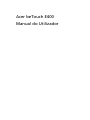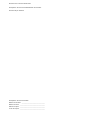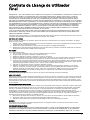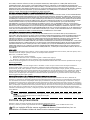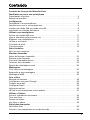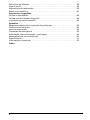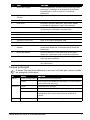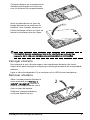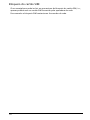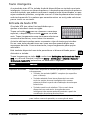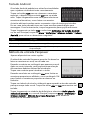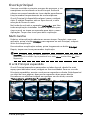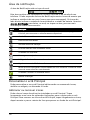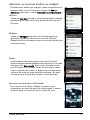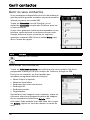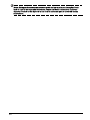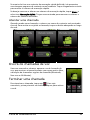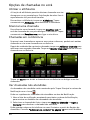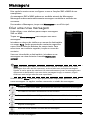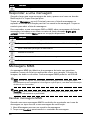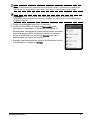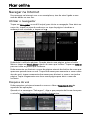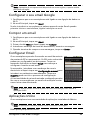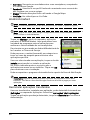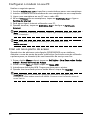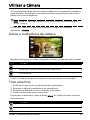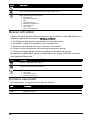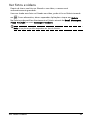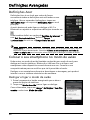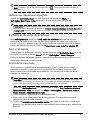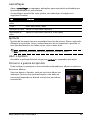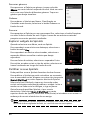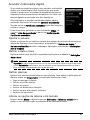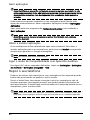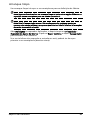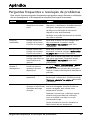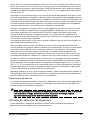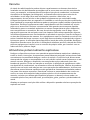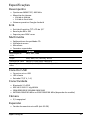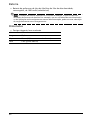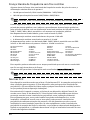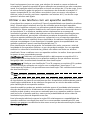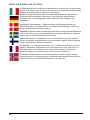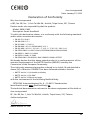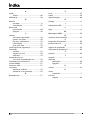1
Acer beTouch E400
Manual do Utilizador

© 2010 Todos os Direitos Reservados
Smartphone Acer beTouch E400 Manual do Utilizador
Primeira edição: 05/2010
Smartphone Acer beTouch E400
Número de modelo: ____________________________________
Número de série: _______________________________________
Data de compra: _______________________________________
Local de compra: _______________________________________

1
Contrato de Licença de Utilizador
Final
IMPORTANTE – LEIA COM ATENÇÃO: ESTE CONTRATO DE LICENÇA DE UTILIZADOR FINAL (“CONTRATO”) CONSTITUI UM
ACORDO LEGAL ENTRE O UTILIZADOR FINAL (SEJA UMA PESSOA SINGULAR OU PESSOA COLECTIVA) E A ACER INC.
INCLUINDO AS SUAS FILIAIS (“ACER”) RELATIVO AO SOFTWARE (QUE ESTE SEJA FORNECIDO PELA ACER OU PELOS
LICENCIANTES OU DISTRIBUIDORES DA ACER) QUE ACOMPANHA ESTE CONTRATO, INCLUINDO QUAISQUER MEIOS
ASSOCIADOS, MATERIAIS IMPRESSOS E A RESPECTIVA DOCUMENTAÇÃO ELETRÓNICA DO UTILIZADOR, OS QUAIS PODEM
SER MARCADOS POR “ACER” (“SOFTWARE”). OS CONTRATOS RELATIVOS A QUALQUER OUTRO PRODUTO OU ITEM NÃO
SÃO INTERPRETADOS OU SUJEITOS AOS TERMOS DESTE CONTRATO. AO INSTALAR O SOFTWARE QUE ACOMPANHA ESTE
CONTRATO OU QUALQUER PARTE DO MESMO, O UTILIZADOR ACEITA VINCULAR-SE AOS TERMOS E ÀS CONDIÇÕES
CONTIDAS NO PRESENTE CONTRATO. CASO O UTILIZADOR NÃO CONCORDE COM TODOS OS TERMOS E CONDIÇÕES
DESTE CONTRATO, DEVE TERMINAR O PROCESSO DE INSTALAÇÃO E ELIMINAR IMEDIATAMENTE DO SEU TELEFONE
TODOS OS FICHEIROS INSTALADOS DO SOFTWARE, SE OS HOUVER.
CASO O UTILIZADOR NÃO POSSUA UMA CÓPIA VALIDAMENTE LICENCIADA DO SOFTWARE APLICÁVEL, NÃO ESTARÁ
AUTORIZADO A INSTALAR, COPIAR OU POR OUTRA FORMA USAR O SOFTWARE E NÃO TEM QUALQUER DIREITO AO
ABRIGO DO PRESENTE CONTRATO.
O Software é protegido pelas leis e convenções internacionais sobre direitos de autor e dos EUA, bem como por outras leis
e tratados de propriedade intelectual. O Software é licenciado, não vendido.
OUTORGA DE LICENÇA
A Acer concede ao Utilizador os seguintes direitos não exclusivos e intransmissíveis em relação ao Software. Ao abrigo
deste Contrato, poderá:
1. Instalar e usar o Software somente num único telefone designado. Uma licença separada será necessária para cada
telefone em que o Software for usado;
2. Realizar uma cópia do Software somente para fins de arquivo ou salvaguarda (backup);
3. Realizar uma cópia impressa de quaisquer documentos electrónicos incluídos no Software, desde que os referidos
documentos tenham sido recebidos electronicamente.
RESTRIÇÕES
O Utilizador NÃO poderá:
1. Usar ou copiar o Software, salvo conforme estabelecido neste Contrato;
2. Alugar ou dar em locação o Software a qualquer terceiro;
3. Modificar, adaptar ou traduzir o Software, no todo ou em parte;
4. Realizar engenharia reversa, descompilar ou desmontar o Software ou criar obras derivadas com base no Software;
5. Integrar o Software em qualquer outro programa ou modificar o Software, excepto para uso pessoal; e
6. Licenciar ou de outra forma disponibilizar o Software a terceiros. Fica, todavia, ressalvado, que o Utilizador poderá,
após envio de notificação prévia e escrita, à Acer, transferir integralmente o Software a um terceiro, desde que não
retenha qualquer cópia do Software e que o terceiro aceite os termos deste Contrato;
7. Transferir os seus direitos sob este Contrato a quaisquer terceiros;
8. Exportar o Software em violação do disposto nas leis e regulamentos de exportação aplicáveis, ou (i) vender,
exportar, reexportar, transferir, desviar, revelar dados técnicos, para quaisquer pessoas, entidades ou destinos
proibidos incluindo, sem exclusão de outros, Cuba, Irão, Coreia do Norte, Sudão e Síria; ou (ii) usar qualquer
Sofware para qualquer uso proibido ao abrigo das leis e regulamentos dos Estados Unidos da América.
SERVIÇOS DE MANUTENÇÃO
A Acer não é obrigada a prestar serviços técnicos ou serviços de manutenção relativos ao Software.
ACER LIVE UPDATE
Determinado software contém elementos facilitando o uso do servicio do Acer Live Update, o qual permite a atualizacão
deste software a ser baixado e instalado automaticamente ao seu telefone. Ao instalar o software, o utilizador por meio
deste contrato concorda com Acer (ou seus licenciantes) que verifique automaticamente a versão deste software, o que
está utilizando no seu telefone, e que fornece atualitacões para este software que podem ser baixados automaticamente
ao seu telefone.
PROPRIEDADE E DIREITO DE AUTOR
A titularidade, os direitos de propriedade e os direitos de propriedade intelectual sobre o Software e todas as suas cópias
permanecerão de propriedade da Acer ou dos Licenciantes ou fornecedores da ACER (conforme aplicável). O Utilizador
não tem e não adquirirá qualquer direito exclusivo ou de propriedade sobre o Software (incluindo sobre quaisquer
modificações ou cópias feitas por ou para o Utilizador) ou quaisquer direitos de propriedade intelectual conexos.
A titularidade e os respectivos direitos sobre o conteúdo acedido por meio do Software são da propriedade do titular do
conteúdo em questão e poderão estar protegidos pela legislação aplicável. Esta licença não concede ao Utilizador
qualquer direito sobre tais conteúdos. O Utilizador aceita:
1. Não remover qualquer aviso de direito de autor ou outros avisos de exclusividade ou propriedade do Software;
2. Reproduzir todos esses avisos em quaisquer cópias autorizadas efectuadas; e
3. Envidar os seus melhores esforços para impedir qualquer cópia não autorizada do Software.
MARCAS
Este Contrato não concede ao Utilizador qualquer direito em relação às marcas ou marcas de serviço da Acer ou dos
Licenciantes ou fornecedores da Acer.
EXONERAÇÃO DE GARANTIAS
NA MÁXIMA EXTENSÃO PERMITIDA PELA LEGISLAÇÃO APLICÁVEL, A ACER, OS SEUS FORNECEDORES E LICENCIANTES,
FORNECEM O SOFTWARE NO ESTADO “EM QUE SE ENCONTRA” E COM TODAS AS IMPERFEIÇÕES, E, PELO PRESENTE
CONTRATO, RENUNCIAM A TODAS AS DEMAIS GARANTIAS E CONDIÇÕES, SEJAM EXPRESSAS, IMPLÍCITAS, OU LEGAIS,
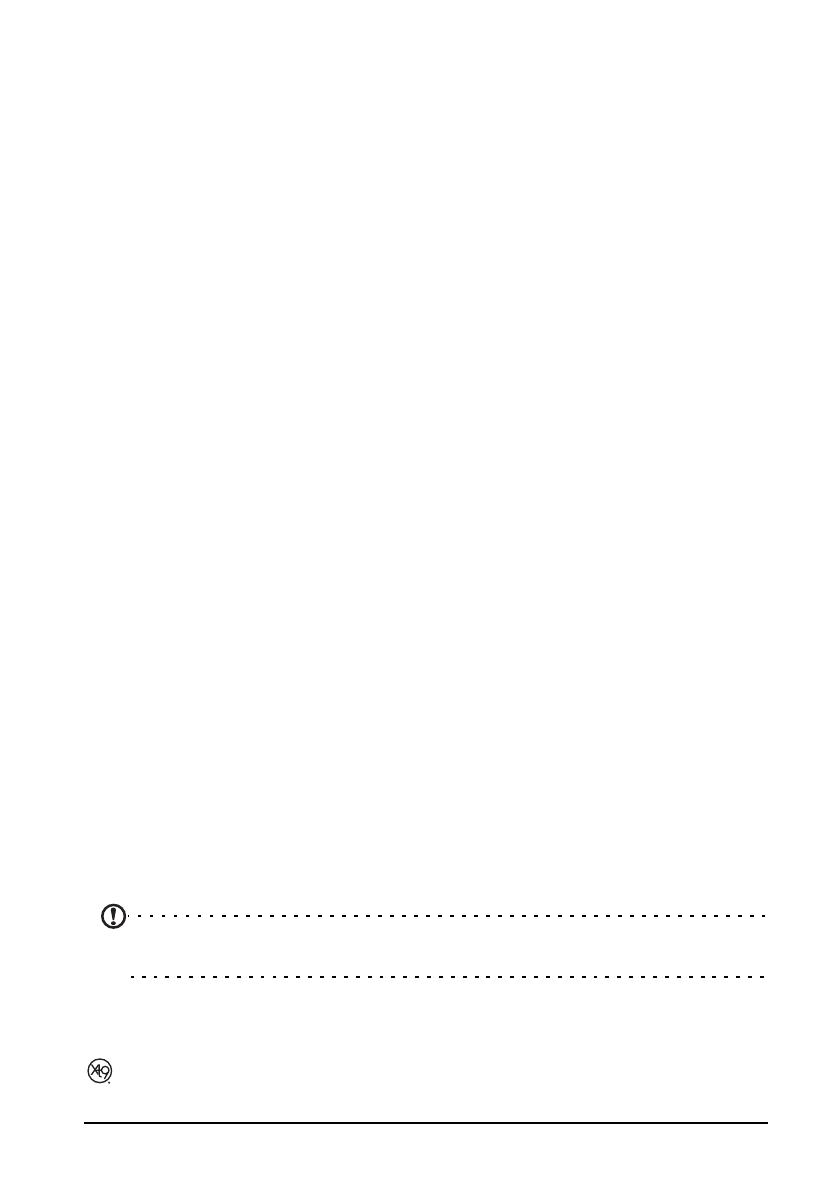
2
INCLUINDO, SEM EXCLUSÃO DE OUTRAS, QUAISQUER GARANTIAS, OBRIGAÇÕES OU CONDIÇÕES IMPLÍCITAS DE
COMERCIABILIDADE, ADEQUAÇÃO A UMA FINALIDADE ESPECÍFICA, PRECISÃO OU INTEGRIDADE DAS RESPOSTAS E
RESULTADOS, BEM COMO EM RELAÇÃO À MÃO DE OBRA, À AUSÊNCIA DE VÍRUS E À AUSÊNCIA DE NEGLIGÊNCIA, TUDO
EM RELAÇÃO COM O SOFTWARE E A PRESTAÇÃO OU A FALTA DE PRESTAÇÃO DE SERVIÇOS DE MANUTENÇÃO. ADEMAIS,
INEXISTE EM RELAÇÃO AO SOFTWARE. QUALQUER GARANTIA OU CONDIÇÃO DE TITULARIDADE, POSSE OU USO
PACÍFICO, POSSE, ADEQUAÇÃO ÀS DESCRIÇÕES OU NÃO-VIOLAÇÃO.
EXCLUSÃO DE DANOS INCIDENTAIS, CONSEQUENCIAIS E OUTROS DANOS
NA MÁXIMA EXTENSÃO PERMITIDA PELA LEGISLAÇÃO APLICÁVEL, EM CASO ALGUM A ACER, OS SEUS FORNECEDORES
OU LICENCIANTES SERÃO RESPONSÁVEIS POR QUAISQUER DANOS ESPECIAIS, INCIDENTAIS, INDIRECTOS, PUNITIVOS OU
CONSEQUENCIAIS DE QUALQUER NATUREZA (INCLUINDO, SEM EXCLUSÃO DE OUTROS, DANOS POR PERDA DE LUCROS,
INFORMAÇÕES CONFIDENCIAIS OU OUTRAS, INTERRUPÇÃO DOS NEGÓCIOS, LESÕES PESSOAIS, PERDA DE PRIVACIDADE
OU INCUMPRIMENTO DE QUAISQUER OBRIGAÇÕES, INCLUINDO OBRIGAÇÕES DE BOA-FÉ E CUIDADO RAZOÁVEL, BEM
COMO POR NEGLIGÊNCIA E QUALQUER DANO PATRIMONIAL OU OUTROS DANOS DE QUALQUER NATUREZA)
DECORRENTES, OU POR QUALQUER FORMA RELACIONADOS COM O USO OU IMPOSSIBILIDADE DE UTILIZAÇÃO DO
SOFTWARE, À PRESTAÇÃO OU À FALTA DE PRESTAÇÃO DE SERVIÇOS DE MANUTENÇÃO, OU, AINDA, DE OUTRA FORMA
PREVISTOS NA LEI OU REFERENTES A QUALQUER DISPOSIÇÃO DO PRESENTE CONTRATO, MESMO EM CASO DE CULPA,
ACTO ILÍCITO (INCLUSIVE NEGLIGÊNCIA), RESPONSABILIDADE OBJECTIVA, VIOLAÇÃO CONTRATUAL OU DE GARANTIA DA
ACER, DOS SEUS FORNECEDORES OU LICENCIANTES E MESMO QUE A ACER, OS SEUS FORNECEDORES OU LICENCIANTES
TENHAM SIDO ADVERTIDOS SOBRE A POSSIBILIDADE DA OCORRÊNCIA DE TAIS DANOS.
LIMITAÇÃO DE RESPONSABILIDADE E INDEMNIZAÇÃO
SEM PREJUÍZO DE QUAISQUER DANOS QUE POSSAM SER SOFRIDOS PELO UTILIZADOR POR QUALQUER MOTIVO
(INCLUINDO, SEM EXCLUSÃO DE OUTROS, TODOS OS DANOS ACIMA MENCIONADOS E TODOS OS DANOS DIRECTOS OU
GERAIS), O VALOR MÁXIMO DA INDENIZAÇÃO A QUE A ACER, OS SEUS FORNECEDORES E OS LICENCIANTES ESTÃO
OBRIGADOS PERANTE O UTILIZADOR NOS TERMOS DAS DISPOSIÇÕES DO PRESENTE CONTRATO, ESTÁ LIMITADO AO
VALOR TOTAL PAGO PELO UTILIZADOR PELO SOFTWARE. AS LIMITAÇÕES, EXCLUSÕES E EXONERAÇÕES DE
RESPONSABILIDADE ACIMA MENCIONADAS (INCLUINDO A EXONERAÇÃO DE PRESTAÇÃO DE GARANTIAS E A EXCLUSÃO
DE DANOS INCIDENTAIS, CONSEQUENCIAIS E OUTROS DANOS ACIMA MENCIONADOS) SERÃO APLICÁVEIS NA MÁXIMA
EXTENSÃO PERMITIDA PELA LEGISLAÇÃO APLICÁVEL, MESMO QUE QUALQUER INDEMNIZAÇÃO NÃO CUMPRA A SUA
FINALIDADE ESPECÍFICA; SE, CONTUDO, ALGUMAS JURISDIÇÕES NÃO PERMITIREM A EXCLUSÃO OU A LIMITAÇÃO DE
RESPONSABILIDADE POR DANOS INCIDENTAIS OU CONSEQUÊNCIAIS, A LIMITAÇÃO ACIMA REFERIDA NÃO SE APLICA AO
UTILIZADOR.
RESOLUÇÃO
Sem prejuízo de quaisquer outros direitos, a Acer poderá resolver imediatamente este Contrato, sem aviso prévio, caso o
Utilizador deixe de cumprir quaisquer termos ou condições deste Contrato.
Nesse caso, o Utilizador deverá:
1. Interromper todo o uso do Software;
2. Destruir ou devolver à Acer o Software original e todas as suas cópias; e
3. Remover o Software de todos os telefones onde o Software tenha sido instalado.
Todas as renúncias às garantias e as limitações de responsabilidade estabelecidas neste Contrato permanecerão em vigor
após a sua resolução.
DISPOSIÇÕES GERAIS
Este Contrato constitui o acordo integral entre o Utilizador e a Acer no que se refere a esta licença do Software e
prevalece sobre todos os acordos, comunicados e todas as propostas e declarações anteriores entre as partes,
prevalecendo, ainda, sobre quaisquer termos conflituantes ou adicionais de qualquer citação, pedido, reconhecimento ou
comunicado semelhante. Este Contrato apenas pode ser alterado por meio de documento escrito, assinado por ambas as
partes. Se qualquer disposição deste Contrato for considerada por um tribunal da jurisdição competente como sendo
contrária à lei, tal disposição será exequível na máxima extensão permitida por lei, permanecendo as demais disposições
deste Contrato em pleno vigor e efeito.
DISPOSIÇÕES ADICIONAIS APLICÁVEIS A SOFTWARE E SERVIÇOS DE TERCEIROS
O Software fornecido ao abrigo do presente Contrato pelos Licenciantes ou fornecedores da Acer (“Software de
Terceiros”) é fornecido ao Utilizador apenas para sua utilização pessoal e não comercial. O Utilizador não poderá fazer
uso do Software de Terceiros sob qualquer forma que possa danificar, inutilizar, sobrecarregar ou diminuir os serviços
prestados pelos Licenciantes ou fornecedores da Acer fornecidos ao abrigo do presente Contrato (“Serviços de Terceiros”).
Igualmente, o Utilizador não poderá fazer uso do Software de Terceiros de uma forma que possa interferir, por qualquer
meio, na utilização e usufruto de uma outra parte dos Serviços de Terceiros ou dos serviços e produtos dos licenciantes da
Acer ou dos serviços e produtos dos terceiros licenciantes. O uso do Software de Terceiros e Serviços de Terceiros pelo
Utilizador está ainda sujeito a termos, condições e políticas adicionais as quais se encontram disponíveis para consulta no
nosso Website.
Aviso: A versão original desta EULA está em Inglês. Em caso de discrepância entre a tradução e a versão original,
prevalecerá o significado dos termos e condições em Inglês.
Copyright 2002-2010
Política de privacidade
Durante o registo ser-lhe-á solicitado que forneça alguma informação à Acer.
Por favor, consulte a política de privacidade da Acer em http://www.acer.com ou no seu Website Acer local.
XT9 e o logótipo XT9 são marcas registadas da Nuance Communications, Inc. ou
subsidiárias nos Estados Unidos da América e/ou noutros países.

3
Conteúdo
Contrato de Licença de Utilizador Final
Familiarize-se com o seu smartphone
Capacidades e funções . . . . . . . . . . . . . . . . . . . . . . . . . . . . . . . . . . . . . . . . . . . . .5
Registo do produto . . . . . . . . . . . . . . . . . . . . . . . . . . . . . . . . . . . . . . . . . . . . . . .5
Configuração
Desembalar o seu smartphone . . . . . . . . . . . . . . . . . . . . . . . . . . . . . . . . . . . . . .6
Familiarize-se com o seu smartphone . . . . . . . . . . . . . . . . . . . . . . . . . . . . . . . . .6
Instalar um cartão SIM ou cartão microSD . . . . . . . . . . . . . . . . . . . . . . . . . . . . .8
Instalação ou remoção da bateria . . . . . . . . . . . . . . . . . . . . . . . . . . . . . . . . . . . .8
Utilizar o seu smartphone
Activar um cartão SIM novo . . . . . . . . . . . . . . . . . . . . . . . . . . . . . . . . . . . . . . .11
Ligar o telemóvel pela primeira vez . . . . . . . . . . . . . . . . . . . . . . . . . . . . . . . . .11
Bloquear o seu smartphone . . . . . . . . . . . . . . . . . . . . . . . . . . . . . . . . . . . . . . .11
Utilizar o ecrã táctil . . . . . . . . . . . . . . . . . . . . . . . . . . . . . . . . . . . . . . . . . . . . . .12
O teclado do ecrã . . . . . . . . . . . . . . . . . . . . . . . . . . . . . . . . . . . . . . . . . . . . . . . .12
O ecrã principal . . . . . . . . . . . . . . . . . . . . . . . . . . . . . . . . . . . . . . . . . . . . . . . . .15
Gerir contactos
Gerir os seus contactos . . . . . . . . . . . . . . . . . . . . . . . . . . . . . . . . . . . . . . . . . . . .18
Efectuar chamadas
Antes de efectuar chamadas . . . . . . . . . . . . . . . . . . . . . . . . . . . . . . . . . . . . . . .21
Efectuar uma chamada . . . . . . . . . . . . . . . . . . . . . . . . . . . . . . . . . . . . . . . . . . .21
O ecrã de chamadas de voz . . . . . . . . . . . . . . . . . . . . . . . . . . . . . . . . . . . . . . . .23
Terminar uma chamada . . . . . . . . . . . . . . . . . . . . . . . . . . . . . . . . . . . . . . . . . . .23
Opções de chamadas no ecrã . . . . . . . . . . . . . . . . . . . . . . . . . . . . . . . . . . . . . .24
Mensagens
Criar uma nova mensagem . . . . . . . . . . . . . . . . . . . . . . . . . . . . . . . . . . . . . . . .25
Responder a uma mensagem . . . . . . . . . . . . . . . . . . . . . . . . . . . . . . . . . . . . . .26
Mensagens MMS . . . . . . . . . . . . . . . . . . . . . . . . . . . . . . . . . . . . . . . . . . . . . . . .26
Ficar online
Navegar na Internet . . . . . . . . . . . . . . . . . . . . . . . . . . . . . . . . . . . . . . . . . . . . . .28
Configurar o seu email Google . . . . . . . . . . . . . . . . . . . . . . . . . . . . . . . . . . . . .29
Compor um email . . . . . . . . . . . . . . . . . . . . . . . . . . . . . . . . . . . . . . . . . . . . . . .29
Configurar Email . . . . . . . . . . . . . . . . . . . . . . . . . . . . . . . . . . . . . . . . . . . . . . . .29
Aplicações online . . . . . . . . . . . . . . . . . . . . . . . . . . . . . . . . . . . . . . . . . . . . . . . .29
Utilizar o seu smartphone como modem . . . . . . . . . . . . . . . . . . . . . . . . . . . . .31
Utilizar a Câmara
Ícones e indicadores da câmara . . . . . . . . . . . . . . . . . . . . . . . . . . . . . . . . . . . . .33
Tirar uma foto . . . . . . . . . . . . . . . . . . . . . . . . . . . . . . . . . . . . . . . . . . . . . . . . . .33
Gravar um vídeo . . . . . . . . . . . . . . . . . . . . . . . . . . . . . . . . . . . . . . . . . . . . . . . . .34
Ver fotos e vídeos . . . . . . . . . . . . . . . . . . . . . . . . . . . . . . . . . . . . . . . . . . . . . . .35
Definições Avançadas
Definições Acer . . . . . . . . . . . . . . . . . . . . . . . . . . . . . . . . . . . . . . . . . . . . . . . . .36
Colocar o seu smartphone no modo de avião . . . . . . . . . . . . . . . . . . . . . . . . .36

4
Definições do telefone . . . . . . . . . . . . . . . . . . . . . . . . . . . . . . . . . . . . . . . . . . . .38
Ligar a um PC . . . . . . . . . . . . . . . . . . . . . . . . . . . . . . . . . . . . . . . . . . . . . . . . . . .38
Reprodução de multimédia . . . . . . . . . . . . . . . . . . . . . . . . . . . . . . . . . . . . . . . .38
Repor o seu telefone . . . . . . . . . . . . . . . . . . . . . . . . . . . . . . . . . . . . . . . . . . . . .42
Acessórios e Sugestões
Utilizar o auscultador . . . . . . . . . . . . . . . . . . . . . . . . . . . . . . . . . . . . . . . . . . . . .44
Utilizar um auscultador Bluetooth . . . . . . . . . . . . . . . . . . . . . . . . . . . . . . . . . .44
Introduzir um cartão microSD . . . . . . . . . . . . . . . . . . . . . . . . . . . . . . . . . . . . . .44
Apêndice
Perguntas frequentes e resolução de problemas . . . . . . . . . . . . . . . . . . . . . . .45
Outras fontes de ajuda . . . . . . . . . . . . . . . . . . . . . . . . . . . . . . . . . . . . . . . . . . .46
Avisos e precauções . . . . . . . . . . . . . . . . . . . . . . . . . . . . . . . . . . . . . . . . . . . . . .46
Chamadas de emergência . . . . . . . . . . . . . . . . . . . . . . . . . . . . . . . . . . . . . . . . .50
Informação sobre eliminação e reciclagem . . . . . . . . . . . . . . . . . . . . . . . . . . .50
Manutenção do seu smartphone . . . . . . . . . . . . . . . . . . . . . . . . . . . . . . . . . . .50
Especificações . . . . . . . . . . . . . . . . . . . . . . . . . . . . . . . . . . . . . . . . . . . . . . . . . . .51
Informações normativas . . . . . . . . . . . . . . . . . . . . . . . . . . . . . . . . . . . . . . . . . .53
Índice

5Capacidades e funções
Familiarize-se com o seu
smartphone
Capacidades e funções
O seu novo smartphone disponibiliza capacidades multimédia e de
entretenimento topo de gama e de fácil acesso. Pode:
• Aceda ao seu e-mail quando viaja.
• Ligue-se à Internet a alta velocidade através de HSDPA (7,2 Mbps),
HSUPA (2 Mbps) ou Wi-Fi.
• Mantenha-se em contacto com os seus amigos através das suas
aplicações de Contactos e de redes sociais.
Registo do produto
Ao usar seu produto pela primeira vez, recomenda-se que o registe de
imediato. Isto dar-lhe-á acesso a alguns benefícios úteis, tais como:
• Serviço mais rápido por parte dos nossos experientes representantes
• Afiliação à comunidade Acer: recepção de promoções e participação em
inquéritos ao cliente
• As últimas notícias da Acer
Registe-se já, uma vez que o aguardam outras vantagens!
Como se registar
Para registar o seu produto Acer, visite mobile.acer.com. Clique em Registo do
Produto e siga as simples instruções. Pode também registar-se directamente do
seu smartphone, tocando no ícone Registo Acer.
Depois de recebermos o seu registo de produto, receberá um e-mail de
confirmação com dados importantes que deve manter num local seguro.

6
Configuração
Desembalar o seu smartphone
O seu smartphone novo vem embalado numa caixa de protecção. Abra
cuidadosamente a caixa e remova o conteúdo da mesma. Caso qualquer um dos
itens seguintes esteja em falta ou danificado, contacte imediatamente o
vendedor:
• Smartphone Acer beTouch E400
• Bateria
• Guia rápido
• CD incluído
•Cabo USB
• Transformador CA
•Auscultador
Familiarize-se com o seu smartphone
Vistas
1
43
5678
11
12
13 142
910

7Familiarize-se com o seu smartphone
Toque principal
O botão Principal está rodeado por um anel colorido que indica o estado
de energia e notificações.
Nº. Item Descrição
1 Botão de energia Prima longamente durante mais de três segundos
para ligar ou desligar o smartphone; prima para
ligar/desligar o ecrã ou entrar no modo de
suspensão.
2 Tomada de auscultador
3,5 mm
Ligue a um auricular.
3 Altifalante do telefone Adequado para utilização normal do telefone.
4 Ecrã táctil Ecrã táctil de 320 x 480 pixel, para exibir dados,
conteúdo de telefone e inserir informações.
5 Botão Principal Regressar ao ecrã Principal; toque longamente para
ver aplicações utilizadas recentemente.
6 Botão pesquisar Abra a caixa de Pesquisa rápida.
7 Botão anterior Regressar um passo no menu.
8 Botão menu Abra o menu de opções.
9 Conector micro USB Ligar a um cabo/carregador USB.
10 Microfone Microfone interno.
11 Botões de controlo do
volume
Aumenta ou diminui o volume do toque/sistema;
prima para despertar o smartphone do modo de
suspensão.
12 Botão da câmara Activa a câmara ou tira uma foto; prima para
despertar o smartphone do modo de suspensão.
13 Câmara Câmara de 3,2 megapixel para tirar imagens ou
vídeo de alta resolução.
14 Altifalante mãos livres Emite áudio do seu smartphone; adequado para
uso mãos livres.
Cor Estado Descrição
Branco Estável (8 segundos) O dispositivo está a despertar.
A piscar Novo evento (chamada não atendida, nova mensagem,
novo correio de voz, etç.)
Vermelho Estável A bateria está carregar.
A piscar O nível de bateria está baixo.
Pisca duas vezes A bateria está extremamente fraca. Carregue o
smartphone pelo menos dez minutos antes de o
utilizar.
Verde Estável A bateria está totalmente carregada.

8
Instalar um cartão SIM ou cartão microSD
Para desfrutar ao máximo das capacidades do seu smartphone, tem de instalar
um cartão SIM e cartão microSD. Os suportes de cartões situam-se no fundo do
compartimento da bateria.
1. Desligue o telefone, premindo
longamente o botão de
alimentação.
2. Abra a tampa e remova a bateria
conforme descrito em “Remover a
bateria” na página 9.
3. Insira o cartão SIM ou microSD
conforme mostrado.
4. Volte a colocar a bateria e tampa
da bateria.
Nota: Certifique-se que o cartão microSD está inserido até ao fundo da ranhura do
cartão.
Precaução: Desligue o smartphone e remova a bateria antes de instalar ou remover o
cartão SIM ou microSD. Poderá danificar o cartão ou smartphone caso a bateria ainda
esteja instalada.
Instalação ou remoção da bateria
O seu smartphone usa uma bateria substituível para fornecer alimentação.
É embalada à parte, e deve ser inserida e carregada antes que possa usar o
smartphone.
Instalar a bateria
Coloque uma unha na ranhura entre
a tampa da bateria e o telefone.
Desprenda e levante a tampa da
bateria.
SIM
microSD
1
2

9Instalação ou remoção da bateria
Coloque a bateria no compartimento
da bateria alinhando os conectores
com os da lateral do compartimento.
Insira as reentrâncias no topo da
tampa da bateria nas ranhuras do
telefone. Com cuidado, empurre o
fundo da tampa até que os clipes na
lateral se encaixem com um clique.
PRECAUÇÃO: Risco de explosão se a bateria for substituída por outra de tipo
incorrecto. DEITE FOR A AS BATERIAS USADAS SEGUINDO AS INSTRUÇÕES.
Carregar a bateria
Para começar a usar, deve carregar o seu smartphone durante oito horas.
Depois disso pode carregá-lo sempre para recarregar a bateria até à capacidade
máxima.
Ligue o cabo do adaptador CA ao conector micro USB do seu smartphone.
Remover a bateria
Abra o compartimento da bateria
como mostrado em “Instalar a
bateria” na página 8. Levante a
bateria do compartimento com o
clipe no topo da bateria.
Substitua a tampa da bateria
conforme descrito acima.
1
2

10
Bloqueio do cartão SIM
O seu smartphone pode incluir um mecanismo de bloqueio do cartão SIM, i.e.,
apenas poderá usar um cartão SIM fornecido pela operadora de rede.
Para cancelar o bloqueio SIM contacte seu fornecedor de rede.

11Activar um cartão SIM novo
Utilizar o seu smartphone
Activar um cartão SIM novo
Se estiver a usar o cartão SIM pela primeira vez, pode ser necessário activá-lo.
Contacte a operadora de rede para mais informações sobre como o fazer.
Introduzir o seu PIN
Ao instalar um cartão SIM pela primeira vez, poderá ter de introduzir um PIN
usando o teclado numérico do ecrã.
Importante: Dependendo das suas configurações, poder-lhe-á ser pedido que
introduza o seu PIN cada vez que ligar a função telefone.
Ligar o telemóvel pela primeira vez
Para ligar o smartphone pela primeira vez, mantenha premido o botão de
alimentação até o ecrã se ligar. Ser-lhe-á pedido que configure algumas das
definições antes de poder utilizar o seu smartphone.
Para começar, toque para seleccionar o seu idioma, depois toque no android
verde no ecrã seguinte. Siga o resto das instruções à medida que são mostradas.
Inicie a sessão ou crie uma conta Google
Se tiver acesso à Internet, o seu smartphone permite-lhe sincronizar
informações com uma conta Google.
Durante o processo de arranque, poderá criar ou iniciar a sessão na sua conta,
que será utilizada para sincronizar a sua lista de contactos, email, calendário e
outras informações. Se ainda não tiver acesso à Internet, ou não desejar utilizar
esta funcionalidade, depois toque em Ignorar.
Bloquear o seu smartphone
Se não utilizar o smartphone durante algum tempo, prima
brevemente o botão de energia para bloquear o acesso. Tal irá
poupar energia e garante que o seu smartphone não utiliza
qualquer serviço de forma não intencional. O seu smartphone irá
bloquear automaticamente caso não seja utilizado durante dois
minutos. Para alterar este período de tempo, toque em Menu >
Definições > Som e imagem > Tempo limite do ecrã.
Menu

12
Despertar o seu smartphone
Se o ecrã estiver desligado e o smartphone não responder a toques no ecrã ou
aos botões do painel frontal, terá sido bloqueado e está no modo de suspensão.
Para despertar o seu smartphone, prima qualquer botão
na borda do dispositivo (por ex: energia, volume ou
câmara). O seu smartphone irá mostrar o ecrã bloqueado;
arraste o ícone do cadeado para a direita para entrar no
ecrã Principal.
Para segurança adicional, poderá definir um padrão de
desbloqueio, um conjunto de pontos que têm de ser
tocados na ordem correcta para aceder ao telefone.
Abra o separador Aplicações ou toque em Menu
Definições > Localização e segurança > Definir padrão de
desbloqueio.
Utilizar o ecrã táctil
O seu smartphone utiliza um ecrã táctil para seleccionar itens e introduzir
informação. Utilize o seu dedo para tocar no ecrã.
Tocar: Toque no ecrã uma vez para abrir itens e seleccionar opções.
Arrastar: Mantenha o seu dedo no ecrã e arraste-o ao longo do mesmo, para
seleccionar texto e imagens.
Tocar longamente: Toque longamente sobre um item para aceder a uma lista
de acções disponíveis para esse item. No menu de contexto que aparece, prima
a acção que pretende efectuar.
Deslocar: Para deslocar o ecrã para cima ou para baixo, basta arrastar o seu
dedo para cima ou para baixo no ecrã, na direcção que deseja deslocar.
O teclado do ecrã
Quando toca numa caixa de texto para introduzir texto, o
teclado do ecrã será mostrado. Basta tocar nas teclas para
introduzir texto. Se necessitar de um teclado maior, rode o
seu smartphone 90 graus para a esquerda para utilizar o
modo horizontal.
O esquema do teclado varia ligeiramente, dependendo da
aplicação e informação necessária.
Alterar o método de entrada de texto
Para alterar o método de entrada, toque longamente numa caixa de texto,
depois seleccione o Método de entrada. Irá abrir um menu com uma lista dos
métodos de entrada disponíveis no seu telefone. Toque no método de entrada
que prefere. Normalmente estão disponíveis duas opções: Entrada de texto XT9
e Teclado Android. Uma terceira opção, Método de Entrada Penpower poderá
estar disponível em certas regiões.

13O teclado do ecrã
Texto inteligente
A entrada de texto XT9 e teclado Android disponibiliza um teclado com texto
inteligente. Ao tocar nas letras da palavra, é mostrada uma selecção de palavras
acima do teclado, que poderia continuar a sequência das letras tocadas, ou que
sejam resultados próximos, corrigindo os erros. A lista de palavras altera-se após
cada tecla premida. Se a palavra que necessita estiver no ecrã, pode nela tocar
para a inserir no seu texto.
Entrada de texto XT9
O teclado XT9 tem várias funcionalidades que o
ajudam a introduzir texto corrigido.
Toque no botão ?123 para ver números e caracteres
especiais, e depois toque na tecla Alt para ver ainda
mais. Toque longamente numa tecla para seleccionar
caracteres alternativos, como letras com acentos.
As teclas adicionais podem variar consoante o tipo de texto que introduz.
Por ex: uma tecla para adicionar um ícone emotivo quando digita uma
mensagem de texto. Como outras teclas, toque longamente para opções
adicionais.
Está também disponível uma tecla para alterar o idioma utilizado para o
dicionário e teclado.
Toque longamente na tecla ?123 e seleccione Definições de Entrada de Texto
XT9, ou, do ecrã Principal, toque em Menu > Definições > Idioma e teclado >
Entrada de texto XT9, para activar ou desactivar o seguinte:
Função Descrição
Idiomas Defina os idiomas que estarão disponíveis.
Esquemas de teclado Seleccione o esquema de teclado que prefere. Estão disponíveis
três esquemas:
• Teclado: Um teclado QWERTY completo (ou específico
para o idioma).
• Teclado reduzido: Duas letras disponíveis em cada
tecla. As opções de texto inteligente irão mostrar
palavras possíveis a partir da combinação de teclas que
seleccionou.
• Teclado numérico do telefone: Três ou mais letras
disponíveis em cada tecla. As opções de texto
inteligente irão mostrar palavras possíveis a partir da
combinação de teclas que seleccionou.
Preferências Altere as suas preferências de entrada de texto, como vibração
para indicar uma tecla premida, ou correcção de texto.

14
Teclado Android
O teclado Android padrão tem várias funcionalidades
que o ajudam a introduzir texto correctamente.
Toque no botão ?123 para ver números e caracteres
especiais, e depois toque na tecla Alt para ver ainda
mais. Toque longamente numa tecla para seleccionar
caracteres alternativos, como letras com acentos.
As teclas adicionais podem variar consoante o tipo de texto que introduz.
Por ex: uma tecla para adicionar um ícone emotivo quando digita uma
mensagem. Como outras teclas, toque longamente para opções adicionais.
Toque longamente na tecla ?123 e seleccione Definições do teclado Android,
ou, do ecrã Principal, toque em Menu > Definições > Idioma e teclado > Teclado
Android, para activar ou desactivar o seguinte:
Método de entrada Penpower
Apenas disponível em certas regiões.
O método de entrada Penpower permite-lhe desenhar
letras e caracteres no ecrã, um de cada vez.
Desenhe o carácter no rectângulo que aparece no ecrã.
Após um curto intervalo, será proposta uma selecção
de caracteres debaixo da área de introdução.
Toque num carácter para introduzir o texto.
Desenhe uma letra no rectângulo Abc para limitar os
caracteres propostos ao alfabeto, ou no rectângulo 12#
para limitar os caracteres propostos a números ou
símbolos.
Toque no símbolo de círculo e triângulo para expandir a área de entrada,
para que ocupe todo o ecrã. Toque nas teclas Abc ou 12# para mostrar um
teclado.
Toque longamente no símbolo de definições e seleccione Definições do
método de entrada, ou, no ecrã Principal, toque em Menu > Definições >
Idioma e teclado > Método de entrada Penpower, para aceder às
definições de entrada de texto.
Função Descrição
Reparos rápidos Corrige erros dados habitualmente.
Mostrar sugestões Mostra palavras sugeridas enquanto escreve.
Conclusão automática Insere a palavra sugerida sempre que tocar num espaço ou sinal
de pontuação.

15O ecrã principal
O ecrã principal
Uma vez concluído o primeiro processo de arranque, o seu
smartphone será mostrado no ecrã Principal. Este ecrã
oferece seu acesso baseado em ícone rápido para diversas
funções usados frequentemente do seu smartphone.
O ecrã Principal já disponibiliza alguns ícones e widgets
úteis. O widget Pesquisar está no topo do ecrã, e uma
selecção de ícones no meio.
No fundo do ecrã está o separador Aplicações, que lista
todas as aplicações instaladas. Arraste o separador para
cima no ecrã, ou toque no separador para abrir o menu
Aplicações. Toque num ícone para abrir a aplicação.
Multi-tarefas
Pode ter várias aplicações abertas ao mesmo tempo. Para abrir uma nova
aplicação, prima o botão Principal para regressar ao ecrã Principal, e depois
inicie a nova aplicação.
Para visualizar as aplicações activas, prima longamente no botão Principal.
Depois, toque num ícone para aceder à aplicação.
Sugestão: Para prolongar a vida da bateria, é melhor encerrar uma aplicação quando
já terminou de a utilizar. Faça-o premindo ou a tecla Menu e seleccionar Sair (caso
disponível).
O ecrã Principal expandido
O ecrã Principal expande-se para ambos os lados do ecrã, dando-lhe mais
espaço para adicionar ícones, widgets ou funcionalidades. Para ver os ecrãs
Principais expandidos, arraste o ecrã para a esquerda ou direita. Está disponível
um total de cinco páginas, duas para a esquerda e duas para a direita.
Para alterar ou adicionar widgets em qualquer um dos ecrãs, consulte
“Personalizar o ecrã Principal” na página 16.

16
Área de notificação
A área de Notificação está no topo do ecrã.
Esta área contém uma variedade de ícones a informá-lo do estado do seu
telefone. O lado esquerdo da área de Notificação mostra ícones de evento que
indicam a existência de um novo (como uma nova mensagem). Os ícones do
lado direito indicam o estado de conectividade e o estado da bateria. Arraste a
área de Notificação para baixo, no ecrã, ou toque na área, para ver mais
informações sobre novos eventos.
Personalizar o ecrã Principal
Pode personalizar o seu ecrã Principal adicionando ou removendo ícones,
atalhos ou widgets, ou alterando o fundo.
Adicionar ou remover ícones
Pode colocar ícones de aplicações instaladas no ecrã Principal. Toque
longamente num ícone no separador Aplicações, para o copiar para o ecrã
Principal. Para remover um ícone do ecrã Principal, toque longamente no ícone,
depois arraste-o para o caixote do lixo que aparece no fundo do ecrã Principal.
Ícone Descrição
Indica que está a ficar sem espaço de armazenamento. Remova programas ou
ficheiros para aumentar o armazenamento disponível.
Cartão SD removido.
Potência do sinal WLAN.
Activado modo de vibração.
O cartão SIM não está instalado/é válido.
Chamada não atendida.
Mensagem nova/por ler.
3G ligado: Pode realizar uma chamada.
Ligado a uma rede 2G: Pode realizar uma chamada.
Modo de avião: Desligada a conectividade sem fios. Desactive o modo de avião
antes de tentar efectuar uma chamada.
Chamada a receber ou chamada activa.
Bateria a carregar.

17O ecrã principal
Adicionar ou remover atalhos ou widgets
Para adicionar atalhos ou widgets, toque longamente em
qualquer lado no ecrã Principal ou toque em Menu>
Adicionar, para abrir o menu Adicionar ao ecrã principal.
Atalhos
Toque em Atalhos para abrir uma lista de ligações rápidas
para aplicações e definições que pode adicionar ao ecrã
Principal.
Widgets
Toque em Widgets para abrir uma lista de pequenas
aplicações que pode adicionar ao seu ecrã Principal.
Widgets mostra informações úteis e controlos simples para
certas aplicações.
Pastas
Pode também adicionar pastas ao seu ecrã Principal.
Existem algumas pastas predefinidas disponíveis, ou pode
adicionar uma Nova pasta. Esta irá ser colocada no seu
ecrã Principal, com o nome ‘Pasta’. Para mudar o nome,
toque na pasta para a abrir, e depois toque longamente
na barra de nome no topo da janela da pasta. Isto abre
uma janela que lhe permite mudar o nome da pasta.
Remover um item do ecrã Principal
Para remover um Atalho, Widget ou pasta, toque
longamente no item até que seja seleccionado, e depois
arraste-o para o caixote do lixo no fundo do ecrã.

18
Gerir contactos
Gerir os seus contactos
O seu smartphone disponibiliza um livro de endereços
que lhe permite guardar contactos ou para a memória
interna ou para o seu cartão SIM.
Toque em Contactos no ecrã Principal, ou no
separador Contactos na aplicação Telefone, para ver
os seus contactos.
Se não tiver quaisquer contactos armazenados no seu
telefone, pode importar os contactos da sua conta
Google, adicionar novos contactos ou importar
quaisquer contactos SIM. Prima o botão Menu para
abrir o menu de opções.
Adicionar um contacto
Toque em Adicionar contacto para adicionar um novo contacto. Ser-lhe-á
perguntado se deseja Criar um contacto do Telefone, Google ou SIM.
Para criar um contacto, ser-lhe-á pedido que
introduza os seguintes dado do contacto:
• Nome Próprio e Apelido.
• Números de telefone.
• Endereços de correio electrónico.
•Endereços MI.
• Endereços postais.
• Organizações.
Para atribuir uma imagem ao seu contacto, toque na
silhueta e seleccione imagens da galeria de imagens
do seu smartphone (seleccione Galeria, caso
solicitado). Pode também tirar uma nova foto: toque
em Galeria, depois no ícone da câmara, no canto do
ecrã.
Ícone Descrição
Adicionar novo contacto.
Procurar um contaco.
A página está carregando...
A página está carregando...
A página está carregando...
A página está carregando...
A página está carregando...
A página está carregando...
A página está carregando...
A página está carregando...
A página está carregando...
A página está carregando...
A página está carregando...
A página está carregando...
A página está carregando...
A página está carregando...
A página está carregando...
A página está carregando...
A página está carregando...
A página está carregando...
A página está carregando...
A página está carregando...
A página está carregando...
A página está carregando...
A página está carregando...
A página está carregando...
A página está carregando...
A página está carregando...
A página está carregando...
A página está carregando...
A página está carregando...
A página está carregando...
A página está carregando...
A página está carregando...
A página está carregando...
A página está carregando...
A página está carregando...
A página está carregando...
A página está carregando...
A página está carregando...
A página está carregando...
A página está carregando...
A página está carregando...
A página está carregando...
-
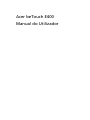 1
1
-
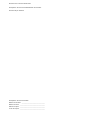 2
2
-
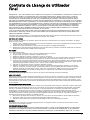 3
3
-
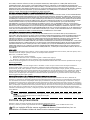 4
4
-
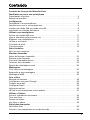 5
5
-
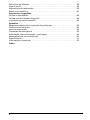 6
6
-
 7
7
-
 8
8
-
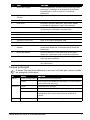 9
9
-
 10
10
-
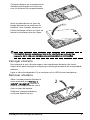 11
11
-
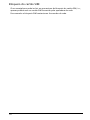 12
12
-
 13
13
-
 14
14
-
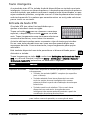 15
15
-
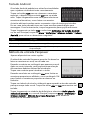 16
16
-
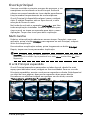 17
17
-
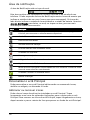 18
18
-
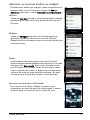 19
19
-
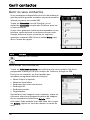 20
20
-
 21
21
-
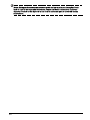 22
22
-
 23
23
-
 24
24
-
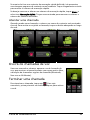 25
25
-
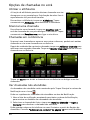 26
26
-
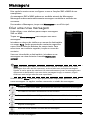 27
27
-
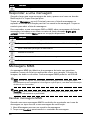 28
28
-
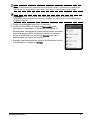 29
29
-
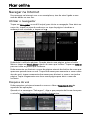 30
30
-
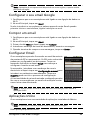 31
31
-
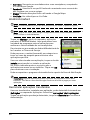 32
32
-
 33
33
-
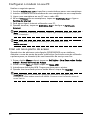 34
34
-
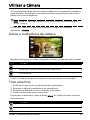 35
35
-
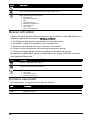 36
36
-
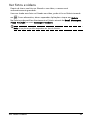 37
37
-
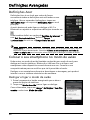 38
38
-
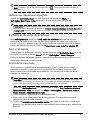 39
39
-
 40
40
-
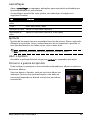 41
41
-
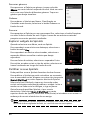 42
42
-
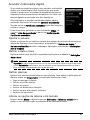 43
43
-
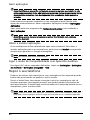 44
44
-
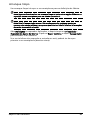 45
45
-
 46
46
-
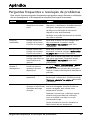 47
47
-
 48
48
-
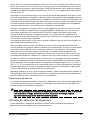 49
49
-
 50
50
-
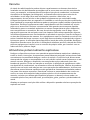 51
51
-
 52
52
-
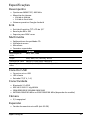 53
53
-
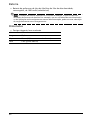 54
54
-
 55
55
-
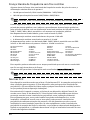 56
56
-
 57
57
-
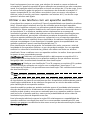 58
58
-
 59
59
-
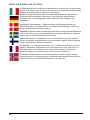 60
60
-
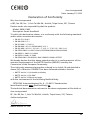 61
61
-
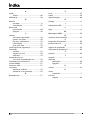 62
62
Artigos relacionados
-
Acer e140 Manual do usuário
-
Acer Liquid Express Manual do usuário
-
Acer E210 Manual do usuário
-
Acer Liquid E Manual do usuário
-
Acer Liquid Mini Manual do usuário
-
Acer Stream Manual do usuário
-
Acer P400 Manual do usuário
-
Acer Liquid mini Ferrari Manual do usuário
-
Acer E130 Manual do usuário
-
Acer E120 Manual do usuário