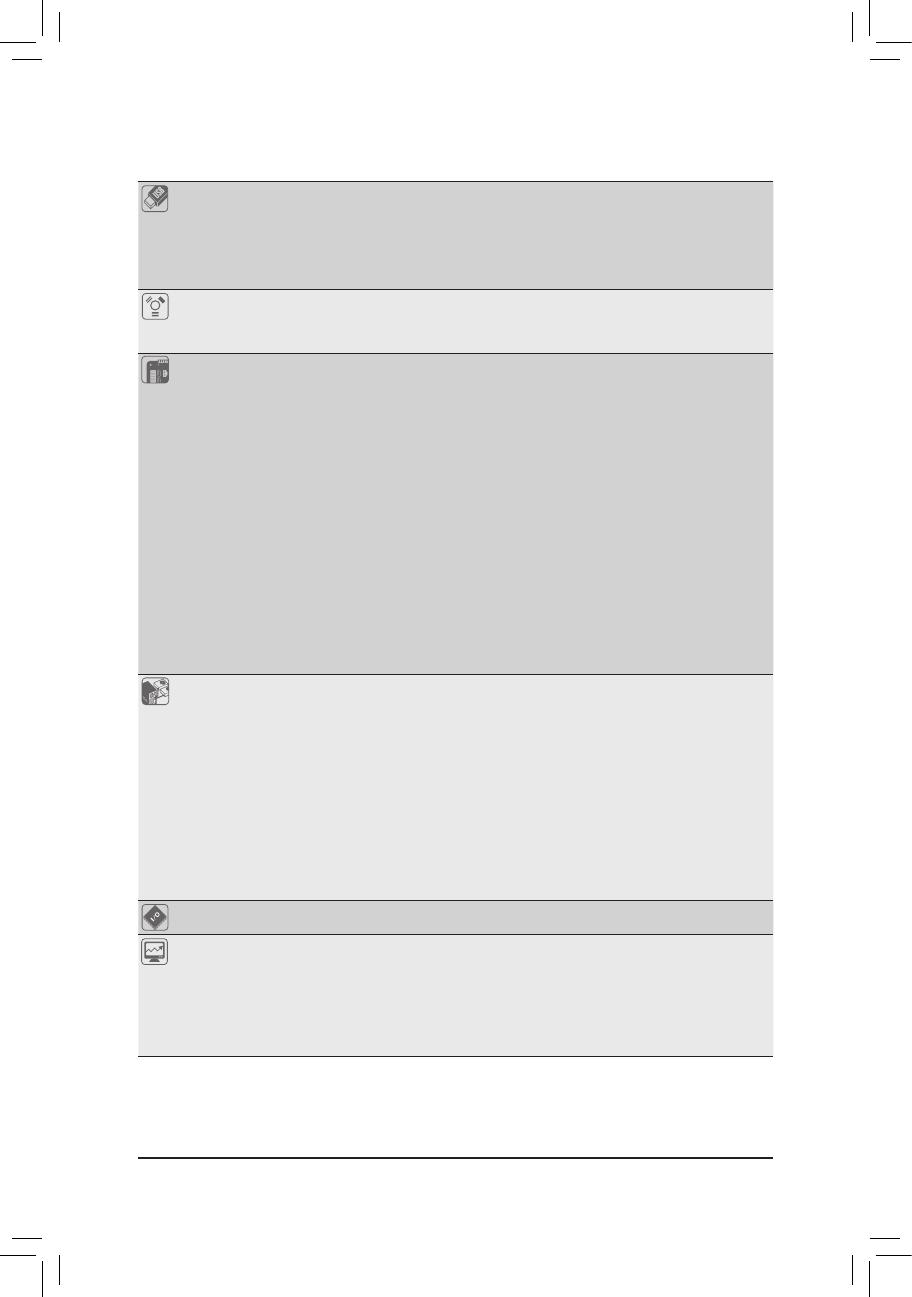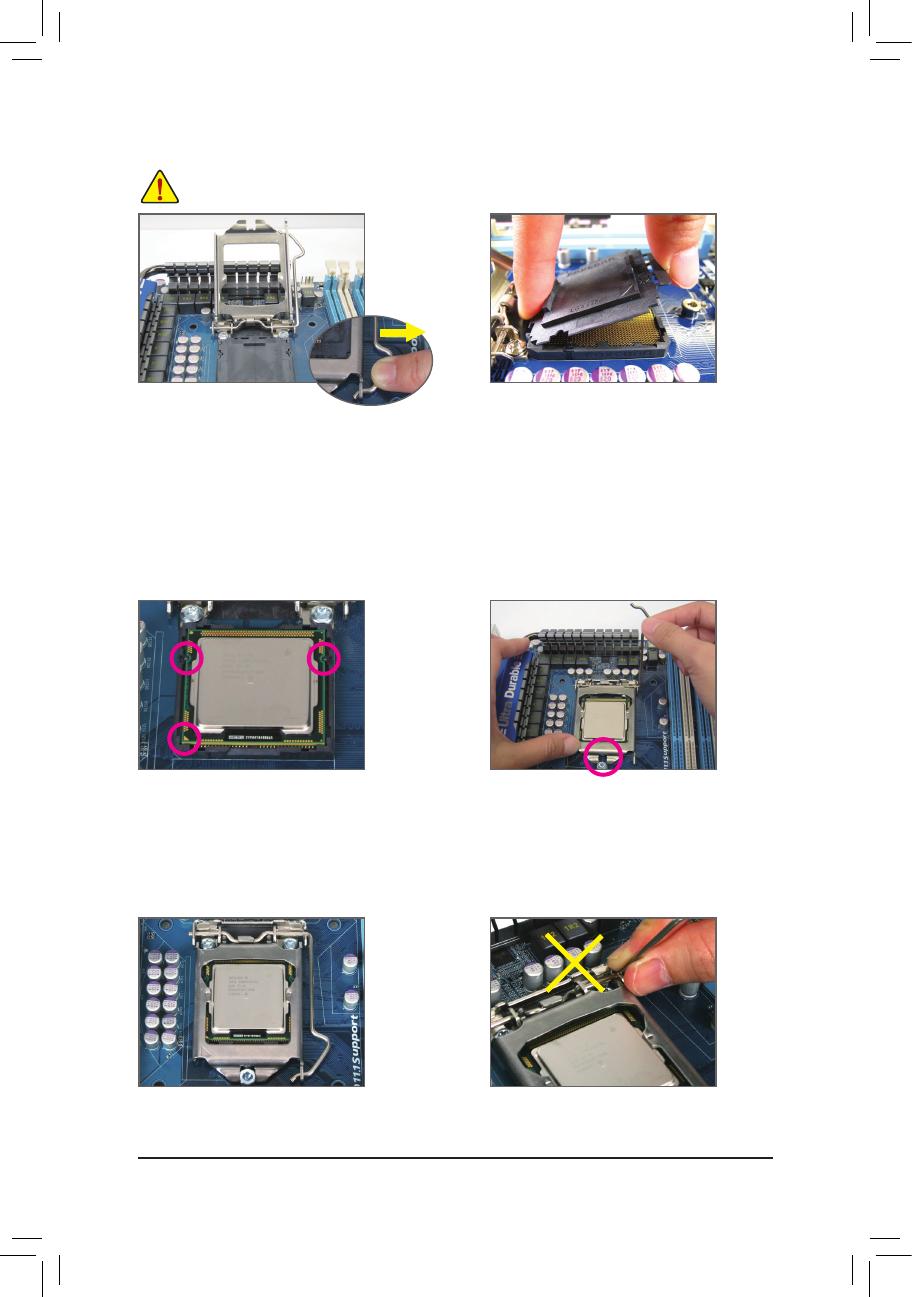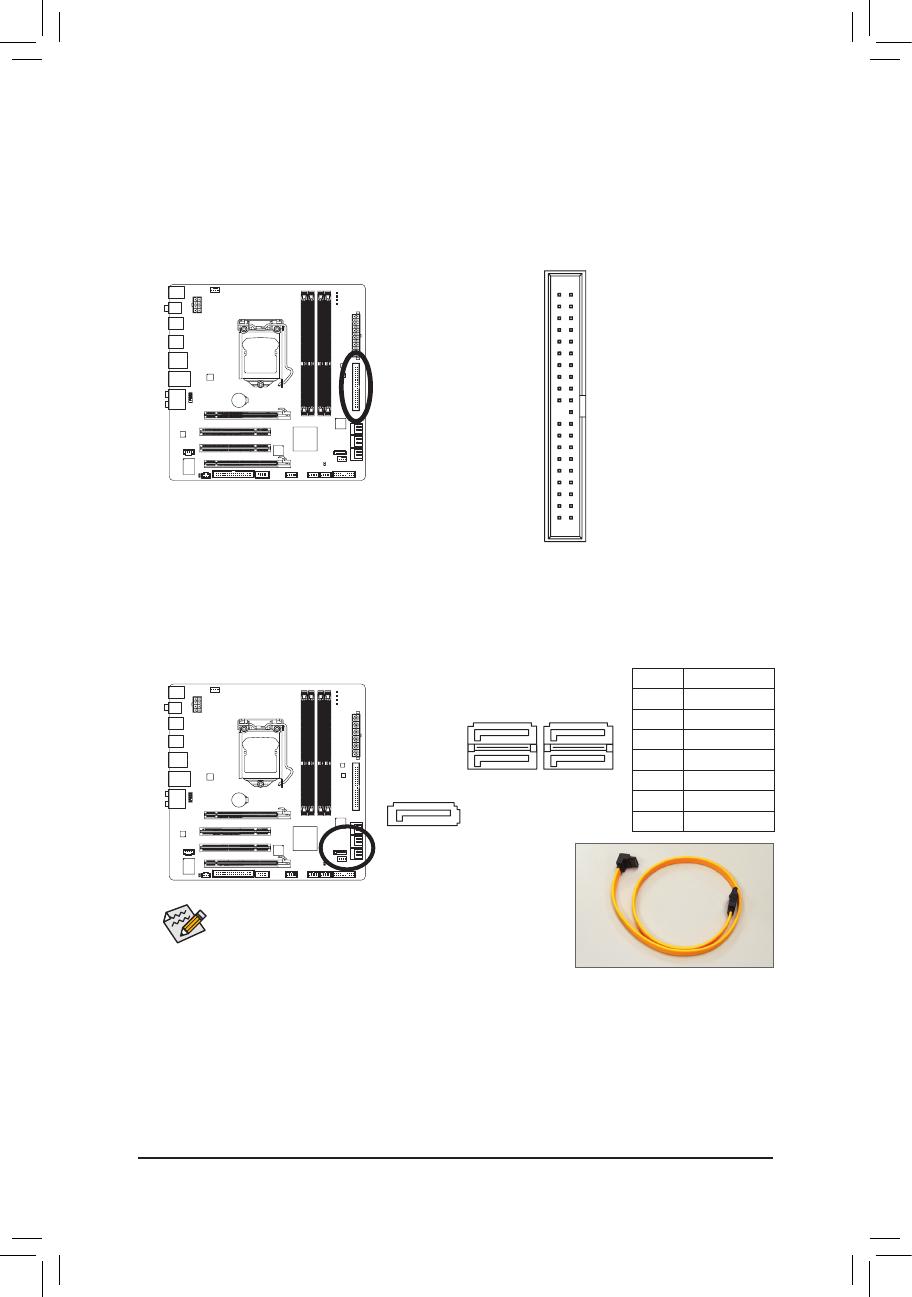- 3 - Instalação do Hardware
1-1 Precauções para Instalação
A placa mãe contém um número delicado de circuitos eletrônicos e componentes que podem
ser danificados como um resultado de descarga eletrostática (ESD). Antes da instalação leia
atentamente o manual do usuário e siga esses procedimentos:
• Antes da instalação, não remova nem quebre o adesivo com o número de série da placa
mãe ou o adesivo da garantia provida pelo seu fornecedor. Tais adesivos são requeridos
para a validação da garantia.
• Sempre desligue a energia AC desconectando o cabo de energia da tomada antes de
instalar ou de remover a placa mãe ou outros componentes de hardware.
• Ao conectar componentes de hardware nos conectores internos da placa mãe certifique-se
que estejam conectados firmemente e de maneira segura.
• Ao manusear a placa mãe evite tocar nos condutores de metal ou conectores.
• É aconselhável usar uma pulseira de descarga eletrostática (ESD) ao manusear
componentes eletrônicos tais como a placa mãe, CPU ou memória. Caso não possua
pulseira ESD, mantenha as mãos secas e toque um objeto de metal antes para eliminar a
eletricidade estática.
•
Antes de instalar a placa mãe, por favor coloque a mesma em coma de uma almofada anti-
estática ou dentro de uma embalagem com proteção eletrostática.
• Antesdedesconectarocabodeenergiadaplacamãe,verifiqueseaenergiaestá
desligada.
• Antesdeligaraenergia,verifiqueseavoltagemdaenergiaestádeacordocomopadrão
local de voltagem.
• Antesdeutilizaroproduto,porfavor,verifiquequetodososcaboseconectoresdeenergia
do seus componentes de hardware estão conectados.
• Paraevitardanosàplacamãe,nãopermitaqueparafusosentrememcontatocomos
circuitos da placa mãe ou seus componentes.
• Certifique-sedenãodeixarparatrásparafusosoucomponentesdemetalcolocadosna
placa mãe ou dentro da gabinete do computador.
• Nãocoloqueosistemaemumasuperfíciedesigual
.
• Nãocoloqueosistemaemambientecomaltatemperatura.
• Ligaraenergiadocomputadorduranteoprocessodeinstalaçãopoderesultaremdanos
aos componentes do sistema assim como risco físico ao usuário.
• Casotenhadúvidassobrequaisquerpassosdainstalaçãooutenhaproblemas
relacionadoscomautilizaçãodoproduto,porfavor,consulteumtécnicodecomputadores
certificado.
Capítulo 1 Instalação do Hardware