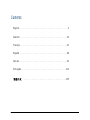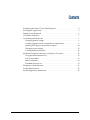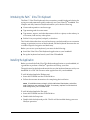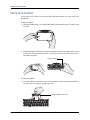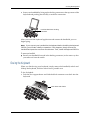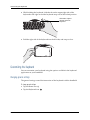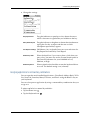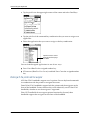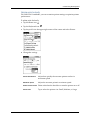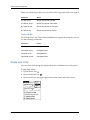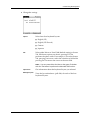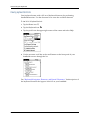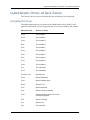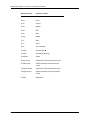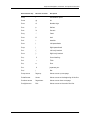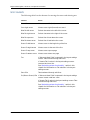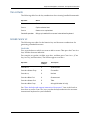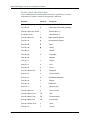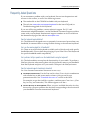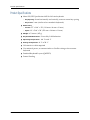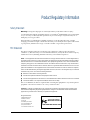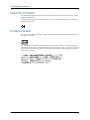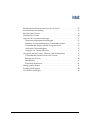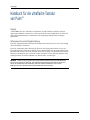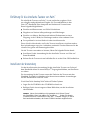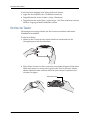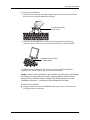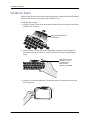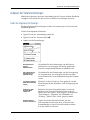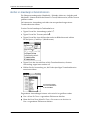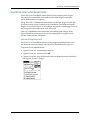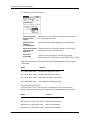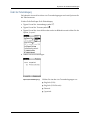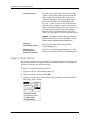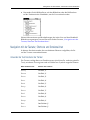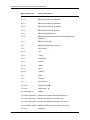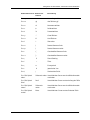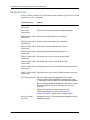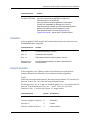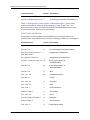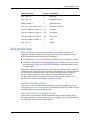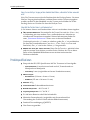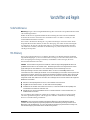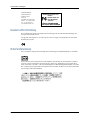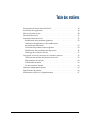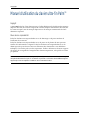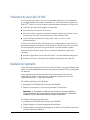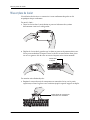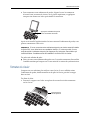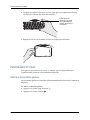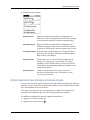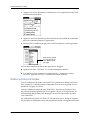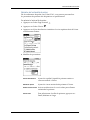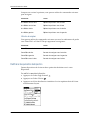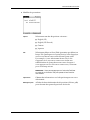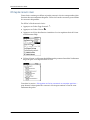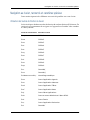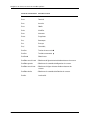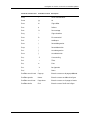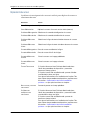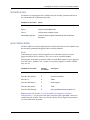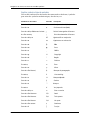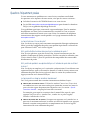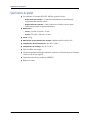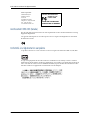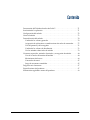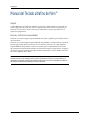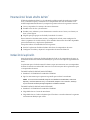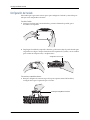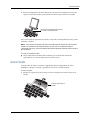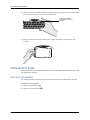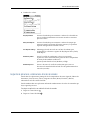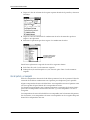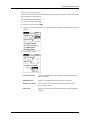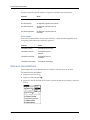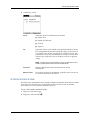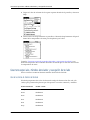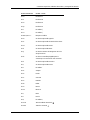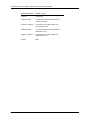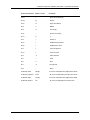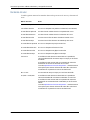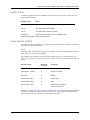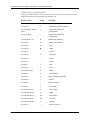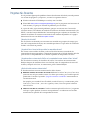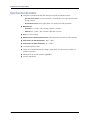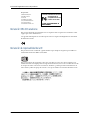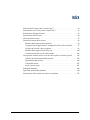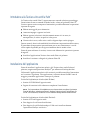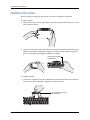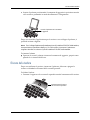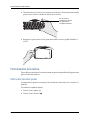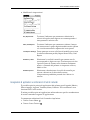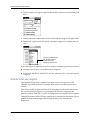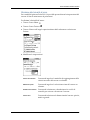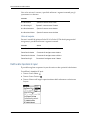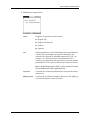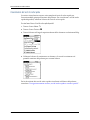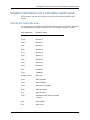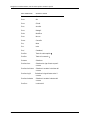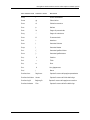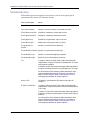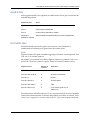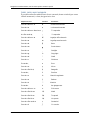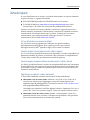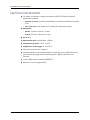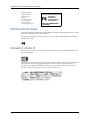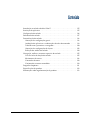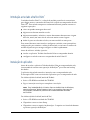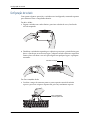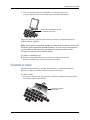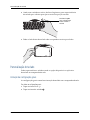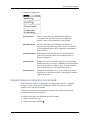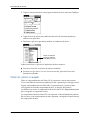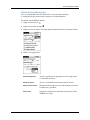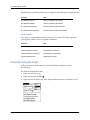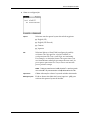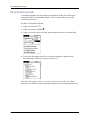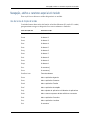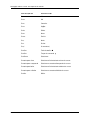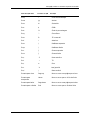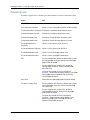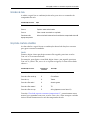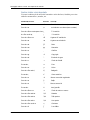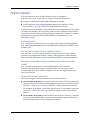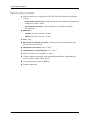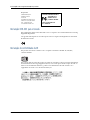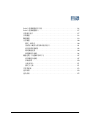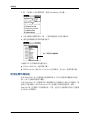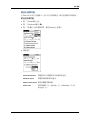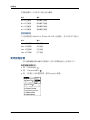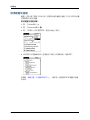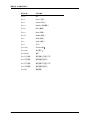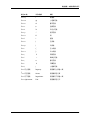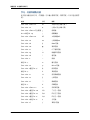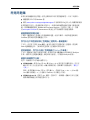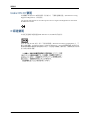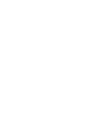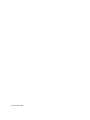Palm™ Ultra-Thin Keyboard Handbook
Handbuch für die ultraflache Tastatur von Palm
™
Manuel d'utilisation du clavier ultra-fin Palm
™
Manual del Teclado ultrafino de Palm
™
Manuale della Tastiera ultra sottile Palm
™
Manual do teclado ultrafino Palm
™
A página está carregando...

3
Contents
Introducing the Palm™ Ultra-Thin Keyboard . . . . . . . . . . . . . . . . . . . . . . . . . . . 5
Installing the Application . . . . . . . . . . . . . . . . . . . . . . . . . . . . . . . . . . . . . . . . . . . . . 5
Setting Up the Keyboard . . . . . . . . . . . . . . . . . . . . . . . . . . . . . . . . . . . . . . . . . . . . . 6
Closing the Keyboard . . . . . . . . . . . . . . . . . . . . . . . . . . . . . . . . . . . . . . . . . . . . . . . . 7
Customizing the Keyboard . . . . . . . . . . . . . . . . . . . . . . . . . . . . . . . . . . . . . . . . . . . 8
Changing general settings . . . . . . . . . . . . . . . . . . . . . . . . . . . . . . . . . . . . . . . . . 8
Assigning applications to command key combinations . . . . . . . . . . . . . . . . . 9
Working with the pointer and the navigator . . . . . . . . . . . . . . . . . . . . . . . . . 10
Changing layout settings . . . . . . . . . . . . . . . . . . . . . . . . . . . . . . . . . . . . . . . . . 12
Viewing keyboard shortcuts . . . . . . . . . . . . . . . . . . . . . . . . . . . . . . . . . . . . . . . 14
Keyboard Navigation, Shortcuts, and Special Characters . . . . . . . . . . . . . . . . 15
Using keyboard function keys . . . . . . . . . . . . . . . . . . . . . . . . . . . . . . . . . . . . . 15
Cursor movements . . . . . . . . . . . . . . . . . . . . . . . . . . . . . . . . . . . . . . . . . . . . . . . 18
Menu commands . . . . . . . . . . . . . . . . . . . . . . . . . . . . . . . . . . . . . . . . . . . . . . . . 19
Extended character set . . . . . . . . . . . . . . . . . . . . . . . . . . . . . . . . . . . . . . . . . . . . 19
Frequently Asked Questions . . . . . . . . . . . . . . . . . . . . . . . . . . . . . . . . . . . . . . . . . 21
Product Specifications . . . . . . . . . . . . . . . . . . . . . . . . . . . . . . . . . . . . . . . . . . . . . . 22
Product Regulatory Information . . . . . . . . . . . . . . . . . . . . . . . . . . . . . . . . . . . . . . 23
Contents
A página está carregando...
A página está carregando...
A página está carregando...
A página está carregando...
A página está carregando...
A página está carregando...
A página está carregando...
A página está carregando...
A página está carregando...
A página está carregando...
A página está carregando...
A página está carregando...

Keyboard Navigation, Shortcuts, and Special Characters
16
FN+z OK
F
N+x Done
F
N+c Cancel
F
N+v Details
F
N+b Edit
F
N+n New
F
N+m Delete
F
N+, Note
F
N+. Send
F
N+/ The character \
F
N+CTRL Shortcut key
F
N+CMD Command stroke
F
N+ENTER Select
F
N+up arrow Selects line of text above the cursor
F
N+left arrow Selects character to the left of the
cursor
F
N+down arrow Selects line of text below the cursor
F
N+right arrow Selects character to the right of the
cursor
F
N+DEL Brightness
Blue Function key
Character or Action

Keyboard Navigation, Shortcuts, and Special Characters
17
Green Function key Character or Action Description
FN+q ! Exclamation point
F
N+w @ At
F
N+e # Number sign
F
N+r $ Dollars
F
N+t % Percent
F
N+y ^ Caret
F
N+u & And
F
N+i * Asterisk
F
N+o ( Left parenthesis
F
N+p ) Right parenthesis
F
N+- { Left curly bracket
F
N+= } Right curly bracket
F
N+; £ Pound sterling
F
N+' ~ Tilde
F
N+, € Euro
F
N+. ¥ Japanese yen
F
N+/ ¦ Bar
F
N+up arrow Page up Moves cursor up one page
F
N+left arrow Home Moves cursor to the beginning of the line
F
N+down arrow Page down Moves cursor down one page
F
N+right arrow End Moves cursor to the end of the line

Keyboard Navigation, Shortcuts, and Special Characters
18
Cursor movements
The following table lists the shortcuts for moving the cursor and selecting text.
Shortcut Action
CTRL+left arrow Moves cursor left (back) one word
C
TRL+right arrow Moves cursor right (forward) one word
Blue F
N+left arrow Selects character to the left of the cursor
Blue F
N+right arrow Selects character to the right of the cursor
Blue F
N+up arrow Selects line of text above the cursor
Blue F
N+down arrow Selects line of text below the cursor
Green F
N+left arrow Moves cursor to the beginning of the line
Green F
N+right arrow Moves cursor to the end of the line
Green F
N+up arrow Moves cursor up one page
Green F
N+down arrow Moves cursor down one page
T
AB If “Moves to Next Field” is selected in the layout settings
screen: Tabs forward through edit lines
If “Inserts Tab” is select in the layout settings screen:
Inserts a tab into a line
See “Optimizing pointer functionality” earlier in this
chapter for information on Tab selection in the layout
settings screen.
S
HIFT+TAB Tabs backward through edit lines
F
N (Blue or Green)+TAB If “Moves to Next Field” is selected in the layout settings
screen: Inserts a tab into a line
If “Inserts Tab” is select in the layout settings screen: Tabs
forward through edit lines
See “Optimizing pointer functionality” earlier in this
chapter for information on Tab selection in the layout
settings screen.
A página está carregando...
A página está carregando...

Frequently Asked Questions
21
Frequently Asked Questions
If you encounter a problem with your keyboard, first review the questions and
answers in this section, as well as the following sources:
■ The readme file on the CD-ROM included with your keyboard
■ The web site www.palm.com/support/keyboard for the latest FAQ and/or
Troubleshooting guide for the keyboard
If you are still having problems, contact technical support. For U.S. and
international telephone numbers, see the Worldwide Customer Support card that
comes with your keyboard. International support numbers are also available on
the International page of the web site
www.palm.com.
Does the keyboard require batteries?
No. The keyboard is designed to use an extremely low amount of power from your
handheld, an amount similar to using Graffiti
®
writing or the onscreen keyboard.
Can I use the same keyboard for all handhelds?
No. There are several Palm keyboards available, each of which works with specific
handheld models. Please check the packaging of your Palm Ultra-Thin Keyboard
for specific handheld model compatibility.
Can I perform a HotSync operation on the handheld while using the keyboard?
No. The keyboard does not replace the functionality of your cradle. To perform a
HotSync operation after entering data with the keyboard, remove your handheld
from the keyboard and place it in your cradle. Then press the HotSync button.
Does the keyboard support international characters?
Yes. You can enter international characters in two ways:
■ Use keyboard shortcuts: Use the CTRL and ALT keys (CTRL+ALT) in combination
with another key to add accent marks to letters you type and to type
punctuation marks. See “Extended character set” earlier in this book.
For example, to type the
ö in Köln, type the o, and then press CTRL+ALT+; (CTRL
key, ALT key, and semicolon). The umlaut appears over the o.
■ Use the ALT key on the keyboard: When you press and hold down the ALT key,
the next key you press produces the character corresponding to that location on
your handheld’s onscreen international keyboard.
A página está carregando...

23
Product Regulatory Information
Safety Statement
Warning: Prolonged or improper use of the keyboard may result in discomfort or injury.
You should use the method of inputting data into your Palm OS
®
handheld that is most comfortable
for you. You may use this keyboard or purchase any of several shapes of styli from Palm, Inc. or
third-party accessory providers.
The keyboard is not intended for extended or intensive use. If discomfort develops, consider
changing your method of input or the manner in which you use the keyboard or stylus. If discomfort
or pain persists, either decrease usage or consult a medical or ergonomics professional.
FCC Statement
This device complies with part 15 of the FCC rules. Operation is subject to the following two
conditions: (1) This device may not cause harmful interference, and (2) this device must accept any
interference received, including interference that may cause undesired operation.
NOTE This equipment has been tested and found to comply with the limits for a Class B digital device,
pursuant to Part 15 of the FCC rules. These limits are designed to provide reasonable protection against
harmful interference in a residential installation. This equipment generates, uses, and can radiate radio
frequency energy and, if not installed and used in accordance with the instructions, may cause harmful
interference to radio communications. However, there is no guarantee that interference will not occur in a
particular installation. If this equipment does cause harmful interference to radio or television reception,
which can be determined by turning the equipment off and on, the user is encouraged to try to correct the
interference by one or more of the following measures:
■ Reorient or relocate the receiving antenna.
■ Increase the separation between the equipment and receiver.
■ Connect the equipment into an outlet on a circuit different from that to which the receiver is connected.
■ Consult the dealer or an experienced radio/TV technician for help.
The use of shielded I/O cables is required when connecting this equipment to any and all optional
peripheral or host devices. Failure to do so may violate FCC rules.
CAUTION Changes or modifications not covered in this manual must be approved in writing by the
manufacturer’s Regulatory Engineering Department. Changes or modifications made without written
approval may void the user’s authority to operate this equipment.
Responsible Party:
Think Outside, Inc.
5790 Fleet Street
Suite 130
Carlsbad, CA 92008
(760) 431-9090 Phone
(760) 431-7875 Fax
www.thinkoutside.com
Palm™ Ultra-Thin Keyboard
Tested to Comply
With FCC Standards
FOR HOME OR OFFICE USE
A página está carregando...
A página está carregando...
A página está carregando...
A página está carregando...
A página está carregando...
A página está carregando...
A página está carregando...
A página está carregando...
A página está carregando...
A página está carregando...
A página está carregando...
A página está carregando...

Anpassen der Tastatureinstellungen
36
Anzeigen von Tastatur-Shortcuts
Die Tastatur ist bereits mit einer Reihe von Tastatur-Shortcuts ausgestattet, mit
denen Sie Funktionen auf dem Handheld ausführen können. Die verfügbaren
Shortcuts finden Sie in der Shortcut-Liste.
So zeigen Sie die Liste mit den Tastatur-Shortcuts an:
1. Tippen Sie auf das Anwendungssymbol .
2. Tippen Sie auf das Tastatursymbol .
3. Tippen Sie auf die Auswahlliste oben rechts im Bildschirm und wählen Sie
die Option „Help“ (Hilfe).
Tab (Tabulatortaste)
Sie haben die Auswahl zwischen den Optionen
„Moves to Next Field“ (Bewegen zum nächsten
Feld; Standardeinstellung) oder „Inserts Tab“
(Tabulator einfügen). Je nach gewählter Option
bewirkt das Drücken der Tastenkombination
F
N-Taste + TABULATORTASTE die andere Aktion.
Wenn Sie also die Option „Inserts Tab“ gewählt
haben, wird durch Drücken der T
ABULATORTASTE
ein Tabulator im aktuellen Textfeld eingefügt.
Drücken Sie die Tastenkombination F
N-Taste +
TABULATOR, springt der Cursor in das nächste Feld.
HINWEIS Sie können entweder die blaue oder die
grüne F
N-Taste + TABULATORTASTE drücken, um die
jeweils andere Tabulatorfunktion abzurufen.
Layout Info
(Tastaturbelegung-Info)
Zeigt Informationen für die ausgewählte
Tastaturbelegung an.
Manage Layouts
(Tastaturbelegungs-
datenbanken anzeigen)
Zeigt die Tastaturbelegungsdatenbanken (.pdb-
Dateien) für jeder der vier Tastaturbelegungen an.
A página está carregando...
A página está carregando...

Navigation mit der Tastatur, Shortcuts und Sonderzeichen
39
Grüne Funktionstaste Zeichen oder
Funktion
Beschreibung
FN + q ! Ausrufungszeichen
F
N + w @ das Zeichen „@“
F
N + e # Nummernzeichen
F
N + r $ Dollarzeichen
F
N + t % Prozentzeichen
F
N + y ^ Caret-Zeichen
F
N + u & Und-Zeichen
F
N + i * Sternchen
F
N + o ( Runde Klammer links
F
N + p ) Runde Klammer rechts
F
N + - { Geschweifte Klammer links
F
N + = } Geschweifte Klammer rechts
F
N + ; £ Pfund Sterling
F
N + ' ~ Tilde
F
N + , € Eurosymbol
F
N + . ¥ Japanischer Yen
F
N + / ¦ Senkrechter Strich
F
N + Pfeil „Nach
oben“
Seite nach oben Verschiebt den Cursor um eine Bildschirmseite
nach oben
F
N + Pfeil „Nach
links“
Pos1 Verschiebt den Cursor an den Anfang der Zeile
F
N + Pfeil „Nach
unten“
Seite nach
unten
Verschiebt den Cursor um eine Bildschirmseite
nach unten
F
N + Pfeil „Nach
rechts“
Ende Verschiebt den Cursor an das Ende der Zeile

Navigation mit der Tastatur, Shortcuts und Sonderzeichen
40
Bewegen des Cursors
In dieser Tabelle werden alle Tastenkombinationen zum Bewegen des Cursors und
Markieren von Text aufgeführt.
Tastenkombination Funktion
CTRL + Pfeil
„Nach links“
Cursor um ein Wort nach links (zurück) bewegen
C
TRL + Pfeil
„Nach rechts“
Cursor um ein Wort nach rechts (vorwärts) bewegen
Blaue F
N-Taste + Pfeil
„Nach links“
Zeichen links neben dem Cursor markieren
Blaue F
N-Taste + Pfeil
„Nach rechts“
Zeichen rechts neben dem Cursor markieren
Blaue F
N-Taste + Pfeil
„Nach oben“
Markiert die Textzeile oberhalb des Cursors
Blaue F
N-Taste + Pfeil
„Nach unten“
Markiert die Textzeile unterhalb des Cursors
Grüne F
N-Taste + Pfeil
„Nach links“
Verschiebt den Cursor an den Anfang der Zeile
Grüne F
NTaste + Pfeil
„Nach rechts“
Verschiebt den Cursor an das Ende der Zeile
Grüne F
N-Taste + Pfeil
„Nach oben“
Verschiebt den Cursor um eine Bildschirmseite nach oben
Grüne F
N-Taste + Pfeil
„Nach unten“
Verschiebt den Cursor um eine Bildschirmseite nach unten
T
AB (TABULATORTASTE) Wenn im Tastatureinstellungsbildschirm die Option
„Moves to Next Field“ ausgewählt ist: Bewegt den Cursor
in Tabulatorschritten vorwärts durch die Bearbeitungszeilen
Wenn im Tastatureinstellungsbildschirm die Option „Inserts
Tab“ ausgewählt ist: Fügt einen Tabulatorschritt in eine
Zeile ein
Weitere Informationen zum Navigieren mit der
Tabulatortaste finden Sie unter „Optimieren der
Zeigerfunktionalität“ weiter oben in diesem Kapitel.
U
MSCHALT-Taste +
T
AB-Taste
Bewegt den Cursor in Tabulatorschritten rückwärts durch die
Bearbeitungszeilen
A página está carregando...

Navigation mit der Tastatur, Shortcuts und Sonderzeichen
42
Unter „Unterstützt die Tastatur Akzent- und Sonderzeichen?“ weiter unten
in diesem Handbuch finden Sie Informationen, wie die Tasten C
TRL + ALT
dazu verwendet werden, die Funktionalität der Handheld-Bildschirmtastatur
mit internationalem Zeichensatz nachzuahmen.
Zeichen, Symbole und Satzzeichen
Verwenden Sie eine Kombination von Befehlstasten und Buchstaben- bzw.
Symboltasten, um mathematische Symbole, Währungssymbole usw. einzugeben.
CTRL+ALT + blaue FN-Taste + ' ã Tilde
C
TRL+ALT + blaue FN-Taste + p å A mit Ring (nur bei dem Buchstaben „a“)
Tastenkombination Zeichen Beschreibung
CTRL+ALT + FESTSTELLTASTE + o Ø „O“ mit Schrägstrich (Großbuchstabe)
C
TRL+ALT + o ø „O“ mit Schrägstrich (Kleinbuchstabe)
C
TRL+ALT + FESTSTELLTASTE +
Pfeil „Nach Oben“
¿ Umgekehrtes Fragezeichen
A
LT + grüne F N-Taste + q ¡ Umgekehrtes Ausrufezeichen
C
TRL+ALT + FESTSTELLTASTE + a Æ „A“ mit verbundenem „E“
(Großbuchstabe)
C
TRL+ALT + a æ „a“ mit verbundenem „e“
(Kleinbuchstabe)
C
TRL+ALT + b
β
Beta
C
TRL + ALT + w
■
Aufzählungszeichen
C
TRL+ALT + c ¸ Cedille
C
TRL + ALT + g © Copyright
C
TRL + ALT + d ° Grad
C
TRL + ALT + -
÷
Divisionszeichen
Grüne F
N-Taste + , € Eurosymbol
C
TRL + ALT + u µ Mikro
C
TRL+ALT+ blaue FN-Taste + / ¶ Paragraph
Grüne F
NTaste + ; £ Pfund Sterling
C
TRL + ALT + r ® Eingetragene Marke
Tastenkombination Beispiel Beschreibung

Häufig gestellte Fragen
43
Häufig gestellte Fragen
Sollte ein Problem mit der Tastatur auftreten, lesen Sie bitte zuerst die im
folgenden Abschnitt aufgeführten Fragen und Antworten. Außerdem stehen
Ihnen folgende Informationsquelle zur Verfügung:
■ Die Readme-Datei auf der CD-ROM, die mit der Tastatur ausgeliefert wurde.
■ Die Website www.palm.com/support/globalsupport, auf der Sie Antworten auf
häufig gestellte Fragen und/oder das Handbuch zur Fehlerbehebung für die
Tastatur finden.
Wenn diese Informationsquellen keine Lösung für ihr Problem bieten, setzen Sie
sich bitte mit der Technischen Unterstützung in Verbindung. Die Telefonnummern
der Technischen Unterstützung in den USA und weltweit finden Sie auf der
mit der Tastatur gelieferten internationalen Kundenunterstützungskarte.
Die Rufnummern für die internationale Unterstützung finden Sie auch auf
der internationalen Seite der Website
www.palm.com/intl.
Sind für die Tastatur Batterien erforderlich?
Nein. Die Tastatur wird über den Handheld versorgt und verbraucht nur sehr
wenig Strom (etwa so viel, wie bei der Verwendung der Graffiti
®
-Schreibsoftware
oder der Bildschirmtastatur benötigt wird).
Kann ich dieselbe Tastatur für alle Handhelds verwenden?
Nein. Für die verschiedenen Handheld-Modellreihen werden spezielle Palm-
Tastaturen angeboten. Auf der Verpackung ist angegeben, für welche Handhelds
die ultraflache Tastatur von Palm geeignet ist.
CTRL + ALT + s § Paragraph
C
TRL + ALT + t ™ Trademark-Zeichen
Grüne F
NTaste + . ¥ Japanischer Yen
C
TRL + ALT + FESTSTELLTASTE+ = ± Plusminus-Zeichen
C
TRL+ALT+ blaue FN-Taste + w 1/2 Ein Halb
C
TRL+ALT+ blaue FN-Taste + e 3/4 Drei Viertel
C
TRL+ALT+ blaue FN-Taste + r 1/4 Ein Viertel
C
TRL+ALT+ grüne F N-Taste + r ¢ Cent
C
TRL + ALT + f
ƒ
Skript-f
Tastenkombination Zeichen Beschreibung
A página está carregando...
A página está carregando...
A página está carregando...
A página está carregando...
A página está carregando...
A página está carregando...
A página está carregando...
A página está carregando...
A página está carregando...
A página está carregando...
A página está carregando...
A página está carregando...

Personnalisation du clavier
56
Lorsque vous activez le pointeur, vous pouvez utiliser les commandes suivantes
pour naviguer :
Utilisation du navigateur
Vous pouvez utiliser les commandes suivantes avec tous les ordinateurs de poche
sous Palm OS 4.1 et Palm OS 5.0 qui supportent le navigateur :
Modification des paramètres de disposition
Quatre dispositions de clavier et deux options de tabulation sont à votre
disposition.
Pour modifier les paramètres de disposition :
1. Appuyez sur l'icône Page d'accueil .
2. Appuyez sur l'icône Clavier .
3. Appuyez sur la liste de sélection située dans le coin supérieur droit de l'écran
et sélectionnez Layout.
Commande Action
ALT+flèche vers le haut Déplace le pointeur vers le haut
A
LT+flèche vers le bas Déplace le pointeur vers le bas
A
LT+flèche droite Déplace le pointeur vers la droite
A
LT+flèche gauche Déplace le pointeur vers la gauche
Commande Action
CMD+flèche vers le haut Permet de naviguer vers le haut
C
MD+flèche droite Permet de naviguer vers la droite
C
MD+flèche gauche Permet de naviguer vers la gauche
C
MD+flèche vers le bas Permet de naviguer vers le bas
A página está carregando...
A página está carregando...
A página está carregando...
A página está carregando...

Navigation au clavier, raccourcis et caractères spéciaux
61
Touche de fonction verte Caractère ou action Description
FN+q ! Point d'exclamation
F
N+w @ At
F
N+e # Signe dièse
F
N+r $ Dollars
F
N+t % Pourcentage
F
N+y ^ Signe insertion
F
N+u & Et commercial
F
N+i * Astérisque
F
N+o ( Parenthèse gauche
F
N+p ) Parenthèse droite
F
N+- { Accolade gauche
F
N+= } Accolade droite
F
N+; £ Livre sterling
F
N+' ~ Tilde
F
N+, € Euro
F
N+. ¥ Yen japonais
F
N+/ ¦ Barre
F
N+flèche vers le haut Page up Place le curseur sur la page précédente
F
N+flèche gauche Home Place le curseur au début de la ligne
F
N+flèche vers le bas Page down Place le curseur sur la page suivante
F
N+flèche droite End Place le curseur à la fin de la ligne

Navigation au clavier, raccourcis et caractères spéciaux
62
Déplacements du curseur
Le tableau suivant répertorie les raccourcis utilisés pour déplacer le curseur et
sélectionner du texte.
Raccourcis Action
CTRL+flèche gauche Déplace le curseur d'un mot vers la gauche (recule)
C
TRL+flèche droite Déplace le curseur d'un mot vers la droite (avance)
F
N bleue+flèche gauche Sélectionne le caractère situé à gauche du curseur
F
N bleue+flèche droite Sélectionne le caractère situé à droite du curseur
F
N bleue+flèche vers
le haut
Sélectionne la ligne de texte située au-dessus du curseur
F
N bleue+flèche vers
le bas
Sélectionne la ligne de texte située au-dessous du curseur
F
N verte+flèche gauche Place le curseur au début de la ligne
F
N verte+flèche droite Place le curseur à la fin de la ligne
F
N verte+flèche vers
le haut
Place le curseur sur la page précédente
F
N verte+flèche vers
le bas
Place le curseur sur la page suivante
T
OUCHE TABULATION Si l'option Moves to Next Field est sélectionnée dans
l'écran des paramètres de disposition : permet de
passer au champ suivant.
Si l'option Inserts Tab est sélectionnée : permet d'insérer
une tabulation dans une ligne.
Pour plus d'informations sur la sélection de l'option Tab
dans l'écran des paramètres de disposition, reportez-vous
à la section « Optimisation des fonctionnalités du
pointeur » un peu plus haut dans ce chapitre.
B
ASCULE MAJ.+TOUCHE
TABULATION
Permet de passer au champ précédent.
F
N (bleue ou
verte)+
TOUCHE
TABULATION
Si l'option Moves to Next Field est sélectionnée dans
l'écran des paramètres de disposition : permet d'insérer
une tabulation dans une ligne.
Si l'option Inserts Tab est sélectionnée : permet de
passer au champ suivant.
Pour plus d'informations sur la sélection de l'option Tab
dans l'écran des paramètres de disposition, reportez-vous
à la section « Optimisation des fonctionnalités du
pointeur » un peu plus haut dans ce chapitre.
A página está carregando...
A página está carregando...

Questions fréquemment posées
65
Questions fréquemment posées
Si vous rencontrez un problème avec votre clavier, consultez tout d'abord
les questions et les réponses de cette section, ainsi que les sources suivantes :
■ Le fichier lisez-moi et le CD-ROM fournis avec votre clavier
■ Le site Web www.palm.com/support/globalsupport pour obtenir les dernières
FAQ et/ou un guide de dépannage du clavier
Si ces problèmes persistent, contactez le support technique. Pour les numéros
de téléphone aux Etats-Unis et internationaux, consultez la Carte assistance
utilisateur international fournie avec votre clavier. Les numéros de téléphone
internationaux du support sont disponibles sur la page internationale du site
www.palm.com/intl.
Le clavier fonctionne-t-il avec des piles ?
Non. Le clavier est conçu pour consommer une quantité d'énergie extrêmement
faible à partir de l'ordinateur de poche, une quantité équivalente à celle utilisée
pour l'écriture Graffiti
®
ou le clavier logiciel.
Est-il possible d'utiliser le même clavier pour tous les ordinateurs de poche ?
Non. Il existe plusieurs types de clavier Palm, chacun fonctionnant avec des
modèles d'ordinateur de poche particuliers. Veuillez consulter le coffret de votre
Clavier ultra-fin Palm™ pour les spécificités de compatibilité de votre modèle
d'ordinateur de poche.
Est-il possible de procéder à une opération HotSync sur l'ordinateur de poche tout en utilisant
le clavier ?
Non. Le clavier ne remplace pas la station de synchronisation. Pour effectuer une
opération HotSync après avoir entré les données à l'aide du clavier, retirez votre
ordinateur de poche du clavier et placez-le dans la station de synchronisation.
Appuyez ensuite sur le bouton HotSync.
Le clavier prend-il en charge les caractères internationaux ?
Oui. Vous pouvez entrer des caractères internationaux de deux façons :
■ Utilisez des raccourcis clavier : Utilisez les touches CTRL et ALT (CTRL+ALT)
en combinaison avec une autre touche pour ajouter des accents aux lettres et
pour saisir des signes de ponctuation. Reportez-vous à la section «Jeu de
caractères étendus » un peu plus haut dans ce manuel.
Par exemple, pour taper le caractère
ö dans le terme Köln, tapez le o puis
appuyez sur C
TRL+ALT+; (touche CTRL , touche ALT et point-virgule).
Le tréma s'affiche alors sur le
o.
■ Utilisez la touche ALT du clavier : Lorsque vous appuyez sur la touche ALT et
que vous la maintenez enfoncée, la touche suivante sur laquelle vous appuyez
donne le caractère correspondant à cet emplacement sur le clavier logiciel
international de votre ordinateur de poche.
A página está carregando...
A página está carregando...
A página está carregando...
A página está carregando...
A página está carregando...
A página está carregando...
A página está carregando...
A página está carregando...
A página está carregando...
A página está carregando...
A página está carregando...
A página está carregando...
A página está carregando...
A página está carregando...
A página está carregando...
A página está carregando...

Caracteres especiales, métodos abreviados y navegación de teclado
82
FN+INTRO Seleccionar
F
N+flecha arriba Se selecciona la línea de texto situada
encima del cursor
F
N+flecha izquierda Se selecciona el carácter situado a la
izquierda del cursor
FN+flecha abajo Se selecciona la línea de texto situada
debajo del cursor
F
N+flecha derecha Se selecciona el carácter situado a la
derecha del cursor
FN+DEL Brillo
Tecla de función azul
Carácter o acción
A página está carregando...

Caracteres especiales, métodos abreviados y navegación de teclado
84
Movimientos del cursor
La tabla siguiente muestra los métodos abreviados para mover el cursor y seleccionar el
texto.
Método abreviado Acción
CTRL+flecha izquierda El cursor se desplaza una palabra a la izquierda (hacia atrás)
C
TRL+flecha derecha El cursor se desplaza una palabra a la derecha (hacia delante)
F
N azul+flecha izquierda Se selecciona el carácter situado a la izquierda del cursor
F
N azul+flecha derecha Se selecciona el carácter situado a la derecha del cursor
F
N azul+flecha arriba Se selecciona la línea de texto situada encima del cursor
F
N azul+flecha abajo Se selecciona la línea de texto situada debajo del cursor
F
N verde+flecha izquierda El cursor se desplaza al principio de la línea
F
N verde+flecha derecha El cursor se desplaza al final de la línea
F
N verde+flecha arriba El cursor se desplaza una página hacia arriba
F
N verde+flecha abajo El cursor se desplaza una página hacia abajo
T
ABULADOR Si está seleccionado “Moves to Next Field” en la pantalla de
valores de distribución: Se avanza campo a campo por las líneas
de edición
Si está seleccionado “Inserts Tab” en la pantalla de valores de
distribución: Se inserta un tabulador en una línea
Consulte “Optimizar las funciones del puntero” anteriormente en
este capítulo para obtener información sobre cómo seleccionar
el tabulador en la pantalla de valores de distribución.
M
AY∨S+TAB Se retrocede de campo a campo por las líneas de edición
F
N (Azul o verde)+TAB Si está seleccionado “Moves to Next Field” en la pantalla de
valores de distribución: Se inserta un tabulador en una línea
Si está seleccionado “Inserts Tab” en la pantalla de valores de
distribución: Se avanza tabulador a tabulador por las líneas de
edición
Consulte “Optimizar las funciones del puntero” anteriormente en
este capítulo para obtener información sobre cómo seleccionar
el tabulador en la pantalla de valores de distribución.
A página está carregando...
A página está carregando...

Preguntas más frecuentes
87
Preguntas más frecuentes
Si se le presenta algún tipo de problema durante la utilización del teclado, consulte primero
esta sección de preguntas y respuestas, así como las siguientes fuentes:
■ El archivo léame del CD-ROM que se incluye con el teclado
■ El sitio Web www.palm.com/support/globalsupport para las preguntas más frecuentes de
fecha reciente y la guía para solución de problemas para el teclado
Si, a pesar de todo, sigue teniendo problemas, póngase en contacto con el servicio de
asistencia técnica. Para obtener un listado de los números de teléfono internacionales y de
EE.UU., consulte la tarjeta Worldwide Customer Support que se adjunta con el teclado. Los
números de teléfono de asistencia internacional están también disponibles en la página
Internacional de este sitio Web
www.palm.com/intl.
¿Necesita pilas el teclado?
No. El teclado está diseñado para consumir una cantidad muy pequeña de energía, que
toma de la computadora de mano, una cantidad equivalente a la que utiliza la escritura de
Graffiti
®
o el teclado en pantalla.
¿Se puede utilizar el mismo teclado para todas las computadora de mano?
No. Existen varios teclados de Palm y cada uno de ellos funciona con modelos de
computadora de mano específicos. Compruebe el paquete de su Teclado ultrafino de Palm
para conocer la compatibilidad de su modelo específico de computadora de mano.
¿Se puede realizar una sincronización HotSync en la computadora de mano mientras utiliza el teclado?
No. El teclado no sustituye las funciones de la base. Para realizar una sincronización
HotSync después de introducir datos con el teclado, retire la computadora de mano del
teclado y colóquela en la base. A continuación, pulse el botón HotSync.
¿Admite el teclado caracteres internacionales?
Sí. Puede introducir caracteres internacionales de dos formas:
■ Mediante métodos abreviados de teclado: Mediante las teclas CTRL y ALT (CTRL+ALT)
junto con otra tecla para añadir acentos a las letras que escriba y para escribir signos de
puntuación. Consulte el apartado “Juego de caracteres extendidos”anteriormente en
este mismo manual.
Por ejemplo, para escribir la letra ö en Köln, escriba la letra o y, a continuación, pulse
C
TRL+ALT+; (TECLA CTRL , TECLA ALT y punto y coma). Con esto aparece la diéresis
sobre la letra o.
■ Utilice la tecla ALT en el teclado: Cuando se mantiene pulsada la tecla ALT , la siguiente
tecla que se pulse produce el carácter correspondiente a esa ubicación en el teclado
internacional en pantalla de la computadora de mano.
A página está carregando...

89
Información reguladora acerca del producto
Declaración de seguridad
Aviso: El uso prolongado o inadecuado del teclado puede ocasionar lesiones o malestar.
Debería utilizar un método para introducir datos en la computadora de mano de Palm OS
®
que le
resulte cómodo. Puede utilizar este teclado o adquirir uno de los diferentes tipos de lápices ópticos
de Palm, Inc. o de los proveedores de accesorios de terceros.
El teclado no está diseñado para un uso continuado o intensivo. Si aumenta el malestar, debería
cambiar el método para introducir datos o la forma de utilizar el teclado o el lápiz óptico. Si el
malestar o el dolor continúa, deberá reducir el uso o ponerse en contacto con un médico o un
especialista en ergonomía.
Declaración de la FCC
Este dispositivo cumple el apartado 15 de la normativa de la FCC. Su funcionamiento queda sujeto a
las dos condiciones siguientes: (1) Este dispositivo no debe causar interferencias perjudiciales y (2)
debe aceptar cualquier interferencia recibida, incluida una interferencia que pueda causar una
operación no deseada.
NOTA Este equipo ha sido examinado y puede afirmarse que cumple con las limitaciones para
dispositivos digitales de clase B, de acuerdo con el apartado 15 de la normativa de la FCC. Estas
limitaciones han sido diseñadas para proporcionar una protección razonable contra interferencias
perjudiciales en una instalación residencial. Este equipo genera, utiliza y puede irradiar energía de
radiofrecuencia y, si no se instala ni se usa de acuerdo con las instrucciones, puede causar interferencias
perjudiciales a las comunicaciones por radio. No obstante, no existe garantía de que no se vayan a
producir dichas interferencias en una instalación determinada. En el caso de que este equipo provoque
interferencias perjudiciales para la recepción por radio o televisión, lo que puede comprobarse
encendiendo y apagando el equipo, recomendamos al usuario que intente corregir la interferencia
mediante una o más de las medidas que se exponen a continuación:
■ Cambiar la orientación o la ubicación de la antena de recepción.
■ Aumentar la distancia entre el equipo y el receptor.
■ Conectar el equipo a una salida en un circuito distinto al que está conectado el receptor.
■ Ponerse en contacto con el proveedor o con un técnico de radio o TV con experiencia, para obtener
ayuda.
Es necesario el uso de cables de E/S blindados al conectar este equipo a cualquier dispositivo
principal o periférico opcional. De no hacerlo, podría infringir la normativa de la FCC.
ADVERTENCIA Los cambios y las modificaciones no contemplados en este manual deben obtener
la aprobación por escrito del Departamento Regulador de Ingeniería del fabricante. Los cambios y
modificaciones que se realicen sin la debida aprobación por escrito pueden invalidar la autoridad
del usuario para hacer funcionar el equipo.
A página está carregando...
A página está carregando...
A página está carregando...
A página está carregando...
A página está carregando...
A página está carregando...
A página está carregando...
A página está carregando...
A página está carregando...
A página está carregando...
A página está carregando...
A página está carregando...
A página está carregando...
A página está carregando...
A página está carregando...
A página está carregando...
A página está carregando...
A página está carregando...
A página está carregando...
A página está carregando...
A página está carregando...
A página está carregando...
A página está carregando...
A página está carregando...
A página está carregando...
A página está carregando...
A página está carregando...
A página está carregando...
A página está carregando...
A página está carregando...
A página está carregando...
A página está carregando...
A página está carregando...
A página está carregando...
A página está carregando...
A página está carregando...
A página está carregando...
A página está carregando...
A página está carregando...
A página está carregando...
A página está carregando...
A página está carregando...
A página está carregando...
A página está carregando...
A página está carregando...
A página está carregando...
A página está carregando...
A página está carregando...
A página está carregando...
A página está carregando...
A página está carregando...
A página está carregando...
A página está carregando...
A página está carregando...
A página está carregando...
A página está carregando...
A página está carregando...
A página está carregando...
A página está carregando...
A página está carregando...
A página está carregando...
A página está carregando...
A página está carregando...
A página está carregando...
A página está carregando...
A página está carregando...
A página está carregando...
A página está carregando...
A página está carregando...
-
 1
1
-
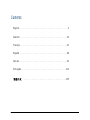 2
2
-
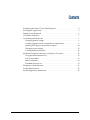 3
3
-
 4
4
-
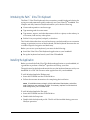 5
5
-
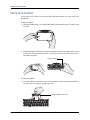 6
6
-
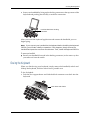 7
7
-
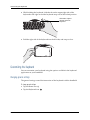 8
8
-
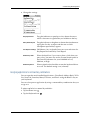 9
9
-
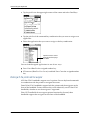 10
10
-
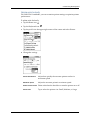 11
11
-
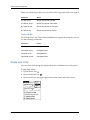 12
12
-
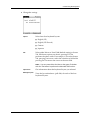 13
13
-
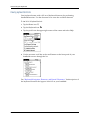 14
14
-
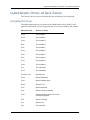 15
15
-
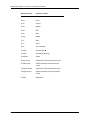 16
16
-
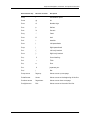 17
17
-
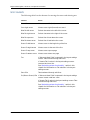 18
18
-
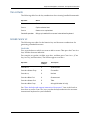 19
19
-
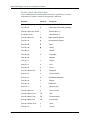 20
20
-
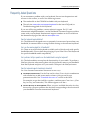 21
21
-
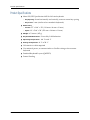 22
22
-
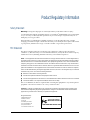 23
23
-
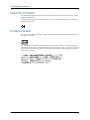 24
24
-
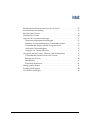 25
25
-
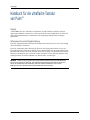 26
26
-
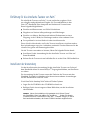 27
27
-
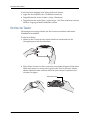 28
28
-
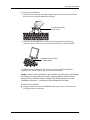 29
29
-
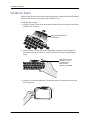 30
30
-
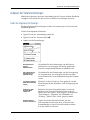 31
31
-
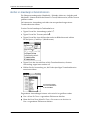 32
32
-
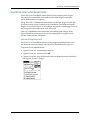 33
33
-
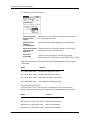 34
34
-
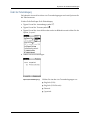 35
35
-
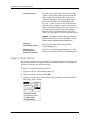 36
36
-
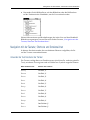 37
37
-
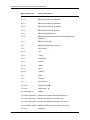 38
38
-
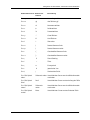 39
39
-
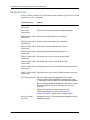 40
40
-
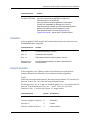 41
41
-
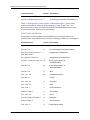 42
42
-
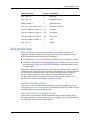 43
43
-
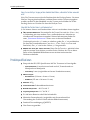 44
44
-
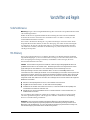 45
45
-
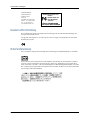 46
46
-
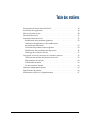 47
47
-
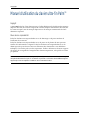 48
48
-
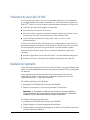 49
49
-
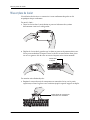 50
50
-
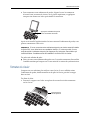 51
51
-
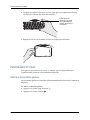 52
52
-
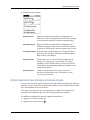 53
53
-
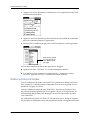 54
54
-
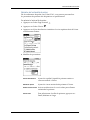 55
55
-
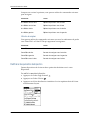 56
56
-
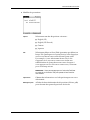 57
57
-
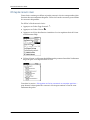 58
58
-
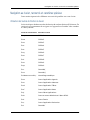 59
59
-
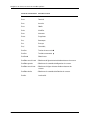 60
60
-
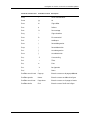 61
61
-
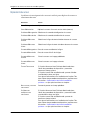 62
62
-
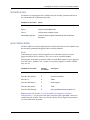 63
63
-
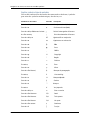 64
64
-
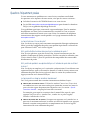 65
65
-
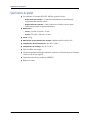 66
66
-
 67
67
-
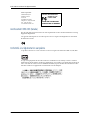 68
68
-
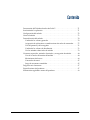 69
69
-
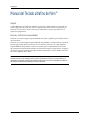 70
70
-
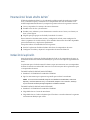 71
71
-
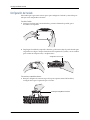 72
72
-
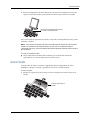 73
73
-
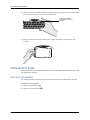 74
74
-
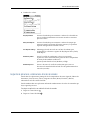 75
75
-
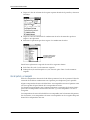 76
76
-
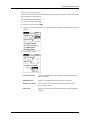 77
77
-
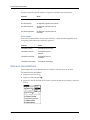 78
78
-
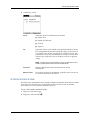 79
79
-
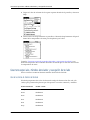 80
80
-
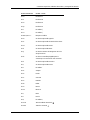 81
81
-
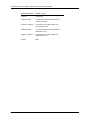 82
82
-
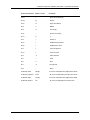 83
83
-
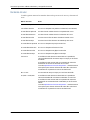 84
84
-
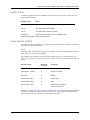 85
85
-
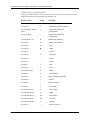 86
86
-
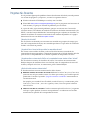 87
87
-
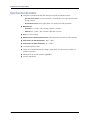 88
88
-
 89
89
-
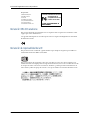 90
90
-
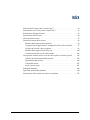 91
91
-
 92
92
-
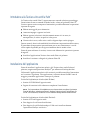 93
93
-
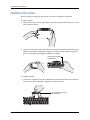 94
94
-
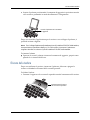 95
95
-
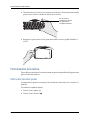 96
96
-
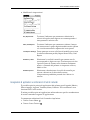 97
97
-
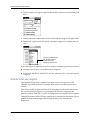 98
98
-
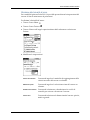 99
99
-
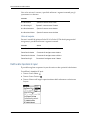 100
100
-
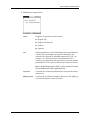 101
101
-
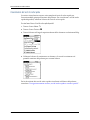 102
102
-
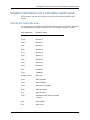 103
103
-
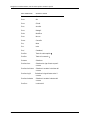 104
104
-
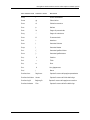 105
105
-
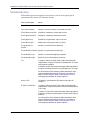 106
106
-
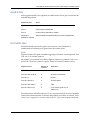 107
107
-
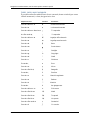 108
108
-
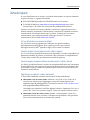 109
109
-
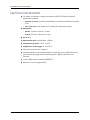 110
110
-
 111
111
-
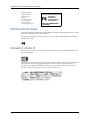 112
112
-
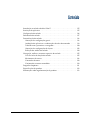 113
113
-
 114
114
-
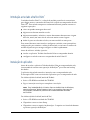 115
115
-
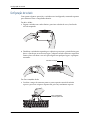 116
116
-
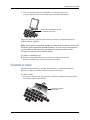 117
117
-
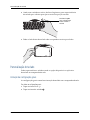 118
118
-
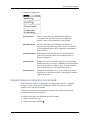 119
119
-
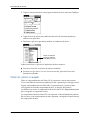 120
120
-
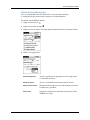 121
121
-
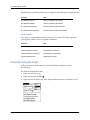 122
122
-
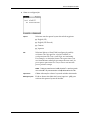 123
123
-
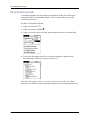 124
124
-
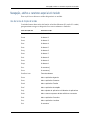 125
125
-
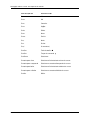 126
126
-
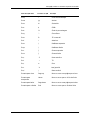 127
127
-
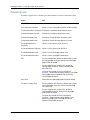 128
128
-
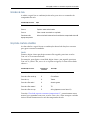 129
129
-
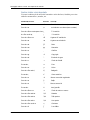 130
130
-
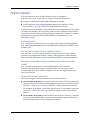 131
131
-
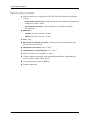 132
132
-
 133
133
-
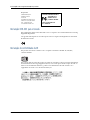 134
134
-
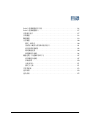 135
135
-
 136
136
-
 137
137
-
 138
138
-
 139
139
-
 140
140
-
 141
141
-
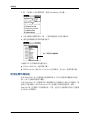 142
142
-
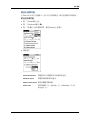 143
143
-
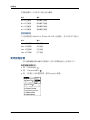 144
144
-
 145
145
-
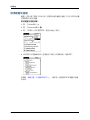 146
146
-
 147
147
-
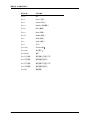 148
148
-
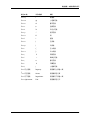 149
149
-
 150
150
-
 151
151
-
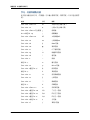 152
152
-
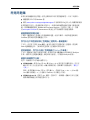 153
153
-
 154
154
-
 155
155
-
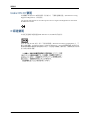 156
156
-
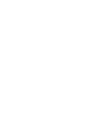 157
157
-
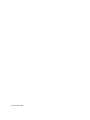 158
158
Palm Ultra-Thin Keyboard Manual do usuário
- Tipo
- Manual do usuário
- Este manual também é adequado para
em outras línguas
- español: Palm Ultra-Thin Keyboard Manual de usuario
- français: Palm Ultra-Thin Keyboard Manuel utilisateur
- italiano: Palm Ultra-Thin Keyboard Manuale utente
- English: Palm Ultra-Thin Keyboard User manual
- Deutsch: Palm Ultra-Thin Keyboard Benutzerhandbuch