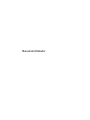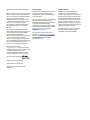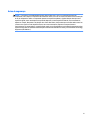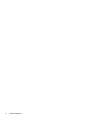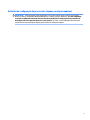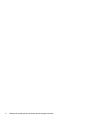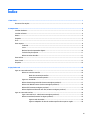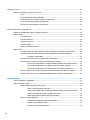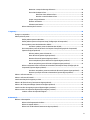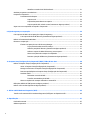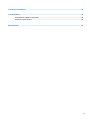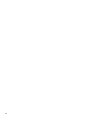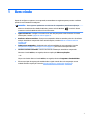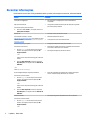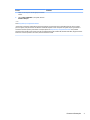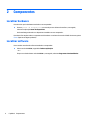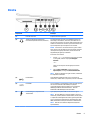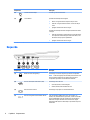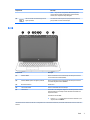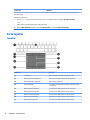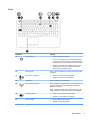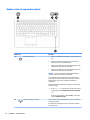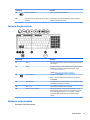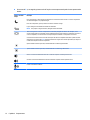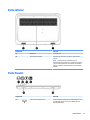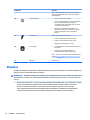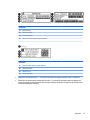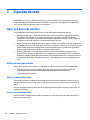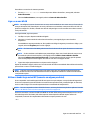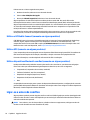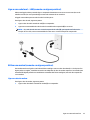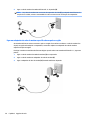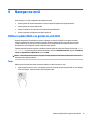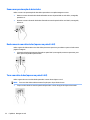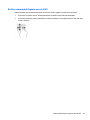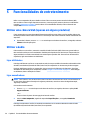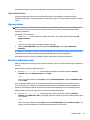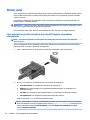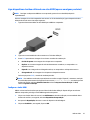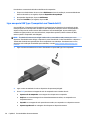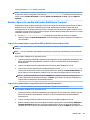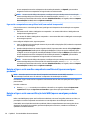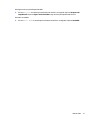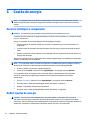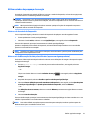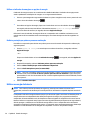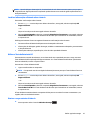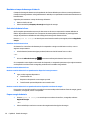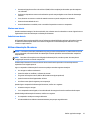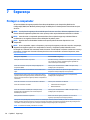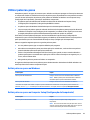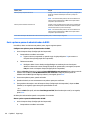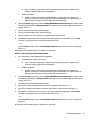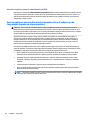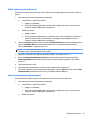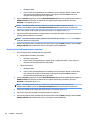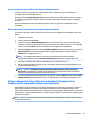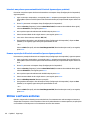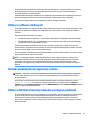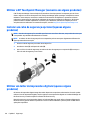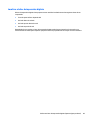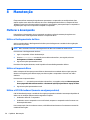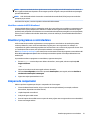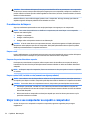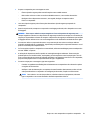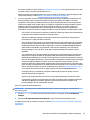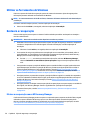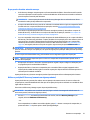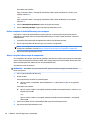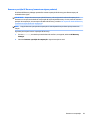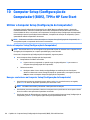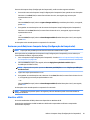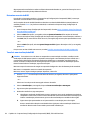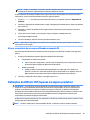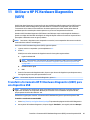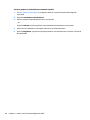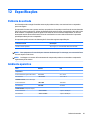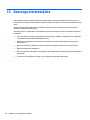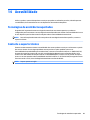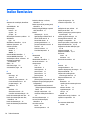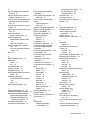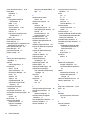Manual do Utilizador

© Copyright 2015 HP Development Company,
L.P.
AMD é uma marca comercial da Advanced Micro
Devices, Inc. Bluetooth é uma marca comercial
dos seus proprietários e é utilizada pela HP Inc.
sob licença. Intel, Intel Core, Xeon e
Thunderbolt são marcas comerciais da Intel
Corporation nos EUA e noutros países. Java é
uma marca comercial nos E.U.A da Sun
Microsystems, Inc. Microsoft e Windows são
marcas registadas do grupo de empresas
Microsoft.
As informações contidas neste documento
estão sujeitas a alterações sem aviso prévio. As
únicas garantias que cobrem os produtos e
serviços da HP são estabelecidas
exclusivamente na documentação de garantia
que os acompanha. Neste documento,
nenhuma declaração deverá ser interpretada
como a constituição de garantia adicional. A HP
não se responsabiliza por erros técnicos e
editoriais ou omissões neste documento.
Para patentes DTS, consulte
http://patents.dts.com. Fabricado sob licença
da DTS Licensing Limited. DTS, o símbolo e DTS
e o símbolo em conjunto são marcas
comerciais registadas e DTS Studio Sound é
uma marca comercial da DTS, Inc. © DTS, Inc.
Todos os direitos reservados .
Segunda edição: Janeiro de 2016
Primeira edição: Janeiro de 2016
Número de publicação do documento:
839658-132
Aviso do produto
Este manual do utilizador descreve as funções
comuns à maioria dos modelos. Algumas
funcionalidades podem não estar disponíveis
no seu computador.
Não estão disponíveis todas as funcionalidades
em todas as edições do Windows. Este
computador pode necessitar de atualização
e/ou compra separada de hardware,
controladores e/ou software, a m de usufruir
da funcionalidade total do Windows. Consulte
http://www.microsoft.com para mais
informações.
Para ter acesso ao mais recente guia do
utilizador, vá a http://www.hp.com/support e
selecione o seu país. Selecione Controladores
e Transferências e siga as instruções
apresentadas no ecrã.
Termos de software
Ao instalar, copiar, transferir ou utilizar
qualquer outro produto de software pré-
instalado neste computador, concorda em car
sujeito aos termos deste Contrato de Licença
do Utilizador Final HP (EULA). Se não aceitar
estes termos de licença, a sua única solução é
devolver o produto na íntegra, sem ter sido
utilizado, (hardware e software), no prazo de
14 dias, para reembolso total de acordo com a
política de reembolso do vendedor.
Para mais informações, ou para solicitar um
reembolso total do preço de compra do
computador, contacte o seu vendedor.

Aviso de segurança
AVISO! Para reduzir a possibilidade de lesões relacionadas com o calor ou o sobreaquecimento do
computador, não coloque o computador directamente sobre o seu colo ou obstrua as aberturas de ventilação
do ar do computador. Utilize o computador apenas em superfícies planas e rígidas. Não permita que outra
superfície rígida, como uma impressora opcional adjacente, ou uma superfície exível, como travesseiros,
tapetes ou roupas, bloqueiem a circulação de ar. Para além disso, não permita que o transformador entre em
contacto com a pele ou uma superfície suave, tais como travesseiros, tapetes ou roupas durante o
funcionamento. O computador e o transformador estão em conformidade com os limites de temperatura das
superfícies expostas ao utilizador denidos pelo International Standard for Safety of Information Technology
Equipment (IEC 60950-1).
iii

iv Aviso de segurança

Denição de conguração do processador (apenas em alguns modelos)
IMPORTANTE: Alguns modelos estão congurados com um processador Intel® Pentium® série N35xx/
N37xx ou Celeron® série N28xx/N29xx/N30xx/N31xx e sistema operativo Windows®. Se o seu computador
se encontra congurado conforme descrito, não altere a denição de conguração do processador em
mscong.exe de 4 ou 2 processadores para 1 processador. Se o zer, o seu computador não irá reiniciar.
Terá de efetuar uma reposição de fábrica para restaurar as denições originais.
v

vi Denição de conguração do processador (apenas em alguns modelos)

Índice
1 Bem-vindo .................................................................................................................................................... 1
Encontrar informações .......................................................................................................................................... 2
2 Componentes ................................................................................................................................................ 4
Localizar hardware ................................................................................................................................................ 4
Localizar software ................................................................................................................................................. 4
Direita ..................................................................................................................................................................... 5
Esquerda ................................................................................................................................................................ 6
Ecrã ......................................................................................................................................................................... 7
Parte superior ........................................................................................................................................................ 8
TouchPad ............................................................................................................................................. 8
Luzes .................................................................................................................................................... 9
Botões e leitor de impressões digitais .............................................................................................. 10
Teclas de função especiais ................................................................................................................ 11
Utilizar as teclas de atalho ................................................................................................................ 11
Parte inferior ........................................................................................................................................................ 13
Parte frontal ........................................................................................................................................................ 13
Etiquetas .............................................................................................................................................................. 14
3 Ligações de rede .......................................................................................................................................... 16
Ligar-se a uma rede sem os .............................................................................................................................. 16
Utilizar os controlos sem os ............................................................................................................ 16
Botão da comunicação sem os ..................................................................................... 16
Controlos do sistema operativo ...................................................................................... 16
Ligar-se a uma WLAN ........................................................................................................................ 17
Utilizar a banda larga móvel HP (somente em alguns produtos) ..................................................... 17
Utilizar o HP Mobile Connect (somente em alguns produtos) .......................................................... 18
Utilizar GPS (somente em alguns produtos) ..................................................................................... 18
Utilizar dispositivos Bluetooth sem os (somente em alguns produtos) ........................................ 18
Ligar-se a uma rede com os .............................................................................................................................. 18
Ligar a uma rede local – LAN (somente em alguns produtos) .......................................................... 19
Utilizar um modem (somente em alguns produtos) ........................................................................ 19
Ligar um cabo de modem ............................................................................................... 19
Ligar um adaptador de cabo de modem especíco de um país ou região ..................... 20
vii

4 Navegar no ecrã ........................................................................................................................................... 21
Utilizar o painel tátil e os gestos do ecrã tátil ..................................................................................................... 21
Tocar .................................................................................................................................................. 21
Zoom com aproximação de dois dedos ............................................................................................ 22
Deslocamento com dois dedos (apenas no painel tátil) ................................................................... 22
Tocar com dois dedos (apenas no painel tátil) ................................................................................. 22
Deslizar com um dedo (apenas no ecrã tátil) ................................................................................... 23
5 Funcionalidades de entretenimento .............................................................................................................. 24
Utilizar uma câmara Web (apenas em alguns produtos) .................................................................................... 24
Utilizar o áudio ..................................................................................................................................................... 24
Ligar altifalantes ............................................................................................................................... 24
Ligar auscultadores ........................................................................................................................... 24
Ligar um microfone ........................................................................................................................... 25
Ligar auriculares ................................................................................................................................ 25
Utilizar as denições de som ............................................................................................................ 25
Utilizar vídeo ........................................................................................................................................................ 26
Ligar dispositivos de vídeo através de um cabo VGA (apenas em produtos selecionados) ............ 26
Ligar dispositivos de vídeo utilizando um cabo HDMI (apenas em alguns produtos) ...................... 27
Congurar o áudio HDMI ................................................................................................. 27
Ligar uma porta USB Type-C (compatível com Thunderbolt 3) ........................................................ 28
Detetar e ligar ecrãs com os utilizando o MultiStream Transport ................................................. 29
Ligar ecrãs a computadores com grácos AMD ou Nvidia (com um hub opcional) ....... 29
Ligar ecrãs a computadores com grácos Intel (com um hub opcional) ....................... 29
Ligar ecrãs a computadores com grácos Intel (com um hub incorporado) ................. 30
Detetar e ligar a ecrãs sem os compatíveis com Miracast (apenas em alguns produtos) ............. 30
Detetar e ligar a ecrãs com certicação Intel WiDi (apenas em alguns produtos Intel) .................. 30
6 Gestão de energia ........................................................................................................................................ 32
Encerrar (desligar) o computador ....................................................................................................................... 32
Denir opções de energia .................................................................................................................................... 32
Utilizar estados de poupança de energia .......................................................................................... 33
Iniciar e sair do estado de Suspensão ............................................................................ 33
Ativar e sair da Hibernação iniciada pelo utilizador (apenas em alguns produtos) ...... 33
Utilizar o indicador de energia e as opções de energia .................................................. 34
Denir a proteção por palavra-passe na reativação ...................................................... 34
Utilizar a energia da bateria .............................................................................................................. 34
Localizar informações adicionais sobre a bateria .......................................................... 35
Utilizar o Teste de Bateria da HP .................................................................................... 35
Mostrar a carga restante da bateria ............................................................................... 35
viii

Maximizar o tempo de descarga da bateria ................................................................... 36
Gerir níveis de bateria fraca ............................................................................................ 36
Identicar níveis de bateria fraca ................................................................. 36
Resolver um nível de bateria fraca ............................................................... 36
Poupar energia da bateria .............................................................................................. 36
Eliminar uma bateria ....................................................................................................... 37
Substituir uma bateria .................................................................................................... 37
Utilizar alimentação CA externa ....................................................................................................... 37
7 Segurança ................................................................................................................................................... 38
Proteger o computador ....................................................................................................................................... 38
Utilizar palavras-passe ........................................................................................................................................ 39
Denir palavras-passe no Windows ................................................................................................. 39
Denir palavras-passe na Computer Setup (Conguração do Computador) ................................... 39
Gerir a palavra-passe de administrador do BIOS .............................................................................. 40
Introduzir a palavra-passe de administrador do BIOS ................................................... 42
Gerir uma palavra-passe do DriveLock da Computer Setup (Conguração do Computador)
(apenas em alguns produtos) ........................................................................................................... 42
Denir a palavra-passe do DriveLock ............................................................................. 43
Ativar DriveLock (apenas alguns produtos) ................................................................... 43
Desativar DriveLock (apenas alguns produtos) ............................................................. 44
Inserir uma palavra-passe do DriveLock (apenas alguns produtos) ............................. 45
Alterar uma palavra-passe do DriveLock (apenas alguns produtos) ............................. 45
Utilizar o Automatic DriveLock (DriveLock automático) da Computer Setup (Conguração do
Computador) (apenas alguns produtos) ........................................................................................... 45
Introduzir uma palavra-passe automática do DriveLock (apenas alguns produtos) .... 46
Remover a proteção do DriveLock automático (apenas alguns produtos) .................... 46
Utilizar o software antivírus ................................................................................................................................ 46
Utilizar o software de rewall ............................................................................................................................. 47
Instalar atualizações de segurança críticas ........................................................................................................ 47
Utilizar o HP Client Security (somente em alguns produtos) .............................................................................. 47
Utilizar o HP Touchpoint Manager (somente em alguns produtos) .................................................................... 48
Instalar um cabo de segurança opcional (apenas alguns produtos) .................................................................. 48
Utilizar um leitor de impressões digitais (apenas alguns produtos) .................................................................. 48
Localizar o leitor de impressões digitais .......................................................................................... 49
8 Manutenção ................................................................................................................................................ 50
Melhorar o desempenho ...................................................................................................................................... 50
Utilizar o Desfragmentador de Disco ................................................................................................ 50
Utilizar a Limpeza do Disco ............................................................................................................... 50
Utilizar o HP 3D DriveGuard (somente em alguns produtos) ........................................................... 50
ix

Identicar o estado do HP 3D DriveGuard ...................................................................... 51
Atualizar programas e controladores ................................................................................................................. 51
Limpeza do computador ...................................................................................................................................... 51
Procedimentos de limpeza ................................................................................................................ 52
Limpar o ecrã .................................................................................................................. 52
Limpeza das partes laterais ou superior ........................................................................ 52
Limpar o painel tátil, teclado ou rato (somente em alguns produtos) .......................... 52
Viajar com o seu computador ou expedir o computador .................................................................................... 52
9 Cópia de segurança e recuperação ................................................................................................................. 54
Criar suportes de dados de recuperação e cópias de segurança ........................................................................ 54
Criar suporte de dados HP Recovery (somente em alguns produtos) ............................................. 54
Utilizar as ferramentas do Windows ................................................................................................................... 56
Restauro e recuperação ....................................................................................................................................... 56
Efetuar a recuperação com o HP Recovery Manager ........................................................................ 56
O que precisa de saber antes de começar ...................................................................... 57
Utilizar a partição HP Recovery (somente em alguns produtos) ................................... 57
Utilizar o suporte de dados HP Recovery para recuperar .............................................. 58
Alterar a sequência de arranque do computador ........................................................... 58
Remover a partição HP Recovery (somente em alguns produtos) ................................ 59
10 Computer Setup (Conguração do Computador) (BIOS), TPM e HP Sure Start ................................................... 60
Utilizar a Computer Setup (Conguração do Computador) ................................................................................ 60
Iniciar a Computer Setup (Conguração do Computador) ................................................................ 60
Navegar e selecionar na Computer Setup (Conguração do Computador) ...................................... 60
Restaurar predenições na Computer Setup (Conguração do Computador) ................................. 61
Atualizar o BIOS ................................................................................................................................. 61
Determinar a versão do BIOS .......................................................................................... 62
Transferir uma atualização do BIOS ............................................................................... 62
Alterar a sequência de arranque utilizando o comando F9 .............................................................. 63
Denições do BIOS do TPM (apenas em alguns produtos) ................................................................................. 63
Utilizar o HP Sure Start (apenas em alguns produtos) ....................................................................................... 64
11 Utilizar o HP PC Hardware Diagnostics (UEFI) ................................................................................................ 65
Transferir a ferramenta HP PC Hardware Diagnostics (UEFI) para um dispositivo USB ..................................... 65
12 Especicações ........................................................................................................................................... 67
Potência de entrada ............................................................................................................................................. 67
Ambiente operativo ............................................................................................................................................. 67
x

13 Descarga electrostática .............................................................................................................................. 68
14 Acessibilidade ........................................................................................................................................... 69
Tecnologias de assistência suportadas ............................................................................................................... 69
Contacte o suporte técnico .................................................................................................................................. 69
Índice Remissivo ............................................................................................................................................. 70
xi

xii

1 Bem-vindo
Depois de congurar e registar o seu computador, recomendamos os seguintes passos para tirar o máximo
partido do seu investimento inteligente:
●
SUGESTÃO: Para regressar rapidamente ao ecrã Iniciar do computador a partir de uma aplicação
aberta ou do ambiente de trabalho do Windows, prima a tecla do Windows no teclado. Premir
novamente a tecla do Windows irá levá-lo ao ecrã anterior.
●
Ligue-se à Internet—Congure a sua rede com ou sem os para poder aceder à Internet. Para mais
informações, consulte Ligações de rede na página 16.
●
Atualizar o software antivírus—Proteja o seu computador de danos causados pelos vírus. O software
está pré-instalado no computador. Para mais informações, consulte Utilizar o software antivírus
na página 46.
●
Conheça o seu computador—Saiba mais sobre as funcionalidades do seu computador. Consulte
Componentes na página 4 e Navegar no ecrã na página 21 para obter informações adicionais.
●
Localizar o software instalado—Aceda a uma lista do software pré-instalado no computador.
Selecione o botão Iniciar e, em seguida, selecione a aplicação Todas as aplicações.
– ou –
Clique com o botão direito no botão Iniciar e, em seguida, selecione Programas e Funcionalidades.
●
Efetue uma cópia de segurança da unidade de disco rígido criando discos de recuperação ou uma
unidade ash de recuperação. Consulte Cópia de segurança e recuperação na página 54.
1

Encontrar informações
Para localizar recursos que forneçam detalhes sobre o produto, informações e muito mais, utilize esta tabela.
Recurso Conteúdos
Instruções de Conguração
●
Descrição geral da conguração e das funcionalidades do
computador
Aplicação de Introdução
Para aceder à aplicação de Introdução:
▲
Selecione o botão Iniciar e, em seguida, selecione a
Aplicação de Introdução.
●
Uma grande variedade de informações de utilização e sugestões
para resolução de problemas
Suporte HP
Para assistência nos EUA., consulte
http://www.hp.com/go/contactHP. Para assistência a nível
mundial, consulte http://welcome.hp.com/country/us/en/
wwcontact_us.html.
●
Conversar online com um técnico da HP
●
Números de telefone de suporte
●
Localizações do centro de assistência da HP
Manual de Segurança e Conforto
Para aceder a este manual:
1. Escreva support na caixa de procura da barra de
tarefas e, em seguida, selecione a aplicação HP
Support Assistant.
– ou –
Clique no ícone de ponto de interrogação na barra de
tarefas.
2. Selecione Meu computador, selecione o separador
Especicações e, em seguida, selecione Manuais do
Utilizador.
– ou –
Visite http://www.hp.com/ergo.
●
Conguração adequada da estação de trabalho
●
Diretrizes para hábitos de postura e de trabalho que aumentam o
seu conforto e diminuem o risco de lesões
●
Informações de segurança mecânica e elétrica
Avisos de Regulamentação, Segurança e Ambiente
Para aceder a este documento:
1. Escreva support na caixa de procura da barra de
tarefas e, em seguida, selecione a aplicação HP
Support Assistant.
– ou –
Clique no ícone de ponto de interrogação na barra de
tarefas.
2. Selecione Meu computador, selecione o separador
Especicações e, em seguida, selecione Manuais do
Utilizador.
●
Avisos de regulamentação importantes, incluindo informações
sobre a correta eliminação de baterias, se necessário.
Garantia Limitada*
Para aceder a este documento:
1. Escreva support na caixa de procura da barra de
tarefas e, em seguida, selecione a aplicação HP
Support Assistant.
– ou –
●
Informações de garantia especícas sobre este computador
2 Capítulo 1 Bem-vindo

Recurso Conteúdos
Clique no ícone de ponto de interrogação na barra de
tarefas.
2. Selecione Meu computador e, em seguida, selecione
Garantia e Serviços.
– ou –
Visite http://www.hp.com/go/orderdocuments.
*Pode encontrar a Garantia Limitada HP nos manuais do utilizador no seu produto e/ou no CD ou DVD incluído na caixa. Em alguns
países ou regiões, a HP pode fornecer uma Garantia Limitada HP impressa na caixa. Para países ou regiões em que a garantia não é
fornecida no formato impresso, pode solicitar uma cópia impressa em http://www.hp.com/go/orderdocuments. Para produtos
adquiridos na Ásia-Pacíco, pode escrever para a HP em Hewlett Packard, POD, P.O. Box 200, Alexandra Post Oice, Singapore 911507.
Deve incluir o nome do produto e o seu nome, número de telefone e morada.
Encontrar informações 3

2 Componentes
Localizar hardware
Para descobrir qual o hardware instalado no seu computador:
▲
Escreva gestor de dispositivos na caixa de procura da barra de tarefas e, em seguida,
selecione a aplicação
Gestor de dispositivos.
Verá uma listagem de todos os dispositivos instalados no seu computador.
Para obter informações sobre os componentes de hardware e o número de versão do BIOS do sistema, prima
fn+esc (apenas em alguns produtos).
Localizar software
Para consultar uma lista do software instalado no computador:
▲
Selecione o botão Iniciar, seguido de Todas as aplicações.
– ou –
Clique com o botão direito no botão Iniciar e, em seguida, selecione Programas e Funcionalidades.
4 Capítulo 2 Componentes

Direita
Componente Descrição
(1) Leitor de smart card Suporta smart cards opcionais.
(2) Tomada combinada de saída de áudio
(auscultadores)/entrada de áudio (microfone)
Liga equipamentos opcionais como altifalantes estéreo com
alimentação, auscultadores, auriculares, auscultadores com
microfone incorporado ou um cabo de áudio para televisão. Liga
também um microfone de auricular opcional. Esta tomada não
suporta dispositivos opcionais apenas com microfone.
AVISO! Para reduzir o risco de danos físicos, ajuste o volume
antes de colocar os auscultadores ou os auriculares. Para obter
informações de segurança adicionais, consulte os Avisos de
Regulamentação, Segurança e Ambiente.
Para aceder a este manual:
1. Escreva support na caixa de procura da barra de tarefas
e, em seguida, selecione a aplicação HP Support
Assistant.
– ou –
Clique no ícone de ponto de interrogação na barra de
tarefas.
2. Selecione Meu computador, seguido do separador
Especicações e, em seguida, Manuais do Utilizador.
NOTA: Quando um dispositivo é ligado à tomada, o altifalante
do computador é desativado.
(3) Portas USB 3.0 Ligam dispositivos USB opcionais como, por exemplo, um
teclado, rato, unidade externa, impressora, scanner ou hub USB.
(4) Porta HDMI Liga o computador a um dispositivo de vídeo ou áudio opcional,
tal como uma televisão de alta denição ou qualquer
componente digital ou áudio compatível, ou um dispositivo
HDMI (High-Denition Multimedia Interface - Interface
Multimédia de Alta Denição) de alta velocidade.
(5) Portas USB Type-C (compatíveis com
Thunderbolt 3)
Ligam qualquer dispositivo USB com um conector Type-C.
NOTA: As portas USB Type-C carregam produtos, tais como
telemóveis, portáteis, tablets e leitores de MP3, mesmo quando
o computador está desligado. Além disso, algumas portas USB
Type-C permitem ligar dispositivos de vídeo DisplayPort, VGA,
HDMI, Thunderbolt e outros para fornecerem a saída de vídeo.
NOTA: Poderão ser necessários adaptadores (adquiridos
separadamente).
Direita 5

Componente Descrição
(6) Conector de alimentação Permite ligar um transformador.
(7) Luz da bateria Quando a alimentação CA está ligada:
●
Branca: a carga da bateria é superior a 90 por cento.
●
Amarela: a carga da bateria encontra-se entre 0 e 90 por
cento.
●
Apagada: a bateria não está a carregar.
Quando a alimentação CA estiver desligada (a bateria não está a
carregar):
●
Amarela intermitente: a bateria atingiu um nível de bateria
fraca. Quando a bateria atinge um nível muito baixo, a luz
da bateria começa a piscar rapidamente.
●
Apagada: a bateria não está a carregar.
Esquerda
Componente Descrição
(1) Ranhura do cabo de segurança Permite ligar um cabo de segurança opcional ao computador.
NOTA: O cabo de segurança foi concebido para funcionar como
factor de desencorajamento, mas poderá não evitar que o
computador seja furtado ou indevidamente utilizado.
(2) Luzes de estado/da tomada RJ-45 (rede) Permite ligar cabos de rede.
●
Verde (esquerda): a rede está ligada.
●
Âmbar (direita): existe atividade na rede.
(3) Porta do monitor externo Permite ligar um projetor ou monitor VGA externo.
(4) Porta de carregamento (alimentada) USB 3.0 Liga um dispositivo USB opcional como, por exemplo, um
teclado, rato, unidade externa, impressora, scanner ou hub USB.
As portas USB padrão não irão carregar todos os dispositivos
USB ou irão carregar utilizando uma corrente fraca. Alguns
dispositivos USB requerem alimentação e que utilize uma porta
alimentada.
6 Capítulo 2 Componentes

Componente Descrição
NOTA: As portas de carregamento USB também podem
carregar alguns modelos de telemóveis e leitores de MP3,
mesmo que o computador esteja desligado.
(5) Leitor de cartões de memória (apenas em
alguns produtos)
Lê cartões de memória opcionais que permitem armazenar,
gerir, partilhar ou aceder a informações.
Ecrã
Componente Descrição
(1) Antenas WLAN* Enviam e recebem sinais da comunicação sem os para comunicar
com as redes locais sem os (WLAN).
(2) Antenas WWAN* (apenas em alguns produtos) Enviam e recebem sinais da comunicação sem os para comunicar
com redes alargadas sem os (WWANs).
(3) Microfones internos Gravam som.
(4) Luz da câmara Web Acesa: a câmara Web está em utilização.
(5) Câmara Web Grava vídeo e tira fotograas. Alguns dos modelos permitem realizar
videoconferência e conversação online utilizando transmissão em
sequência de vídeo.
Para utilizar a câmara Web:
▲
Escreva câmara na caixa de procura da barra de tarefas e, em
seguida, selecione Câmara.
*As antenas não são visíveis do exterior do computador. Para transmissões otimizadas, mantenha desobstruídas as áreas à volta das
antenas.
Ecrã 7

Componente Descrição
Para ver os avisos de regulamentação sem os, consulte a secção Avisos de Regulamentação, Segurança e Ambiente que se aplica ao
seu país ou região.
Para aceder a este manual:
1. Escreva support na caixa de procura da barra de tarefas e, em seguida, selecione a aplicação HP Support Assistant.
– ou –
Clique no ícone de ponto de interrogação na barra de tarefas.
2. Selecione Meu computador, seguido do separador Especicações e, em seguida, Manuais do Utilizador.
Parte superior
TouchPad
Componente Descrição
(1) Pointing Stick Move o ponteiro e seleciona ou ativa itens no ecrã.
(2) Botão esquerdo do pointing stick Funciona como o botão esquerdo de um rato externo.
(3) Botão ligar/desligar o painel tátil Liga e desliga o painel tátil.
(4) Zona do TouchPad Lê os gestos dos seus dedos para mover o ponteiro ou ativar
itens no ecrã.
(5) Botão esquerdo do TouchPad Funciona como o botão esquerdo de um rato externo.
(6) Botão direito do pointing stick Funciona como o botão direito de um rato externo.
(7) Botão central do pointing stick Funciona como o botão central de um rato externo.
(8) Botão central do painel tátil Funciona como o botão central de um rato externo.
(9) Botão direito do painel tátil Funciona como o botão direito de um rato externo.
8 Capítulo 2 Componentes
A página está carregando...
A página está carregando...
A página está carregando...
A página está carregando...
A página está carregando...
A página está carregando...
A página está carregando...
A página está carregando...
A página está carregando...
A página está carregando...
A página está carregando...
A página está carregando...
A página está carregando...
A página está carregando...
A página está carregando...
A página está carregando...
A página está carregando...
A página está carregando...
A página está carregando...
A página está carregando...
A página está carregando...
A página está carregando...
A página está carregando...
A página está carregando...
A página está carregando...
A página está carregando...
A página está carregando...
A página está carregando...
A página está carregando...
A página está carregando...
A página está carregando...
A página está carregando...
A página está carregando...
A página está carregando...
A página está carregando...
A página está carregando...
A página está carregando...
A página está carregando...
A página está carregando...
A página está carregando...
A página está carregando...
A página está carregando...
A página está carregando...
A página está carregando...
A página está carregando...
A página está carregando...
A página está carregando...
A página está carregando...
A página está carregando...
A página está carregando...
A página está carregando...
A página está carregando...
A página está carregando...
A página está carregando...
A página está carregando...
A página está carregando...
A página está carregando...
A página está carregando...
A página está carregando...
A página está carregando...
A página está carregando...
A página está carregando...
A página está carregando...
A página está carregando...
-
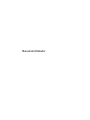 1
1
-
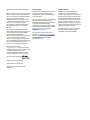 2
2
-
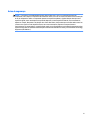 3
3
-
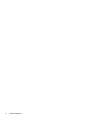 4
4
-
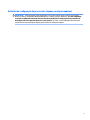 5
5
-
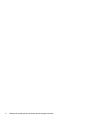 6
6
-
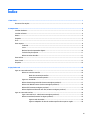 7
7
-
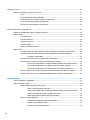 8
8
-
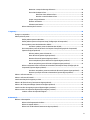 9
9
-
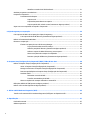 10
10
-
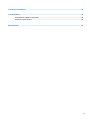 11
11
-
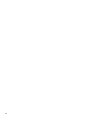 12
12
-
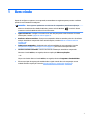 13
13
-
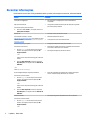 14
14
-
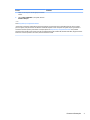 15
15
-
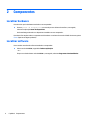 16
16
-
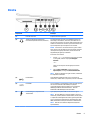 17
17
-
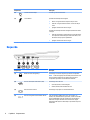 18
18
-
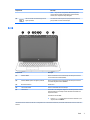 19
19
-
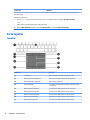 20
20
-
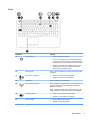 21
21
-
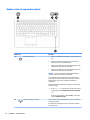 22
22
-
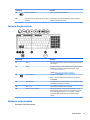 23
23
-
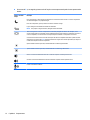 24
24
-
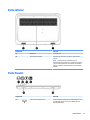 25
25
-
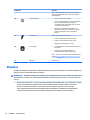 26
26
-
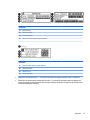 27
27
-
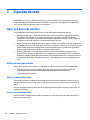 28
28
-
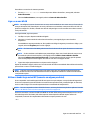 29
29
-
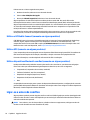 30
30
-
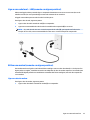 31
31
-
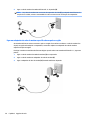 32
32
-
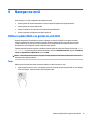 33
33
-
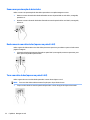 34
34
-
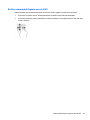 35
35
-
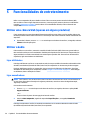 36
36
-
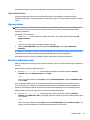 37
37
-
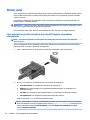 38
38
-
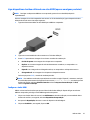 39
39
-
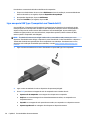 40
40
-
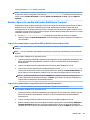 41
41
-
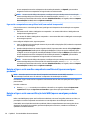 42
42
-
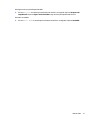 43
43
-
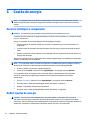 44
44
-
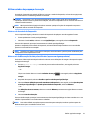 45
45
-
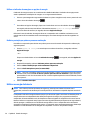 46
46
-
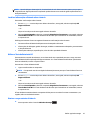 47
47
-
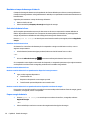 48
48
-
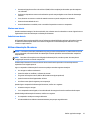 49
49
-
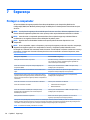 50
50
-
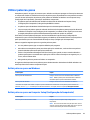 51
51
-
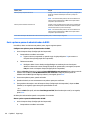 52
52
-
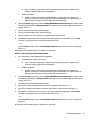 53
53
-
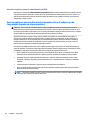 54
54
-
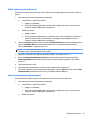 55
55
-
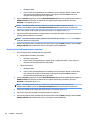 56
56
-
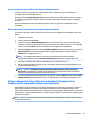 57
57
-
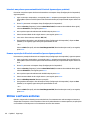 58
58
-
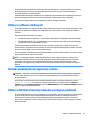 59
59
-
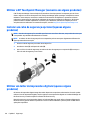 60
60
-
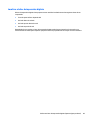 61
61
-
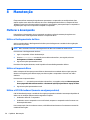 62
62
-
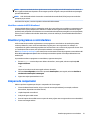 63
63
-
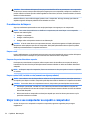 64
64
-
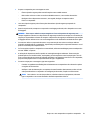 65
65
-
 66
66
-
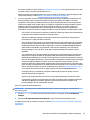 67
67
-
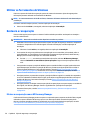 68
68
-
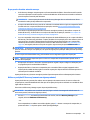 69
69
-
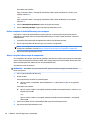 70
70
-
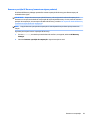 71
71
-
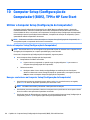 72
72
-
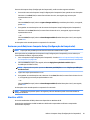 73
73
-
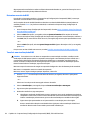 74
74
-
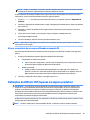 75
75
-
 76
76
-
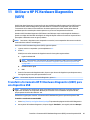 77
77
-
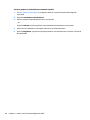 78
78
-
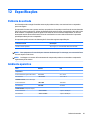 79
79
-
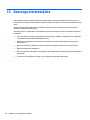 80
80
-
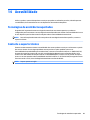 81
81
-
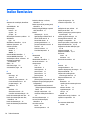 82
82
-
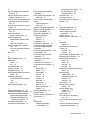 83
83
-
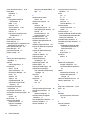 84
84
HP ZBook 15 G3 Base Model Mobile Workstation Manual do usuário
- Tipo
- Manual do usuário
- Este manual também é adequado para
Artigos relacionados
-
HP ProBook 11 EE G2 Manual do usuário
-
HP ZBook 15 G2 Mobile Workstation Manual do usuário
-
HP ZBook Studio G3 Base Model Mobile Workstation Manual do usuário
-
HP EliteBook Folio G1 Notebook PC (ENERGY STAR) Manual do usuário
-
HP ZBook 17 G3 Mobile Workstation (ENERGY STAR) Manual do usuário
-
HP Elite x2 1011 G1 Manual do usuário
-
HP EliteBook Folio 9480m Base Model Notebook PC Manual do usuário
-
HP ZBook 17 G3 Mobile Workstation (ENERGY STAR) Manual do usuário
-
HP EliteBook Revolve 810 G3 Tablet Manual do usuário
-
HP OMEN Laptop PC - 17-w033dx (ENERGY STAR) Manual do usuário