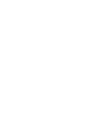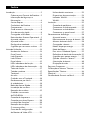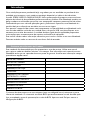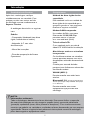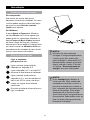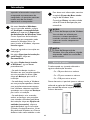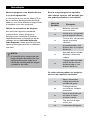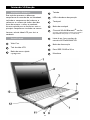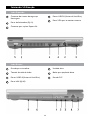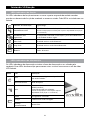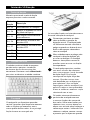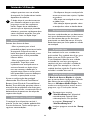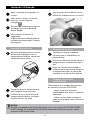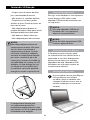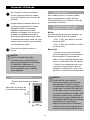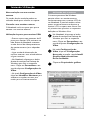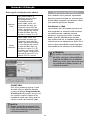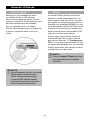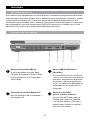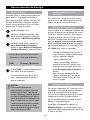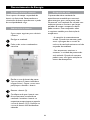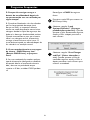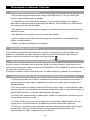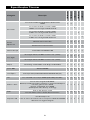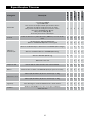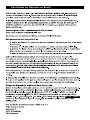Philips 13NB5602X/78 Manual do usuário
- Categoria
- Cadernos
- Tipo
- Manual do usuário
Este manual também é adequado para

Instruções de uso
13NB3602/78
13NB4602/78
13NB5602X/78
13NB5603/78
13NB8602X/78
Registre seu produto e obtenha suporte em:
www.philips.com/welcome
A versão do Windows Vista instalada pode variar de
acordo com o modelo do notebook. Veja a etiqueta
na lateral da embalagem para obter esta informação.


Caro Cliente
Este Notebook é fabricado pela Philips da Amazônia Indústria Eletrônica Ltda.
Em seu Noteboook Philips já está pré-instalado o sistema operacional Microsoft Windows® Vista,
além de utilitários, drivers e softwares adicionais fornecidos pela Philips.
Política de Devolução
Para usar o Windows Vista, você precisa aceitar os termos de Licença de software da Microsoft
(the End User license Agreement or “License Terms”). Estes termos são apresentados quando
você inicia seu Notebook pela primeira vez.
Se você não aceitar os termos de licença do sistema operacional Windows Vista, você não poderá
ativá-lo. Neste caso, proceda da seguinte forma:
- Coloque todos os itens de volta na embalagem original do Notebook Philips.
- Devolva o pacote completo a seu revendedor em até 7 dias a partir da data da compra,
apresentando obrigatoriamente a respectiva Nota Fiscal. Não é possível a devolução do Microsoft
Windows® Vista sem o Notebook Philips e sem a apresentação da Nota Fiscal.
- Você será ressarcido no valor da compra.
Suporte ao Cliente Philips relacionado ao software Microsoft
Garantia Limitada
O software deve ser considerado como parte indivisível do Notebook Philips de acordo com os
termos da Lei 9.610/98. A garantia limitada que cobre o software é de 90 dias após a venda ao
primeiro usuário. Se você recebeu suplementos, atualizações, ou reposição de software durante
estes 90 dias, a garantia de tais componentes será 30 dias ou o restante da garantia inicial, o que
for maior.
Suporte
Quando você aceitar os termos da licença, a Philips fornecerá suporte durante o período da
garantia. Se o software Microsoft não funcionar ou qualquer outro problema entre em contato
com o suporte da Philips no site, www.philips.com/welcome.
Reparos
Problemas ocasionados por seus atos ou falhas, na qualidade de usuário, ou ainda problemas
ocasionados por ações de terceiros, não gerarão responsabilidade de reparo por parte da Philips.
Entretanto, se o software apresentar problemas não oriundos dos itens acima, a Philips poderá
aplicar uma das soluções a seguir:
- Reparação ou substituição do software sem cobrança;
- Devolução do Notebook Philips e ressarcimento do preço, conforme descrito acima.
Nenhuma outra forma de garantia ou soluções.
As garantias nesta carta são as únicas garantias diretas fornecidas pela Philips referentes ao
software Microsoft. A Philips não fornece nem uma outra forma de garantia expressa ou
condições.
As soluções descritas acima são as únicas fornecidas pela Philips de acordo com o permitido pelas
leis locais.
Atenciosamente,
Philips da Amazônia Industria Eletrônica Ltda.

Introdução .............................................................5
Cadastro para Garantia do Produto ....5
Informações de Segurança e
Manutenção................................................6
Service Express .........................................6
Conferência do Produto .........................7
Componentes ............................................7
Onde encontrar informação ..................8
Guia de consulta rápida ..........................8
Carregando o Windows .........................9
Reinstalando o Sistema Operacional ...9
Ajuste de volume ....................................10
Ajuste de brilho ......................................11
Desligando o notebook .........................11
Sugestões para os novos usuários .....11
Iniciando Utilização ............................................13
Hardware e Software ............................13
Parte Frontal ..........................................13
Lado Esquerdo ........................................14
Lado Direito ............................................14
Parte Inferior ...........................................15
LEDs indicadores de função .................16
LEDs indicadores de alimentação .......16
Teclas de função .....................................17
Teclado numérico ..................................17
Touchpad ..................................................17
Arrastar ....................................................18
Cuidados com o Touchpad ..................18
Deslocamento por linhas ......................18
A unidade ótica .......................................18
Botão de Acesso Rápido.......................18
Introdução de um disco ........................19
Remoção de um disco ...........................19
Cuidados no manuseio
de DVD-ROMs .......................................19
Conexão de Impressora .......................20
Conexão para placas Express ..............20
Instalação de uma placa .........................20
Remoção de uma placa .........................21
O sistema gráfico....................................21
Controle das configurações
do Monitor de Vídeo LCD ...................21
Índice
Utilizando dois monitores ....................22
Dispositivos de comunicação ..............23
Indicador WLAN ....................................24
WLAN ......................................................24
Instalação .............................................................25
Conexão de periféricos ........................25
Conectores no lado esquerdo ............25
Conectores no lado direito .................26
Conectores na parte frontal ...............27
Gerenciamento de Energia ..............................28
Ajuste da bateria .....................................28
Monitoramento da carga da bateria ...28
Alarmes de bateria fraca .......................28
Carregando a bateria .............................28
Modos de poupar energia.....................29
Modo de Espera ......................................29
Para ativar o Modo de Espera .............29
Definições de botão de alimentação . . 29
Sugestões para poupar energia ...........29
Quando substituir a bateria .................30
Substituição da bateria ..........................30
Dissipação do calor ................................30
Perguntas Frequentes ........................................31
Orientações e Normas Técnicas....................33
Especificações Técnicas ....................................36
Glossário ..............................................................38
Certificado de Garantia no Brasil ..................39

5
Introdução
Com satisfação queremos parabenizá-lo(a) e agradecer por ter escolhido um produto de alta
qualidade que incorpora a mais moderna tecnologia disponível na indústria de informática
mundial. E BEM VINDO À FAMÍLIA PHILIPS. Nossa preocupação foi preparar este manual com
objetivo de informá-lo da qualidade e performance de seu produto. Este Notebook combina um
design moderno e sofisticado que resulta num computador compacto, potente e fácil de utilizar.
Desenvolvido para uma série de aplicações gerais, profissionais e pessoais, este Notebook é a
escolha ideal para utilização no escritório, em casa e em viagem.
Para permitir a expansão do sistema sem comprometer sua portabilidade, este Notebook inclui
uma série de módulos incluindo uma unidade ótica, três portas USB, uma placa Express e um
conector para cartões de memória. A unidade de disco rígido de alta capacidade proporciona
muito espaço para armazenamento de arquivos multimídia e de aplicações.
Este manual contém toda a informação necessária para instalar e utilizar o seu novo Notebook.
Descreve também todos os recursos de uma forma fácil de entender.
Cadastro para Garantia do Produto
Este notebook foi desenvolvido para lhe proporcionar anos de serviço. Utilize este manual
para registrar todos os detalhes relativos à sua compra. Esta informação será necessária caso o
Notebook tenha que ser reparado durante o prazo da garantia. Atualize esta informação sempre
que adicionar opções novas.
DATA DE COMPRA:
LOCAL DE COMPRA:
NOME DA LOJA:
ENDEREÇO DA LOJA:
TELEFONE:
ENDEREÇO DE CORREIO
ELETRÔNICO / WWW:
PESSOA PARA CONTATO
NÚMERO DO MODELO
NÚMERO DE SÉRIE:
VERSÃO DO BIOS:
O número de série encontra-se numa etiqueta (com um código de barras) existente na parte
inferior do notebook. O número da versão do BIOS aparece brevemente na tela de vídeo após
ligar o notebook e antes da apresentação na tela do BIOS. Aperte a tecla Del para acessar a
configuração do BIOS.

6
Informações de Segurança e Manutenção
O seu notebook pode ser utilizado numa série de condições ambientais. No entanto, para
assegurar uma vida útil prolongada e um ótimo desempenho deve levar em conta o seguinte,
quando instalar o notebook:
• Tenha atenção a todos os avisos e instruções incluídos neste manual e na seção de ajuda do
Windows.
• Ao utilizar o seu notebook pela primeira vez, recomendamos que leia atentamente o capítulo
instalação deste manual e que proceda ao ajuste da bateria para garantir um ótimo desempenho.
• Desligue o notebook da tomada elétrica antes de limpá-lo. Utilize um pano úmido para limpar.
Não utilize aerosóis, solventes ou detergentes fortes.
• Não utilize o notebook perto de água ou de outros líquidos. Nunca derrame líquidos sobre
o notebook.
• Não coloque o notebook em locais instáveis onde este possa escorregar ou ser derrubado. A
queda do notebook pode provocar danos graves.
• As ranhuras e aberturas existentes no notebook permitem a ventilação do mesmo. Não bloqueie
ou tape estas aberturas para evitar o superaquecimento do notebook. Não utilize ou guarde o
notebook perto de fontes de calor ou em locais com poeira.
• Na base ou no adaptador de energia deste notebook encontra-se uma etiqueta com informação
sobre os requisitos do mesmo em termos de energia. Estes requisitos devem ser satisfeitos. Se
não tem a certeza quanto à tensão fornecida na sua cidade ou região, consulte o vendedor ou a
companhia de eletricidade.
• Não pise ou coloque algo sobre o cabo de alimentação.
• Se utilizar o notebook com uma extensão, certique-se de que a corrente elétrica total de
todos os dispositivos ligados a esta extensão não ultrapasse a sua corrente ou a da tomada
elétrica.
• Nunca introduza objetos estranhos nos conectores ou aberturas do notebook. Tensões
perigosas estão presentes no interior do notebook que podem causar um choque elétrico ou a um
incêndio ou ainda danificar componentes sensíveis.
• Para melhores resultados, use uma extensão que inclua um estabilizador de corrente. Não utilize
extensões elétricas de má qualidade uma vez que tal pode danificar o seu notebook.
• Coloque o notebook sobre uma superfície plana e estável. Para evitar danicar a unidade de
disco rígido do notebook, evite utilizá-lo sempre que este esteja exposto a vibrações fortes.
Introdução
Service Express
Caso o seu notebook apresente algum problema, entre em contato com o
CIC Philips
(Grande São Paulo 21210203, demais localidades 0800 701 0203), onde
um técnico irá diagnosticar e resolver o problema por telefone. Caso não
seja possível, ele irá agendar a retirada de seu notebook e remetê-lo ao
centro de reparos Philips, sempre com a mão-de-obra especializada e peças
originais. Após o reparo, seu notebook será devolvido no endereço que
você indicar.

7
Conferência do Produto
Após abrir a embalagem, verifique
cuidadosamente o seu conteúdo. Caso
qualquer um dos itens estiver em falta
ou danificado, contate imediatamente o
Suporte Técnico.
A embalagem deve incluir os seguintes
itens:
Padrão.
• Computador Notebook (com disco
rígido, unidade ótica e bateria);
• Adaptador A.C. com cabo
de alimentação.
• Manual de instruções.
• Disco de recuperação de Sistema
Operacional.
Introdução
Componentes
Unidade de disco rígido de alta
capacidade.
Este notebook inclui uma unidade de
disco rígido de alta capacidade para
que possa guardar os seus programas
favoritos e arquivos multimídia.
Modem/LAN incorporado.
Um modem de 56k e uma porta
Ethernet de 10/100/1000 Mbps
permitem acessar a Internet
ou a uma rede local (LAN).
Tela de vídeo LCD.
O seu notebook inclui uma tela de
vídeo LCD WXGA de fácil visualização.
Alto-falantes estéreo e microfone
incorporados.
Os alto-falantes estéreo e o microfone
interno permitem executar uma série
de aplicações multimídia de controle de
áudio.
O botão para controle de áudio
permite ajustar facilmente o volume dos
alto-falantes estéreo.
WLAN (802.11).
Permite conexão com redes locais
wireless.
Bluetooth® 2.0.
(Consulte as Especificações
Técnicas para verificar a disponibilidade desta função
no seu Notebook).
Permite conexão com outros
equipamentos que possuem esta
tecnologia.
NOTA:
Informações ambientais
Todas as embalagens desnecessárias foram eliminadas. Procuramos facilitar a separação
do material da embalagem em três categorias: papelão (caixa), espuma de poliestireno
(proteção) e polietileno (sacos, folhas protetoras de espuma). O seu sistema consiste em
materiais que poderão ser reciclados e reutilizados se forem desmontados por uma empresa
especializada. Observe a legislação local referente à eliminação de material de embalagem,
pilhas descarregadas e equipamentos velhos.

8
Onde encontrar informação
Do computador.
Este manual do usuário descreve os
elementos chave do seu notebook. Os novos
usuários podem encontrar descrições etapa
por etapa na seção Guia de consulta
rápida neste capítulo.
Do Windows.
A opção Ajuda e Suporte do Windows,
no menu Iniciar inclui muitos tópicos que
podem ajudar na utilização do Windows. A
opção Centro de Boas-Vindas localizada
em Iniciar \ Painel de Controle \ Sistema e
Manutenção \ Centro de Boas-Vindas permite
aos novos usuários do Windows Vista um
entendimento das novidades da nova versão,
manuais, entre outras informações.
Guia de consulta rápida
Ligar o notebook
pela primeira vez.
Ligue o cabo de alimentação do
adaptador ao adaptador A.C.
Ligue o adaptador A.C. à entrada D.C.
existente ao lado direito do notebook.
Ligue o cabo de alimentação do
adaptador A.C. a uma tomada elétrica.
Abra a tela LCD e ajuste-a de forma
a obter um ângulo de visualização
confortável.
Pressione o botão de alimentação para
ligar o notebook.
Introdução
NOTA:
Use o touchpad para deslocar o
cursor pela tela. Mova o dedo pelo
touchpad para controlar o cursor e
pressione os botões para a direita e
para a esquerda que se encontram por
baixo do seu polegar. Estes botões
desempenham as mesmas funções
que as teclas direita e esquerda de um
mouse padrão. Pode também clicar ou
fazer um duplo clique pressionando
levemente o touchpad.
NOTA:
A bateria não está totalmente
carregada. Carregue completamente
a bateria antes de a utilizá-la (Ex.:
antes de desligar a alimentação A.C.).
Recomendamos também o ajuste da
bateria antes de a utilizar. Consulte
o Capítulo, “Gerenciamento de
energia” para mais informações.

9
Introdução
Carregando o Windows
A seção seguinte refere-se apenas à
instalação do sistema operacional Windows.
Se pretender instalar um outro sistema
operacional, consulte o Suporte Técnico
para obter mais informações relativas à
instalação.
O notebook inicia carregando o Windows
após ligar a alimentação. Aguarde alguns
segundos enquanto o Windows é carregado.
O Windows irá pedir o número do produto
mostrado abaixo:
Digite o seu nome e, se aplicável, o nome da
sua empresa.
Leia o acordo de licença do usuário final.
Clique em Seguinte para aceitar os termos
do acordo.
Introduza o número do produto. Você
pode encontrá-lo no Certificado de
Autenticação que se encontra adesivado no
notebook. Clique em Concluir.
O Assistente de Inicialização pede para
introduzir a data e a hora local.
Após o Assistente de Inicialização atualizar as
definições do sistema, a tela de boas-vindas
do Windows é apresentada. Para desativar a
apresentação desta tela, retire a seleção da
caixa de mensagem “Executar durante a
inicialização”.
NOTA:
O número do produto encontra-se
numa etiqueta colada na parte inferior
do Notebook.
Alguns softwares acompanham o Windows.
Os novos usuários podem se familiarizar
com este software selecionando a opção
Todos os Programas no menu Iniciar e
depois clicando no programa que pretendem
executar.
Reinstalando o Sistema
Operacional
Windows® Vista
Em caso de problemas com o sistema e se
houver a necessidade de reinstalação do
Sistema Operacional, siga os seguintes passos:
AVISO:
Faça uma cópia de segurança dos
seus dados e programas antes da
utilização do disco de recuperação.
Ligue o computador, insira o disco de
recuperação do Windows Vista na
unidade de DVD do computador e siga
um destes procedimentos:
• Se o computador já tiver um sistema
operacional instalado e você não deseja
criar partições, vá para a etapa 2.
• Se não houver um sistema operacional
instalado e você desejar criar, estender,
excluir ou formatar as partições, será
necessário reiniciar o computador
com o disco de recuperação inserido
na unidade de CD ou DVD. O
computador será iniciado pelo disco de
instalação. Se for solicitado que você
pressione uma tecla para iniciar pelo
CD ou DVD, pressione qualquer tecla.
Se a página Instalar o Windows for
exibida, vá para a próxima etapa.
NOTA:
Uma partição é parte de um disco
rígido de computador que funciona
como um disco separado. Partições

10
separadas e formatadas compartilham
o espaço de armazenamento do
computador. As partições permitem
instalar mais de um sistema
operacional no computador.
No menu Instalar o Windows,
siga as instruções exibidas e clique
em Verifique a compatibilidade
online para executar o Supervisor
de Atualização do Windows Vista.
Caso o Supervisor de Atualização
mostre que seu computador pode
executar o Windows Vista, no
menu Instalar o Windows, clique em
Instalar agora.
Continue seguindo as instruções em
cada página.
Na página Que tipo de instalação
você deseja?, clique em
Personalizada.
Na página Onde deseja instalar
o Windows?, siga um destes
procedimentos:
• Se você não desejar instalar o
Windows em uma partição específica
ou criar partições no disco rígido,
clique em Avançar para iniciar a
instalação.
• Se você deseja instalar o Windows
em uma partição específica e houcer
uma partição existente com espaço
livre suficiente, selecione a partição
que deseja usar e clique em Avançar
para iniciar a instalação.
• Se você desejar criar, estender,
excluir ou formatar uma partição e
tiver iniciado o Windows pelo disco
de instalação, clique em Opções de
unidade (avançadas), clique na
opção desejada e siga as instruções.
Quando a instalação terminar, a área
de trabalho do Windows e o Centro
de Boas-vindas serão exibidos na tela.
Introdução
Para obter mais informações, consulte
o capítulo Centro de Boas-vindas
no guia do Windows Vista.
Caso algum Driver seja desinstalado,
utilize o Disco de Recuperação para
reinstalá-lo.
AVISO:
O Disco de Recuperação do Windows
Vista só deve ser utilizado para
restaurar o sistema operacional
instalado, reinstalar os softwares do
sistema ou instalar componentes
adicionais.
NOTA:
O Disco de Recuperação do
Windows Vista não pode ser alugado,
emprestado, cedido ou transferido à
outro usuário.
Ajuste de volume
O volume pode ser ajustado utilizando a
seguinte combinação de teclas:
•Fn + F8 para diminuir o volume.
• Fn + F9 para aumentar o volume.
• Fn + F10 para retirar o som.
Como alternativa, é possível ajustar o volume
utilizando o applet do Windows
para controle de volume e que se encontra
na barra de tarefas.

11
Clique em Desligar.
Se tiver que se afastar do seu notebook por
um breve período de tempo, existem formas
de poupar energia sem ter que encerrar o
sistema. Consulte o Capítulo, Modos de
poupar energia para mais informações.
AVISO:
Desligar o notebook incorretamente
pode causar perda de dados.
Ajuste de brilho
Utilize a seguinte combinação de teclas
para ajustar o brilho da tela de vídeo
LCD:
• Fn + F6 para diminuir o brilho.
• Fn + F7 para aumentar o brilho.
Desligando o notebook
Para manter o bom funcionamento do seu
notebook, é importante desligá-lo de forma
correta.
No menu Iniciar, clique no botão
de opção
para visualizar a opção
Desligar.
Sugestões para os
novos usuários
Crie cópias de segurança.
Crie regularmente cópias de segurança
dos seus arquivos. Os usuários que
lidam com grandes quantidades de dados
podem utilizar dispositivos próprios para
criação de cópias de segurança como, por
exemplo, uma unidade USB. Se utilizar o seu
Notebook como uma estação de trabalho
ligada em rede e com um sistema para
criação de cópias de segurança, fale com
o seu administrador de sistema sobre os
procedimentos para criação de cópias de
segurança do seu Notebook.
Não deixe suas senhas no Notebook ou
na mala de transporte.
Tenha cuidado ao colocar o seu Notebook
nas esteiras rolantes dos aeroportos.
Na maior parte dos aeroportos, estas
esteiras rolantes não constituem qualquer
perigo para os computadores. No entanto,
em caso de dúvida, pergunte. Não perca o
seu notebook de vista. Quando estiver com
pressa, certifique-se de que o notebook que
tem na mão é o seu!
Anexe o seu cartão de visita no
Notebook e nos acessórios.
No local de trabalho, os Notebooks e
respectivos acessórios podem ser iguais o
que pode dar origem a algumas trocas de
equipamentos. Para evitar tais situações,
coloque o seu nome no seu equipamento.
Desenvolva hábitos de trabalho
ergonômicos.
A ergonomia estuda a relação entre a
saúde e o ambiente de trabalho. Para mais
informações sobre esta ciência, contate a
livraria de informática mais próxima ou a
sua biblioteca local. Pode também encontrar
informação sobre este tema e outros temas
relacionados na Internet.
Introdução

12
Introdução
Nunca transporte o seu Notebook sem
a sua mala apropriada.
A substituição de uma tela de vídeo LCD ou
de um conserto de computador danificado
pode sair caro. Evite acidentes transportando
o notebook numa mala apropriada.
Utilize um mecanismo de bloqueio.
Para uma maior segurança, providencie
a compra de um sistema de segurança
Kensington para introdução no conector
respectivo existente na parte de trás do seu
notebook (ver em Iniciando Utilização,
Lado Esquerdo). Utilize este mecanismo de
segurança Kensington para fixar o notebook a
uma mesa.
NOTA:
A utilização de um computador por
longos períodos de tempo sem uma
configuração correta e com maus
hábitos de trabalho pode dar origem
a problemas de saúde.
Evite o uso prolongado do aparelho
com volume superior a 85 decibéis pois
isto poderá prejudicar a sua audição.
Nível de
Decibéis
Exemplos
30
Biblioteca silenciosa,
sussurros leves.
40
Sala de estar, refrigerador,
quarto longe do trânsito
50
Trânsito leve, conversação
normal, escritório
silencioso.
60
Ar condicionado a uma
distância de 6 m, máquina
de costura.
70
Aspirador de pó, secador
de cabelo, restaurante
ruidoso.
80
Tráfego médio de cidade,
coletor de lixo, alarme
de despertador a uma
distância de 60 cm.
Os ruídos abaixo podem ser perigosos
em caso de exposição constante
90
Metrô, motocicleta,
tráfego de caminhão,
cortador de grama.
100
Caminhão de lixo,
serra elétrica, furadeira
pneumática.
120
Show de banda de rock
em frente às caixas
acústicas, trovão.
140
Tiro de arma de fogo,
avião a jato.
180
Lançamento de foguete.

13
Iniciando Utilização
Hardware e Software
Este capítulo apresenta os diferentes
componentes e comandos do seu Notebook,
incluindo os componentes de hardware, o
software e os sistemas de áudio e de vídeo.
Antes de começar a utilizar o notebook,
leia este capítulo para se familiarizar com os
principais componentes instalados no mesmo.
Levante a tela de vídeo LCD para abrir o
notebook.
Parte Frontal
Web Cam.
Tela de vídeo LCD.
Botão de acesso rápido
a programas.
Teclado.
LEDs indicadores de operação.
Touchpad.
Botão do touchpad.
Chave da WLAN/Bluetooth
®
sem fio
(Consulte as Especificações Técnicas para verificar a
disponibilidade desta função no seu Notebook).
Leitor 4-em-1 para cartões de
memória MS Pro/MS/MMC/SD.
Botão de alimentação.
Porta IEEE 1394/Fire Wire.
Microfone.
1
2
3
4
5
6
7
8
9
10
11
12

14
Iniciando Utilização
Entrada para microfone.
Tomada de saída de áudio.
Portas USB 2.0 (Universal Serial Bus).
Porta LAN (RJ-45).
Portas USB 2.0 (Universal Serial Bus).
Porta VGA para o monitor externo.
Conector do sistema de segurança
Kensington.
Porta do fax/modem (RJ-11).
Conector para a placa Express 34.
5
4
2
Unidade ótica.
Botão para ejeção do disco.
Entrada D.C.
1
3
4
5
6
7
Lado Esquerdo
Lado Direito
1
3
2

15
Iniciando Utilização
Parte Inferior
Entrada DC.
Ranhuras de ventilação.
Trava para liberação e fixação
da bateria.
Bateria.
3
2
1
4
1 2 3 3
4

16
Iniciando Utilização
LEDs indicadores de função
Os LEDs indicadores de função existentes no canto superior esquerdo do teclado acendem
quando uma determinada função do notebook se encontra ativada. Cada LED é assinalado com um
símbolo.
Indicador de alimentação Ligar/Desligar.
WLAN/Bluetooth
®
WLAN ativada/desativada; função Bluetooth® ativada/desativada.
(Consulte as Especificações Técnicas para verificar a disponibilidade desta função
no seu Notebook).
Unidade de disco
rígido/ótica
O computador está lendo a informação a partir da unidade ótica
ou da unidade de disco rígido.
Num-Lock O teclado está no modo Numérico.
Caps Lock O teclado está no modo Letras Maiúsculas.
Bateria
Estado da bateria.
LEDs indicadores de alimentação
Os LEDs indicadores de alimentação assinalam a fonte de alimentação a ser utilizada pelo
notebook. Estes LEDs de alimentação permanecem ativos e visíveis mesmo com a tela de vídeo
LCD fechada.
Ícone
Cor Descrição
Azul
A alimentação está ligada e o adaptador A.C.
está sendo utilizado.
Azul intermitente Modo de espera.
Azul
WLAN sem fios/
função Bluetooth® em utilização.
(Consulte as Especificações Técnicas para verificar a
disponibilidade desta função no seu Notebook).
Verde Carregamento concluído.
Laranja A bateria está sendo carregada.
Laranja
e intermitente
Bateria fraca.

17
Teclas de função
Mantenha pressionada a tecla de função
enquanto pressiona a tecla numerada.
Tecla de
função
Descrição
Fn + F3 Ativar/desativar o Touchpad.
Fn + F4
Colocar o notebook em Stand
By (Modo de Espera).
Fn + F5
Para alternar entre monitores
Interno/Externo.
Fn + F6
Para diminuir o brilho da tela
de vídeo LCD.
Fn + F7
Para aumentar o brilho da tela
de vídeo LCD.
Fn + F8 Para diminuir o volume.
Fn + F9 Para aumentar o volume.
Fn + F10 Para retirar o som.
Touchpad
O touchpad é um dispositivo apontador
sensível à pressão e que lhe permite executar
todas as funções que executaria com o
mouse padrão de duas teclas. A sua principal
função é mover o cursor pela tela.
As instruções listadas em baixo descrevem a
forma de utilização do touchpad.
Comece por posicionar os dedos
sobre o teclado na posição de
digitação normal. O touchpad pode
ser facilmente acessado retirando o
polegar esquerdo ou direito de cima
da barra de espaço e colocando-o
sobre o touchpad.
Mova cuidadosamente o polegar pelo
touchpad na direção desejada que
o cursor se desloque. O touchpad
detecta a alteração em termos da
pressão e move o cursor na direção
correspondente.
O touchpad proporciona também
uma outra maneira de selecionar
itens num programa. Isto é chamado
de duplo-toque. Esta função
corresponde ao duplo clique dos
mouses. Quando o cursor tiver
sido deslocado para o objeto que
quer selecionar, faça um duplo
toque ligeiro sobre o touchpad. Isto
permitirá realçar o item pretendido
e levar o software a executar a ação
relacionada com o item.
Os botões existentes diretamente
por baixo do touchpad executam
as mesmas funções dos mouses de
duas teclas. Utilize estes botões para
selecionar itens, arrastar objetos ou
efetuar uma série de ações conforme o
software que estiver a utilizando. Para
selecionar o objeto, comece a mover
o ponteiro para o objeto em questão
Teclado numérico
O teclado numérico incluído é composto
por dez teclas e permite a introdução
de números de uma forma muito mais
conveniente. Pressione a tecla <NumLock>
para ativar ou desativar o teclado numérico.
Iniciando Utilização

18
e depois pressione uma vez o botão
da esquerda. As funções destes botões
dependem do software.
O duplo clique é uma técnica comum
para selecionar objetos ou para abrir
programas através dos respectivos
ícones. Depois de ter deslocado o
ponteiro para o objeto que pretende
selecionar, pressione rapidamente duas
vezes o botão da esquerda. Esta ação
chama-se “fazer um duplo clique”.
Arrastar
Existem duas formas de fazer:
• Mova o ponteiro para o local
pretendido e depois pressione o botão
da esquerda. Enquanto mantém o
botão da esquerda pressionado, mova
o ponteiro para o local pretendido.
Libere o botão.
• Mova o ponteiro para o local
pretendido. Toque duas vezes
rapidamente no touchpad como se
estivesse fazendo um duplo clique
mas sem remover o dedo após o
segundo toque. Mova o cursor para o
local pretendido. Levante o dedo para
terminar a operação de arrasto.
Ajuste as configurações do touchpad
selecionando Start/Control Panel/Mouse/
Buttons (Iniciar/Painel de Controle/Mouse/
Botões). Estas definições permitem alterar a
orientação do touchpad da mão direita para
a mão esquerda e fazer a sintonização fina do
deslocamento do ponteiro e do tempo de
resposta dos cliques.
Cuidados com o Touchpad
O touchpad é um dispositivo sensível à
pressão. Se não tiver cuidado, pode danificá-
lo muito facilmente. Tenha atenção para as
seguintes recomendações:
• Certique-se de que o touchpad não
entre em contato com sujeiras, líquidos
ou gordura.
• Não toque no touchpad se tiver com
os dedos sujos.
• Não coloque objetos pesados sobre
o touchpad ou sobre os botões deste.
Deslocamento por linhas
Se estiver se deslocando por um documento,
verá que o deslocamento por linhas é muito
mais conveniente do que ter de manter
pressionado um botão do mouse. A função
de deslocamento por linhas pode ser ativada
no touchpad.
A unidade ótica
Este notebook inclui uma unidade ótica
pré-instalada. Esta unidade ótica lê ou grava
dados tanto em DVDs como em CDs.
O seu Notebook identifica esta unidade
atribuindo-lhe uma letra que segue na
sequência da letra atribuída à unidade de
disco rígido. Por exemplo, se a letra da
unidade de disco rígido for D então a letra
atribuída à unidade ótica será E.
Botão de Acesso Rápido
O Botão de Acesso Rápido é utilizado
para o acesso direto à programas. Definido
pela fábrica ele vem configurado para
acessar o Windows Media Player. Para
mudar essa configuração e acessar outros
programas, siga as instruções abaixo:
Descomprima o arquivo
“HotStartSetup.rar”(disponível
no endereço de suporte). Após
a descompressão, irão aparecer
os arquivos “Setup.exe” e
“HotStartSetup.msi”.
Instale o programa através do “Setup.
exe”.
Iniciando Utilização

19
Após a instalação o computador irá
reiniciar.
Após reiniciar, clique no ícone do
programa na tela conforme
a imagem.
Pressione #3 e selecione o programa
que deseja usar com o Botão de
Acesso Rápido.
Não é necessário reiniciar o
computador.
O Botão de Acesso Rápido pode ser
iniciado normalmente após a seleção
do programa.
Introdução de um disco
Pressione o botão existente na parte
da frente da unidade para abrir o
compartimento do disco e puxe este
compartimento para fora.
Coloque o disco no compartimento
com a etiqueta virada para cima.
Encaixe o disco na parte central do
compartimento e exerça uma ligeira
pressão até ouvir um ruído.
AVISO:
Quando o notebook estiver lendo informação a partir de um disco DVD-ROM/COMBO,
o LED indicador da unidade de DVD-ROM fica intermitente. Não tente remover o disco
enquanto o LED estiver aceso.
Iniciando Utilização
Faça o compartimento deslizar para o
interior da unidade até ouvir um clique.
Remoção de um disco
Certifique-se de que o notebook
não esteja com à unidade ótica em
funcionamento.
Pressione o botão de ejeção e puxe o
compartimento completamente para
fora.
Pegue no CD pelas extremidades e
remova-o do compartimento. Empurre
o compartimento para o interior do
notebook até o mesmo ficar fechado.
Cuidados no manuseio
de DVD-ROMs
Tenha sempre estas medidas de precaução
em mente ao manusear DVD-ROMs.
• Segure sempre no disco pela
extremidade e evite tocar na superfície
do mesmo.
• Utilize um pano limpo e seco para
limpar o pó, qualquer sujeira ou marcas
de dedos.

20
• Limpe a partir do centro do disco
para a extremidade do mesmo.
• Não escreva na superfície do disco.
• Temperaturas extremas podem
danificar o disco. Guarde os discos em
local seco e fresco.
• Não utilize benzeno, diluentes ou
produtos de limpeza. Utilize apenas os kits
de limpeza próprios para disco óticos.
• Não dobre ou deixe o disco cair.
• Não coloque objetos sobre os discos.
AVISO:
Não coloque objetos estranhos no
compartimento do disco. Não tente
abrir ou fechar manualmente o
compartimento do disco. Quando
não estiver utilizando o notebook,
mantenha o compartimento fechado
para evitar a entrada de pó ou de
sujeira para o interior da unidade. Se
tiver dificuldade em remover um CD,
desdobre um clipe de papel (ou use
um alfinete ou haste metálica fina)
e introduza-o no furo de ejeção de
emergência situado no painel frontal.
O compartimento do disco deve
ser imediatamente ejetado. Este
procedimento pode também ser usado
para remover um CD da unidade quando
o Notebook estiver desligado.
Conexão de impressora
Para ligar o seu Notebook a uma impressora
através da porta USB, utilize o cabo
adaptador USB fornecido juntamente com
sua impressora.
AVISO:
Antes de utilizar equipamentos USB,
instale o respectivo driver.
NOTA:
Se o cabo adaptador USB não for
fornecido com a sua impressora,
adquira-o no mercado local.
Conexão para placas Express
A Conexão para placas Express pode
ser utilizada como uma interface entre o
computador e uma série de dispositivos
de comunicação como, por exemplo,
adaptadores de rede, adaptadores SCSI,
fax/modems ou ainda como suporte de
armazenamento adicional.
Instalação de uma placa
A parte superior de uma placa Express
inclui geralmente uma etiqueta.
Introduza a placa no conector com
a etiqueta virada para cima e com os
contatos virados para o interior do
conector.
Iniciando Utilização
A página está carregando...
A página está carregando...
A página está carregando...
A página está carregando...
A página está carregando...
A página está carregando...
A página está carregando...
A página está carregando...
A página está carregando...
A página está carregando...
A página está carregando...
A página está carregando...
A página está carregando...
A página está carregando...
A página está carregando...
A página está carregando...
A página está carregando...
A página está carregando...
A página está carregando...
A página está carregando...
-
 1
1
-
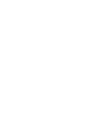 2
2
-
 3
3
-
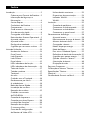 4
4
-
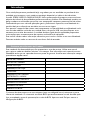 5
5
-
 6
6
-
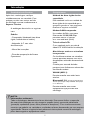 7
7
-
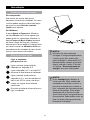 8
8
-
 9
9
-
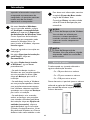 10
10
-
 11
11
-
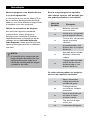 12
12
-
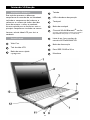 13
13
-
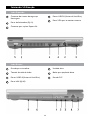 14
14
-
 15
15
-
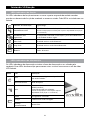 16
16
-
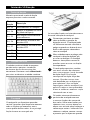 17
17
-
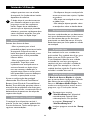 18
18
-
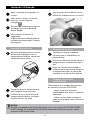 19
19
-
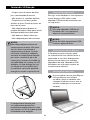 20
20
-
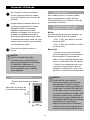 21
21
-
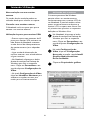 22
22
-
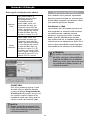 23
23
-
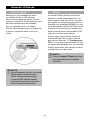 24
24
-
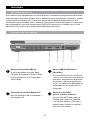 25
25
-
 26
26
-
 27
27
-
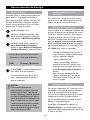 28
28
-
 29
29
-
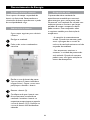 30
30
-
 31
31
-
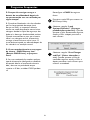 32
32
-
 33
33
-
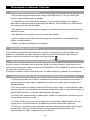 34
34
-
 35
35
-
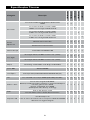 36
36
-
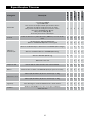 37
37
-
 38
38
-
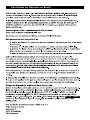 39
39
-
 40
40
Philips 13NB5602X/78 Manual do usuário
- Categoria
- Cadernos
- Tipo
- Manual do usuário
- Este manual também é adequado para