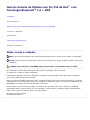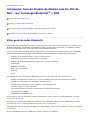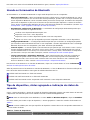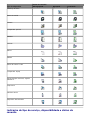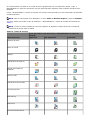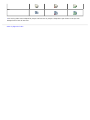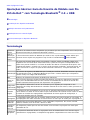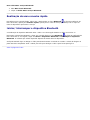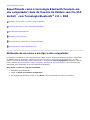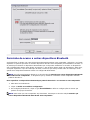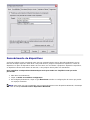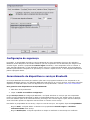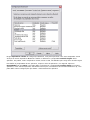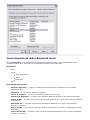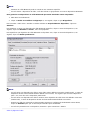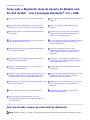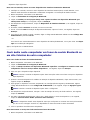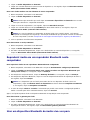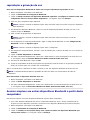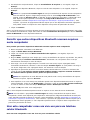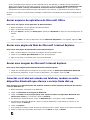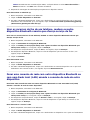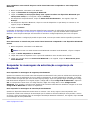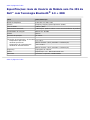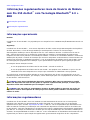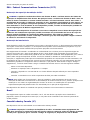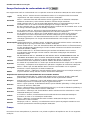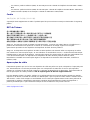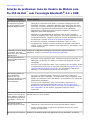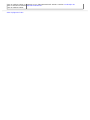Guia do Usuário do Módulo sem Fio 355 da Dell
™
com
Tecnologia Bluetooth
®
2.0 + EDR
Introdução
Operações básicas
Especificando como a tecnologia Bluetooth funciona em seu computador
Como usar o Bluetooth
Especificações
Informações regulamentares
Solução de problemas
Notas, avisos e cuidados
NOTA: Uma instrução de NOTA indica informações importantes que o ajudam a usar melhor o computador.
AVISO: Uma instrução de AVISO indica possível dano ao hardware ou perda de dados e informa como evitar
o problema.
CUIDADO: Uma instrução de CUIDADO indica possível dano à propriedade, lesão ou morte.
As informações contidas neste documento estão sujeitas a alterações sem aviso prévio.
© 2006 Dell Inc. Todos os direitos reservados.
É estritamente proibida a cópia ou a reprodução de qualquer material incluído neste documento em qualquer
forma sem a permissão por escrito da Dell.
Marcas comerciais utilizadas neste texto: Dell e o logotipo da DELL são marcas comerciais da Dell Inc. Microsoft
e Windows são marcas registradas da Microsoft Corporation. Bluetooth é uma marca comercial da Bluetooth SIG.
WIDCOMM é uma marca comercial da Broadcom Corporation.
Outros nomes e marcas comerciais podem ser usados neste documento para fazer referência às entidades
proprietárias desses nomes e marcas ou a seus produtos. A Dell renuncia a quaisquer direitos de propriedade
sobre nomes e marcas comerciais que não os seus próprios.
Rev. A00: Fevereiro de 2006
2CS1000BTW-UM100-R

Voltar à página do índice
Introdução: Guia do Usuário do Módulo sem Fio 355 da
Dell
™
com Tecnologia Bluetooth
®
+ EDR
Visão geral de redes Bluetooth
Usando as ferramentas do Bluetooth
Tipo de dispositivo, status agrupado e indicação de status da conexão
Indicação de tipo de serviço, disponibilidade e status da conexão
Visão geral de redes Bluetooth
A tecnologia sem fio Bluetooth
®
permite a comunicação de alcance curto (a uma distância de 10 metros) entre
dispositivos Bluetooth, eliminando a necessidade de cabos. Quando estiver conectado, um dispositivo poderá
usar ou ser usado pelo outro, de acordo com as especificações do usuário.
Como as comunicações Bluetooth são transmitidas pelo ar, elas podem ser configuradas para usar criptografia
para evitar que dados sensíveis sejam interceptados. Os típicos dispositivos ativados pelo Bluetooth são:
Dispositivos de interface humana, como mouse ou teclado
Computadores (pessoal, notebook, PDA, por exemplo)
Dispositivos de geração de imagens (impressoras, scanners e câmeras)
Impressoras
Dispositivos de áudio
Pontos de acesso à rede
Telefones
Faxes
Os exemplos de como um dispositivo Bluetooth pode usar ou ser usado por outro dispositivo são:
Usando um dispositivo de áudio viva-voz com um telefone sem fio ou com telefonia pela internet
Usando um mouse, teclado ou controlador de jogos sem fio
Ouvindo áudio reproduzido em um dispositivo, em outro dispositivo
Trocando arquivos e cartões de visita
Sincronizando bancos de dados do Gerenciador de informações pessoais
Conectando-se à Internet
Imprimindo ou enviando um fax
Para começar a usar seu computador ativado pelo Bluetooth a fim de executar tarefas específicas, consulte
"Como usar o Bluetooth".
Para alterar as configurações padrão que controlam como o Bluetooth funciona no seu computador, consulte
"Especificando como a tecnologia Bluetooth funciona em seu computador".
Para saber mais sobre as ferramentas disponíveis no Bluetooth e como usá-las, consulte "Usando as ferramentas
do Bluetooth".
Se tiver dificuldades para usar o Bluetooth, consulte "Solução de problemas".

Para saber mais sobre a funcionalidade do Bluetooth em geral, consulte "Operações básicas".
Usando as ferramentas do Bluetooth
As ferramentas e os controles do Bluetooth a seguir estão disponíveis em seu computador:
Meus locais Bluetooth — Meus locais Bluetooth fornece rápido acesso a tarefas do Bluetooth e a outros
locais de possível interesse. Se você tiver feito essa especificação, quando usar os serviços fornecidos por
outros dispositivos Bluetooth, serão colocados atalhos para esses serviços aqui. Os atalhos são compostos
pelo nome do dispositivo e pelo nome e ícone do serviço fornecido pelo dispositivo. O status da conexão
com o serviço é indicado pela aparência do ícone e pela descrição exibida nos Comentários (consulte "Tipo
de dispositivo, status agrupado e indicação de status da conexão").
Assistente de configuração do Bluetooth — O Assistente de configuração do Bluetooth permite que
você execute facilmente as seguintes tarefas:
Localizar outro dispositivo Bluetooth para usar
Especificar como usar o outro dispositivo
Especificar como os outros dispositivos podem usar este computador
Atribuir um nome e um tipo de dispositivo que este computador transmite a outros dispositivos
Configuração Bluetooth — A Configuração Bluetooth permite que você altere as configurações padrão
que controlam como o Bluetooth funciona no seu computador. Consulte "Especificando como a tecnologia
Bluetooth funciona em seu computador" para obter uma descrição detalhada.
Conexão rápida — A conexão rápida é outra ferramenta que permite que você comece a usar o serviço
de outro dispositivo Bluetooth. Se você já usou o serviço antes, a Conexão rápida permite que você se
conecte imediatamente a esse serviço. Se você nunca usou o serviço antes, deve localizar os dispositivos
que fornecem o serviço. Para obter instruções, consulte "Realização de uma conexão rápida".
Iniciar/Interromper o dispositivo Bluetooth — Este controle permite que você ative ou desative o
rádio Bluetooth quando estiver usando seu computador em um local que proíba o funcionamento de
dispositivos de rádio, como em um avião comercial. Para usar esse controle ou usar o hardware para
ativar ou desativar o rádio, consulte "Iniciar/Interromper o dispositivo Bluetooth".
Para acessar as ferramentas e os controles do Bluetooth, clique com o botão direito no ícone do Bluetooth
em área de notificação da barra de tarefas.
Além de permitir acesso a ferramentas e controles do Bluetooth, o ícone do Bluetooth na área de notificação da
barra de tarefas indica também o status geral do módulo Bluetooth sem fio:
O módulo está funcionando e o rádio está ativado.
O módulo não está funcionando ou o rádio está desativado.
O módulo está funcionando e este computador está conectado a outro dispositivo Bluetooth.
Tipo de dispositivo, status agrupado e indicação de status da
conexão
O tipo, o status agrupado e o status da conexão de dispositivos Bluetooth remotos que estão dentro do intervalo
e disponíveis são indicados pelos ícones exibidos em Todo o Bluetooth Neighborhood.
NOTA: Para ver informações mais detalhadas, no menu Exibir do Windows Explorer, clique em Detalhes.
Os ícones usados para indicar o tipo de dispositivo, o status agrupado e o status da conexão são ilustrados na
Tabela 1.
NOTA: O termo exibido para um tipo específico de dispositivo remoto talvez não corresponda exatamente ao
termo usado na tabela.
Tabela 1. Ícones de dispositivos
Ícone que indica o tipo de dispositivo, o status agrupado e o

Tipo de dispositivo
status da conexão
Não agrupado Agrupado Conectado
Gateway de áudio
Fones de ouvido
Câmera
Computador pessoal
Headset
Teclado
Mouse
Modem
Ponto de acesso à rede
Computador laptop
Personal digital assistant, Agenda
eletrônica.
Impressora
Telefone celular
Dispositivo desconhecido
Indicação de tipo de serviço, disponibilidade e status da
conexão

Se você especificar um atalho a ser criado durante o agrupamento com um dispositivo remoto, o tipo, a
disponibilidade e o status da conexão dos serviços fornecidos pelo dispositivo serão indicados em Meus locais
Bluetooth.
O tipo, a disponibilidade e o status da conexão dos serviços locais fornecidos por este computador são indicados
em Meu dispositivo.
NOTA: Para ver informações mais detalhadas, no menu Exibir do Windows Explorer, clique em Detalhes.
Os ícones usados para indicar o tipo de dispositivo, a disponibilidade e o status da conexão são ilustrados na
Tabela 2.
NOTA: O nome do serviço exibido para um tipo específico de dispositivo remoto talvez não corresponda
exatamente ao termo usado na tabela.
Tabela 2. Ícones de serviços
Nome do serviço
Ícone que indica o tipo de serviço, a disponibilidade e o status da
conexão
Disponível Não disponível
1
Conectado
Gateway de áudio
Fones de ouvido
Headset
Transferência de arquivos
Geração de imagens do
Bluetooth
Acesso à rede
Transferência de item PIM
Sincronização PIM
Rede dial-up
Impressora
Porta serial do Bluetooth

Voltar à página do índice
Operações básicas: Guia do Usuário do Módulo sem Fio
355 da Dell™ com Tecnologia Bluetooth
®
2.0 + EDR
Terminologia
Localização dos dispositivos Bluetooth
Exibição dos Meus serviços Bluetooth
Realização de uma conexão rápida
Iniciar/Interromper o dispositivo Bluetooth
Terminologia
Aplicativos
Cliente
Aplicativos de software neste computador que permitem que este computador use os serviços do
Bluetooth fornecidos por dispositivos Bluetooth remotos.
área de
notificação
da barra de
tarefas
A área na barra de tarefas do Windows que exibe a hora e pode também conter atalhos que
fornecem acesso rápido aos programas. Aqui é onde o ícone Bluetooth
está localizado.
atalho
Um ícone que fornece rápido acesso a programas, arquivos, pastas e unidades usadas com
freqüência. Se você clicar duas vezes nesse ícone, a pasta ou o arquivo correspondente será
aberto sem precisar localizá-lo. Os ícones de atalho não alteram a localização de arquivos; eles
simplesmente fazem a conexão com o arquivo onde ele estiver localizado. Você pode excluir um
atalho sem excluir o arquivo ao qual ele está associado. Além disso, você pode renomear um
atalho.
autenticação
Um recurso de segurança do Bluetooth que é usado para verificar identidade. Durante o processo
de autenticação inicial, o dispositivo Bluetooth que inicia a conexão solicita que o dispositivo
remoto forneça um código PIN do Bluetooth.
BDA Endereço do dispositivo Bluetooth (atribuído pelo fabricante)
chave de
vínculo
Uma chave de segurança exclusiva gerada internamente, trocada por dispositivos agrupados
como prova de identidade antes de uma conexão ser estabelecida. As chaves de vínculo são
geradas automaticamente quando dois dispositivos são agrupados.
Código PIN
do Bluetooth
Uma seqüência alfanumérica de até 16 caracteres que é digitada para responder a uma
solicitação de Código PIN do Bluetooth. Também chamado de chave-mestra, senha, passcode ou
código PIN.
Conexão
Segura
A configuração das propriedades de um serviço ou aplicativo Bluetooth que necessita de uma
chave-mestra ou chave de vínculo toda vez que uma tentativa de conexão é feita. Todos os dados
trocados na conexão são criptografados. Dependendo de outras opções de configuração, a
autorização também pode ser solicitada.
criptografia
A criptografia traduz dados em um formato ilegível usando uma chave secreta ou uma senha. A
descriptografia dos dados necessita da mesma chave ou senha que foi usada para criptografá-los.
Dispositivo
Bluetooth
Equipamentos de hardware Bluetooth, como computador, impressora, fax, mouse, teclado,
telefone, headset, fones de ouvido, câmera ou PDA.
dispositivo
de áudio
viva-voz
Um dispositivo portátil que tem um alto-falante e um microfone e que pode ser usado para
chamadas de voz.
dispositivos
agrupados
Os dispositivos Bluetooth devem ser agrupados antes de estabelecerem uma conexão segura
(autenticada e criptografada). Os dispositivos agrupados compartilham uma chave de vínculo

exclusiva, que é trocada automaticamente toda vez que estabelecem uma conexão.
Dynamic
Host Control
Protocol
Um protocolo usado por um servidor para atribuir um endereço IP a um dispositivo de conexão.
HCI Interface do controlador de host
HID Dispositivo de interface humana. Um mouse ou teclado, por exemplo.
Meus
serviços
Bluetooth
Consulte Serviços Locais.
Pasta de
trocas do
Bluetooth
A pasta de nível mais alto à qual outro dispositivo Bluetooth tem acesso. Os dispositivos que têm
acesso à Pasta de trocas do Bluetooth também têm acesso a todas as subpastas contidas nessa
pasta e a todos os arquivos contidos nessas subpastas.
AVISO: Por padrão, a Pasta de trocas do Bluetooth está localizada em Meus documentos. Se
você alterar o local da Pasta de trocas do Bluetooth, não a coloque em uma pasta raiz ou do
sistema. Se você colocar a Pasta de trocas do Bluetooth em uma pasta raiz ou do sistema,
dispositivos remotos danificarão o sistema operacional do seu computador.
A Pasta de trocas do Bluetooth é compartilhada pelos serviços Transferência de item PIM e
Transferência de arquivos. A localização da pasta pode ser especificada na página Propriedades de
um desses serviços. Se você alterar a localização da Pasta de trocas do Bluetooth para um desses
serviços, o caminho será atualizado automaticamente para o outro serviço.
O serviço de Geração de imagem do Bluetooth também usa essa pasta para armazenar imagens
recebidas.
PDA Personal digital assistant, Agenda eletrônica
PIM
Personal Information Manager, Gerenciador de informações pessoais. Um aplicativo,
como o Microsoft
®
Outlook
®
, que é usado para gerenciar contatos, enviar e receber e-mails e
agendar eventos e tarefas.
Serviços
Locais
Serviços Bluetooth, como Headset, Fones de ouvido, Gateway de áudio, Transferência de arquivo
e Impressora, que este computador fornece a outros dispositivos Bluetooth. Os serviços Bluetooth
são usados para realizar ações entre um programa instalado no seu computador e um dispositivo
Bluetooth remoto.
Tecnologia
sem fio
Bluetooth
®
A tecnologia sem fio Bluetooth permite a comunicação de alcance curto (a uma distância de 10
metros) entre dispositivos Bluetooth, eliminando a necessidade de cabos. Quando estiver
conectado, um dispositivo poderá usar ou ser usado pelo outro, de acordo com as especificações
do usuário.
Localização dos dispositivos Bluetooth
Para localizar todos os dispositivos Bluetooth que estão no intervalo
1. Abra Meus locais Bluetooth.
2. Clique em Exibir dispositivo no intervalo.
Para localizar um dispositivo Bluetooth específico
1. Abra Meus locais Bluetooth.
2. Clique em Assistente de configuração do Bluetooth.
3. Clique em Desejo localizar um dispositivo Bluetooth específico e configurar a maneira como este
computador usará os serviços desse dispositivo.
Exibição dos Meus serviços Bluetooth
Os serviços Bluetooth são usados para realizar ações entre um programa instalado no seu computador e um
dispositivo Bluetooth remoto. Os serviços Bluetooth que estão instalados neste computador são conhecidos como
Meus serviços Bluetooth e estão listados em Meu dispositivo. Consulte também "Gerenciamento de dispositivos e
serviços Bluetooth".

Para exibir Meus serviços Bluetooth
1. Abra Meus locais Bluetooth.
2. Clique em Exibir Meus serviços Bluetooth.
Realização de uma conexão rápida
Para efetuar uma conexão rápida, clique com o botão direito no ícone Bluetooth na área de notificação da
barra de tarefas, aponte para Conexão rápida, aponte para o nome do serviço que deseja usar e clique no
nome do dispositivo que fornece o serviço.
Iniciar/Interromper o dispositivo Bluetooth
A inicialização do dispositivo Bluetooth ativa o rádio e sua interrupção desativa o rádio. Para iniciar ou
interromper o dispositivo Bluetooth, clique com o botão direito no ícone Bluetooth
na área de notificação da
barra de tarefas e, em seguida, clique em Iniciar o dispositivo Bluetooth ou Interromper o dispositivo
Bluetooth. O comando que estará disponível depende do estado atual do dispositivo.
Você pode também ligar ou desligar o rádio pressionando FN+F2 no teclado ou usando o switch de rolagem na
parte lateral do computador. Role o switch para trás para desligar o rádio e para frente para ligá-lo.
Voltar à página do índice

Voltar à página do índice
Especificando como a tecnologia Bluetooth funciona em
seu computador: Guia do Usuário do Módulo sem Fio 355
da Dell
™
com Tecnologia Bluetooth
®
2.0 + EDR
Atribuição de um nome e um tipo a este computador
Permissão de acesso a outros dispositivos Bluetooth
Descobrimento de dispositivos
Configuração de segurança
Gerenciamento de dispositivos e serviços Bluetooth
Gerenciamento de rádios Bluetooth locais
Atribuição de um nome e um tipo a este computador
O nome que você atribuir a este computador será exibido a outros dispositivos Bluetooth quando o computador
for definido para ser descoberto (consulte "Permissão de acesso a outros dispositivos Bluetooth"). O nome
padrão é o nome atribuído pelo sistema operacional. A configuração Tipo de computador determina o tipo de
ícone (consulte "Tipo de dispositivo, status agrupado e indicação de status da conexão") que será usado para
representar este computador para outros dispositivos Bluetooth.
Para alterar o nome ou o tipo do computador
1. Abra Meus locais Bluetooth.
2. Clique em Exibir ou modificar configuração.
3. Em Configuração Bluetooth, clique na guia Geral e faça as alterações nos espaços fornecidos.

Permissão de acesso a outros dispositivos Bluetooth
Você especificar se deseja que outros dispositivos Bluetooth descubram este computador. Além disso, você pode
especificar se permite que todos ou nenhum dispositivo descubra este computador para estabelecer conexão, ou
se permite que somente os dispositivos determinados por você possam estabelecer a conexão. Os dispositivos
que você determinar devem estar dentro do intervalo, e eles próprios devem poder ser descobertos. Além disso,
você pode especificar o tipo de notificação de áudio (se houver) que deseja receber além da notificação visual
quando outro dispositivo Bluetooth solicitar um código PIN de Bluetooth.
NOTA: Se você posteriormente desmarcar a caixa de seleção Permitir que outros dispositivos Bluetooth
descubram este computador, os dispositivos que já estiverem conectados a este computador também
poderão descobri-lo.
Para especificar os dispositivos Bluetooth que poderão descobrir e se conectar a este computador
1. Abra Meus locais Bluetooth.
2. Clique em Exibir ou modificar configuração.
3. Em Configuração Bluetooth, clique na guia Acessibilidade e defina as configurações de acesso que
preferir nos espaços fornecidos.
NOTA: Para evitar que este computador seja descoberto, desmarque a caixa de seleção Permitir que
outros dispositivos Bluetooth descubram este computador.

Descobrimento de dispositivos
Você pode configurar este computador para procurar automaticamente outros dispositivos Bluetooth em um
intervalo de tempo específico. Além disso, você pode limitar a pesquisa a dispositivos específicos, classes de
dispositivos ou tipos de dispositivos dentro de uma classe. Se você limitar a pesquisa a dispositivos específicos,
os dispositivos devem estar dentro do intervalo, e eles próprios devem poder ser descobertos.
Para especificar os dispositivos Bluetooth que serão procurados e a freqüência com que serão
procurados
1. Abra Meus locais Bluetooth.
2. Clique em Exibir ou modificar configuração.
3. Em Configuração Bluetooth, clique na guia Descoberta e defina as configurações de acesso que preferir
nos espaços fornecidos.
NOTA: Para evitar que este computador procure automaticamente outros dispositivos Bluetooth, desmarque
a caixa de seleção Procurar outros dispositivos Bluetooth.

Configuração de segurança
Por padrão, as propriedades de todos os serviços Bluetooth que este computador fornece e dos aplicativos
Bluetooth (exceto Dispositivo de interface humana) que este computador usa são definidas para exigirem uma
conexão segura. Quando a propriedade Conexão segura é definida, e este computador tenta se conectar a
outro dispositivo Bluetooth, os dois dispositivos devem trocar um código PIN de Bluetooth. Esse procedimento
identifica positivamente o dispositivo ao qual deseja se conectar. Depois da troca, os dois dispositivos Bluetooth
podem criptografar dados.
Gerenciamento de dispositivos e serviços Bluetooth
Os serviços Bluetooth são usados para realizar ações entre um programa instalado no seu computador e um
dispositivo Bluetooth remoto. Um dispositivo Bluetooth pode oferecer um ou mais serviços. Para obter instruções
específicas e detalhadas sobre como usar dispositivos e serviços Bluetooth, consulte "Como usar o Bluetooth".
Para gerenciar seus dispositivos e serviços Bluetooth
1. Abra Meus serviços Bluetooth.
2. Clique em Exibir ou modificar configuração.
Na guia Serviços locais da Configuração Bluetooth, você pode selecionar os serviços que este computador
fornece a outros dispositivos Bluetooth e definir as propriedades desse serviço. Por padrão, todos os Serviços
locais são definidos para iniciar automaticamente, para exigir uma conexão segura e para solicitar notificação
visual e de áudio quando um dispositivo remoto tentar se conectar a esse serviço.
Para definir as propriedades de um serviço, clique no nome do serviço e, em seguida, clique em Propriedades.
Na guia Geral, você pode definir ou desmarcar as propriedades Conexão segura e Inicializar
automaticamente desse serviço.
Na guia Notificações, você pode especificar se deseja ser notificado e como deseja ser notificado.

Na guia Aplicativos cliente da Configuração Bluetooth, você pode especificar como este computador acessa
serviços em outros dispositivos Bluetooth e definir ou desmarcar a propriedade Conexão segura desse
aplicativo. Por padrão, todos os Aplicativos cliente, exceto o HID, são definidos para exigir uma conexão segura.
Para definir as propriedades de um aplicativo, clique no nome do aplicativo e, em seguida, clique em
Propriedades. Na guia Geral, você pode definir ou desmarcar a propriedade Conexão segura. Em alguns
aplicativos, como Sincronização PIM, Transferência de arquivo, Transferência de item PIM e Rede dial-up, você
pode definir outras configurações que afetem o funcionamento do aplicativo.

Gerenciamento de rádios Bluetooth locais
Na guia Diagnóstico, você pode gerenciar os dispositivos Bluetooth (rádios) que estão instalados neste
computador. Além disso, você pode ver as seguintes informações sobe cada rádio:
Dispositivos
Nome
Status
Ativo (Preferencial)
Inativo
Desativado
Tipo
Propriedades do dispositivo
Status do dispositivo — Indica se o dispositivo está funcionando corretamente ou se há algum
problema/conflito
Fabricante — A empresa que fabricou o dispositivo
Versão do firmware — O número da versão do firmware do fabricante
Endereço do dispositivo — O endereço do dispositivo Bluetooth atribuído a ele quando foi fabricado
Versão de HCI — O número da versão da especificação Bluetooth com o qual o Host Controller Interface
é compatível
Revisão de HCI — O número da revisão da especificação Bluetooth com o qual o Host Controller
Interface é compatível
Versão de LMP — O número da versão da especificação Bluetooth com o qual o Link Manager Protocol é
compatível
Sub-versão de LMP — O número da sub-versão da especificação Bluetooth com o qual o Link Manager
Protocol é compatível

NOTA:
Somente um rádio Bluetooth pode ser usado em um momento específico.
Se você alterar o dispositivo de rádio, você deve refazer o agrupamento com outros dispositivos Bluetooth.
Para gerenciar os dispositivos de rádio Bluetooth que estão instalados neste computador
1. Abra Meus locais Bluetooth.
2. Clique em Exibir ou modificar configuração e, em seguida, clique na guia Diagnóstico.
Para consultar o rádio ativo e atualizar os dados exibidos em Propriedades do dispositivo, clique em
Atualizar.
Para desativar ou ativar um dispositivo de rádio Bluetooth específico, clique no nome do dispositivo e, em
seguida, clique em Desativar ou Ativar, como for apropriado.
Para especificar que dispositivo de rádio Bluetooth você prefere usar, clique no nome do dispositivo e, em
seguida, clique em Definir preferencial.
NOTA:
Se você ativar um dispositivo de rádio e outro rádio estiver definido como Ativo (Preferencial), o status do
dispositivo ativado será automaticamente definido como Inativo; isso significa que ele estará disponível
para o uso, mas não será o dispositivo preferencial.
Se você ativar um dispositivo de rádio e nenhum outro dispositivo de rádio tiver sido definido como Ativo
(Preferencial), o status do dispositivo ativado será automaticamente definido como Ativo.
Quando um rádio for conectado ou desconectado enquanto a Configuração do Bluetooth estiver aberta,
clique em Atualizar para que as informações exibidas sejam atualizadas.
Se você não pretende usar um dispositivo, desative-o para economizar a bateria.
Voltar à página do índice

Voltar à página do índice
Como usar o Bluetooth: Guia do Usuário do Módulo sem
Fio 355 da Dell
™
com Tecnologia Bluetooth
®
2.0 + EDR
Usar um teclado, mouse ou outro HID do Bluetooth
Enviar uma página da Web do Microsoft Internet
Explorer
Ouvir áudio neste computador em fones de ouvido
Bluetooth ou em alto-falantes de outro computador
Enviar uma imagem do Microsoft Internet
Explorer
Reproduzir áudio em um reprodutor Bluetooth neste
computador
Conectar-se à Internet usando um telefone,
modem ou outro dispositivo Bluetooth que
ofereça o serviço Rede dial-up
Usar um dispositivo Bluetooth de áudio viva-voz para
reprodução e gravação de voz
Usar os recursos de fax de um telefone, modem
ou outro dispositivo Bluetooth remoto que
ofereça serviço de fax
Acessar arquivos em outros dispositivos Bluetooth a
partir deste computador
Fazer uma conexão de rede com outro
dispositivo Bluetooth ou com uma Rede local
(LAN) usando a conexão de rede do outro
dispositivo
Permitir que outros dispositivos Bluetooth acessem
arquivos neste computador
Sincronizar o banco de dados do PIM neste
computador com o banco de dados do PIM de
outro dispositivo Bluetooth
Usar este computador como um viva-voz para um
telefone celular Bluetooth
Imprimir em uma impressora Bluetooth deste
computador
Configurar este computador para receber arquivos de
imagem enviados de uma câmera Bluetooth, de um
telefone celular ou de outro dispositivo Bluetooth
Imprimir de outro dispositivo Bluetooth em uma
impressora padrão que esteja conectada
fisicamente a este computador
Enviar arquivos ou pastas deste computador para outro
dispositivo Bluetooth
Estabelecer uma conexão de porta serial virtual
entre este computador e outro dispositivo
Bluetooth
Enviar arquivos de aplicativos do Microsoft Office
Responder às mensagens de autorização e
segurança do Bluetooth
Trocar cartões de visita eletrônicos com outro
dispositivo Bluetooth e enviar outros itens PIM para
outro dispositivo
Usar um teclado, mouse ou outro HID do Bluetooth
NOTA: Antes de começar, consulte o manual do seu HID para obter instruções sobre como fazer com que o
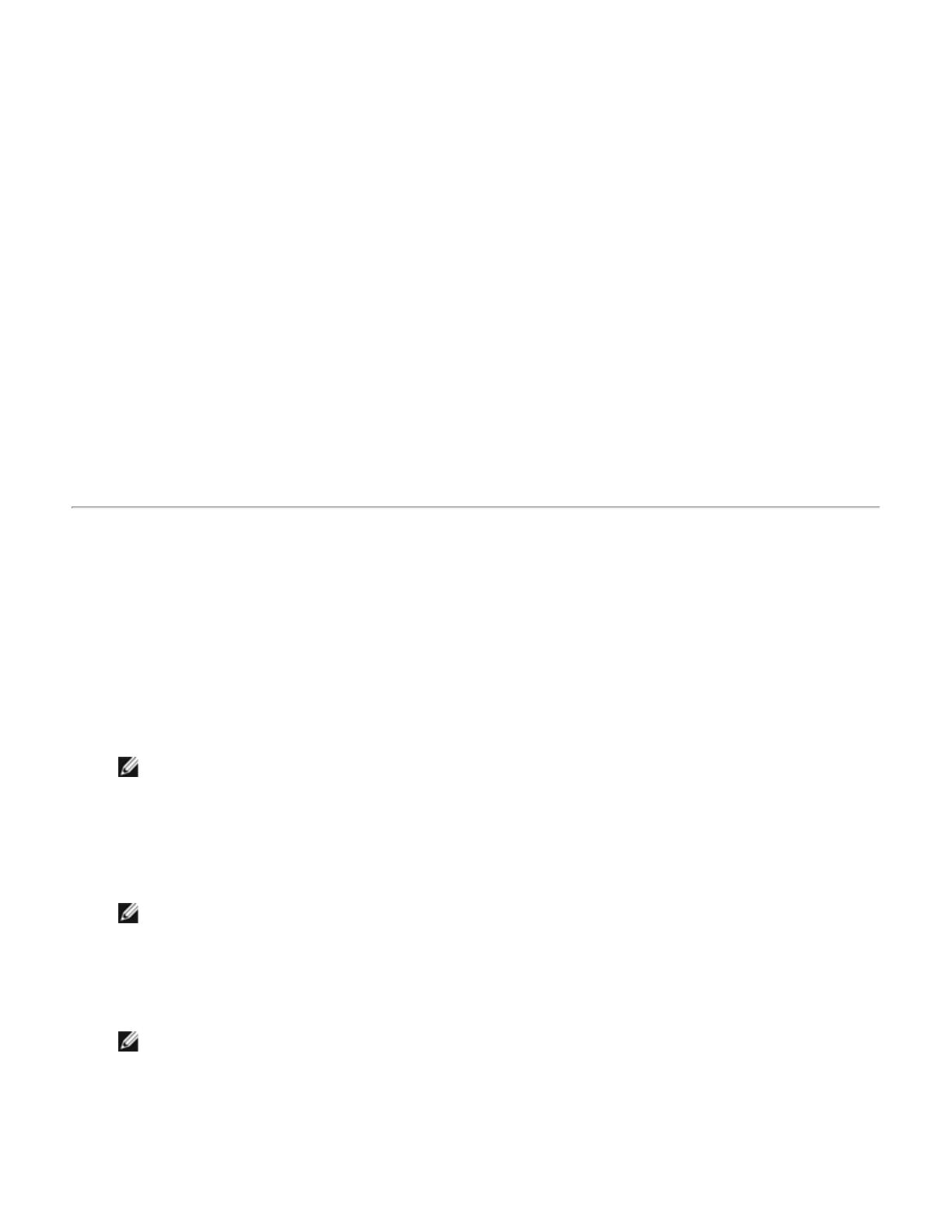
dispositivo fique disponível.
Para usar um teclado, mouse ou outro dispositivo de interface humana do Bluetooth
1. Verifique se o teclado, mouse ou outro dispositivo de interface humana (HID) contém baterias, se as
baterias estão inseridas corretamente e totalmente carregadas e a localização do botão Conectar.
2. Neste computador, abra Meus locais Bluetooth.
3. Clique em Assistente de configuração Bluetooth.
4. Clique em Conheço o serviço que desejo usar e quero localizar um dispositivo Bluetooth que
ofereça esse serviço e, em seguida, clique em Avançar.
5. Em Seleção de serviço Bluetooth, clique em Dispositivo de interface humana e, em seguida, clique em
Avançar.
6. Pressione o botão Conectar no teclado, mouse ou outro HID.
7. Ao ver o ícone do HID em Seleção de dispositivo Bluetooth, clique no ícone e, em seguida, clique em
Avançar.
8. Se o HID for um teclado, usando o teclado, digite o código PIN de Bluetooth exibido na caixa Código PIN
de Bluetooth e pressione ENTER.
-ou-
Se o HID for um mouse Bluetooth ou outro dispositivo de indicação Bluetooth, use-o para clicar em Clique
aqui em Confirmação obrigatória.
Agora, você pode usar o HID Bluetooth.
Ouvir áudio neste computador em fones de ouvido Bluetooth ou
em alto-falantes de outro computador
Para ouvir áudio em fones de ouvido Bluetooth
1. Neste computador, abra Meus locais Bluetooth.
2. Clique em Assistente de configuração Bluetooth.
3. Clique em Desejo localizar um dispositivo Bluetooth específico e configurar a maneira como este
computador usará os serviços desse dispositivo e, em seguida, clique em Avançar.
4. Faça com que o dispositivo fique disponível.
NOTA: Consulte o manual do dispositivo para obter instruções sobre como fazer com que o dispositivo
fique disponível.
5. Quando o nome do dispositivo for exibido em Seleção de dispositivo Bluetooth, clique nesse nome e, em
seguida, clique em Avançar.
6. Para agrupar o dispositivo com este computador, em Configuração de segurança do Bluetooth, digite o
código PIN do Bluetooth na caixa Código PIN de Bluetooth e, em seguida, clique em Agrupar agora.
NOTA: Consulte o manual do dispositivo para obter o código PIN.
7. Em Seleção de serviço Bluetooth, marque a caixa de seleção do serviço de áudio estéreo e, em seguida,
clique em Concluir.
8. Em Todo o Bluetooth Neighborhood, clique com o botão direito no nome do dispositivo e, em seguida,
clique em Connect Stereo Audio (Conectar áudio estéreo).
NOTA: O dispositivo deverá estar disponível antes que você possa se conectar aos serviços fornecidos
por ele. Se não conseguir conectá-los, disponibilize os fones de ouvido e tente novamente.
9. Inicie o reprodutor de mídia neste computador.
Para desconectar o serviço de áudio estéreo dos fones de ouvido
1. Neste computador, abra Meus locais Bluetooth.

2. Clique em Exibir dispositivo no intervalo.
3. Clique com o botão direito do mouse no nome do dispositivo e, em seguida, clique em Disconnect Stereo
Audio (Desconectar áudio estéreo).
Para ouvir áudio estéreo nos alto-falantes de outro computador
1. Neste computador, abra Meus locais Bluetooth.
2. Clique em Exibir dispositivo no intervalo.
NOTA: Talvez seja necessário que você clique em Procurar dispositivos no intervalo uma ou mais
vezes para descobrir o computador de destino.
3. Clique no nome do computador e, em seguida, clique em Descobrir serviços.
4. Clique com o botão direito no serviço Headset para obter áudio estéreo e, em seguida, clique em
Connect Stereo Audio (Conectar áudio estéreo).
NOTA: Se o serviço Headset no computador de destino exigir uma conexão segura, você deverá
responder às mensagens de segurança e autorização do Bluetooth que aparecem na área de notificação
de cada computador (consulte "Responder às mensagens de autorização e segurança do Bluetooth").
5. Inicie o reprodutor de mídia neste computador.
Para desconectar o serviço Headset
1. Neste computador, abra Meus locais Bluetooth.
2. Clique em Exibir dispositivo no intervalo.
3. Em Todo o Bluetooth Neighborhood, clique com o botão direito no nome do dispositivo e, em seguida,
clique em Disconnect Stereo Audio (Desconectar áudio estéreo).
Reproduzir áudio em um reprodutor Bluetooth neste
computador
Para reproduzir áudio em um reprodutor Bluetooth neste computador
1. Neste computador, abra Meus locais Bluetooth e clique em Assistente de configuração Bluetooth.
2. Clique em Conheço o serviço que desejo usar e quero localizar um dispositivo Bluetooth que
ofereça esse serviço e, em seguida, clique em Avançar.
3. Em Seleção de serviço Bluetooth, clique em Gateway de áudio e, em seguida, clique em Avançar.
4. Em Seleção de dispositivo Bluetooth, clique no nome do dispositivo Bluetooth de reprodução de áudio e,
em seguida, clique em Avançar.
NOTA: Se o dispositivo que você está procurando não for um dispositivo de áudio (como um
computador), clique em Mostrar todos os dispositivos na lista à direita de Pesquisar novamente
e, em seguida, clique em Pesquisar novamente.
5. A caixa de seleção Iniciar a conexão é selecionada por padrão. Para aceitar a configuração padrão e
definir a conexão para iniciar automaticamente, clique em Concluir.
Agora, você pode reproduzir áudio no dispositivo Bluetooth de reprodução neste computador.
Para desconectar o gateway de áudio
1. Neste computador, abra Meus locais Bluetooth.
2. Clique em Exibir dispositivo no intervalo.
3. Em Todo o Bluetooth Neighborhood, clique com o botão direito no nome do dispositivo Bluetooth de
reprodução de áudio e, em seguida, clique em Desconectar gateway de áudio.
Usar um dispositivo Bluetooth de áudio viva-voz para

reprodução e gravação de voz
Para usar um dispositivo Bluetooth de áudio viva-voz para reprodução e gravação de voz
1. Neste computador, abra Meus locais Bluetooth.
2. Clique em Assistente de configuração Bluetooth.
3. Clique em Desejo localizar um dispositivo Bluetooth específico e configurar a maneira como este
computador usará os serviços desse dispositivo e, em seguida, clique em Avançar.
4. Faça com que o dispositivo fique disponível.
NOTA: Consulte o manual do dispositivo para obter instruções sobre como fazer com que o dispositivo
fique disponível.
5. Em Seleção de dispositivo Bluetooth, clique no nome do dispositivo Bluetooth de áudio viva-voz e, em
seguida, clique em Avançar.
6. Ative o modo de agrupamento no dispositivo.
NOTA: Consulte o manual do dispositivo para obter instruções sobre como ativar o modo de
agrupamento.
7. Em Configuração de segurança do Bluetooth, digite o código PIN do Bluetooth na caixa Código PIN do
Bluetooth e clique em Agrupar agora.
NOTA: Consulte o manual do dispositivo para obter o código PIN.
8. Em Seleção de serviço Bluetooth, marque a caixa de seleção para o serviço de áudio viva-voz e clique em
Concluir.
9. Clique em Exibir dispositivo no intervalo.
10. Em Todo o Bluetooth Neighborhood, clique com o botão direito no nome do dispositivo de áudio viva-voz
e, em seguida, clique em Connect Hands-free Audio (Conectar áudio viva-voz).
11. Em Aviso de áudio Bluetooth, clique em OK.
12. Ajuste as propriedades de áudio do programa de reprodução (saída de áudio) ou de gravação (entrada de
áudio) de som/voz para usar o áudio viva-voz Bluetooth.
Agora, você pode abrir o aplicativo de áudio e começar a usar seu dispositivo Bluetooth de áudio viva-voz.
NOTA: O software Bluetooth define a qualidade de áudio com base nas características de áudio do
dispositivo.
Para desconectar o dispositivo de áudio viva-voz
1. Neste computador, abra Meus locais Bluetooth.
2. Clique em Exibir dispositivo no intervalo.
3. Em Todo o Bluetooth Neighborhood, clique com o botão direito no nome do dispositivo de áudio viva-voz
e, em seguida, clique em Disconnect Hands-free Audio (Desconectar áudio viva-voz).
Acessar arquivos em outros dispositivos Bluetooth a partir deste
computador
Para acessar arquivos em outros dispositivos Bluetooth a partir deste computador
1. Se o outro dispositivo Bluetooth não for um computador Bluetooth, ative o serviço Transferência de
arquivos no outro dispositivo (consulte o manual do outro dispositivo Bluetooth para obter instruções).
2. Neste computador, abra Meus locais Bluetooth.
3. Clique em Assistente de configuração Bluetooth.
4. Clique em Conheço o serviço que desejo usar e quero localizar um dispositivo Bluetooth que
ofereça esse serviço e, em seguida, clique em Avançar.
A página está carregando...
A página está carregando...
A página está carregando...
A página está carregando...
A página está carregando...
A página está carregando...
A página está carregando...
A página está carregando...
A página está carregando...
A página está carregando...
A página está carregando...
A página está carregando...
A página está carregando...
A página está carregando...
-
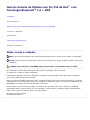 1
1
-
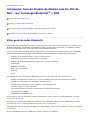 2
2
-
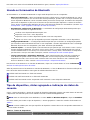 3
3
-
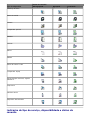 4
4
-
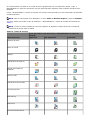 5
5
-
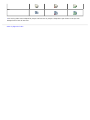 6
6
-
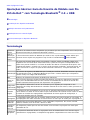 7
7
-
 8
8
-
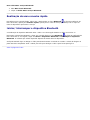 9
9
-
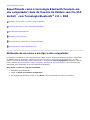 10
10
-
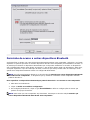 11
11
-
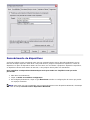 12
12
-
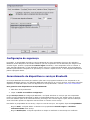 13
13
-
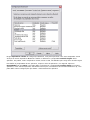 14
14
-
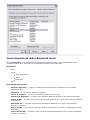 15
15
-
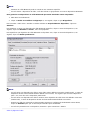 16
16
-
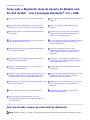 17
17
-
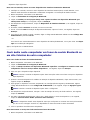 18
18
-
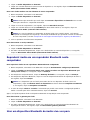 19
19
-
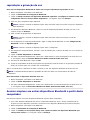 20
20
-
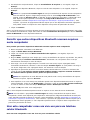 21
21
-
 22
22
-
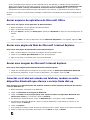 23
23
-
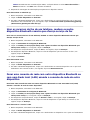 24
24
-
 25
25
-
 26
26
-
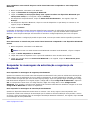 27
27
-
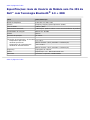 28
28
-
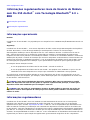 29
29
-
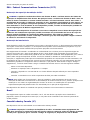 30
30
-
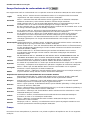 31
31
-
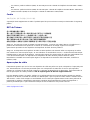 32
32
-
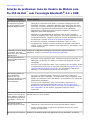 33
33
-
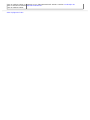 34
34
em outras línguas
- italiano: Dell Wireless 355 Module Guida utente
Outros documentos
-
Lenovo THINKPAD L420 User guide
-
Zebra MC67 Manual do proprietário
-
Lenovo ThinkPad Edge E420 User guide
-
Lenovo THINKPAD X121E User guide
-
Lenovo ThinkPad Edge E420s User guide
-
Lenovo ThinkPad Edge E120 User guide
-
Lenovo ThinkPad Edge E325 User guide
-
Lenovo THINKPAD T520 User guide
-
Lenovo ThinkPad X1 User guide
-
Lenovo ThinkPad X1 User guide