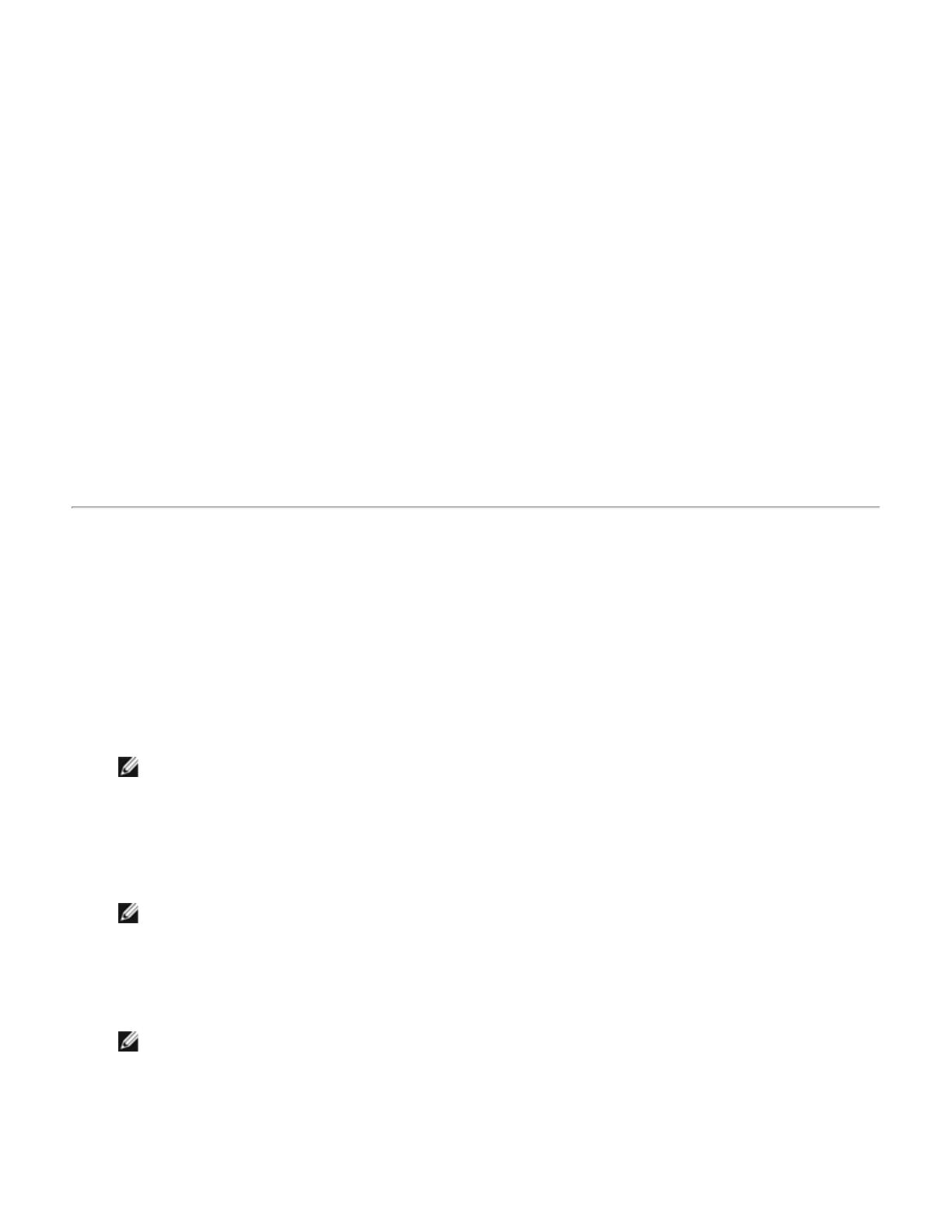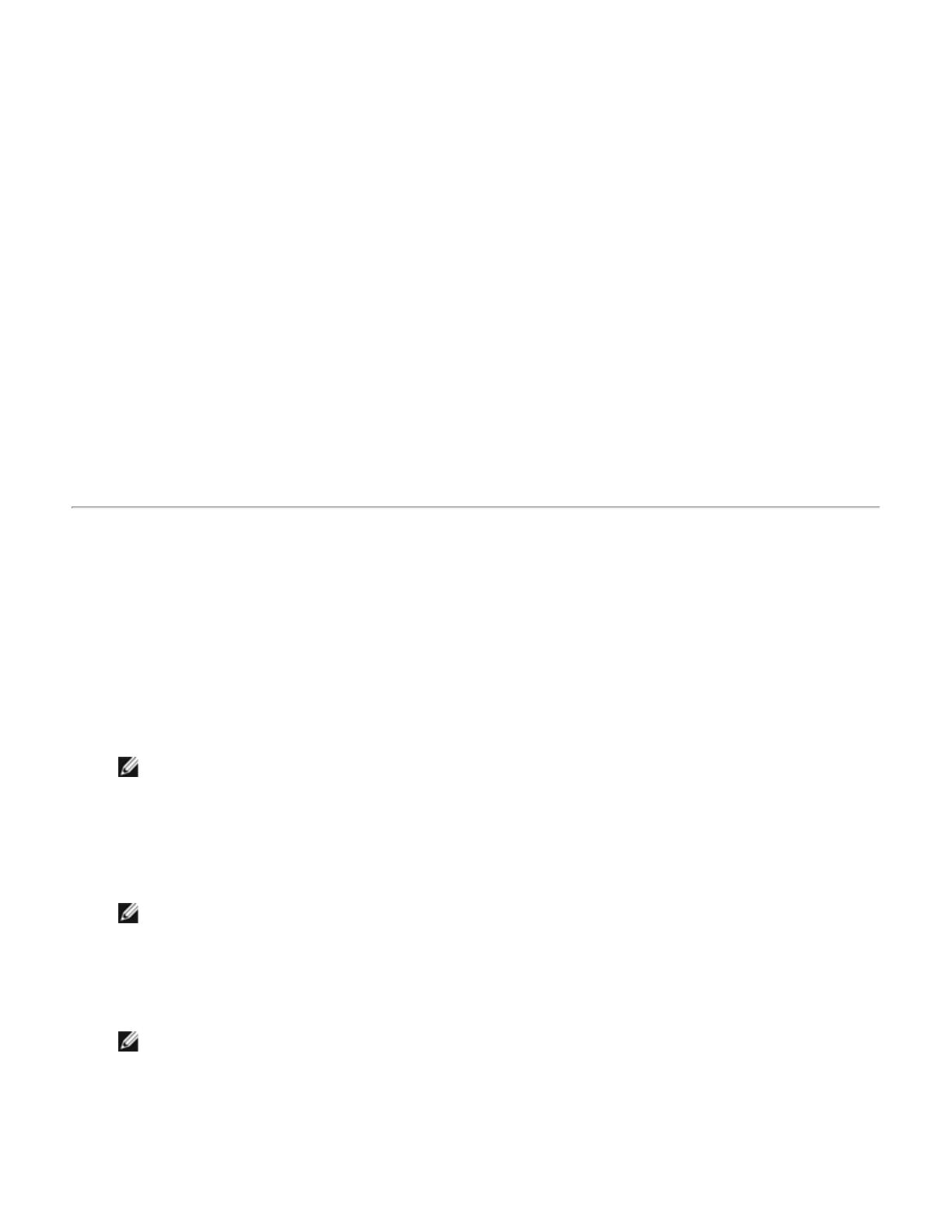
dispositivo fique disponível.
Para usar um teclado, mouse ou outro dispositivo de interface humana do Bluetooth
1. Verifique se o teclado, mouse ou outro dispositivo de interface humana (HID) contém baterias, se as
baterias estão inseridas corretamente e totalmente carregadas e a localização do botão Conectar.
2. Neste computador, abra Meus locais Bluetooth.
3. Clique em Assistente de configuração Bluetooth.
4. Clique em Conheço o serviço que desejo usar e quero localizar um dispositivo Bluetooth que
ofereça esse serviço e, em seguida, clique em Avançar.
5. Em Seleção de serviço Bluetooth, clique em Dispositivo de interface humana e, em seguida, clique em
Avançar.
6. Pressione o botão Conectar no teclado, mouse ou outro HID.
7. Ao ver o ícone do HID em Seleção de dispositivo Bluetooth, clique no ícone e, em seguida, clique em
Avançar.
8. Se o HID for um teclado, usando o teclado, digite o código PIN de Bluetooth exibido na caixa Código PIN
de Bluetooth e pressione ENTER.
-ou-
Se o HID for um mouse Bluetooth ou outro dispositivo de indicação Bluetooth, use-o para clicar em Clique
aqui em Confirmação obrigatória.
Agora, você pode usar o HID Bluetooth.
Ouvir áudio neste computador em fones de ouvido Bluetooth ou
em alto-falantes de outro computador
Para ouvir áudio em fones de ouvido Bluetooth
1. Neste computador, abra Meus locais Bluetooth.
2. Clique em Assistente de configuração Bluetooth.
3. Clique em Desejo localizar um dispositivo Bluetooth específico e configurar a maneira como este
computador usará os serviços desse dispositivo e, em seguida, clique em Avançar.
4. Faça com que o dispositivo fique disponível.
NOTA: Consulte o manual do dispositivo para obter instruções sobre como fazer com que o dispositivo
fique disponível.
5. Quando o nome do dispositivo for exibido em Seleção de dispositivo Bluetooth, clique nesse nome e, em
seguida, clique em Avançar.
6. Para agrupar o dispositivo com este computador, em Configuração de segurança do Bluetooth, digite o
código PIN do Bluetooth na caixa Código PIN de Bluetooth e, em seguida, clique em Agrupar agora.
NOTA: Consulte o manual do dispositivo para obter o código PIN.
7. Em Seleção de serviço Bluetooth, marque a caixa de seleção do serviço de áudio estéreo e, em seguida,
clique em Concluir.
8. Em Todo o Bluetooth Neighborhood, clique com o botão direito no nome do dispositivo e, em seguida,
clique em Connect Stereo Audio (Conectar áudio estéreo).
NOTA: O dispositivo deverá estar disponível antes que você possa se conectar aos serviços fornecidos
por ele. Se não conseguir conectá-los, disponibilize os fones de ouvido e tente novamente.
9. Inicie o reprodutor de mídia neste computador.
Para desconectar o serviço de áudio estéreo dos fones de ouvido
1. Neste computador, abra Meus locais Bluetooth.