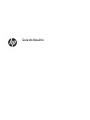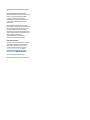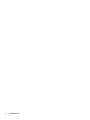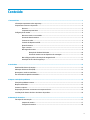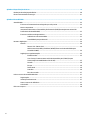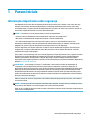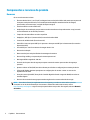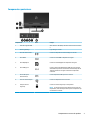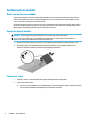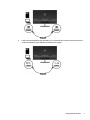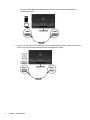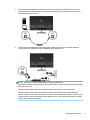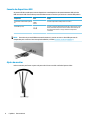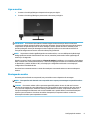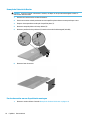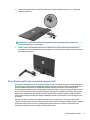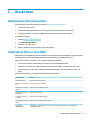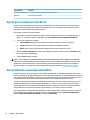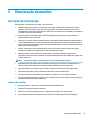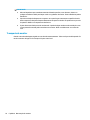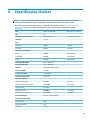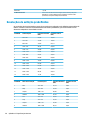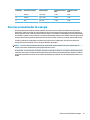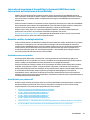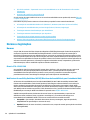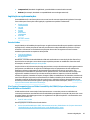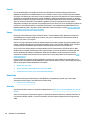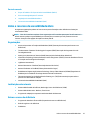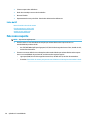HP Pavilion 32 QHD 32-inch Display Guia de usuario
- Categoria
- TVs
- Tipo
- Guia de usuario

Guia do Usuário

© Copyright 2018 HP Development Company,
L.P.
HDMI, o logotipo HDMI e High-Denition
Multimedia Interface são marcas comerciais ou
marcas comerciais registradas da HDMI
Licensing LLC. Windows é uma marca
registrada ou marca comercial da Microsoft
Corporation nos Estados Unidos e/ou em
outros países.
As informações contidas neste documento
estão sujeitas a alterações sem aviso prévio. As
únicas garantias para produtos e serviços da
HP estão estabelecidas nas declarações
expressas que os acompanham. Nada contido
neste documento deve ser interpretado como
garantia adicional. A HP não se
responsabilizará por erros técnicos ou
editoriais ou omissões aqui contidos.
Aviso sobre o produto
Este guia descreve recursos comuns à maioria
dos modelos. Alguns recursos podem estar
indisponíveis no produto. Para acessar o
manual do usuário mais recente, acesse
http://www.hp.com/support e siga as
instruções para localizar seu produto. Em
seguida, selecione Manuais do usuário.
Primeira edição: Novembro de 2018
Número de peça do documento: L33176-201

Sobre Este Guia
Este guia oferece informações sobre recursos do monitor, montagem do monitor, uso do software e
especicações técnicas.
AVISO! Indica uma situação perigosa que, se não for evitada, poderá resultar em morte ou ferimentos
graves.
CUIDADO: Indica uma situação perigosa que, se não for evitada, poderá resultar em ferimentos leves ou
moderados.
IMPORTANTE: Indica informações consideradas importantes, mas não relacionadas a riscos (por exemplo,
mensagens relacionadas a danos). Um alerta importante avisa o usuário de que, se o procedimento não for
seguido como descrito, poderá haver perda de dados ou danos ao hardware ou software. Também contém
informações básica para explicar um conceito ou concluir uma tarefa.
NOTA: Contém informações adicionais para enfatizar ou completar os pontos importantes do texto
principal.
DICA: Fornece dicas úteis para completar uma tarefa.
Este produto incorpora a tecnologia HDMI.
iii

iv Sobre Este Guia

Conteúdo
1 Passos Iniciais ............................................................................................................................................... 1
Informações importantes sobre segurança .......................................................................................................... 1
Componentes e recursos do produto .................................................................................................................... 2
Recursos .............................................................................................................................................. 2
Componentes posteriores ................................................................................................................... 3
Conguração do monitor ....................................................................................................................................... 4
Monte seu monitor com cuidado ......................................................................................................... 4
Encaixe da base do monitor ................................................................................................................ 4
Conectar os cabos ............................................................................................................................... 4
Conexão de dispositivos USB .............................................................................................................. 8
Ajuste do monitor ................................................................................................................................ 8
Ligar o monitor .................................................................................................................................... 9
Montagem do monitor ......................................................................................................................... 9
Remoção do Pedestal do Monitor ................................................................................... 10
Encaixe do monitor em um dispositivo de montagem ................................................... 10
Marca d'água e política de retenção de imagem da HP .................................................................... 11
Instalação de um cabo de segurança ................................................................................................ 12
2 Uso da base ................................................................................................................................................. 13
Download dos drivers do monitor ....................................................................................................................... 13
Utilização do Menu na Tela (OSD) ........................................................................................................................ 13
Ajuste para o modo Luz Azul Baixa ..................................................................................................................... 14
Uso do Modo de suspensão automática ............................................................................................................. 14
3 Suporte e solução de problemas ................................................................................................................... 15
Solução de problemas comuns ........................................................................................................................... 15
Bloqueio dos botões ............................................................................................................................................ 15
Contatar o suporte ............................................................................................................................................... 16
Preparação para entrar em contato com o suporte técnico ............................................................................... 16
Localização do número de série e do número do produto .................................................................................. 16
4 Manutenção do monitor ............................................................................................................................... 17
Instruções de manutenção .................................................................................................................................. 17
Limpeza do monitor .......................................................................................................................... 17
Transporte do monitor ...................................................................................................................... 18
v

Apêndice A Especicações técnicas .................................................................................................................. 19
Resoluções de exibição predenidas .................................................................................................................. 20
Recurso economizador de energia ...................................................................................................................... 21
Apêndice B Acessibilidade ............................................................................................................................... 22
Acessibilidade ...................................................................................................................................................... 22
Encontre as ferramentas de tecnologia de que você precisa ........................................................... 22
Nosso compromisso .......................................................................................................................... 22
International Association of Accessibility Professionals (IAAP) (Associação Internacional de
Prossionais de Acessibilidade) ........................................................................................................ 23
Encontre a melhor tecnologia assistiva ............................................................................................ 23
Avaliando as suas necessidades ..................................................................................... 23
Acessibilidade para produtos HP .................................................................................... 23
Normas e legislações ........................................................................................................................................... 24
Normas .............................................................................................................................................. 24
Diretriz 376 – EN 301 549 ............................................................................................... 24
Web Content Accessibility Guidelines (WCAG) (Diretrizes de Acessibilidade para
Conteúdo da Web) ........................................................................................................... 24
Legislações e regulamentações ........................................................................................................ 25
Estados Unidos ............................................................................................................... 25
21st Century Communications and Video Accessibility Act (CVAA) (Lei para
Comunicação e Acessibilidade no Século XXI) ................................................................ 25
Canadá ............................................................................................................................. 26
Europa ............................................................................................................................. 26
Reino Unido ..................................................................................................................... 26
Austrália .......................................................................................................................... 26
Em todo o mundo ............................................................................................................ 27
Links e recursos de acessibilidade úteis ............................................................................................................. 27
Organizações ..................................................................................................................................... 27
Instituições educacionais .................................................................................................................. 27
Outros recursos de deciência .......................................................................................................... 27
Links da HP ........................................................................................................................................ 28
Fale com o suporte .............................................................................................................................................. 28
vi

1 Passos Iniciais
Informações importantes sobre segurança
Um adaptador de CA e um cabo de alimentação de CA são fornecidos com o monitor. Caso outro cabo seja
utilizado, use somente uma fonte de alimentação e conexão apropriadas para esse monitor. Para obter
informações sobre o conjunto do cabo de alimentação de CA correto a ser usado com o monitor, consulte os
Avisos sobre o produto fornecidos no seu kit de documentação.
AVISO! Para reduzir o risco de choque elétrico e danos ao equipamento:
• Conecte o cabo de alimentação a uma tomada de CA cujo acesso seja sempre fácil.
• Desconecte a alimentação do computador retirando o cabo da tomada de CA.
• Se o cabo de alimentação tiver um conector de 3 pinos, conecte-o a uma tomada de 3 pinos com
aterramento. Não desative o pino de aterramento do cabo de alimentação, por exemplo, conectando um
adaptador de 2 pinos. O pino de aterramento é um importante recurso de segurança.
Para sua segurança, não coloque nada sobre os cabos ou os de alimentação. Organize-os de forma que
ninguém pise ou tropece acidentalmente neles. Não puxe os ou cabos. Quando desconectar o cabo da
tomada de CA, segure-o pelo plugue.
Para reduzir o risco de lesões graves, leia o Guia de Segurança e Conforto (fornecido com os guias do usuário).
Ele descreve as opções adequadas de conguração da estação de trabalho, postura, saúde e hábitos de
trabalho para usuários de computador. O Guia de Segurança e Conforto também contém informações
importantes sobre segurança elétrica e mecânica. O Guia de Segurança e Conforto está também disponível na
Web em http://www.hp.com/ergo.
IMPORTANTE: Para proteger o monitor e o computador, conecte todos os cabos de alimentação do
computador e de seus dispositivos periféricos (como monitor, impressora e scanner) a algum tipo de
dispositivo de proteção contra surtos, como um ltro de linha ou um UPS (fonte de alimentação ininterrupta).
Nem todos os ltros de linha oferecem proteção contra picos de energia; os ltros de linha precisam estar
identicados especicamente com essa propriedade. Utilize um ltro de linha cujo fabricante ofereça uma
política de ressarcimento de danos, de forma que você possa substituir seu equipamento se houver falha na
proteção contra picos de energia.
Utilize os móveis de escritório apropriados e de tamanho adequado projetados para suportar corretamente
seu monitor LCD HP.
AVISO! Os monitores LCD incorretamente colocados sobre cômodas, estantes de livros, prateleiras, mesas
de escritório, alto-falantes, ou carrinhos podem cair e provocar danos pessoais.
Deve-se ter o cuidado de direcionar todos os cabos conectados no monitor LCD de forma que ninguém pise ou
tropece neles acidentalmente.
Informações importantes sobre segurança 1

Componentes e recursos do produto
Recursos
Os recursos do monitor incluem:
● Área visualizável de 81,3 cm (32 pol.) na diagonal com resolução de 2560×1440, mais suporte para tela
cheia para resoluções inferiores; inclui escala personalizada para tamanho máximo de imagem,
preservando, ao mesmo tempo, a relação do aspecto original
● Painel sem brilho com luz auxiliar LED
● Amplo ângulo de visualização para permitir ao usuário visualizar a tela quando estiver em pé, sentado
ou movimentando-se de um lado para outro
● Tampa de vidro antirreexo em toda a superfície
● DisplayPort, USB Tipo C (somente vídeo) e entradas de vídeo HDMI
● Conector de saída de áudio (fones de ouvido)
● Hub USB 3.0 com uma porta USB Tipo C upstream e duas portas USB Tipo A downstream (de conexão a
dispositivos USB)
● Porta USB Tipo-C com fornecimento de energia de até 15 W
● Recurso de inclinação
● Base removível para soluções exíveis de montagem do monitor
● Recurso Plug and Play, se suportado pelo sistema operacional
● Montagem VESA integrada de 100 mm
● Provisão de slot para cabo de segurança na parte traseira do monitor para um cabo de segurança
opcional
● Ajustes no Menu na Tela (OSD) em vários idiomas para facilitar a conguração e a otimização da tela
● Software HP Display Assistant para ajustar as congurações do monitor e ativar os recursos de
impedimento de roubo
● Proteção contra cópia HDCP (Proteção de Conteúdo Digital de Grande Largura de Banda) em todas as
entradas digitais
● Recursos de economia de energia para atender exigências de consumo reduzido de energia
NOTA: Para obter informações regulamentares e de segurança, consulte os Avisos sobre o produto
fornecidos no seu kit de documentação. Para acessar o manual do usuário mais recente, acesse
http://www.hp.com/support e siga as instruções para localizar seu produto. Em seguida, selecione Manuais
do usuário.
2 Capítulo 1 Passos Iniciais

Componentes posteriores
Componente Ícone Função
1 Controle de joystick OSD Abre o Menu na Tela (OSD), seleciona um de seus itens ou fecha-
o.
2 Botão Liga/Desliga Liga e desliga o monitor.
3 Porta de saída de áudio Conecta um dispositivo de áudio analógico ao monitor.
4 Porta HDMI Conecta um cabo HDMI ao dispositivo de origem.
5 Porta DisplayPort Conecta um cabo DisplayPort ao dispositivo de origem.
6 Porta USB Type-C Conecta a uma fonte habilitada para USB Tipo C para fornecer
dados USB 3.0 upstream e fornecimento de alimentação de até
15 W para alimentar e carregar a bateria de um dispositivo
conectado.
7 Portas USB Tipo A
downstream (2)
Conecta dispositivos USB opcionais ao monitor.
8 Conector de alimentação Conecta um adaptador de CA ao monitor.
9 Slot para cabo de
segurança
Conecta um cabo de segurança a um objeto xo.
NOTA: O cabo de segurança foi projetado para agir como um
impedimento, mas ele não pode evitar que um computador seja
mal utilizado ou roubado.
Componentes e recursos do produto 3

Conguração do monitor
Monte seu monitor com cuidado
Sempre que manipular o monitor, tome cuidado para não tocar na superfície do painel LCD. Fazer pressão
sobre o painel pode causar uma não-uniformidade de cores ou desorientação dos cristais líquidos. Se isso
ocorrer, a tela não recuperará sua condição normal.
Se instalar uma base, posicione o monitor com a face voltada para baixo sobre uma superfície plana coberta
por uma camada de espuma protetora ou um tecido não abrasivo. Isso evitará que a tela seja riscada, que
desgurada ou quebrada, prevenindo danos aos botões de controle.
Encaixe da base do monitor
CUIDADO: A tela é frágil. Evite aplicar pressão e tocar na tela; isso pode causar danos.
DICA: Leve em consideração o posicionamento do monitor, já que o painel pode causar reexos e
interferência das luzes do ambiente e de superfícies luminosas.
1. Posicione o monitor voltado para baixo em uma superfície plana coberta com um pano limpo e seco.
2. Pressione a base no braço da base na parte traseira do monitor (1). Em seguida, instale os dois
parafusos (incluídos) usando a chave de fenda hexagonal (incluída) (2).
Conectar os cabos
1. Coloque o monitor em um local adequado e bem ventilado perto do computador.
2. Conecte um cabo de vídeo.
● Conecte uma extremidade de um cabo DisplayPort à porta DisplayPort na parte traseira do monitor
e a outra extremidade à porta DisplayPort do dispositivo de origem.
4 Capítulo 1 Passos Iniciais

● Conecte uma extremidade de um cabo USB Tipo C à porta USB Tipo C na parte traseira do monitor e
a outra extremidade à porta USB Tipo C do dispositivo de origem.
Conguração do monitor 5

● Conecte um cabo HDMI à porta HDMI na parte traseira do monitor e a outra extremidade no
dispositivo de origem.
3. Conecte o conector Tipo C do cabo USB upstream à porta USB upstream na parte traseira do monitor, e o
conector Tipo A do cabo à porta USB downstream do dispositivo de origem.
6 Capítulo 1 Passos Iniciais

4. Conecte uma extremidade de um cabo de áudio ao conector de fone de ouvido no monitor e a outra
extremidade aos alto-falantes estéreo acionados por energia opcionais, fones de ouvido, plugues de
ouvido, um headset ou uma TV.
5. Conecte uma extremidade do cabo de alimentação ao adaptador de CA (1) e a outra extremidade à
tomada de CA (2). Em seguida, conecte o adaptador de CA no monitor (3).
AVISO! Para reduzir o risco de choque elétrico e danos ao equipamento:
Não desative o plugue de aterramento do cabo de alimentação. O pino de aterramento é um importante
recurso de segurança.
Conecte o cabo de alimentação a uma tomada de CA aterrada cujo acesso seja sempre fácil.
Desligue a alimentação do equipamento desconectando o cabo de alimentação da tomada de CA.
Para sua segurança, não coloque nada sobre os cabos ou os de alimentação. Organize-os de forma que
ninguém pise ou tropece acidentalmente neles. Não puxe os ou cabos. Quando desconectar o cabo da
tomada de CA, segure-o pelo plugue.
Conguração do monitor 7

Conexão de dispositivos USB
As portas USB são usadas para conectar dispositivos como dispositivos de armazenamento USB, teclados
USB ou mouses USB. Existem duas portas USB downstream no monitor que fornecem conexões USB padrão.
Componente Ícone Função
Portas USB 3.0 downstream padrão
(2)
Conectam dispositivos USB opcionais ao monitor
Porta USB Tipo C (1) Conecta a uma fonte habilitada para USB Tipo C para fornecer vídeo,
áudio, dados USB 3.0 upstream e fornecimento de alimentação de
até 15 W para alimentar e carregar a bateria de dispositivos
conectados
NOTA: Para ativar as portas USB downstream do monitor, é preciso conectar o cabo USB upstream do
computador para o monitor. Para instruções detalhadas, consulte Conectar os cabos na página 4.
Ajuste do monitor
Incline o monitor para frente ou para trás para colocá-lo em um nível confortável para os olhos.
8 Capítulo 1 Passos Iniciais

Ligar o monitor
1. Pressione o botão liga/desliga no dispositivo de origem para ligá-lo.
2. Pressione o botão Liga/Desliga na parte traseira do monitor para ligá-lo.
IMPORTANTE: Os monitores que exibem a mesma imagem estática na tela por duas ou mais horas
consecutivas poderão apresentar defeito de retenção de imagem. Para evitar danos de retenção de imagem,
sempre ative um aplicativo protetor de tela ou desligue o monitor quando ele não for utilizado por um
período prolongado. A retenção de imagem é uma condição que pode ocorrer em todas as telas LCD. A
retenção de imagem em um monitor não está coberta pela garantia HP.
NOTA: Se pressionar o botão Liga/Desliga não tem nenhum efeito, o recurso de Bloqueio do Botão Liga/
Desliga pode estar ativado. Para desativar este recurso, mantenha pressionado o botão Liga/Desliga do
monitor por 10 segundos.
Quando o monitor é ligado, uma mensagem de Status do monitor é exibida por cinco segundos. A mensagem
exibe a entrada com o sinal atualmente ativo, o status da conguração da fonte de troca automática (Ativado
ou Desativado; o padrão de fábrica é On), a resolução pré-congurada atual da tela e a resolução pré-
congurada recomendada da tela.
O monitor busca automaticamente os sinais de entrada para uma entrada ativa e usa esta entrada para o
monitor.
Montagem do monitor
O monitor pode ser xado em uma parede, braço articulado ou outro dispositivo de montagem.
NOTA: Esse aparelho está destinado a ser compatível com o suporte para montagem em parede listado na
CSA ou UL.
CUIDADO: Este monitor admite orifícios para montagem VESA padrão do setor de 100 mm. Para usar
soluções de montagem de outros fabricantes na tela, são necessários quatro parafusos de 4 mm, passo de
0,7 e 10 mm de comprimento. Parafusos maiores podem danicar o monitor. É importante vericar se a
solução de montagem do fabricante está em conformidade com o padrão VESA e se está classicada para
suportar o peso do monitor. Para obter um melhor desempenho, é importante utilizar os cabos de
alimentação e de vídeo que acompanham o monitor.
Conguração do monitor 9

Remoção do Pedestal do Monitor
CUIDADO: Antes de começar a desmontar o monitor, certique-se de que ele está desligado e todos os
cabos estão desconectados.
1. Desconecte e remova todos os cabos do monitor.
2. Posicione o monitor voltado para baixo em uma superfície plana coberta com um pano limpo e seco.
3. Empurre a base para baixo em direção à superfície plana (1).
4. Remova a tampa de plástico do braço da base (2).
5. Remova o parafuso do braço da base (3) usando a chave de fenda hexagonal (incluída),
6. Remova a base do monitor.
Encaixe do monitor em um dispositivo de montagem
1. Remova o monitor da base. Consulte Remoção do Pedestal do Monitor na página 10.
10 Capítulo 1 Passos Iniciais

2. Insira a guia na parte inferior do suporte VESA no slot da parte traseira do monitor (1) e, em seguida,
aperte o parafuso (2).
IMPORTANTE: Ao montar o monitor em uma parede ou braço articulado, siga as instruções do
fabricante do dispositivo de montagem.
3. Monte o monitor em uma parede ou braço articulado de sua escolha inserindo quatro parafusos de
montagem nos orifícios do dispositivo de montagem e nos orifícios do suporte VESA que foi instalado na
parte traseira do monitor.
Marca d'água e política de retenção de imagem da HP
O monitor foi desenvolvido com a tecnologia de tela IPS (In-Plane Switching), que proporciona a visualização
de ângulos em modo ultra-wide e imagem de qualidade avançada. As telas IPS estão preparadas para uma
grande variedade de aplicativos de qualidade de imagem avançada. No entanto, esta tecnologia não é
recomendada para aplicativos que exibem imagens estáticas, paradas ou xas por longos períodos de tempo
sem o uso de protetores de tela. Estes tipos de aplicativos podem incluir vigilância por câmera, video games,
logomarcas e templates que são exibidos na tela por um período de tempo prolongado. Imagens estáticas
podem causar danos provocados por retenção de imagem, parecidos com manchas ou marcas d'água na tela
do monitor.
Danos provocados por retenção de imagem em monitores que estejam em uso 24 horas por dia não são
cobertos pela garantia HP. Para evitar danos provocados por retenção de imagem, desligue sempre o monitor
quando não estiver em uso ou use as congurações de gerenciamento de energia, se suportado em seu
sistema, para desligar o monitor quando o sistema estiver inativo.
Conguração do monitor 11

Instalação de um cabo de segurança
Você pode prender o monitor em um objeto xo com um cabo de segurança opcional disponível na HP.
12 Capítulo 1 Passos Iniciais

2 Uso da base
Download dos drivers do monitor
Você pode baixar e instalar os seguintes arquivos de http://www.hp.com/support.
● arquivo INF (Informações)
● arquivos ICM (Correspondência de cor de imagem) (um para cada espaço de cor calibrado)
● HP Display Assistant — ajusta as congurações do monitor e ativa os recursos antifurto
Para baixar os arquivos:
1. Vá para http://www.hp.com/support.
2. Selecione Software e drivers.
3. Selecione o tipo de produto.
4. Digite o modelo do seu monitor HP no campo de pesquisa.
Utilização do Menu na Tela (OSD)
Utilize o Menu na Tela (OSD) para ajustar a imagem na tela com base nas suas preferências. É possível acessar
e realizar ajustes no Menu na Tela (OSD) utilizando o joystick OSD na parte traseira do monitor.
Para acessar o Menu na Tela (OSD) e fazer os ajustes, siga as etapas abaixo:
1. Se o monitor ainda não estiver ligado, pressione o botão Liga/Desliga para ligá-lo.
2. Para acessar o Menu na Tela (OSD), pressione o centro do joystick OSD na parte traseira do monitor.
3. Mova o joystick para cima, baixo, esquerda ou direita para navegar, selecionar e ajustar as opções do
menu.
A tabela a seguir relaciona as seleções de menu no Menu na Tela (OSD).
Menu Principal Descrição
Brightness (Brilho) Ajusta o valor de brilho da tela.
Color Control (Controle de
Cor)
Seleciona e ajusta a cor da tela.
Input Control (Controle de
entrada)
Seleciona o sinal de entrada de vídeo.
Image Control (Controle
da imagem)
Ajusta a imagem da tela.
Power Control (Controle
de Energia)
Ajusta as congurações de energia.
Menu Control (Controle do
menu)
Ajusta os controles do Menu na Tela (OSD).
Management
(Gerenciamento)
Ativa/desativa o suporte DDC/CI e retorna todas as congurações do Menu na Tela (OSD) para as
congurações padrão.
Download dos drivers do monitor 13

Menu Principal Descrição
Information (Informação) Seleciona e exibe informações importantes sobre o monitor.
Exit (Sair) Sai do Menu na Tela (OSD).
Ajuste para o modo Luz Azul Baixa
Diminuir a luz azul emitida pelo monitor reduz a exposição dos seus olhos à luz azul. O monitor permite a
escolha de uma
conguração para reduzir a saída da luz azul e criar uma imagem mais relaxante e menos
estimulante durante a leitura de conteúdos na tela.
Para ajustar a saída de luz azul do monitor:
1. Pressione um dos quatro botões de função do painel frontal para ativá-los e, em seguida, pressione o
botão Menu para abrir o Menu na Tela (OSD). Selecione Controle de cores e Modo de visualização.
2. Selecione a conguração desejada:
● Luz Azul Baixa: Certicação TUV. Reduz a luz azul para aumentar o conforto dos olhos
● Leitura: Otimiza a luz azul e o brilho para visualização em ambientes fechados
● Noite: Ajusta o monitor para a menor saída de luz azul e reduz o impacto no sono
3. Selecione Salvar e retornar para salvar suas congurações e fechar o menu. Selecione Cancelar se não
quiser salvar suas congurações.
4. Selecione Sair do Menu principal.
AVISO! Para reduzir o risco de lesões graves, leia o Guia de Segurança e Conforto. Ele descreve as opções
adequadas de conguração da estação de trabalho, postura, saúde e hábitos de trabalho para usuários de
computador. O Guia de Segurança e Conforto também contém informações importantes sobre segurança
elétrica e mecânica. O Guia de Segurança e Conforto está disponível na Web em http://www.hp.com/ergo.
Uso do Modo de suspensão automática
O monitor suporta uma opção do Menu na Tela (OSD) chamada Modo de suspensão automática, que permite
ativar ou desativar um estado de alimentação reduzida do monitor. Quando o modo de suspensão automática
está ativado (ativado por padrão), o monitor entra no estado de energia reduzida quando o computador envia
sinais de baixo consumo de energia (ausência dos sinais de sincronização horizontal ou vertical).
Ao entrar no estado de alimentação reduzida (modo de suspensão), a tela do monitor cará em branco, a luz
auxiliar será desligada e a luz de alimentação cará âmbar. O monitor consome menos de 1 W de energia
quando está neste estado de alimentação reduzida. O monitor despertará do modo de suspensão quando o
computador enviar um sinal ativo ao monitor (por exemplo, se você ativar o mouse ou teclado).
Você pode desativar o Modo Suspensão Automática no Menu na Tela (OSD). Pressione o centro do controle de
joystick OSD para abrir o Menu na Tela (OSD). No Menu na Tela (OSD), pressione Controle de alimentação,
selecione Modo de suspensão automática e, em seguida, Desativado.
14 Capítulo 2 Uso da base
A página está carregando...
A página está carregando...
A página está carregando...
A página está carregando...
A página está carregando...
A página está carregando...
A página está carregando...
A página está carregando...
A página está carregando...
A página está carregando...
A página está carregando...
A página está carregando...
A página está carregando...
A página está carregando...
-
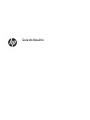 1
1
-
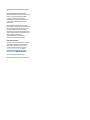 2
2
-
 3
3
-
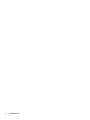 4
4
-
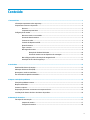 5
5
-
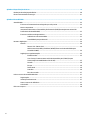 6
6
-
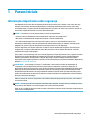 7
7
-
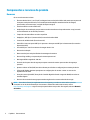 8
8
-
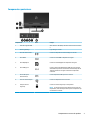 9
9
-
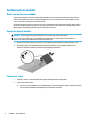 10
10
-
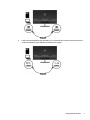 11
11
-
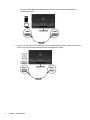 12
12
-
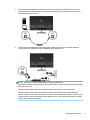 13
13
-
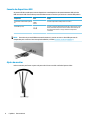 14
14
-
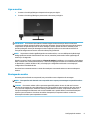 15
15
-
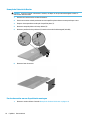 16
16
-
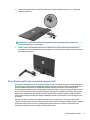 17
17
-
 18
18
-
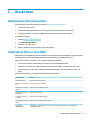 19
19
-
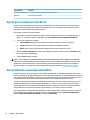 20
20
-
 21
21
-
 22
22
-
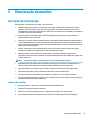 23
23
-
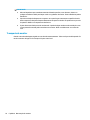 24
24
-
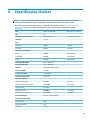 25
25
-
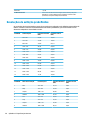 26
26
-
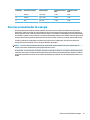 27
27
-
 28
28
-
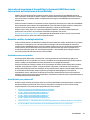 29
29
-
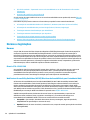 30
30
-
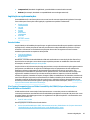 31
31
-
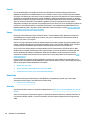 32
32
-
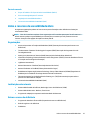 33
33
-
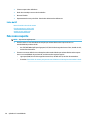 34
34
HP Pavilion 32 QHD 32-inch Display Guia de usuario
- Categoria
- TVs
- Tipo
- Guia de usuario
Artigos relacionados
-
HP EliteDisplay E243d 23.8-inch Docking Monitor Guia de usuario
-
HP EliteDisplay E273m 27-inch Monitor Guia de usuario
-
HP Pavilion Gaming 32 HDR Display Guia de usuario
-
HP ZBook 15 G5 Base Model Mobile Workstation Guia de usuario
-
HP OMEN 27 Display Guia de usuario
-
HP OMEN X 35 Curved Display Guia de usuario
-
HP EliteDisplay S240uj 23.8-inch USB-C Wireless Charging Monitor Guia de usuario
-
HP ENVY 32-inch Media Display with Beats Audio Guia de usuario
-
HP OMEN 32 32-inch Display Guia de usuario
-
HP Pavilion 27 Quantum Dot 27-inch Display Guia de usuario