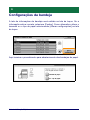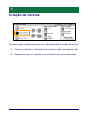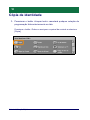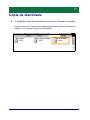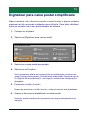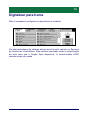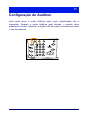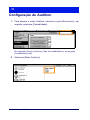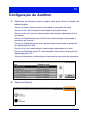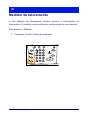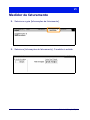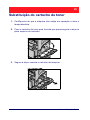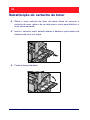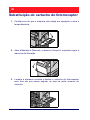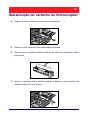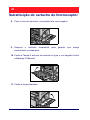User Guide
ME3612E4-1
Guia de Utilização
Rápida
XT3008PT0-2
Copyright © 2008 Xerox Corporation. Todos os direitos reservados.
®

Traduzido por:
Xerox
GKLS European Operations
Bessemer Road
Welwyn Garden City
Hertfordshire
AL7 1BU
Reino Unido
© 2008 por Fuji Xerox Co., Todos os direitos reservados.
A proteção do copyright aqui reclamada inclui todas as formas e assuntos de material e
informações suscetíveis de registro de direitos autorais como tal atualmente previstos,
estatutária ou juridicamente, ou que o venham a ser no futuro, incluindo - sem restrições - o
material gerado por todo e qualquer software indicado na tela, tal como estilos, padrões,
ícones, representações de tela, aspectos etc.
Xerox
®
e todos os produtos Xerox mencionados nesta publicação são marcas comerciais da
Xerox Corporation. Os nomes de produtos e as marcas de outras empresas são aqui
reconhecidos.
As informações contidas neste documento estão corretas no momento da publicação. A
Xerox reserva-se o direito de, a qualquer momento, alterar as informações sem aviso prévio.
Alterações e atualizações técnicas serão adicionadas em edições subseqüentes da
documentação. Para obter informações mais recentes, visite www.xerox.com
.
Produtos sujeitos a normas de exportação comuns
A exportação deste produto é estritamente limitada de acordo com as leis referentes ao
câmbio e comércio exterior do Japão e/ou as normas de controle de exportação dos Estados
Unidos. Você deve obter, se desejar exportar este produto, uma licença de exportação
apropriada do governo japonês ou de sua agência oficial e/ou uma aprovação de
reexportação do governo dos Estados Unidos ou de sua agência oficial.
Produtos sujeitos a normas de exportação suplementares
A exportação deste produto é estritamente limitada de acordo com as leis referentes ao
câmbio e comércio exterior do Japão e/ou as normas de controle de exportação dos Estados
Unidos. Você deve obter uma licença de exportação apropriada do governo japonês ou de
sua agência oficial e/ou a aprovação de reexportação do governo dos EUA, caso seja de
seu conhecimento que o produto será usado ou foi usado para desenvolvimento, produção
ou uso de qualquer tipo de arma de destruição em massa, incluindo armas nucleares,
químicas e biológicas por força de documento comercial, como um contrato legal ou as
informações do importador.
NOTA: os itens em AZUL são para funcionários ou administradores de TI, em VERDE para o
usuário final e em VERMELHO para a manutenção da máquina. Dependendo da
configuração dos opcionais, algumas telas da interface do usuário podem ser diferentes.

Guia de Utilização Rápida
Índice
Painel de controle 2
Configurações da bandeja 5
Criação de livretos 7
Cópia de identidade 9
Digitalizar para caixa postal
simplificada 13
Digitalizar para home 14
Configuração do Auditron 16
Medidor de faturamento 20
Substituição do cartucho
de toner 22
Substituição do cartucho
do fotorreceptor 25

2
Guia de Utilização Rápida
Painel de controle
1. Escala de brilho
Use esta escala para ajustar o contraste da tela de toque.
2. Tela de toque
Exibe mensagens e os botões para as diversas funções. Toque na tela
para acessar as funções.
3. Botão <Acessar>
Exibe a tela de login para entrar no modo Administrador do sistema ou
quando a Autenticação/Contabilidade está ativada. Pressione esse botão
novamente, após fazer login. Essa ação desconectará você
imediatamente.
2 3
4 5
17
6
7
8
9
16
15
14
13
12
11
1
10

3
Guia de Utilização Rápida
Painel de controle
4. Teclado numérico
Pressione esses botões para digitar a quantidade de cópias, as senhas e
outros valores numéricos.
5. Botão <Idioma>
Altera o idioma da tela de toque.
6. Botão/indicador <Economia de energia>
Quando a máquina fica ociosa por um determinado período, ela entra no
modo de Economia de energia para reduzir o consumo de energia. Este
indicador acenderá quando a máquina estiver no modo Economia de
energia. Para sair do modo Economia de energia, pressione este botão.
7. Botão <Limpar tudo>
Pressione este botão para restaurar o status de todos os serviços para as
configurações padrão. A máquina retornará ao estado padrão depois que
ela for ligada.
8. Botão <Interromper>
Pressione este botão para interromper temporariamente uma cópia ou
impressão e processar um outro trabalho com maior prioridade. Este
botão acende enquanto o trabalho de maior prioridade está sendo
processado. Pressione este botão novamente depois que o trabalho
prioritário tiver terminado, para continuar o trabalho que foi interrompido.
9. Botão <Parar>
Suspende ou cancela um trabalho. Quando vários trabalhos estiverem
sendo processados, todos serão suspensos ou cancelados. Selecionar
[Parar] na tela [Status do trabalho] pára somente o trabalho selecionado.

4
Guia de Utilização Rápida
Painel de controle
10. Botão <Iniciar>
Pressione este botão para iniciar um trabalho.
11. Botão <Discagem rápida>
Permite que você digite códigos de discagem rápida.
12. Botão <C> (limpar)
Exclui um valor numérico ou o último dígito inserido, ou substitui o valor
atual por um valor padrão. Também cancela um trabalho suspenso.
13. Botão <Pausa de discagem>
Insere uma pausa na discagem de um número de fax.
14. Botão <Status da máquina>
Exibe uma tela na qual você pode verificar o status da máquina, o
medidor de faturamento e o status dos consumíveis ou imprimir vários
relatórios. Use este botão também quando acessar o modo Administrador
do sistema.
15. Botão <Status do trabalho>
Exibe uma tela onde é possível verificar o andamento de trabalhos ativos
ou exibe as informações detalhadas sobre os trabalhos concluídos.
16. Botão <Funções>
Retorna o visor à tela de função de cópia, fax ou digitalização anterior
quando a tela [Status do trabalho], ou [Status da máquina] é selecionada.
17. Botão <Todos os serviços>
Exibe uma tela onde você pode acessar os serviços disponíveis na
máquina.

5
Guia de Utilização Rápida
Configurações da bandeja
A máquina pode ser equipada com várias bandejas de papel. A Bandeja 1, a
Bandeja 2 e o Módulo de duas bandejas (Bandejas 3 e 4) podem ser
abastecidos com materiais de tamanhos de papel padrão ou fora do padrão.
O módulo duplo de bandejas de alta capacidade (Bandejas 3 e 4) permite
que se abasteça até 2.000 folhas de papel. A bandeja de alimentação
manual (Bandeja 5) permite utilizar uma variedade de tipos de papel. É
fornecida uma extensão de bandeja para acomodar papéis maiores. O
Alimentador de alta capacidade (Bandeja 6) permite que se abasteça até
2.000 folhas de papel. Você não pode abastecer o Alimentador de alta
capacidade com papéis de tamanho personalizado. A Bandeja de Envelopes
(Bandeja 1) permite uma pilha de envelopes de até 43 mm.
Algumas bandejas são opcionais ou podem não estar disponíveis para a
sua máquina. Para obter detalhes, entre em contato com o seu
administrador de sistema.
Quando uma bandeja de papel é aberta, a máquina presume que ela está
sendo abastecida com mais papel. Dependendo da configuração da
máquina, a tela de toque exibe uma janela pop-up, dando opção para
alterar o papel e seus atributos, ou abastecer com o mesmo papel.
Antes de carregar o papel nas bandejas de papel, ventile as bordas. Esse
procedimento separa as folhas de papel que estão grudadas umas nas
outras e reduz a possibilidade de atolamentos de papel.

6
Guia de Utilização Rápida
Configurações da bandeja
A tela de informações da bandeja será exibida na tela de toque. Se a
informação estiver correta, selecione [Fechar]. Como alternativa, altere o
tamanho ou o tipo de papel selecionando [Alterar configurações] na tela
de toque.
Aqui termina o procedimento para abastecimento das bandejas de papel.

7
Guia de Utilização Rápida
Criação de livretos
A função Criação de livretos permite a produção de livretos ou cópias de
várias páginas de um original de uma ou duas faces. A máquina irá
digitalizar os originais, e reduzir e organizar automaticamente as imagens
na seqüência correta no papel de cópia que foi selecionado, para que o
livreto seja criado quando o jogo de cópias for dobrado ao meio.
Alguns modelos não oferecem suporte a essa função e alguns modelos
precisam ter um módulo de acabamento opcional instalado para utilizá-la.
Para obter detalhes, entre em contato com o seu administrador de sistema.
A função Criação de livretos fica na guia [Formato de saída].
Quando a Criação de livretos está ativada, você deve dizer à máquina se
os originais são de uma face ou duas faces. Quando a seleção tiver sido
feita, você deve selecionar [Salvar] para que a programação de outras
funções necessárias possa ser feita no painel de controle.
Ative a Criação de livretos selecionando a guia [Formato de saída],
[Criação de livretos] e [Criar livreto com encadernação esquerda/superior].

8
Guia de Utilização Rápida
Criação de livretos
Há duas regras simples que devem ser seguidas para a criação de livretos:
1. Primeiro, selecione a bandeja que contém o papel que deseja usar.
2. Sempre coloque os originais com a borda longa para a esquerda.

9
Guia de Utilização Rápida
Cópia de identidade
Quando precisar copiar carteiras de identidade e motorista, ou qualquer
outro documento de identificação, a função Cópia de identidade oferece
uma maneira simples e eficiente de ganhar tempo.
As informações de ambos os lados do documento de identidade podem
ser copiadas na mesma face de uma folha de papel, sem a necessidade
de recolocar o papel na bandeja de papel ou na Bandeja 5 (Manual).

10
Guia de Utilização Rápida
Cópia de identidade
1. Pressionar o botão <Limpar tudo> cancelará qualquer seleção de
programação feita anteriormente na tela.
Pressione o botão <Todos os serviços> no painel de controle e selecione
[Cópia].

11
Guia de Utilização Rápida
Cópia de identidade
2. A opção de Cópia de identidade fica na guia [Formato de saída].
Acesse o recurso Cópia de identidade selecionando a guia [Formato de
saída] e, em seguida, [Cópia de identidade].

12
Guia de Utilização Rápida
Cópia de identidade
3. Siga as instruções abaixo para concluir o processo de Cópia de
identidade:
Etapa 1.
Levante o alimentador de originais ou a tampa do vidro. Coloque a
identidade no vidro, alinhada com o canto superior esquerdo. Abaixe com
cuidado o alimentador de originais ou a tampa do vidro.
Etapa 2.
Use o teclado numérico para digitar o número de cópias necessárias.
Etapa 3.
Pressione o botão <Iniciar> para iniciar a digitalização do lado 1.
Etapa 4.
Levante o alimentador de originais ou a tampa do vidro. Vire a identidade
para copiar o lado 2. Abaixe com cuidado o alimentador de originais ou a
tampa do vidro.
Etapa 5.
Pressione o botão <Iniciar> para iniciar a digitalização do lado 2.
A impressão é iniciada e as cópias são entregues na bandeja de saída.

13
Guia de Utilização Rápida
Digitalizar para caixa postal simplificada
Alguns modelos não oferecem suporte a essa função e alguns modelos
precisam ter kits opcionais instalados para utilizá-la. Para obter detalhes,
entre em contato com o seu administrador de sistema.
1. Coloque os originais.
2. Selecione [Digitalizar para caixa postal].
3. Selecione a caixa postal apropriada.
4. Selecione as Funções.
Se for necessário alterar as configurações de digitalização, selecione as
guias [Configurações gerais], [Configurações avançadas], [Ajuste de layout]
ou [Opções de arquivamento] e, em seguida, selecione as configurações
desejadas.
5. Pressione o botão <Iniciar>.
Depois de pressionar o botão <Iniciar>, cada documento será digitalizado.
6. Acesse o documento digitalizado na caixa postal.
Acesse a versão eletrônica do documento na caixa postal específica da
máquina.

14
Guia de Utilização Rápida
Digitalizar para home
Digitalizar para Home permite ao usuário digitalizar cópias em papel na
máquina e enviá-las para um local na rede especificado como seu destino
inicial, “home”.
Alguns modelos não oferecem suporte a essa função e alguns modelos
precisam ter kits opcionais instalados para utilizá-la. Para obter detalhes,
entre em contato com o seu administrador de sistema.
Para usar essa opção, o usuário deve digitar o login de autenticação de
rede na máquina. A máquina exibe um modelo de Digitalizar para home
(@S2HOME). O nome de usuário, a senha e o diretório base do usuário
autenticado são especificados no modelo Digitalizar para home. O
modelo selecionado envia os dados digitalizados para o diretório base do
usuário.

15
Guia de Utilização Rápida
Digitalizar para home
Não é necessário configurar os repositórios e modelos.
Os administradores do sistema ativam essa função usando os Serviços
de Internet do CentreWare. Eles também precisam ativar a Autenticação
de rede para que a função fique disponível. A conectividade LDAP
também pode ser usada.

16
Guia de Utilização Rápida
Configuração do Auditron
Para configurar o Auditron, primeiro crie as contas de usuário e, em
seguida, ative o Auditron. Os usuários serão, então, solicitados a
configurar uma ID de usuário para suas contas, para executarem certas
funções da máquina. Você pode criar até 1.000 contas.
Todas as contas de usuário devem ter definido o seguinte:
• ID do usuário
• Nome do usuário
• Acesso a funções
• Limite da conta
Depois que as contas são definidas e criadas, ative as contas desejadas
para iniciar o uso do Auditron. As IDs e os nomes de usuários devem ser
diferentes de outras IDs e nomes de usuários.

17
Guia de Utilização Rápida
Configuração do Auditron
Você pode ativar o modo Auditron para cópia, digitalização, fax e
impressão. Quando o modo Auditron está ativado, o usuário deve
pressionar o botão <Acessar> e digitar a ID de usuário correta para iniciar
o uso da máquina.

18
Guia de Utilização Rápida
Configuração do Auditron
1. Para acessar o modo Auditron, selecione a guia [Recursos] e, em
seguida, selecione [Contabilidade].
No cabeçalho [Grupo], selecione [Tipo de contabilidade] e, em seguida,
[Contabilidade local].
2. Selecione [Modo Auditron].
A página está carregando...
A página está carregando...
A página está carregando...
A página está carregando...
A página está carregando...
A página está carregando...
A página está carregando...
A página está carregando...
A página está carregando...
A página está carregando...
-
 1
1
-
 2
2
-
 3
3
-
 4
4
-
 5
5
-
 6
6
-
 7
7
-
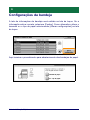 8
8
-
 9
9
-
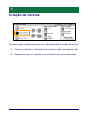 10
10
-
 11
11
-
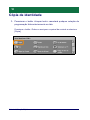 12
12
-
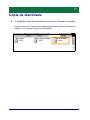 13
13
-
 14
14
-
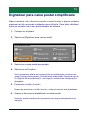 15
15
-
 16
16
-
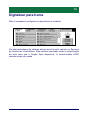 17
17
-
 18
18
-
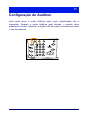 19
19
-
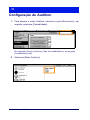 20
20
-
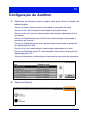 21
21
-
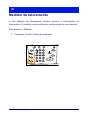 22
22
-
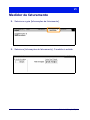 23
23
-
 24
24
-
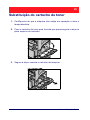 25
25
-
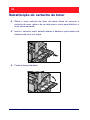 26
26
-
 27
27
-
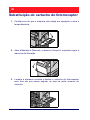 28
28
-
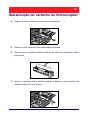 29
29
-
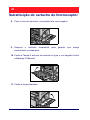 30
30
Xerox 5225/5230 Guia de usuario
- Tipo
- Guia de usuario
- Este manual também é adequado para