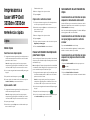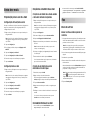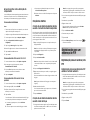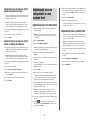Dell 3333/3335dn Mono Laser Printer Guia rápido
- Tipo
- Guia rápido

Impressora a
laser MFP Dell
3333dn/3335dn
Referência rápida
Cópia
Sobre cópias
Para fazer uma cópia rápida
1 Carregue um documento original com a face voltada para cima e
a borda curta entrando primeiro no ADF ou com a face voltada
para baixo no vidro do scanner.
Nota: Não carregue cartões-postais, fotos, itens pequenos,
transparências, papel fotográfico ou mídia fina (como recortes
de revistas) no ADF. Coloque esses itens no vidro do scanner.
2 Se você estiver carregando um documento no ADF, ajuste as guias
de papel.
3 No painel de controle da impressora, pressione .
4 Se tiver colocado o documento no vidro do scanner, toque em
Concluir o Trabalho pare retornar a tela de início.
Cópia usando o ADF
1 Carregue um documento original com a face voltada para cima e
a borda curta entrando primeiro no ADF.
Nota: Não carregue cartões-postais, fotos, itens pequenos,
transparências, papel fotográfico ou mídia fina (como recortes
de revistas) no ADF. Coloque esses itens no vidro do scanner.
2 Ajuste as guias de papel.
3 Na tela início, toque em Cópia ou use o teclado numérico para
inserir o número de cópias.
É exibida a tela de cópia.
4 Altere as configurações de cópia necessárias.
5 Toque em Copiar.
Cópia com o vidro do scanner
1 Coloque um documento original com a face voltada para baixo
no canto superior esquerdo do vidro do scanner.
2 Na tela início, toque em Cópia ou use o teclado numérico para
inserir o número de cópias.
É exibida a tela de cópia.
3 Altere as configurações de cópia necessárias.
4 Toque em Copiar.
5 Coloque o próximo documento no vidro do scanner e toque em
Digitalizar a próxima página.
6 Tocar em Concluir o Trabalho retorna a tela inicial.
Pausar um trabalho de impressão
para fazer cópias
Quando a configuração “Permitir cópias prioritárias” estiver Ativada,
a impressora pausa o trabalho de impressão atual, quando você inicia
um trabalho de cópia.
Nota: A configuração “Permitir cópias prioritárias” deve estar definida
como Ativada no menu Configurações de cópia, para que você possa
pausar o trabalho de impressão atual e fazer cópias.
1 Carregue um documento original com a face voltada para cima e
a borda curta entrando primeiro no ADF ou com a face voltada
para baixo no vidro do scanner.
Nota: Não carregue cartões-postais, fotos, itens pequenos,
transparências, papel fotográfico ou mídia fina (como recortes
de revistas) no ADF. Coloque esses itens no vidro do scanner.
2 Se você estiver carregando um documento no ADF, ajuste as guias
de papel.
3 No painel de controle da impressora, pressione .
4 Se você colocou um documento no vidro do digitalizador, toque
em Concluir o trabalho para retornar a tela Início.
Cancelamento de um trabalho de
cópia
Cancelamento de um trabalho de cópia
enquanto o documento está no ADF
Quando o ADF inicia o processamento de um documento, a tela de
digitalização é exibida. Para cancelar o trabalho de cópia, toque em
Cancelar trabalho na tela de toque.
A tela “Cancelando trabalho de digitalização” é exibida. O ADF limpa
todas as páginas no ADF e cancela o trabalho.
Cancelamento de um trabalho de cópia
ao copiar páginas usando o vidro do
scanner
Toque em Cancelar trabalho na tela de toque.
A tela “Cancelando trabalho de digitalização” é exibida. Quando o
trabalho é cancelado, a tela de cópia é exibida.
Cancelamento de um trabalho de cópia
enquanto as páginas estiverem sendo
impressas
1 Toque em Cancelar trabalho na tela de toque ou pressione
no teclado.
2 Toque no trabalho que você deseja cancelar.
3 Toque em Excluir Trabalhos Selecionados
O resto do trabalho de cópia é cancelado. A tela inicial é exibida.
1

Envio de e-mails
Preparação para o uso do e-mail
Configuração da função de e-mail
Para que o e-mail funcione, ele deve ser ativado na configuração da
impressora e ter um endereço IP ou de gateway válido. Para
configurar a função de e-mail:
1 Digite o endereço IP da impressora no campo de endereço do
navegador da Web.
Nota: Se você não sabe o endereço IP da impressora, imprima
uma página de configuração de rede e veja o endereço IP na
seção TCP/IP.
2 Clique em Configurações.
3 Em Configurações Padrão, clique em Configuração de E-
mail/FTP.
4 Clique em Configurações de E-mail
5 Clique em Configuração de Servidor de E-mail
6 Preencha os campos com as informações apropriadas.
7 Clique em Adicionar.
Configurações de e-mail
1 Digite o endereço IP da impressora no campo de endereço do
navegador da Web.
Nota: Se você não sabe o endereço IP da impressora, imprima
uma página de configuração de rede e veja o endereço IP na
seção TCP/IP.
2 Clique em Configurações.
3 Clique em Configurações de e-mail/FTP
4 Clique em Configurações de E-mail
5 Preencha os campos com as informações apropriadas.
6 Clique em Enviar.
Criação de um atalho de e-mail
Criação de um atalho de e-mails usando
o Servidor da Web Incorporado
1 Digite o endereço IP da impressora no campo de endereço do
navegador da Web.
Nota: Se você não sabe o endereço IP da impressora, imprima
uma página de configuração de rede e veja o endereço IP na
seção TCP/IP.
2 Clique em Configurações.
3 Em Outras Configurações, clique em Gerenciar Atalhos.
4 Clique em Configuração de Atalho de E-mail
5 Digite um nome exclusivo para o destinatário e insira o endereço
de e-mail.
Nota: Se estiver inserindo vários endereços, separe cada
endereço com uma vírgula (,).
6 Selecione as configurações de digitalização (Formato, Conteúdo,
Cor e Resolução).
7 Insira um número de atalho e clique em Adicionar.
Se você inserir um número que já esteja em uso, será solicitado
que você selecione outro número.
Criação de um atalho de e-mail
utilizando a tela de toque
1 Na tela início, toque em E-mail.
2 Digite o endereço de e-mail do destinatário.
Para criar um grupo de destinatários, toque em Próximo
endereço e digite o endereço de e-mail do próximo destinatário.
3 Toqe em Salvar como Atalho.
4 Digite um nome exclusivo para o atalho e, em seguida, toque
emEnter.
5 Verifique se o nome e o número do atalho estão corretos e toque
em OK.
Se o nome ou o número estiverem incorretos, toque em
Cancelar e insira as informações novamente.
Cancelamento de um e-mail
• Ao usar o ADF, toque em Cancelar Trabalho enquanto
Digitalização… estiver sendo exibido.
• Ao usar o vidro do scanner, toque em Cancelar Trabalho
enquanto Digitalização… ou Digitalizar a próxima
página / Concluir o trabalho estiver sendo exibido.
Fax
Envio de um fax
Enviar um fax usando o painel de
controle
1 Carregue um documento original com a face voltada para cima e
a borda curta entrando primeiro no ADF ou com a face voltada
para baixo no vidro do scanner.
Nota: Não carregue cartões-postais, fotos, itens pequenos,
transparências, papel fotográfico ou mídia fina (como recortes
de revistas) no ADF. Coloque esses itens no vidro do scanner.
2 Se você estiver carregando um documento no ADF, ajuste as guias
de papel.
3 Na tela início, toque em Fax.
4 Insira o número do fax ou um atalho usando a tela de toque ou o
teclado numérico.
Adicione destinatários tocando em Próximo Número e digitando
o número do telefone ou número de atalho do destinatário ou
pesquisando o catálogo de endereços.
Nota: Para inserir uma pausa na discagem em um número de fax,
pressione . A pausa na discagem será exibida como uma
vírgula na caixa “Fax para:”. Use esse recurso se precisar obter
uma linha externa primeiro.
5 Toque em Enviar por Fax.
2

Envio de um fax com a utilização do
computador
O envio de fax a partir de um computador permite enviar documentos
eletrônicos sem sair de sua mesa. Isso dá a flexibilidade de enviar
documentos por fax diretamente dos programas de software.
Para usuários do Windows
Notas:
• Para executar essa função em seu computador, use o driver de
impressora PostScript de sua impressora.
• Verifique se a opção de fax está instalada no driver da impressora.
1 Com um arquivo aberto, clique em Arquivo ªImprimir.
2 Clique em Propriedades, Preferências, Opções ou
Configuração.
3 Clique na guia Outras Opções e clique em Fax.
4 Na tela Fax, digite o nome e o número do destinatário do fax.
5 Clique em OK e em OK novamente.
6 Clique em OK.
Para usuários Mac OS X versão 10.2 e 10.3
1 Com um documento aberto, escolha Arquivo > Imprimir.
2 No menu pop up opções de impressão, selecione
Encaminhamento de Trabalho.
3 Selecione Fax e depois insira o nome, número e outras
informações necessárias do destinatário.
4 Clique em Imprimir.
Para usuários Mac OS X versão 10.4 ou
posterior
1 Com um documento aberto, escolha Arquivo > Imprimir.
2 No menu pop-up PDF, selecione Fax PDF.
3 Informe o número do fax no campo Para e insira outras
informações se necessário.
4 Clique em Fax.
Caso receba um erro, "Não foi encontrado um modem de fax", siga
essas instruções para adicionar sua impressora como um fax:
a No menu pop-up Impressoras, selecione Adicionar
Impressora.
b Selecione a impressora na caixa de diálogo que é exibida.
c No menu pop-up Utilização da Impressora, selecione
Selecionar um driver para uso.
d Na lista, selecione o modelo de fax da impressora e clique em
Adicionar.
Criação de atalhos
Criação de um atalho de destino de fax
usando o Servidor da Web Incorporado
Em vez de inserir o número inteiro do telefone de um destinatário de
fax no painel de controle a cada vez que desejar enviar um fax, você
pode criar um destino de fax permanente e atribuir um número de
atalho. Um atalho pode ser criado para um único número de fax ou
para um grupo de números de fax.
1 Digite o endereço IP da impressora no campo de endereço do
navegador da Web.
Nota: Se você não sabe o endereço IP da impressora, imprima
uma página de configuração de rede e veja o endereço IP na
seção TCP/IP.
2 Clique em Configurações.
3 Clique em Gerenciar Atalhos
Nota: Uma senha poderá ser solicitada. Se você não tiver um ID
e uma senha, obtenha-os com o responsável pelo suporte do
sistema.
4 Clique em Configuração de Atalho de Fax
5 Digite um nome exclusivo para o atalho e, em seguida, digite o
número do fax.
Para criar um atalho de vários números, digite os números de fax
do grupo.
Nota: Separe cada número de fax no grupo com um ponto-e-
vírgula (;).
6 Atribua um número de atalho.
Se você inserir um número que já esteja em uso, será solicitado
que você selecione outro número.
7 Clique em Adicionar.
Criação de um atalho de destino de fax
usando a tela de toque
1 Carregue um documento original com a face voltada para cima e
a borda curta entrando primeiro no ADF ou com a face voltada
para baixo no vidro do scanner.
Nota: Não carregue cartões-postais, fotos, itens pequenos,
transparências, papel fotográfico ou mídia fina (como recortes
de revistas) no ADF. Coloque esses itens no vidro do scanner.
2 Se você estiver carregando um documento no ADF, ajuste as guias
de papel.
3 Na tela início, toque em Fax.
4 Digite o número do fax.
Para criar um grupo de números de fax, toque em Próximo
número e insira o próximo número de fax.
5 Toqe em Salvar como Atalho.
6 Insira um nome para o atalho.
7 Toque em OK.
8 Toque em Enviar por Fax para enviar o fax ou toque em
para
retornar a tela de início.
Digitalização para um
endereço de FTP
Digitalização para um endereço de
FTP
Digitalização para um endereço de FTP
usando o teclado numérico
1 Carregue um documento original com a face voltada para cima e
a borda curta entrando primeiro no ADF ou com a face voltada
para baixo no vidro do scanner.
Nota: Não carregue cartões-postais, fotos, itens pequenos,
transparências, papel fotográfico ou mídia fina (como recortes
de revistas) no ADF. Coloque esses itens no vidro do scanner.
2 Se você estiver carregando um documento no ADF, ajuste as guias
de papel.
3 Na tela início, toque em FTP.
4 Digite o endereço do FTP.
5 Toque em Enviar.
3

Digitalização para um endereço de FTP
usando um número de atalho
1 Carregue um documento original com a face voltada para cima e
a borda curta entrando primeiro no ADF ou com a face voltada
para baixo no vidro do scanner.
Nota: Não carregue cartões-postais, fotos, itens pequenos,
transparências, papel fotográfico ou mídia fina (como recortes
de revistas) no ADF. Coloque esses itens no vidro do scanner.
2 Se você estiver carregando um documento no ADF, ajuste as guias
de papel.
3 Pressione # e insira o número de atalho do FTP.
4 Toque em Enviar.
Digitalização para um endereço de FTP
usando o catálogo de endereços
1 Carregue um documento original com a face voltada para cima e
a borda curta entrando primeiro no ADF ou com a face voltada
para baixo no vidro do scanner.
Nota: Não carregue cartões-postais, fotos, itens pequenos,
transparências, papel fotográfico ou mídia fina (como recortes
de revistas) no ADF. Coloque esses itens no vidro do scanner.
2 Se você estiver carregando um documento no ADF, ajuste as guias
de papel.
3 Na tela Início, toque em FTP.
4 Toque em Pesquisar catálogo de endereços.
5 Digite o nome, ou parte do nome pelo qual está procurando, e
toque em Pesquisar.
6 Toque no nome que deseja adicionar ao campo Para:.
7 Toque em Enviar.
Digitalização para um
computador ou uma
unidade flash
Digitalização para um computador
1 Digite o endereço IP da impressora no campo de endereço do
navegador da Web.
Nota: Se você não sabe o endereço IP da impressora, imprima
uma página de configuração de rede e veja o endereço IP na
seção TCP/IP.
2 Clique em Digitalizar Perfil.
3 Clique em Criar perfil de digitalização.
Nota: O computador deve ter o programa java instalado para ser
capaz de criar um perfil de digitalização.
4 Selecione as configurações de digitalização e clique em
Avançar.
5 Selecione um local no computador onde deseja salvar o arquivo
digitalizado.
6 Inserir nome de digitalzação.
O nome da digitalização é o nome que é exibido na lista Perfil de
Digitalização do visor.
7 Clique em Enviar.
8 Revise as instruções na tela de digitalização para o PC.
Um número de atalho foi atribuído automaticamente quando
você clicou em Enviar. Você poderá usar esse número de atalho
quando estiver pronto para digitalizar seus documentos.
9 Carregue um documento original com a face voltada para cima e
a borda curta entrando primeiro no ADF ou com a face voltada
para baixo no vidro do scanner.
Nota: Não carregue cartões-postais, fotos, itens pequenos,
transparências, papel fotográfico ou mídia fina (como recortes
de revistas) no ADF. Coloque esses itens no vidro do scanner.
10 Se você estiver carregando um documento no ADF, ajuste as guias
de papel.
11 Pressione seguido do número de atalho no teclado
numérico ou toque em Trabalhos Retidos na tela início e, em
seguida, toque em Perfis.
12 Após a inserção do número de atalho, o scanner digitaliza e envia
o documento para o diretório ou programa especificado por você.
Se você tiver tocado em Perfis na tela Início, localize seu atalho
na lista.
13 Toque em Concluir o trabalho.
14 Volte ao computador para exibir o arquivo.
O arquivo de saída é salvo no local especificado ou é iniciado no
programa que você indicou.
Digitalização para a unidade flash
1 Carregue um documento original com a face voltada para cima e
a borda curta entrando primeiro no ADF ou com a face voltada
para baixo no vidro do scanner.
Nota: Não carregue cartões-postais, fotos, itens pequenos,
transparências, papel fotográfico ou mídia fina (como recortes
de revistas) no ADF. Coloque esses itens no vidro do scanner.
2 Se você estiver carregando um documento no ADF, ajuste as guias
de papel.
3 Insira a unidade flash na porta USB pode na parte frontal da
impressora.
4 Toque em Digitalizar para unidade USB.
5 Selecione o tamanho e o arquivo que você deseja digitalizar.
6 Toque em Digitalizar.
4
-
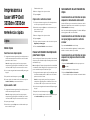 1
1
-
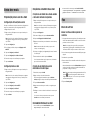 2
2
-
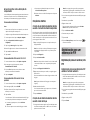 3
3
-
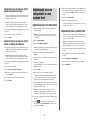 4
4
Dell 3333/3335dn Mono Laser Printer Guia rápido
- Tipo
- Guia rápido
Artigos relacionados
-
Dell MB790f Guia rápido
-
Dell 3333/3335dn Mono Laser Printer Guia de usuario
-
Dell 5535dn Mono Laser MFP Guia de usuario
-
Dell B3465dn Mono Laser Multifunction Printer Guia de usuario
-
Dell B5465dnf Mono Laser Printer MFP Guia de usuario
-
Dell B3465dn Mono Laser Multifunction Printer Guia de usuario
-
Dell V725w All In One Wireless Inkjet Printer Guia de usuario
-
Dell V525w All In One Wireless Inkjet Printer Guia de usuario