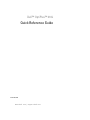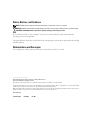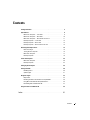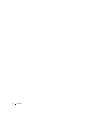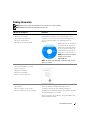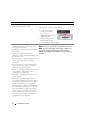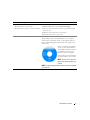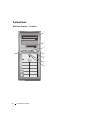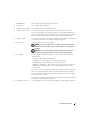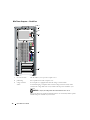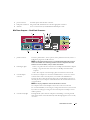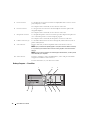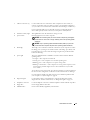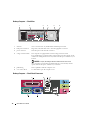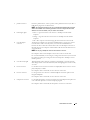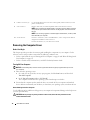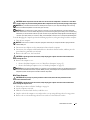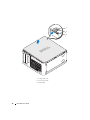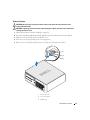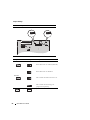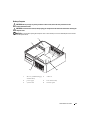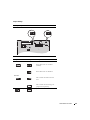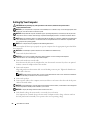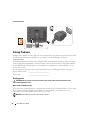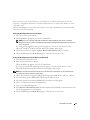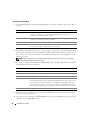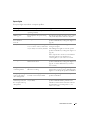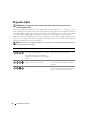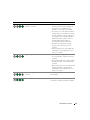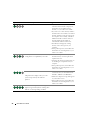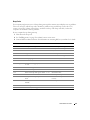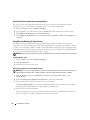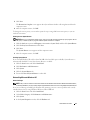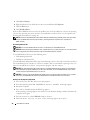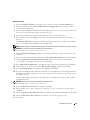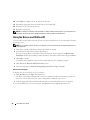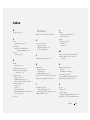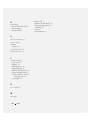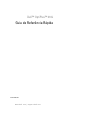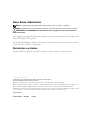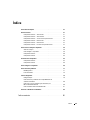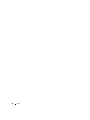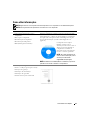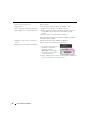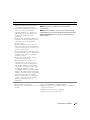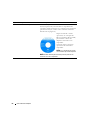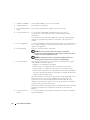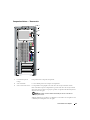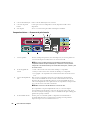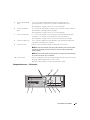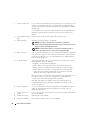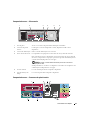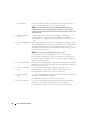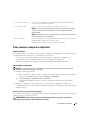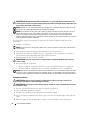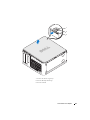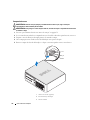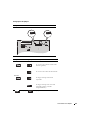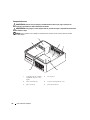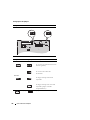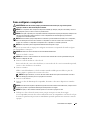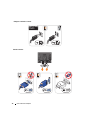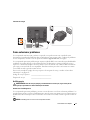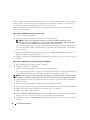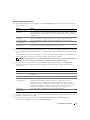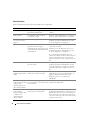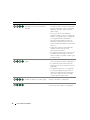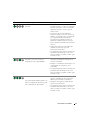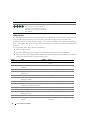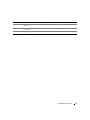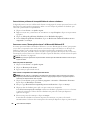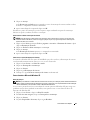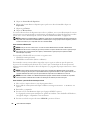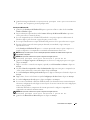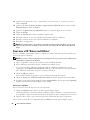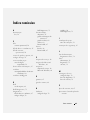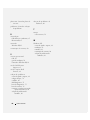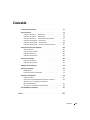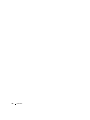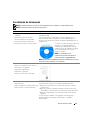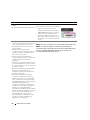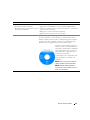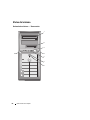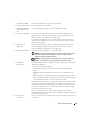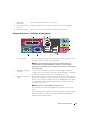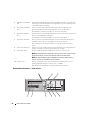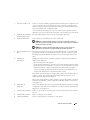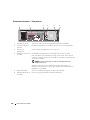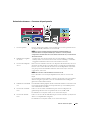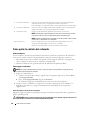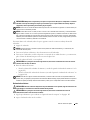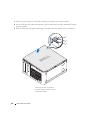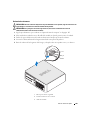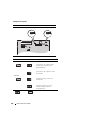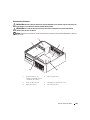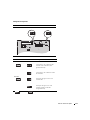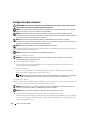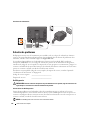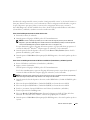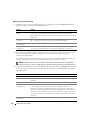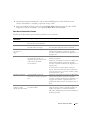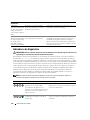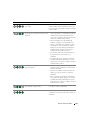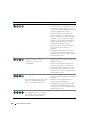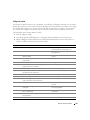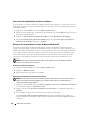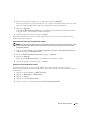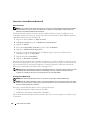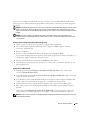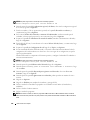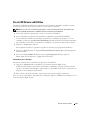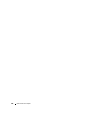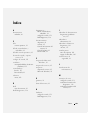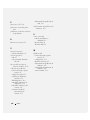A página está carregando...
A página está carregando...
A página está carregando...
A página está carregando...
A página está carregando...
A página está carregando...
A página está carregando...
A página está carregando...
A página está carregando...
A página está carregando...
A página está carregando...
A página está carregando...
A página está carregando...
A página está carregando...
A página está carregando...
A página está carregando...
A página está carregando...
A página está carregando...
A página está carregando...
A página está carregando...
A página está carregando...
A página está carregando...
A página está carregando...
A página está carregando...
A página está carregando...
A página está carregando...
A página está carregando...
A página está carregando...
A página está carregando...
A página está carregando...
A página está carregando...
A página está carregando...
A página está carregando...
A página está carregando...
A página está carregando...
A página está carregando...
A página está carregando...
A página está carregando...
A página está carregando...
A página está carregando...
A página está carregando...
A página está carregando...

www.dell.com | support.dell.com
Dell™ OptiPlex™ 210L
Guia de Referência Rápida
Modelos DCSM, DCNE

Notas, Avisos e Advertências
NOTA: uma NOTA apresenta informações importantes para ajudar você a usar melhor o computador.
AVISO: um AVISO indica um potencial de danos ao hardware ou a perda de dados e descreve como evitar o problema.
ADVERTÊNCIA: uma ADVERTÊNCIA indica um potencial de danos ao equipamento, risco de lesões corporais ou
mesmo de morte.
Se você adquiriu um computador Dell™ Série n, quaisquer referências deste documento a sistemas operacionais
Microsoft
®
Windows
®
não se aplicam.
O
Guia de Referência Rápida
, o CD
Drivers and Utilities
e o CD do sistema operacional são opcionais e podem
não ser fornecidos com todos os computadores.
Abreviações e acrônimos
Para obter uma lista completa de abreviações e acrônimos, consulte o “Glossário” no
guia do usuário
.
____________________
As informações deste documento estão sujeitas a alterações sem aviso prévio.
© 2005–2006 Dell Inc. Todos os direitos reservados.
Qualquer forma de reprodução deste produto sem a permissão por escrito da Dell Inc. é estritamente proibida.
Marcas comerciais usadas neste texto: Dell, OptiPlex e o logotipo da DELL são marcas comerciais da Dell Inc.; Microsoft e Windows são
marcas comerciais registradas da Microsoft Corporation; Intel e Pentium são marcas comerciais registradas da Intel Corporation.
Os demais nomes e marcas comerciais podem ser usados neste documento como referência às entidades que reivindicam essas marcas e nomes
ou aos seus produtos. A Dell Inc. declara que não tem interesse de propriedade sobre marcas e nomes de terceiros.
Modelos DCSM, DCNE
Setembro de 2006 N/P YC815 Rev. A01

Índice 45
Índice
Como obter informações. . . . . . . . . . . . . . . . . . . . . . . . . . . . . 47
Vistas do sistema
. . . . . . . . . . . . . . . . . . . . . . . . . . . . . . . . 51
Computador minitorre — Vista frontal
. . . . . . . . . . . . . . . . . . . 51
Computador minitorre — Vista traseira
. . . . . . . . . . . . . . . . . . 53
Computador minitorre — Conectores do painel traseiro
. . . . . . . . . 54
Computador de mesa — Vista frontal
. . . . . . . . . . . . . . . . . . . 55
Computador de mesa — Vista traseira
. . . . . . . . . . . . . . . . . . . 57
Computador de mesa — Conectores do painel traseiro
. . . . . . . . . . 57
Como remover a tampa do computador
. . . . . . . . . . . . . . . . . . . . . 59
Antes de começar
. . . . . . . . . . . . . . . . . . . . . . . . . . . . . 59
Como desligar o computador
. . . . . . . . . . . . . . . . . . . . . . . . 59
Computador minitorre
. . . . . . . . . . . . . . . . . . . . . . . . . . . . 60
Computador de mesa
. . . . . . . . . . . . . . . . . . . . . . . . . . . . 62
Parte interna do computador
. . . . . . . . . . . . . . . . . . . . . . . . . . 63
Computador minitorre
. . . . . . . . . . . . . . . . . . . . . . . . . . . . 63
Computador de mesa
. . . . . . . . . . . . . . . . . . . . . . . . . . . . 66
Como configurar o computador
. . . . . . . . . . . . . . . . . . . . . . . . . 69
Como solucionar problemas
. . . . . . . . . . . . . . . . . . . . . . . . . . . 71
Dell Diagnostics
. . . . . . . . . . . . . . . . . . . . . . . . . . . . . . . 71
Luzes do sistema
. . . . . . . . . . . . . . . . . . . . . . . . . . . . . . 74
Luzes de diagnóstico
. . . . . . . . . . . . . . . . . . . . . . . . . . . . . . . 75
Códigos de bipe
. . . . . . . . . . . . . . . . . . . . . . . . . . . . . . . 78
Como solucionar problemas de incompatibilidades de
software e hardware
. . . . . . . . . . . . . . . . . . . . . . . . . . . . 80
Como usar o recurso “Restauração do sistema” do
Microsoft® Windows® XP
. . . . . . . . . . . . . . . . . . . . . . . . . 80
Como reinstalar o Microsoft Windows XP
. . . . . . . . . . . . . . . . . 81
Como usar o CD “Drivers and Utilities”
. . . . . . . . . . . . . . . . . . . . . 84
Índice remissivo . . . . . . . . . . . . . . . . . . . . . . . . . . . . . . . . . 85
A página está carregando...

Guia de Referência Rápida 47
Como obter informações
NOTA: Alguns desses recursos podem não estar disponíveis no seu computador ou em determinados países.
NOTA: Informações adicionais poderão ser fornecidas com o seu computador.
O que você está procurando? Encontre aqui
• Um programa de diagnósticos para o
computador
• Drivers para o computador
• Documentação do computador
• Documentação do dispositivo
• DSS (Desktop System Software)
CD Drivers and Utilities, (também conhecido como ResourceCD)
A documentação e os drivers já estão instalados no computador.
Você pode usar o CD para executar o
Dell Diagnostics
ou para
acessar a documentação. (consulte “Dell Diagnostics” na
página 71).
O CD pode conter arquivos
Readme (Leiame) com as
atualizações mais recentes sobre as
alterações técnicas aplicadas ao
computador ou material de
referência técnica avançado para
técnicos e usuários experientes.
NOTA: Para obter atualizações de
drivers e da documentação, visite o
site de suporte da Dell em
support.dell.com (em inglês).
NOTA: O CD Drivers and Utilities (Drivers e utilitários) é opcional e
pode não ser fornecido com todos os computadores.
• Informações sobre garantia
• Termos e condições (apenas para os EUA)
• Instruções de segurança
• Informações de normalização
• Informações de ergonomia
• Contrato de licença do usuário final
Guia de Informações do Produto Dell™

48 Guia de Referência Rápida
• Como remover e trocar peças
• Especificações
• Como configurar os parâmetros do sistema
• Como diagnosticar e solucionar problemas
Guia do usuário
Centro de ajuda e suporte do Microsoft
®
Windows
®
XP
1
Clique no botão “Iniciar” e em “Ajuda e suporte”.
2
Clique em Dell User and System Guides (guias do usuário e do
sistema Dell) e depois clique em System Guides (guias do
sistema).
3
Clique em Guia do Usuário do Dell™ OptiPlex™.
O guia do usuário está disponível também no
CD opcional
Drivers
and Utilities
(
Resource
CD)
.
• Código de serviço expresso e etiqueta de
serviço
• Etiqueta de licença do Microsoft Windows
Etiqueta de serviço e licença do Microsoft Windows
Estas etiquetas estão localizadas no computador.
• Use a etiqueta de serviço para
identificar o computador
quando acessar o site
support.dell.com
(em inglês)
ou quando entrar em contato
com o suporte técnico.
• Digite o Código de serviço expresso para direcionar sua chamada
ao entrar em contato com o suporte técnico.
O que você está procurando? Encontre aqui

Guia de Referência Rápida 49
• Solutions (Soluções) — Dicas para solução de
problemas, artigos escritos por técnicos,
cursos on-line e perguntas freqüentes
• Community (Comunidade) — Discussões
on-line com outros clientes da Dell
• Upgrades (Atualizações) — Informações
sobre atualizações de componentes, como
memórias, discos rígidos e sistemas
operacionais.
• Customer Care (Atendimento ao cliente) —
Informações de contato, chamadas de serviço
e informações sobre status de pedidos,
garantia e reparos
• Service and Support (Serviço e suporte) —
Status de chamadas de serviço e histórico de
suporte, contrato de serviços e discussões on-
line com o suporte técnico
• Reference (Referência) — Documentação do
computador, detalhes sobre a configuração do
computador, especificações de produtos e
informativos oficiais
• Downloads — Atualizações de software,
patches e drivers certificados
• DSS (Desktop System Software) — Se
reinstalar o sistema operacional no seu
computador, você deve reinstalar também o
utilitário DSS. O DSS oferece atualizações
críticas para o sistema operacional e suporte
para unidades de disquete USB de
3,5 polegadas da Dell™, processadores Intel
®
Pentium
®
M, unidades ópticas e dispositivos
USB. Ele é necessário para que o computador
Dell funcione corretamente. O software
detecta automaticamente seu computador e o
respectivo sistema operacional, e instala as
atualizações adequadas para a sua
configuração.
Site de suporte da Dell — support.dell.com (em inglês)
NOTA: Selecione a sua região para ver o site de suporte
correspondente.
NOTA: Clientes corporativos, do governo e da área de educação
podem também usar o site personalizado do suporte Dell Premier em
premier.support.dell.com. Este site pode não estar disponível em
todas as regiões.
• Como usar o Windows® XP
• Documentação do computador
• Documentação sobre dispositivos (como um
modem)
Centro de ajuda e suporte do Windows
1
Clique no botão
Iniciar
e em
Ajuda e suporte
.
2
Digite uma palavra ou expressão que descreva o seu problema e
clique no ícone de seta.
3
Clique no tópico que descreve o problema.
4
Siga as instruções apresentadas na tela.
O que você está procurando? Encontre aqui

50 Guia de Referência Rápida
• Como reinstalar o sistema operacional
CD do sistema operacional
O sistema operacional já está instalado no computador. Para
reinstalar o sistema operacional, use o CD do sistema operacional
(para obter instruções, consulte “Como reinstalar o Microsoft
Windows XP” na página 81).
Depois de reinstalar o sistema
operacional, use o CD opcional
Drivers and Utilities (ResourceCD)
para reinstalar os drivers dos
dispositivos fornecidos com o
computador.
A etiqueta da chave do sistema
operacional está localizada no
computador.
NOTA: A cor do CD varia de acordo
com o sistema operacional adquirido.
NOTA: O CD do sistema operacional é opcional e pode não ser
fornecido com o seu computador.
O que você está procurando? Encontre aqui

Guia de Referência Rápida 51
Vistas do sistema
Computador minitorre — Vista frontal
1234
3
8
6
7
2
1
5
4

52 Guia de Referência Rápida
1 unidade de CD/DVD
Insira um CD ou DVD (se for o caso) nesta unidade.
2 unidade de disquete
Insira disquetes nesta unidade.
3 luz de atividade do disco
rígido
Esta luz irá piscar quando o disco rígido estiver em sendo usado.
4 conectores USB 2.0 (2) Use os conectores USB frontais para dispositivos que você conecta
ocasionalmente, como joysticks ou câmeras, ou para dispositivos USB
inicializáveis.
É recomendável usar os conectores USB na parte traseira do computador para
dispositivos que tipicamente permanecem conectados, como impressoras e
teclados.
5 luzes de diagnóstico
Use as luzes para ajudar a solucionar problemas apresentados pelo computador com
base no código de diagnóstico (para obter mais informações, consulte “Luzes de
diagnóstico” na página 75).
6 botão liga/desliga
Pressione esse botão para ligar o computador.
AVISO: Para evitar a perda de dados, não desligue o computador
pressionando o botão liga/desliga durante 6 segundos ou mais. Em vez disso,
desligue-o através do sistema operacional.
AVISO: Se a ACPI estiver ativada, o computador é desligado através do
sistema operacional quando você pressiona o botão liga/desliga.
7 luz de alimentação A luz de alimentação acende e pisca ou permanece continuamente acesa para
indicar diferentes estados de operação:
• Apagada — O computador está desligado.
• Verde contínuo — O computador está no estado operacional normal.
• Verde piscando — O computador está no modo de economia de energia.
• Âmbar contínuo ou piscando — O computador está recebendo energia elétrica,
mas pode existir algum problema de energia interno. Consulte “Problemas de
energia” no guia do usuário on-line.
Para sair do modo de economia de energia, pressione o botão liga/desliga ou use o
teclado ou o mouse se eles estiverem configurados como dispositivos de
acionamento no Gerenciador de dispositivos do Windows. Para obter mais
informações sobre modos de repouso e como sair de um modo de economia de
energia, consulte
o guia do usuário on-line.
Para obter uma descrição dos códigos de luzes que podem ajudar você a solucionar
problemas apresentados pelo computador, consulte “Luzes do sistema” na
página 74.
8 conector do fone de
ouvido
Use o conector de fone de ouvido para conectar fones de ouvido e a maioria dos
tipos de alto-falantes.

Guia de Referência Rápida 53
Computador minitorre — Vista traseira
1
trava de liberação da
tampa
Esta presilha abre a tampa do computador.
2
anel do cadeado Use um cadeado para travar a tampa do computador.
3 chave seletora de tensão O computador está equipado com uma chave de seleção manual de tensão.
Para evitar danos àqueles computadores que têm uma chave de seleção manual
de tensão, coloque a chave na posição que mais se aproxime da alimentação CA
disponível na sua região.
AVISO: No Japão, a chave seletora de tensão precisa ser colocada na
posição de 115 V.
Verifique também se o monitor e os dispositivos conectados são compatíveis com
a alimentação CA disponível na sua região.
4
3
5
6
2
1

54 Guia de Referência Rápida
Computador minitorre — Conectores do painel traseiro
4 conector de alimentação Insira o cabo de alimentação neste conector.
5 conectores do painel
traseiro
Usados para a conexão de dispositivos seriais, dispositivos USB e outros
dispositivos.
6 slots da placa Acesse os conectores das placas PCI e PCI Express instaladas.
1
conector paralelo Conecte um dispositivo paralelo, como uma impressora, ao conector paralelo. Se
você tiver uma impressora USB, conecte-a a um conector USB.
NOTA: O conector paralelo integrado será desativado automaticamente se o
computador detectar uma placa instalada que contenha um conector paralelo
configurado com o mesmo endereço. Para obter mais informações, consulte o guia
do usuário on-line.
2
luz de integridade do
vínculo
• Verde — Boa conexão entre uma rede de 10 Mbps e o computador.
• Laranja — Boa conexão entre uma rede de 100 Mbps e o computador.
• Luz apagada — O computador não está detectando uma conexão física com a
rede.
3
conector do adaptador de
rede
Para conectar o computador a uma rede ou a um dispositivo de banda larga,
conecte uma extremidade de um cabo de rede a uma tomada de rede ou a um
dispositivo de rede ou de banda larga. Conecte a outra extremidade do cabo ao
conector do adaptador de rede no painel traseiro do computador. Um clique indica
que o cabo de rede foi conectado corretamente.
NOTA: Não conecte um cabo de telefone ao conector de rede.
Nos computadores com placa adaptadora de rede, use o conector da placa.
É recomendável usar cabeamento e conectores de categoria 5 para a rede. Se for
necessário usar fiação de Categoria 3, force a velocidade de rede para 10 Mbps para
garantir uma operação confiável.
4
luz de atividade da rede Esta luz pisca na cor amarela quando o computador está transmitindo ou
recebendo dados da rede. Um volume intenso de tráfego na rede pode dar a
impressão de que a luz está constantemente acesa.
13
10
9
8
5
6
7
24

Guia de Referência Rápida 55
Computador de mesa — Vista frontal
5
conector de entrada de
linha
Use o conector de entrada de linha azul para conectar dispositivos de
gravação/reprodução, como toca-fitas, tocadores de CD ou videocassetes.
Em computadores com placa de som, use o conector da placa.
6
conector de saída de
linha
Use o conector de saída de linha verde para conectar fones de ouvido e a maioria
dos alto-falantes com amplificadores integrados.
Em computadores com placa de som, use o conector da placa.
7
conector do microfone Use o conector de microfone cor-de-rosa para conectar microfones de PC para
entrada de voz ou de músicas com programas de som ou de telefonia.
Em computadores com placa de som, o conector do microfone fica na placa.
8
conectores USB 2.0 (4) Use os conectores USB traseiros para dispositivos que tipicamente permanecem
conectados, como impressoras e teclados.
9
conector de vídeo Conecte o cabo do monitor compatível com VGA ao conector azul.
NOTA: Se você tiver comprado uma placa gráfica adicional, este conector estará
coberto por uma tampa. Conecte o monitor ao conector da placa gráfica. Não
remova a tampa.
NOTA: Se você estiver usando uma placa gráfica com suporte para dois monitores,
use o cabo Y fornecido com o computador.
10
conector serial Conecte um dispositivo serial, por exemplo, um dispositivo de mão, à porta serial. A
designação padrão é COM1 para o conector serial 1.
Para obter mais informações, consulte o
guia do usuário
on-line.
1
2
3
4
78
3
5
1
46
9
2

56 Guia de Referência Rápida
1 conectores USB 2.0 (2) Use os conectores USB frontais para os dispositivos que você conecta de vez em
quando, como joysticks ou câmeras, ou para dispositivos USB de inicialização
(consulte o guia do usuário para obter mais informações sobre dispositivos USB de
inicialização).
É recomendável usar os conectores USB do painel traseiro do computador para
dispositivos que tipicamente permanecem conectados, como impressoras e
teclados.
2 luz de atividade do disco
rígido
Esta luz irá piscar quando o disco rígido estiver sendo acessado.
3 botão liga/desliga Pressione esse botão para ligar o computador.
AVISO: Para evitar a perda de dados, não desligue o computador
pressionando o botão liga/desliga durante 6 segundos ou mais. Em vez disso,
desligue-o através do sistema operacional.
AVISO: Se a ACPI estiver ativada, o computador é desligado através do
sistema operacional quando você pressiona o botão liga/desliga.
4 símbolo da Dell Pode-se girar este símbolo para que ele corresponda à orientação do computador.
Para girá-lo, faça o seguinte: com os dedos em volta da parte externa do símbolo,
pressione-o com firmeza e vire-o. Você pode também usar o entalhe próximo à
base do símbolo para girá-lo.
5 luz de alimentação A luz de alimentação acende e pisca ou permanece continuamente acesa para
indicar diferentes estados de operação:
• Apagada — O computador está desligado.
• Verde contínuo — O computador está no estado operacional normal.
• Verde piscando — O computador está no modo de economia de energia.
• Âmbar contínuo ou piscando — O computador está recebendo energia
elétrica, mas pode existir algum problema de energia interno. Consulte
“Problemas de energia” no guia do usuário on-line.
Para sair do modo de economia de energia, pressione o botão liga/desliga ou use o
teclado ou o mouse se eles estiverem configurados como dispositivos de
acionamento no Gerenciador de dispositivos do Windows.
Para obter uma descrição dos códigos de luzes que podem ajudar você a
solucionar problemas apresentados pelo computador, consulte “Luzes do
sistema” na página 74.
6 luzes de diagnóstico Use as luzes para ajudar a solucionar os problemas do computador com base no
código de diagnóstico. Para obter mais informações, consulte “Luzes de
diagnóstico” na página 75.
7 conector do fone de
ouvido
Use o conector de fone de ouvido para conectar fones de ouvido e a maioria dos
tipos de alto-falantes.
8 unidade de disquete Insira disquetes nesta unidade.
9 unidade de CD/DVD Insira um CD ou DVD (se for o caso) nesta unidade.

Guia de Referência Rápida 57
Computador de mesa — Vista traseira
Computador de mesa — Conectores do painel traseiro
1 slots da placa Acesse os conectores das placas PCI e PCI Express instaladas.
2 conectores do painel
traseiro
Usados para a conexão de dispositivos seriais, dispositivos USB e outros
dispositivos.
3 conector de alimentação Insira o cabo de alimentação neste conector.
4 chave seletora de tensão O computador está equipado com uma chave de seleção manual de tensão.
Para evitar danos àqueles computadores que têm uma chave de seleção manual
de tensão, coloque a chave na posição que mais se aproxime da alimentação CA
(corrente alternada) disponível na sua região.
AVISO: No Japão, a chave seletora de tensão precisa ser colocada na
posição de 115 V.
Verifique também se o monitor e os dispositivos conectados são compatíveis com
a alimentação CA disponível na sua região.
5 anel do cadeado Use um cadeado para travar a tampa do computador.
6 trava de liberação da
tampa
Use esta trava para abrir a tampa do computador.
5
1
2 3 4 6
13
10 9 8
5
6
7
24

58 Guia de Referência Rápida
1
conector paralelo Conecte um dispositivo paralelo, como uma impressora, ao conector paralelo. Se
você tiver uma impressora USB, conecte-a a um conector USB.
NOTA: O conector paralelo integrado será desativado automaticamente se o
computador detectar uma placa instalada que contenha um conector paralelo
configurado com o mesmo endereço. Para obter mais informações, consulte o guia
do usuário on-line.
2
luz de integridade do
vínculo
• Verde — Boa conexão entre uma rede de 10 Mbps e o computador.
• Laranja — Boa conexão entre uma rede de 100 Mbps e o computador.
• Luz apagada — O computador não está detectando uma conexão física com a
rede.
3
conector do adaptador de
rede
Para conectar o computador a uma rede ou a um dispositivo de banda larga, conecte
uma extremidade de um cabo de rede a uma tomada de rede ou a um dispositivo de
rede ou de banda larga. Conecte a outra extremidade do cabo ao conector do
adaptador de rede no painel traseiro do computador. Um clique indica que o cabo de
rede foi conectado corretamente.
NOTA: Não conecte um cabo de telefone ao conector de rede.
Nos computadores com placa adaptadora de rede, use o conector da placa.
É recomendável usar cabeamento e conectores de categoria 5 para a rede. Se for
necessário usar fiação de Categoria 3, force a velocidade de rede para 10 Mbps para
garantir uma operação confiável.
4
luz de atividade da rede Esta luz pisca na cor amarela quando o computador está transmitindo ou recebendo
dados da rede. Um volume intenso de tráfego na rede pode dar a impressão de que a
luz está constantemente acesa.
5
conector de entrada de
linha
Use o conector de entrada de linha azul para conectar dispositivos de
gravação/reprodução, como toca-fitas, tocadores de CD ou videocassetes.
Em computadores com placa de som, use o conector da placa.
6
conector de saída de
linha
Use o conector de saída de linha verde para conectar fones de ouvido e a maioria dos
alto-falantes com amplificadores integrados.
Em computadores com placa de som, use o conector da placa.
7
conector do microfone Use o conector de microfone cor-de-rosa para conectar microfones de PC para
entrada de voz ou de músicas com programas de som ou de telefonia.
Em computadores com placa de som, o conector do microfone fica na placa.

Guia de Referência Rápida 59
Como remover a tampa do computador
Antes de começar
Este capítulo mostra os procedimentos para remoção e instalação dos componentes no computador. A não
ser quando indicado em contrário, os procedimentos presumem que:
• Você executou o procedimento descrito em “Como desligar o computador” na página 59 e o
procedimento “Antes de trabalhar na parte interna do computador” na página 59.
• Você leu as informações de segurança contidas no
Guia de Informações do Produto
Dell
™.
Como desligar o computador
AVISO: Para não perder dados, salve e feche todos os arquivos abertos e saia dos programas que também
estiverem abertos antes de desligar o computador.
1
Desligue o sistema operacional:
a
Salve e feche todos os arquivos abertos, saia de todos os programas que também estiverem abertos
e clique no botão
Iniciar
e depois clique em
Desligar o computador
.
b
Na janela
Desligar o computador
, clique em
Desativar
.
O computador é desligado depois que o processo de desligamento do sistema operacional é
concluído.
2
Desligue o computador e todos os dispositivos conectados. Se o computador e os dispositivos
conectados não tiverem sido desligados automaticamente quando você desligou o sistema operacional,
desligue-os agora.
Antes de trabalhar na parte interna do computador
Use as diretrizes de segurança a seguir para ajudar a proteger o computador contra danos em potencial e para
ajudar a garantir a sua segurança pessoal.
ADVERTÊNCIA: Antes de começar qualquer procedimento descrito nesta seção, siga as instruções de
segurança apresentadas no Guia de Informações do Produto.
8
conectores USB 2.0 (4) Use os conectores USB traseiros para dispositivos que tipicamente permanecem
conectados, como impressoras e teclados.
9
conector de vídeo Conecte o cabo do monitor compatível com VGA ao conector azul.
NOTA: Se você tiver comprado uma placa gráfica adicional, este conector estará
coberto por uma tampa. Conecte o monitor ao conector da placa gráfica. Não
remova a tampa.
NOTA: Se você estiver usando uma placa gráfica com suporte para dois monitores,
use o cabo Y fornecido com o computador.
10
conector serial Conecte um dispositivo serial, por exemplo, um dispositivo de mão, à porta serial. A
designação padrão é COM1 para o conector serial 1.
Para obter mais informações, consulte o
guia do usuário
on-line.

60 Guia de Referência Rápida
ADVERTÊNCIA: Manipule cuidadosamente os componentes e as placas. Não toque nos componentes ou nos
contatos da placa. Segure a placa pelas bordas ou pelo suporte metálico de montagem. Segure componentes, como
processadores, pelas bordas e não pelos pinos.
AVISO: Somente técnicos credenciados devem executar reparos no computador. Danos decorrentes do uso de
mão-de-obra não autorizada pela Dell não serão cobertos pela garantia.
AVISO: Ao desconectar um cabo, puxe-o pelo conector ou pelo laço de alívio de pressão, não pelo cabo em si.
Alguns cabos têm um conector com presilhas de travamento. Se você for desconectar esse tipo de cabo,
pressione as presilhas de travamento antes de desconectar o cabo. Ao separar conectores, mantenha-os
alinhados para evitar entortar os pinos. Além disso, antes de conectar um cabo, verifique se ambos os conectores
estão corretamente orientados e alinhados.
Para evitar danos, execute o procedimento a seguir antes de começar a trabalhar na parte interna do
computador.
1
Desligue o computador.
AVISO: Para desconectar o cabo de rede, primeiro retire o cabo do computador e depois retire-o da tomada de
rede na parede.
2
Desconecte do computador qualquer linha telefônica ou de telecomunicação.
3
Desconecte, das respectivas tomadas elétricas, o computador e todos os dispositivos conectados e
depois pressione o botão liga/desliga para aterrar a placa de sistema.
4
Remova a tampa do cabo, se estiver conectada.
ADVERTÊNCIA: Para evitar choques elétricos, desligue sempre o computador da tomada elétrica antes de
remover a tampa.
5
Remova a tampa do computador:
• Remova a tampa do computador minitorre (consulte “Computador minitorre” na página 60).
• Remova a tampa do computador de mesa (consulte “Computador de mesa” na página 66).
AVISO: Antes de tocar em qualquer parte interna do computador, aterre-se tocando em uma superfície de metal
sem pintura, como o metal da parte traseira do computador. No decorrer do trabalho, toque periodicamente em
uma peça metálica sem pintura para dissipar a eletricidade estática, que pode danificar os componentes internos.
Computador minitorre
ADVERTÊNCIA: Antes de começar qualquer procedimento descrito nesta seção, siga as instruções de
segurança apresentadas no Guia de Informações do Produto.
ADVERTÊNCIA: Para proteger-se contra choques elétricos, desconecte sempre o computador da tomada antes
de remover a tampa.
1
Execute o procedimento descrito em “Antes de começar” na página 59.
2
Vire o computador, apoiando-o na lateral.
3
Empurre a trava de liberação da tampa para trás, levantando a tampa.
4
Segure a tampa do computador pelas laterais e gire-a usando as abas das dobradiças como pontos de
apoio.
5
Remova a tampa das abas das dobradiças e coloque-a em uma superfície macia e não abrasiva.

Guia de Referência Rápida 61
1 encaixe do cabo de segurança
2 trava de liberação da tampa
3 anel do cadeado
2
1
3

62 Guia de Referência Rápida
Computador de mesa
ADVERTÊNCIA: Antes de começar qualquer procedimento descrito nesta seção, siga as instruções
apresentadas no Guia de Informações do Produto.
ADVERTÊNCIA: Para proteger-se contra choques elétricos, desconecte sempre o computador da tomada antes
de remover a tampa.
1
Execute o procedimento descrito em “Antes de começar” na página 59.
2
Se você instalou um cadeado no computador através do anel de cadeado no painel traseiro, remova-o.
3
Empurre a trava de liberação da tampa para trás, levantando a tampa.
4
Gire a tampa para cima usando as abas das dobradiças como pontos de apoio.
5
Remova a tampa das abas das dobradiças e coloque-a em uma superfície macia e não abrasiva.
1
encaixe do cabo de segurança
2
trava de liberação da tampa
3
anel do cadeado
2
1
3

Guia de Referência Rápida 63
Parte interna do computador
Computador minitorre
ADVERTÊNCIA: Antes de começar qualquer procedimento descrito nesta seção, siga as instruções de
segurança apresentadas no Guia de Informações do Produto.
ADVERTÊNCIA: Para proteger-se contra choques elétricos, desconecte sempre o computador da tomada antes
de remover a tampa.
AVISO: Tenha cuidado ao abrir a tampa do computador para não desconectar cabos da placa de sistema
acidentalmente.
1 unidade de CD/DVD 5 placa de sistema
2 unidade de disquete 6 conjunto do dissipador de calor
3 fonte de alimentação 7 disco rígido
4 chave de seleção manual de
tensão localizada no chassi
1
3
5
4
7
2
6
A página está carregando...
A página está carregando...
A página está carregando...
A página está carregando...
A página está carregando...
A página está carregando...
A página está carregando...
A página está carregando...
A página está carregando...
A página está carregando...
A página está carregando...
A página está carregando...
A página está carregando...
A página está carregando...
A página está carregando...
A página está carregando...
A página está carregando...
A página está carregando...
A página está carregando...
A página está carregando...
A página está carregando...
A página está carregando...
A página está carregando...
A página está carregando...
A página está carregando...
A página está carregando...
A página está carregando...
A página está carregando...
A página está carregando...
A página está carregando...
A página está carregando...
A página está carregando...
A página está carregando...
A página está carregando...
A página está carregando...
A página está carregando...
A página está carregando...
A página está carregando...
A página está carregando...
A página está carregando...
A página está carregando...
A página está carregando...
A página está carregando...
A página está carregando...
A página está carregando...
A página está carregando...
A página está carregando...
A página está carregando...
A página está carregando...
A página está carregando...
A página está carregando...
A página está carregando...
A página está carregando...
A página está carregando...
A página está carregando...
A página está carregando...
A página está carregando...
A página está carregando...
A página está carregando...
A página está carregando...
A página está carregando...
A página está carregando...
A página está carregando...
A página está carregando...
A página está carregando...
A página está carregando...
A página está carregando...
-
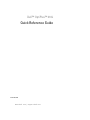 1
1
-
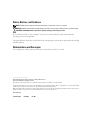 2
2
-
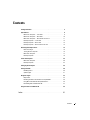 3
3
-
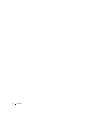 4
4
-
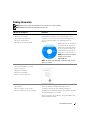 5
5
-
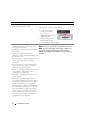 6
6
-
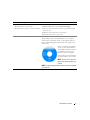 7
7
-
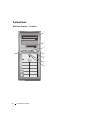 8
8
-
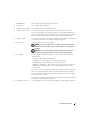 9
9
-
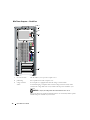 10
10
-
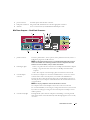 11
11
-
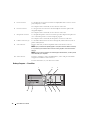 12
12
-
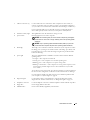 13
13
-
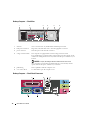 14
14
-
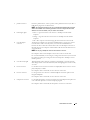 15
15
-
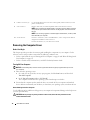 16
16
-
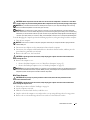 17
17
-
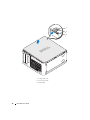 18
18
-
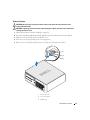 19
19
-
 20
20
-
 21
21
-
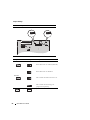 22
22
-
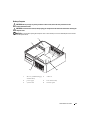 23
23
-
 24
24
-
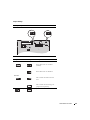 25
25
-
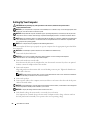 26
26
-
 27
27
-
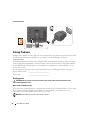 28
28
-
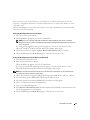 29
29
-
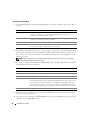 30
30
-
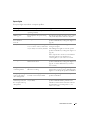 31
31
-
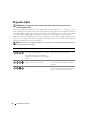 32
32
-
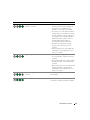 33
33
-
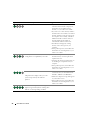 34
34
-
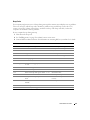 35
35
-
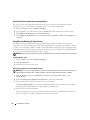 36
36
-
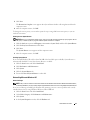 37
37
-
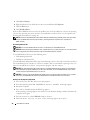 38
38
-
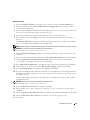 39
39
-
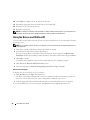 40
40
-
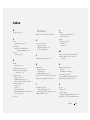 41
41
-
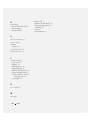 42
42
-
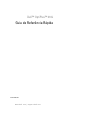 43
43
-
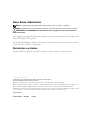 44
44
-
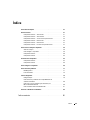 45
45
-
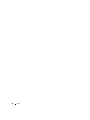 46
46
-
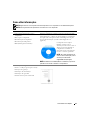 47
47
-
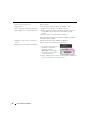 48
48
-
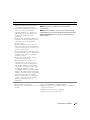 49
49
-
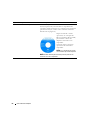 50
50
-
 51
51
-
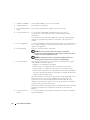 52
52
-
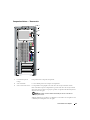 53
53
-
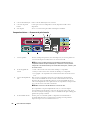 54
54
-
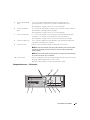 55
55
-
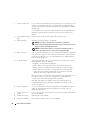 56
56
-
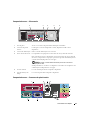 57
57
-
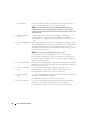 58
58
-
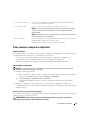 59
59
-
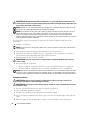 60
60
-
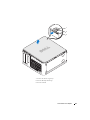 61
61
-
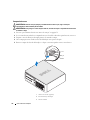 62
62
-
 63
63
-
 64
64
-
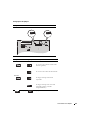 65
65
-
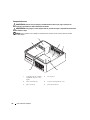 66
66
-
 67
67
-
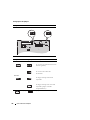 68
68
-
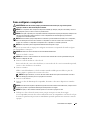 69
69
-
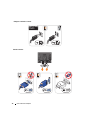 70
70
-
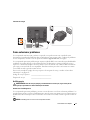 71
71
-
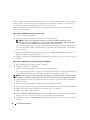 72
72
-
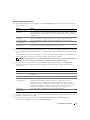 73
73
-
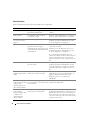 74
74
-
 75
75
-
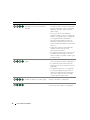 76
76
-
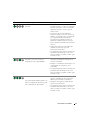 77
77
-
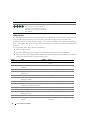 78
78
-
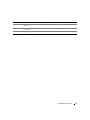 79
79
-
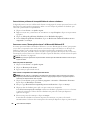 80
80
-
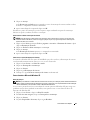 81
81
-
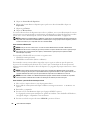 82
82
-
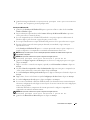 83
83
-
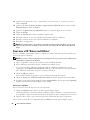 84
84
-
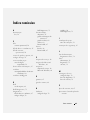 85
85
-
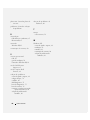 86
86
-
 87
87
-
 88
88
-
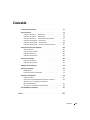 89
89
-
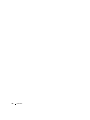 90
90
-
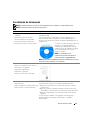 91
91
-
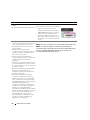 92
92
-
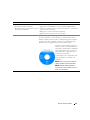 93
93
-
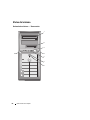 94
94
-
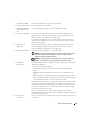 95
95
-
 96
96
-
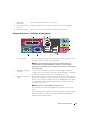 97
97
-
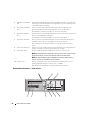 98
98
-
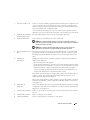 99
99
-
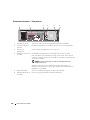 100
100
-
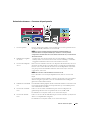 101
101
-
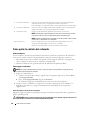 102
102
-
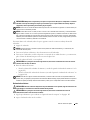 103
103
-
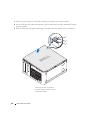 104
104
-
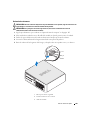 105
105
-
 106
106
-
 107
107
-
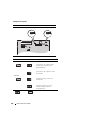 108
108
-
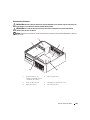 109
109
-
 110
110
-
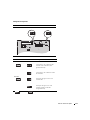 111
111
-
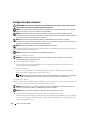 112
112
-
 113
113
-
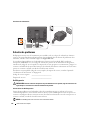 114
114
-
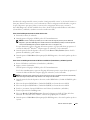 115
115
-
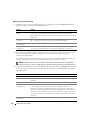 116
116
-
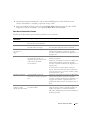 117
117
-
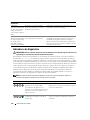 118
118
-
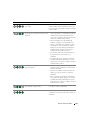 119
119
-
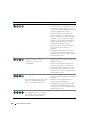 120
120
-
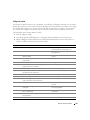 121
121
-
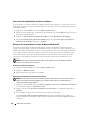 122
122
-
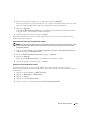 123
123
-
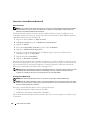 124
124
-
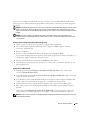 125
125
-
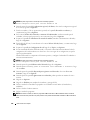 126
126
-
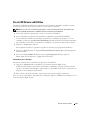 127
127
-
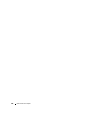 128
128
-
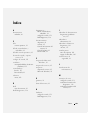 129
129
-
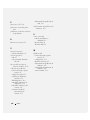 130
130
em outras línguas
- español: Dell OptiPlex 210L Guía de inicio rápido
- English: Dell OptiPlex 210L Quick start guide