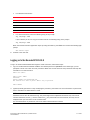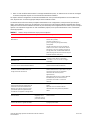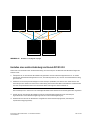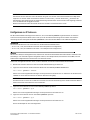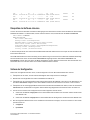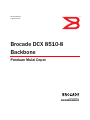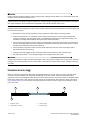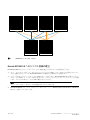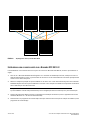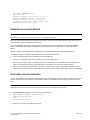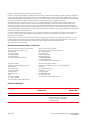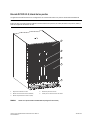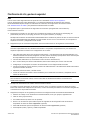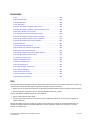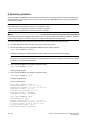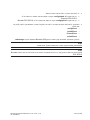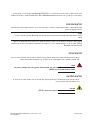®
53-1002366-01
8 August 2011
53-1002366-01
*53-1002366-01*
Brocade DCX 8510-8
Backbone
QuickStart Guide

2 of 292 Brocade DCX 8510-8 Backbone QuickStart Guide
53-1002366-01
Copyright © 2011 Brocade Communications Systems, Incorporated.
Brocade, the B-wing symbol, BigIron, DCFM, DCX, Fabric OS, FastIron, IronView, NetIron, SAN Health, ServerIron, TurboIron, and Wingspan are
registered trademarks, and Brocade Assurance, Brocade NET Health, Brocade One, Extraordinary Networks, MyBrocade, VCS, and VDX are
trademarks of Brocade Communications Systems, Inc., in the United States and/or in other countries. Other brands, products, or service names
mentioned are or may be trademarks or service marks of their respective owners.
Notice: This document is for informational purposes only and does not set forth any warranty, expressed or implied, concerning any equipment,
equipment feature, or service offered or to be offered by Brocade. Brocade reserves the right to make changes to this document at any time,
without notice, and assumes no responsibility for its use. This informational document describes features that may not be currently available.
Contact a Brocade sales office for information on feature and product availability. Export of technical data contained in this document may
require an export license from the United States government.
The authors and Brocade Communications Systems, Inc. shall have no liability or responsibility to any person or entity with respect to any loss,
cost, liability, or damages arising from the information contained in this book or the computer programs that accompany it.
The product described by this document may contain “open source” software covered by the GNU General Public License or other open source
license agreements. To find out which open source software is included in Brocade products, view the licensing terms applicable to the open
source software, and obtain a copy of the programming source code, please visit
http://www.brocade.com/support/oscd.
Brocade Communications Systems, Incorporated
Document History
Corporate and Latin American Headquarters
Brocade Communications Systems, Inc.
130 Holger Way
San Jose, CA 95134
Tel: 1-408-333-8000
Fax: 1-408-333-8101
E-mail: info@brocade.com
Asia-Pacific Headquarters
Brocade Communications Systems China HK, Ltd.
No. 1 Guanghua Road
Chao Yang District
Units 2718 and 2818
Beijing 100020, China
Tel: +8610 6588 8888
Fax: +8610 6588 9999
E-mail: china-info@brocade.com
European Headquarters
Brocade Communications Switzerland Sàrl
Centre Swissair
Tour B - 4ème étage
29, Route de l'Aéroport
Case Postale 105
CH-1215 Genève 15
Switzerland
Tel: +41 22 799 5640
Fax: +41 22 799 5641
E-mail: emea-info@brocade.com
Asia-Pacific Headquarters
Brocade Communications Systems Co., Ltd. (Shenzhen WFOE)
Citic Plaza
No. 233 Tian He Road North
Unit 1308 – 13th Floor
Guangzhou, China
Tel: +8620 3891 2000
Fax: +8620 3891 2111
E-mail: china-info@brocade.com
Document Title Publication Number Summary of Changes Publication Date
Brocade DCX 8510-8 Backbone
QuickStart Guide
53-1002179-01 New document. April 2011
Brocade DCX 8510-8 Backbone
QuickStart Guide
53-1002179-02 Several small changes, including
new graphic, genericized text, new
online link, IP address and PID
clarifications.
August 2011

Brocade DCX 8510-8 Backbone QuickStart Guide 3 of 292
53-1002366-01
In this guide
•
Introduction. . . . . . . . . . . . . . . . . . . . . . . . . . . . . . . . . . . . . . . . . . . . . . . . . . . . 3
•
Safety notices . . . . . . . . . . . . . . . . . . . . . . . . . . . . . . . . . . . . . . . . . . . . . . . . . . 4
•
Danger notices . . . . . . . . . . . . . . . . . . . . . . . . . . . . . . . . . . . . . . . . . . . . . . . . . 4
•
Caution notices. . . . . . . . . . . . . . . . . . . . . . . . . . . . . . . . . . . . . . . . . . . . . . . . . 4
•
Brocade DCX 8510-8, port side. . . . . . . . . . . . . . . . . . . . . . . . . . . . . . . . . . . . 4
•
Brocade DCX 8510-8, nonport side . . . . . . . . . . . . . . . . . . . . . . . . . . . . . . . . 6
•
Time and items required for installation. . . . . . . . . . . . . . . . . . . . . . . . . . . . . 6
•
Site planning and safety guidelines . . . . . . . . . . . . . . . . . . . . . . . . . . . . . . . . 8
•
Items included with the Brocade DCX 8510-8 . . . . . . . . . . . . . . . . . . . . . . . . 9
•
Unpacking and installing the Brocade DCX 8510-8. . . . . . . . . . . . . . . . . . . . 9
•
Providing power to the Brocade DCX 8510-8 . . . . . . . . . . . . . . . . . . . . . . . . 11
•
Managing cables . . . . . . . . . . . . . . . . . . . . . . . . . . . . . . . . . . . . . . . . . . . . . . 11
•
High density cabling . . . . . . . . . . . . . . . . . . . . . . . . . . . . . . . . . . . . . . . . . . . . 12
•
Installing QSFP cables (optional). . . . . . . . . . . . . . . . . . . . . . . . . . . . . . . . . . 13
•
Possible QSFP cable configurations . . . . . . . . . . . . . . . . . . . . . . . . . . . . . . . 14
•
Establishing a serial connection to the Brocade DCX 8510-8 . . . . . . . . . . 16
•
Logging on to the Brocade DCX 8510-8 . . . . . . . . . . . . . . . . . . . . . . . . . . . . 17
•
Configuring IP addresses. . . . . . . . . . . . . . . . . . . . . . . . . . . . . . . . . . . . . . . . 18
•
Establishing an Ethernet connection . . . . . . . . . . . . . . . . . . . . . . . . . . . . . . 19
•
Customizing a switch name. . . . . . . . . . . . . . . . . . . . . . . . . . . . . . . . . . . . . . 19
•
Customizing a chassis name. . . . . . . . . . . . . . . . . . . . . . . . . . . . . . . . . . . . . 20
•
Setting the Domain ID . . . . . . . . . . . . . . . . . . . . . . . . . . . . . . . . . . . . . . . . . . 20
•
Verifying the PID mode. . . . . . . . . . . . . . . . . . . . . . . . . . . . . . . . . . . . . . . . . . 20
•
Installing transceivers . . . . . . . . . . . . . . . . . . . . . . . . . . . . . . . . . . . . . . . . . . 21
•
Confirming software licenses . . . . . . . . . . . . . . . . . . . . . . . . . . . . . . . . . . . . 23
•
Backing up the configuration . . . . . . . . . . . . . . . . . . . . . . . . . . . . . . . . . . . . 24
Introduction
This guide provides instructions for unpacking, installing, and setting up a Brocade DCX 8510-8 as a standalone unit
quickly. Note the following additional documentation:
•
For detailed installation and configuration instructions, refer to the Brocade DCX 8510-8 Backbone Hardware
Reference Manual.
•
For rack-specific installation instructions, refer to the 14U Rack Mount Kit Installation Procedure.
The Brocade DCX 8510-8 can be installed in the following ways:
•
As a standalone unit on a flat surface.
•
In a 19-inch Electronic Industries Association (EIA) cabinet, using the 14U rack mount kit (provided).

4 of 292 Brocade DCX 8510-8 Backbone QuickStart Guide
53-1002366-01
The basic configuration steps required to set up the Brocade DCX 8510-8 are listed in this guide. Additional
configuration information is provided in the Brocade DCX 8510-8 Backbone Hardware Reference Manual and the
Fabric OS Administrator’s Guide.
Safety notices
When using this product, observe the danger, caution, and attention notices in this manual. The notices are
accompanied by symbols that represent the severity of the safety condition.
NOTE
Translated safety notices are in the Brocade Product Safety Notices publication, which is on the CD-ROM that
accompanies this product.
The danger and caution notices are listed in numerical order based on their IDs, which are displayed in parentheses,
for example (D004), at the end of each notice. Use this ID to locate the translations of these danger and caution
notices in the Brocade Product Safety Notices.
Danger notices
A danger notice calls attention to a situation that is potentially lethal or extremely hazardous to people. A
lightning bolt symbol accompanies a danger notice to represent a dangerous electrical condition. Read and
comply with the following danger notice before installing or servicing this device.
DANGER
Use the supplied power cords. Ensure the facility power receptacle is the correct type, supplies the
required voltage, and is properly grounded. (D004)
Caution notices
A caution notice calls attention to a situation that is potentially hazardous to people because of some existing
condition. Read and comply with the following caution notice before installing or servicing this device.
CAUTION
Use safe lifting practices when moving the product. (C015)
Brocade DCX 8510-8, port side
The following figure shows a sample configuration of the port side of the Brocade DCX 8510-8.

Brocade DCX 8510-8 Backbone QuickStart Guide 5 of 292
53-1002366-01
NOTE
Airflow for the Brocade DCX 8510-8 is from the nonport (non-cable) side to the port (cable) side and out the exhaust
vent.
FIGURE 1
Port side of the Brocade DCX 8510-8 (sample configuration)
1 Exhaust Vent 4 FC16-32 port blade
2 Core switch blade (CR16-8) 5 Cable management comb
3 Control processor blade (CP8)
1
2
3
4
5

6 of 292 Brocade DCX 8510-8 Backbone QuickStart Guide
53-1002366-01
Brocade DCX 8510-8, nonport side
The following figure shows a sample configuration of the nonport side view of the Brocade DCX 8510-8.
FIGURE 2
Nonport side of the Brocade DCX 8510-8 (sample configuration)
Time and items required for installation
You can set up and install the Brocade DCX 8510-8 in the following ways:
•
As a standalone unit on a flat surface.
•
In a 19-inch Electronic Industries Association (EIA) cabinet, using the 14U Rack Mount Kit (provided).
1 WWN bezel (logo plate - WWN card behind with serial
number on the card)
3 Blower assembly
2 Power supply
3
1
2

Brocade DCX 8510-8 Backbone QuickStart Guide 7 of 292
53-1002366-01
•
In a mid-mount telecommunications (Telco) rack, using the Mid-Mount Rack Kit available from your Brocade DCX
8510-8 supplier.
This chapter describes how to set up the Brocade DCX 8510-8 as a standalone unit. For rack-mount installation
instructions, refer to the appropriate manual as described in the following table.
The following table describes the main installation and setup tasks, the estimated time required for each, and the
items required to complete the task based on a fully populated Brocade DCX 8510-8 (384 Fibre Channel ports using
the FC16-48 port blades). Configurations with fewer ports require less time. These time estimates assume a
prepared installation site and appropriate power and network connectivity.
TABLE 1
Installation tasks, time, and items required
Installation task Time estimate Items required
Site preparation and unpacking Brocade
DCX 8510-8
30 minutes 1/2-in. socket wrench (to remove pallet bolts).
#2 Phillips screwdriver
(for cable management comb).
Pallet jack.
Hydraulic lift or assisted lift, able to raise to a
minimum of 140 cm (55 in.), with a minimum
capacity of 113 kg (250 lb). The Brocade DCX
8510-8 weighs 159.2 kg (351 lb) with eight
FC16-48 port blades installed (384 ports).
Installing rack mount kit 30 minutes Refer to the 14U Rack Mount Kit Installation
Procedure or the Mid-Mount Rack Kit
Installation Procedure.
Mounting and securing Brocade DCX
8510-8 in rack
30 minutes
Installing power cables and powering on
the Brocade DCX 8510-8
20 minutes Power cables (provided in the Brocade DCX
8510-8 accessory kit).
Establishing serial connection, logging on
to Brocade DCX 8510-8, and configuring IP
addresses
20 minutes Serial cable (provided in the accessory kit).
Workstation computer with a serial port or
terminal server port and a terminal emulator
application (such as HyperTerminal).
Ethernet IP addresses for the Brocade DCX
8510-8 chassis and for both control processor
blades: total three addresses.
Installing an Ethernet cable, opening a
Telnet session, and configuring the
Brocade DCX 8510-8 domain ID, date and
time, and additional system parameters.
Verify and back up configuration.
20 minutes Ethernet cabling (optional) for Telnet access.
Refer to the Fabric OS Administrator’s Guide.
Installing transceivers as needed 30 minutes (longer
if using high-density
port blades)
SFP+, mSFP, and QSFP optical transceivers as
needed.
Attaching fiber optic cables, cable ties, and
cable guides
2-3 hours Fiber optic cables, cable ties, and cable comb.

8 of 292 Brocade DCX 8510-8 Backbone QuickStart Guide
53-1002366-01
Site planning and safety guidelines
NOTE
Read the safety notices before installation (“Safety notices”).
Read “Power specifications” in the Brocade DCX 8510-8 Hardware Reference Manual appendix to plan for meeting
power supply standards before installing the chassis.
Read “Managing cables” to plan for cable management.
The following steps are required to ensure correct installation and operation.
1. Provide a space that is 14 rack units (14U) high, 61.29 cm (24.09 in.) deep, and 43.74 cm (17.22 in.) wide. 1U
is equal to 4.45 cm (1.75 in.).
Plan to install the Brocade DCX 8510-8 with the nonport side facing the air-intake aisle. The Brocade DCX
8510-8 can be installed facing either direction, if serviceability and cooling requirements are met.
2. Ensure that dedicated electrical branch circuits with the following characteristics are available:
NOTE
See “Power specifications” in the “Specifications” appendix for specific requirements depending on your
chassis configuration.
•
200 – 240 VAC, 50–60 Hz (two branch circuits) - recommended for high availability and maximum blade
usage when configured with 192 16 Gbps ports (four circuits required for high availability if configured with
384 16 Gbps ports)
•
110 - 120 VAC, 50-60 Hz (four branch circuits highly recommended)
•
Two or four cables for 200 - 240 VAC service; up to four cables for 110 - 120 VAC service
•
Protected by a circuit breaker in accordance with local electrical codes
•
Supply circuit, line fusing, and wire size adequate to the electrical rating on the chassis nameplate
•
Location close to the chassis and easily accessible
•
Grounded outlets installed by a licensed electrician and compatible with the power cords
ATTENTION
To maximize fault tolerance, connect each power cord to a separate power source.
3. Plan for cable management before installing the chassis.
Cables can be managed in a variety of ways, such as by routing cables below the chassis, to either side of the
chassis, through cable channels on the sides of the cabinet, or by using patch panels.
4. Ensure that the following is available for configuration of the Brocade DCX 8510-8:
•
Workstation with an installed terminal emulator, such as HyperTerminal
•
Serial cable (provided)
•
Three Ethernet cables (including one spare)
•
Access to an FTP server for backing up the switch configuration or collecting supportsave output data
(optional)
•
A Brocade USB stick for collecting supportsave output data (optional)
•
Transceivers (copper and optical) and compatible cables
5. Ensure that the air intake and exhaust vents have a minimum of two (2) inches of airspace.

Brocade DCX 8510-8 Backbone QuickStart Guide 9 of 292
53-1002366-01
6. Ensure that the air temperature on the air intake side is less than 40 degrees Celsius (104 degrees Fahrenheit)
during operation.
Items included with the Brocade DCX 8510-8
The Brocade DCX 8510-8 ships with the following:
•
Brocade DCX 8510-8 chassis, populated with:
-
Control processor blades (CP8)
-
Core switch blades (CR16-8)
-
Port blades, application blades, and encryption blades (included based on customer specification)
-
Blade slot filler panels (for slots not filled by blades)
-
WWN cards
-
WWN bezel (logo plate)
-
Power supplies
-
Power supply filler panel (included if there are fewer than four power supplies)
-
Blower assemblies
-
Cable management comb
-
Chassis door
•
Accessory kit containing the following items:
-
Brocade DCX 8510-8 Backbone QuickStart Guide
-
Brocade Documentation CD (contains documents related to the Brocade DCX 8510-8)
-
ESD grounding strap
-
USB device
-
RS-232 serial cable. The RS-232 cable has an adapter at one end that can be removed to provide an
RJ-45-style connector.
•
14U Rack Mount Kit with instructions (includes rear brackets and bottom support rails)
Order the Brocade-branded optical transceivers (SFP+, mSFP, and QSFP). The Brocade DCX 8510-8 supports SWL,
LWL, and ELWL transceivers. The mSFPs and QSFPs are SWL transceivers only.
NOTE
For information about the SFP+, mSFP, and QSFP transceivers that are qualified for the Brocade DCX 8510-8, go to
http://www.brocade.com/downloads/documents/matrices/Brocade_Compatibility_Matrix.pdf.
Unpacking and installing the Brocade DCX 8510-8
Use the following procedure to unpack and install your Brocade DCX 8510-8.

10 of 292 Brocade DCX 8510-8 Backbone QuickStart Guide
53-1002366-01
CAUTION
Use safe lifting practices when moving the product. (C015)
NOTE
A fully populated Brocade DCX 8510-8 (eight FC16-48 port cards, 384 ports) weighs approximately 159.2 kg (351 lbs)
and requires a hydraulic or assisted lift to install it.
1. Unpack the Brocade DCX 8510-8.
a. Cut the bands that encircle the packaging.
b. Remove the lid and the kits and foam from the top of the chassis.
c. Lift the cardboard box off the chassis and remove the plastic bag from around the chassis.
Save the packing materials for use when returning the old chassis.
d. Leave the chassis on top of the plastic shipping tray if the chassis must be transported to the installation
location.
NOTE
The Brocade DCX 8510-8 packaging does not incorporate a wood pallet and pallet brackets. The chassis sits on
top of a plastic shipping tray.
2. Use a pallet jack or other assisted lift to transport the new chassis to the installation area. Doorways must be
wider than 36 in. (91 cm) to accommodate the chassis.
3. Remove the 14U rack mount kit, accessory kit, packing foam, and antistatic plastic from the chassis and set
aside.
4. Remove the chassis door from the Brocade DCX 8510-8.
5. Remove the cable management comb.
6. Use a lift to raise the chassis to the correct level. If installing the chassis in a cabinet, follow the instructions
provided by the rack kit manufacturer.
7. If applicable, lock the wheels of the lift.
8. Gently slide the chassis onto the final installation surface, ensuring that it remains supported during the
transfer.
9. Ensure that the chassis is oriented so that the nonport side has access to intake air (cool).
10. Reinstall the cable management comb.
11. Reinstall the door. The door must be installed to meet EMI compliance.

Brocade DCX 8510-8 Backbone QuickStart Guide 11 of 292
53-1002366-01
Providing power to the Brocade DCX 8510-8
Complete the following steps to provide power to the chassis.
DANGER
Use the supplied power cords. Ensure the facility power receptacle is the correct type, supplies the
required voltage, and is properly grounded. (D004)
1. Connect the AC power cords to the power supply assemblies. Two or four power cords are required depending on
electrical service and if the high availability option is selected.
2. Connect the power cords to a power source with voltage of 200 to 240 VAC, 47 to 63 Hz (normally two power
cords or as many as four) or optionally to a power source with voltage of 110 to 120 VAC, 47 to 63 Hz (up to four
power cords).
ATTENTION
Use of the high-voltage line (200 to 240 VAC) is highly recommended because of better power-conversion
efficiency.
A DCX 8510-8 chassis fully loaded with 16 Gbps port blades (384 ports total) should be supplied with four
power supplies connected to 200-240 VAC lines.
3. Turn the AC power switches on the power supplies to I. The AC power switches light green when switched on and
power is supplied.
4. The Brocade DCX 8510-8 performs a power-on self-test (POST) each time it is powered on. POST takes
approximately 10 minutes and is complete when the indicator light activity displays the operational state.
You can bypass POST by using the fastBoot command. You can also disable POST for successive reboots on the
Brocade DCX 8510-8 using the diagDisablePost command.
ATTENTION
Do not connect the switch to the network until the IP addresses are configured.
Managing cables
The cable management comb is attached to the chassis under the chassis door and allows for simple cable
management. The comb can be installed without service disruption.
Route the cables along the front of the blades to keep LEDs visible. Leave at least one meter of slack for each fiber
optic cable to provide room to remove and replace blades.
ATTENTION
The minimum radius to which a 50 micron cable should be bent under full tensile load is 2 in. For a cable under no
tensile load, that minimum is 1.2 in.
Cables can be organized and managed in a variety of ways, for example, using cable channels on the sides of the
cabinet or patch panels to minimize cable management. Following is a list of recommendations:

12 of 292 Brocade DCX 8510-8 Backbone QuickStart Guide
53-1002366-01
NOTE
You should not use tie wraps with optical cables because they are easily overtightened and can damage the optic
fibers.
•
Plan for rack space required for cable management before installing the switch.
•
Leave at least 1 m (3.28 ft) of slack for each port cable. This provides room to remove and replace the
switch, allows for inadvertent movement of the rack, and helps prevent the cables from being bent to less
than the minimum bend radius.
•
If you are using Brocade ISL Trunking, consider grouping cables by trunking groups. The cables used in
trunking groups must meet specific requirements, as described in the Fabric OS Administrator’s Guide.
•
For easier maintenance, label the fiber optic cables and record the devices to which they are connected.
•
Keep LEDs visible by routing port cables and other cables away from the LEDs.
•
Use Velcro
®
type straps to secure and organize fiber optic cables.
ATTENTION
Do not route the cables in front of the air exhaust vent, which is located at the top of the port side of the chassis.
High density cabling
The FC8-64 high density port blade cannot use the standard LC cables because the pitch between optics in the new
mini-SFP (mSFP) transceiver is smaller than in standard SFPs. Patch cables and panels can be used to attach
standard size cabling to the blade if necessary. The figure below illustrates the mSFP to SFP patch cable. See “Best
Practices Guide: High Density Cable Management Solutions” (available at http://www.brocade.com) for cable
management guidelines for high-density port solutions, cable and patch panel part numbers.
FIGURE 3
Cable design for the mSFP patch cables for the FC8-64 high density port blade
Please note that the duplex clip on the mSFP end of the cable is black for easier recognition. See the appendix for a
listing of the qualified mSFP optical cables for the FC8-64 port blade.
If ISL Trunking is in use, group the cables by trunking group. The ports are color-coded to indicate which ports can be
used in the same ISL Trunking group: eight ports marked with solid black ovals alternate with eight ports marked
with oval outlines. See the appendix for a listing of supported cable speeds and distances.
1 mSFP connector 3 1.6 mm cable
2 Duplex clip (black) 4 SFP connector
2 3
4
1

Brocade DCX 8510-8 Backbone QuickStart Guide 13 of 292
53-1002366-01
Installing QSFP cables (optional)
Use this procedure to remove and replace a QSFP cable.
NOTE
The QSFP ports can be used only with an inter-chassis link (ICL) license. After the addition or removal of a license, the
license enforcement is performed on the ports only when the portdisable and portenable commands are issued on
the ports. An ICL license must be installed on all Brocade Backbones forming the ICL connection. Up to six neighboring
Brocade 8510 series chassis can be combined with the QSFP cables.
NOTE
For the Brocade 8510 Backbones, an off-the-shelf QSFP cable up to 50 meters long can be used as an ICL cable.
ATTENTION
For the 8510 series models, if the QSFP cables are not used, make sure the rubber gaskets are in the QSFP
transceivers.
The following table describes the connector port LED patterns and the recommended actions for those patterns.
Follow this procedure to install the QSFP cables. Refer to the Fabric OS Administrator’s Guide for the configuration
procedure and requirements.
The figure below shows an QSFP cable and transceiver. The QSFP connectors on the core blades are labeled by
trunk group (trunking is optional) for ease of installation. The subsequent figures shows acceptable cabling
configurations for the ICL feature. The recommended topology is the parallel type where there are four QSFP cables
connected between any pair of Brocade 8510 series chassis.The full mesh configuration is also supported.
TABLE 2
QSFP connector port LEDs
LED purpose Color Status Recommended action
QSFP
connector
status
No light (LED is off) No QSFP module, all four
QSFP ports are disabled
No action required if QSFP no
present or
verify that the QSFP is fully inserted.
Steady amber QSFP module is in, all four
ports have no signal/no
sync.
No action required if QSFP only is
installed or
ensure that the cable is properly
connected. If the LED remains
amber, consult the Brocade DCX
8510-8 supplier.
Blinking amber Port is disabled or faulted,
FC link activity, segmented,
loopback mode, also
during transition between
QSFP cable insertion and
confirmation.
Check for console messages or wait
for all four ports to come online.
Steady green Both ends of QSFP cable
are in and all ports are
online. Full link is
established.
No action required.

14 of 292 Brocade DCX 8510-8 Backbone QuickStart Guide
53-1002366-01
FIGURE 4
QSFP cable and transceiver
Installing a QSFP cable
Complete the following steps to replace a QSFP cable.
1. If the QSFP transceiver is being replaced, grasp the bail of the new QSFP and push the QSFP into the connector
on the blade until it is firmly seated. The QSFP is keyed to fit into the connector in one way. The status LED
initially blinks amber after installation, then displays steady amber.
2. Grasp the QSFP cable by the rubber housing and push it into the QSFP transceiver until it is firmly seated. The
cable housing is keyed to fit into the QSFP in one way.
The status LED displays steady amber until both ends of the cable are inserted and the link is established.
When the link is fully established, the LED displays steady green.
3. Repeat for each cable that requires replacement.
4. Once all the cables are attached, see the Fabric OS Administrator’s Guide for the configuration procedure.
Possible QSFP cable configurations
The following figure illustrates one possible QSFP cable configuration between two 8510 series chassis. Up to six
neighboring 8510 chassis can be connected as long as each of two cores in one chassis is interconnected with each
of two cores in the next chassis. This provides for inter-chassis link (ICL) trunking between chassis, ensuring
redundancy. Parallel connections between core blades are recommended, but both parallel and mesh cable
arrangements are supported.

Brocade DCX 8510-8 Backbone QuickStart Guide 15 of 292
53-1002366-01
FIGURE 5
QSFP cable connections – 8510 sample configuration - parallel type
Six 8510 chassis can be connected in a core/edge configuration (two core/four edge) as shown in the figure below.
Although 8510-8 chassis are shown in the figure, the chassis can be either 8510-4 or 8510-8. The cabling scheme
should follow the parallel example shown in the previous figure.
1 Chassis 1 2 Chassis 2
1 2

16 of 292 Brocade DCX 8510-8 Backbone QuickStart Guide
53-1002366-01
FIGURE 6
DCX 8510 core/edge ICL topology
Establishing a serial connection to the Brocade DCX 8510-8
To establish a serial connection to the console port on the Brocade DCX 8510-8, complete the following steps.
1. Verify that the Brocade DCX 8510-8 is powered on and that POST is complete by verifying that all power LED
indicators on the port, control processor, and core switch blades display a steady green light.
2. Remove the shipping cap from the CONSOLE port on the active CP. Use the serial cable provided with the
Brocade DCX 8510-8 to connect the CONSOLE port on the active CP to a computer workstation. The active CP
blade is indicated by an illuminated (blue) LED.
ATTENTION
The CONSOLE port is intended primarily for the initial setting of the IP address and for service purposes.
3. Access the Brocade DCX 8510-8 using a terminal emulator application (such as HyperTerminal in a Windows
environment or tip in a UNIX environment).
4. Disable any serial communication programs running on the workstation (such as synchronization programs).
5. Open a terminal emulator application (such as HyperTerminal on a PC, or term, tip, or kermit in a UNIX
environment), and configure the application as follows:

Brocade DCX 8510-8 Backbone QuickStart Guide 17 of 292
53-1002366-01
•
In a Windows environment:
•
In a UNIX environment, enter the following string at the prompt:
tip /dev/ttyb -9600
If ttyb is already in use, use ttya instead and enter the following string at the prompt:
tip /dev/ttya -9600
When the terminal emulator application stops reporting information, press Enter. You receive the following login
prompt:
CP0 Console Login:
6. Proceed to the next task.
Logging on to the Brocade DCX 8510-8
To log in to the Brocade DCX 8510-8 through the serial connection, follow these steps.
1. Log in to the Brocade DCX 8510-8 as admin. The default password is password. At the initial login, you are
prompted to enter new admin and user passwords. Make sure to write down the new passwords and keep this
information in a secure location.
Fabric OS (swDir)
swDir login: admin
Password:
Please change your passwords now.
Use Control-C to exit or press 'Enter' key to proceed.
swDir:admin>
2. (Optional) Modify passwords. To skip modifying the password, press Ctrl-C. For more information on passwords,
refer to the Fabric OS Administrator’s Guide.
NOTE
Passwords can be 8 to 40 characters long. They must begin with an alphabetic character. They can include
numeric characters, the dot (.), and the underscore (_) only. Passwords are case-sensitive, and they are not
displayed when you enter them on the command line.
For more information on passwords, refer to the Fabric OS Administrator’s Guide.
Parameter Value
Bits per second 9600
Data bits 8
Parity None
Stop bits 1
Flow control None

18 of 292 Brocade DCX 8510-8 Backbone QuickStart Guide
53-1002366-01
Configuring IP addresses
The Brocade DCX 8510-8 requires three IP addresses, which are configured using the ipAddrSet command. IP
addresses are required for both CP blades (CP0 and CP1) and for the chassis management IP (shown as SWITCH
under the ipAddrShow command) in the Brocade DCX 8510-8.
NOTE
The default IP addresses and host names for the Brocade DCX 8510-8 are:
– 10.77.77.75 / CP0 (the CP blade in slot 6 at the time of configuration)
– 10.77.77.74 / CP1 (the CP blade in slot 7 at the time of configuration)
ATTENTION
Resetting an IP address while the Brocade DCX 8510-8 has active IP traffic or has management and monitoring tools
running, such as DCFM, Fabric Watch, and SNMP, can cause traffic to be interrupted or stopped.
Complete the following steps to set the IP addresses for the Brocade DCX 8510-8.
1. Log in to the active CP as admin using the serial cable connection.
2. Set up the Brocade DCX 8510-8 IP address by entering the ipaddrset -chassis command:
swDir:admin> ipAddrSet -chassis
Enter the information at the prompts. Specify the -chassis IP address. The -sw 0 IP address is not valid on this
chassis.
NOTE
The addresses 10.0.0.0 through 10.0.0.255 are reserved and used internally by the Brocade DCX 8510-8.
External IPs must not use these addresses.
3. Set up the CP0 IP address by entering the ipaddrset -cp 0 command:
swDir:admin> ipAddrSet -cp 0
Enter the information at the prompts.
4. Set up the CP1 IP address by entering the ipaddrset -cp 1 command:
swDir:admin> ipAddrSet -cp 1
Enter the information at the prompts.
This is a sample IP configuration:
swDir:admin> ipaddrset -chassis
Ethernet IP Address [0.0.0.0]: 192.168.1.1
Ethernet Subnetmask [0.0.0.0]: 255.255.255.0
Fibre Channel IP Address [0.0.0.0]:
Fibre Channel Subnetmask [0.0.0.0]:
Issuing gratuitous ARP...Done.
Committing configuration...Done.
swDir:admin> ipaddrset -cp 0
Host Name [cp0]:
Ethernet IP Address [10.77.77.75]: 192.168.1.2
Ethernet Subnetmask [0.0.0.0]: 255.255.255.0
Gateway IP Address [0.0.0.0]: 192.168.1.254
IP address is being changed...Done.

Brocade DCX 8510-8 Backbone QuickStart Guide 19 of 292
53-1002366-01
Committing configuration...Done.
swDir:admin> ipaddrset -cp 1
Host Name [cp1]:
Ethernet IP Address [10.77.77.74]: 192.168.1.3
Ethernet Subnetmask [0.0.0.0]: 255.255.255.0
Gateway IP Address [0.0.0.0]: 192.168.1.254
IP address of remote CP is being changed...Done.
Committing configuration...Done.
Establishing an Ethernet connection
NOTE
Connecting the CP blades to a private network/VLAN is recommended.
After using a serial connection to configure the IP addresses for the Brocade DCX 8510-8, you can connect the
active CP blade to the local area network (LAN).
By establishing an Ethernet connection, you can complete the Brocade DCX 8510-8 configuration using either a
serial session, Telnet, or management applications, such as Web Tools or Brocade Network Advisor.
Perform the following steps to establish an Ethernet connection to the Brocade DCX 8510-8.
1. Remove the shipping plug from the Ethernet port on the active CP blade.
2. Insert one end of an Ethernet cable into the Ethernet port.
3. Connect the other end to an Ethernet 10/100/1000 BaseT LAN.
The Brocade DCX 8510-8 can be accessed through a remote connection using the command line via Telnet or
any of the management tools, such as Web Tools or Brocade Network Advisor.
4. To complete any additional Brocade DCX 8510-8 configuration procedures through a Telnet session, log in to the
Brocade DCX 8510-8 by Telnet, using the admin login. The default password is password.
Customizing a switch name
The switch name of the Brocade DCX 8510-8 can be up to 30 characters long using Fabric OS release 6.3.0 or later;
can include letters, numbers, hyphens, and underscore characters; and must begin with a letter.
NOTE
Changing the name causes a domain address format RSCN to be issued.
1. Type switchName followed by the new name in double quotes.
swDir:admin> switchName "swModularSwitch5"
Committing configuration...
Done.
swModularSwitch5:admin>
2. Record the new name for reference.

20 of 292 Brocade DCX 8510-8 Backbone QuickStart Guide
53-1002366-01
Customizing a chassis name
The chassis name of the Brocade DCX 8510-8 can be up to 15 characters long; can include letters, numbers,
hyphens, and underscore characters; and must begin with a letter.
1. Enter chassisName followed by the new name in double quotes.
switch:admin> chassisname "DCX8510_chassis"
Committing configuration...
Done.
2. Enter chassisName by itself to show the name.
switch:admin> chassisname
DCX8510_chassis
3. Record the new name for reference.
Setting the Domain ID
Each switch in the fabric must have a unique domain ID. The domain ID can be manually set through the configure
command or can be automatically set. The default domain ID for the Brocade DCX 8510-8 is 1. Use the fabricShow
command to view the already assigned domain IDs.
1. Enter switchDisable to disable the Brocade DCX 8510-8.
2. Enter configure.
3. Enter y at the Fabric parameters prompt:
Fabric parameters (yes, y, no, n): [no] y
4. Enter a unique domain ID:
Domain: (1.239) [1] 3
5. Complete the remaining prompts or press Ctrl+D to accept the settings and exit.
6. Enter switchEnable to reenable the Brocade DCX 8510-8.
Verifying the PID mode
Before connecting the Brocade DCX 8510-8 to the fabric, verify that the WWN Based persistent port identifier (PID)
feature on the Brocade DCX 8510-8 matches the other switches in the fabric. This parameter must be identical for
all switches in the fabric and is set using the configure command as shown below:
switch:admin>configure
Configure...
Fabric parameters (yes, y, no, n): [no] y
Domain: (1..239) [1]
Enable a 256 Area Limit
(0 = No,
1 = Zero Based Area Assignment,
2 = Port Based Area Assignment): (0..2) [0] 1
WWN Based persistent PID (yes, y, no, n): [no] yes
A página está carregando...
A página está carregando...
A página está carregando...
A página está carregando...
A página está carregando...
A página está carregando...
A página está carregando...
A página está carregando...
A página está carregando...
A página está carregando...
A página está carregando...
A página está carregando...
A página está carregando...
A página está carregando...
A página está carregando...
A página está carregando...
A página está carregando...
A página está carregando...
A página está carregando...
A página está carregando...
A página está carregando...
A página está carregando...
A página está carregando...
A página está carregando...
A página está carregando...
A página está carregando...
A página está carregando...
A página está carregando...
A página está carregando...
A página está carregando...
A página está carregando...
A página está carregando...
A página está carregando...
A página está carregando...
A página está carregando...
A página está carregando...
A página está carregando...
A página está carregando...
A página está carregando...
A página está carregando...
A página está carregando...
A página está carregando...
A página está carregando...
A página está carregando...
A página está carregando...
A página está carregando...
A página está carregando...
A página está carregando...
A página está carregando...
A página está carregando...
A página está carregando...
A página está carregando...
A página está carregando...
A página está carregando...
A página está carregando...
A página está carregando...
A página está carregando...
A página está carregando...
A página está carregando...
A página está carregando...
A página está carregando...
A página está carregando...
A página está carregando...
A página está carregando...
A página está carregando...
A página está carregando...
A página está carregando...
A página está carregando...
A página está carregando...
A página está carregando...
A página está carregando...
A página está carregando...
A página está carregando...
A página está carregando...
A página está carregando...
A página está carregando...
A página está carregando...
A página está carregando...
A página está carregando...
A página está carregando...
A página está carregando...
A página está carregando...
A página está carregando...
A página está carregando...
A página está carregando...
A página está carregando...
A página está carregando...
A página está carregando...
A página está carregando...
A página está carregando...
A página está carregando...
A página está carregando...
A página está carregando...
A página está carregando...
A página está carregando...
A página está carregando...
A página está carregando...
A página está carregando...
A página está carregando...
A página está carregando...
A página está carregando...
A página está carregando...
A página está carregando...
A página está carregando...
A página está carregando...
A página está carregando...
A página está carregando...
A página está carregando...
A página está carregando...
A página está carregando...
A página está carregando...
A página está carregando...
A página está carregando...
A página está carregando...
A página está carregando...
A página está carregando...
A página está carregando...
A página está carregando...
A página está carregando...
A página está carregando...
A página está carregando...
A página está carregando...
A página está carregando...
A página está carregando...
A página está carregando...
A página está carregando...
A página está carregando...
A página está carregando...
A página está carregando...
A página está carregando...
A página está carregando...
A página está carregando...
A página está carregando...
A página está carregando...
A página está carregando...
A página está carregando...
A página está carregando...
A página está carregando...
A página está carregando...
A página está carregando...
A página está carregando...
A página está carregando...
A página está carregando...
A página está carregando...
A página está carregando...
A página está carregando...
A página está carregando...
A página está carregando...
A página está carregando...
A página está carregando...
A página está carregando...
A página está carregando...
A página está carregando...
A página está carregando...
A página está carregando...
A página está carregando...
A página está carregando...
A página está carregando...
A página está carregando...
A página está carregando...
A página está carregando...
A página está carregando...
A página está carregando...
A página está carregando...
A página está carregando...
A página está carregando...
A página está carregando...
A página está carregando...
A página está carregando...
A página está carregando...
A página está carregando...
A página está carregando...
A página está carregando...
A página está carregando...
A página está carregando...
A página está carregando...
A página está carregando...
A página está carregando...
A página está carregando...
A página está carregando...
A página está carregando...
A página está carregando...
A página está carregando...
A página está carregando...
A página está carregando...
A página está carregando...
A página está carregando...
A página está carregando...
A página está carregando...
A página está carregando...
A página está carregando...
A página está carregando...
A página está carregando...
A página está carregando...
A página está carregando...
A página está carregando...
A página está carregando...
A página está carregando...
A página está carregando...
A página está carregando...
A página está carregando...
A página está carregando...
A página está carregando...
A página está carregando...
A página está carregando...
A página está carregando...
A página está carregando...
A página está carregando...
A página está carregando...
A página está carregando...
A página está carregando...
A página está carregando...
A página está carregando...
A página está carregando...
A página está carregando...
A página está carregando...
A página está carregando...
A página está carregando...
A página está carregando...
A página está carregando...
A página está carregando...
A página está carregando...
A página está carregando...
A página está carregando...
A página está carregando...
A página está carregando...
A página está carregando...
A página está carregando...
A página está carregando...
A página está carregando...
A página está carregando...
A página está carregando...
A página está carregando...
A página está carregando...
A página está carregando...
A página está carregando...
A página está carregando...
A página está carregando...
A página está carregando...
A página está carregando...
A página está carregando...
A página está carregando...
A página está carregando...
A página está carregando...
A página está carregando...
A página está carregando...
A página está carregando...
A página está carregando...
A página está carregando...
A página está carregando...
A página está carregando...
A página está carregando...
A página está carregando...
A página está carregando...
A página está carregando...
A página está carregando...
A página está carregando...
A página está carregando...
A página está carregando...
A página está carregando...
A página está carregando...
A página está carregando...
A página está carregando...
A página está carregando...
A página está carregando...
A página está carregando...
A página está carregando...
A página está carregando...
A página está carregando...
A página está carregando...
A página está carregando...
A página está carregando...
-
 1
1
-
 2
2
-
 3
3
-
 4
4
-
 5
5
-
 6
6
-
 7
7
-
 8
8
-
 9
9
-
 10
10
-
 11
11
-
 12
12
-
 13
13
-
 14
14
-
 15
15
-
 16
16
-
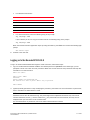 17
17
-
 18
18
-
 19
19
-
 20
20
-
 21
21
-
 22
22
-
 23
23
-
 24
24
-
 25
25
-
 26
26
-
 27
27
-
 28
28
-
 29
29
-
 30
30
-
 31
31
-
 32
32
-
 33
33
-
 34
34
-
 35
35
-
 36
36
-
 37
37
-
 38
38
-
 39
39
-
 40
40
-
 41
41
-
 42
42
-
 43
43
-
 44
44
-
 45
45
-
 46
46
-
 47
47
-
 48
48
-
 49
49
-
 50
50
-
 51
51
-
 52
52
-
 53
53
-
 54
54
-
 55
55
-
 56
56
-
 57
57
-
 58
58
-
 59
59
-
 60
60
-
 61
61
-
 62
62
-
 63
63
-
 64
64
-
 65
65
-
 66
66
-
 67
67
-
 68
68
-
 69
69
-
 70
70
-
 71
71
-
 72
72
-
 73
73
-
 74
74
-
 75
75
-
 76
76
-
 77
77
-
 78
78
-
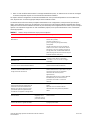 79
79
-
 80
80
-
 81
81
-
 82
82
-
 83
83
-
 84
84
-
 85
85
-
 86
86
-
 87
87
-
 88
88
-
 89
89
-
 90
90
-
 91
91
-
 92
92
-
 93
93
-
 94
94
-
 95
95
-
 96
96
-
 97
97
-
 98
98
-
 99
99
-
 100
100
-
 101
101
-
 102
102
-
 103
103
-
 104
104
-
 105
105
-
 106
106
-
 107
107
-
 108
108
-
 109
109
-
 110
110
-
 111
111
-
 112
112
-
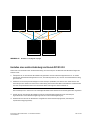 113
113
-
 114
114
-
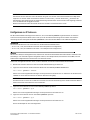 115
115
-
 116
116
-
 117
117
-
 118
118
-
 119
119
-
 120
120
-
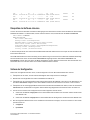 121
121
-
 122
122
-
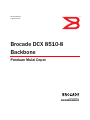 123
123
-
 124
124
-
 125
125
-
 126
126
-
 127
127
-
 128
128
-
 129
129
-
 130
130
-
 131
131
-
 132
132
-
 133
133
-
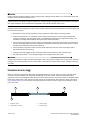 134
134
-
 135
135
-
 136
136
-
 137
137
-
 138
138
-
 139
139
-
 140
140
-
 141
141
-
 142
142
-
 143
143
-
 144
144
-
 145
145
-
 146
146
-
 147
147
-
 148
148
-
 149
149
-
 150
150
-
 151
151
-
 152
152
-
 153
153
-
 154
154
-
 155
155
-
 156
156
-
 157
157
-
 158
158
-
 159
159
-
 160
160
-
 161
161
-
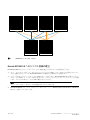 162
162
-
 163
163
-
 164
164
-
 165
165
-
 166
166
-
 167
167
-
 168
168
-
 169
169
-
 170
170
-
 171
171
-
 172
172
-
 173
173
-
 174
174
-
 175
175
-
 176
176
-
 177
177
-
 178
178
-
 179
179
-
 180
180
-
 181
181
-
 182
182
-
 183
183
-
 184
184
-
 185
185
-
 186
186
-
 187
187
-
 188
188
-
 189
189
-
 190
190
-
 191
191
-
 192
192
-
 193
193
-
 194
194
-
 195
195
-
 196
196
-
 197
197
-
 198
198
-
 199
199
-
 200
200
-
 201
201
-
 202
202
-
 203
203
-
 204
204
-
 205
205
-
 206
206
-
 207
207
-
 208
208
-
 209
209
-
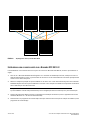 210
210
-
 211
211
-
 212
212
-
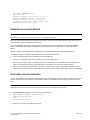 213
213
-
 214
214
-
 215
215
-
 216
216
-
 217
217
-
 218
218
-
 219
219
-
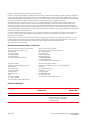 220
220
-
 221
221
-
 222
222
-
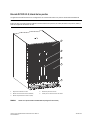 223
223
-
 224
224
-
 225
225
-
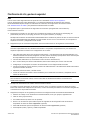 226
226
-
 227
227
-
 228
228
-
 229
229
-
 230
230
-
 231
231
-
 232
232
-
 233
233
-
 234
234
-
 235
235
-
 236
236
-
 237
237
-
 238
238
-
 239
239
-
 240
240
-
 241
241
-
 242
242
-
 243
243
-
 244
244
-
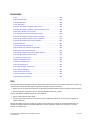 245
245
-
 246
246
-
 247
247
-
 248
248
-
 249
249
-
 250
250
-
 251
251
-
 252
252
-
 253
253
-
 254
254
-
 255
255
-
 256
256
-
 257
257
-
 258
258
-
 259
259
-
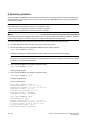 260
260
-
 261
261
-
 262
262
-
 263
263
-
 264
264
-
 265
265
-
 266
266
-
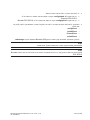 267
267
-
 268
268
-
 269
269
-
 270
270
-
 271
271
-
 272
272
-
 273
273
-
 274
274
-
 275
275
-
 276
276
-
 277
277
-
 278
278
-
 279
279
-
 280
280
-
 281
281
-
 282
282
-
 283
283
-
 284
284
-
 285
285
-
 286
286
-
 287
287
-
 288
288
-
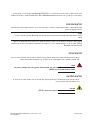 289
289
-
 290
290
-
 291
291
-
 292
292