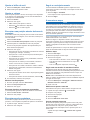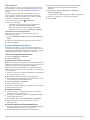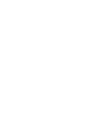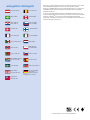zūmo
®
590
Manual de Início Rápido
Março 2014 190-01706-54_0A Impresso em Taiwan

Como começar
AVISO
Consulte no guia Informações importantes de segurança e do
produto, na embalagem, os avisos relativos ao produto e outras
informações importantes.
Instalar a bateria
1
Rode a argola em D para a esquerda e retire a tampa da
bateria.
2
Localize a bateria de iões de lítio incluída na embalagem do
produto.
3
Se necessário, introduza um cartão microSD™
À
no
dispositivo.
4
Coloque a bateria com o cabo na parte superior.
5
Introduza o conetor da bateria
Á
na porta da bateria
Â
.
6
Feche a tampa da bateria e tranque-a com a argola em D.
Adquirir sinais GPS
Para navegar com o seu dispositivo, deve adquirir satélites.
na barra de estado indica a força do sinal de satélite. Adquirir
satélites pode demorar alguns minutos.
1
Ligue o dispositivo.
2
Aguarde enquanto o dispositivo localiza satélites.
3
Se necessário, dirija-se para uma área aberta, afastada de
edifícios altos e árvores.
Entrar e sair do modo de suspensão
Pode utilizar o modo de suspensão para não gastar a bateria
quando o dispositivo não estiver a ser utilizado. Em modo de
suspensão, o seu dispositivo utiliza pouca energia e pode ser
ativado instantaneamente para utilização.
Dica: pode carregar o seu dispositivo mais rapidamente
colocando-o no modo de suspensão enquanto carrega a
bateria.
Prima o botão de alimentação
À
.
Desligar o dispositivo
1
Mantenha o botão de alimentação premido até ser
apresentada uma mensagem no ecrã.
A mensagem é apresentada depois de cinco segundos. Se
soltar o botão de alimentação antes de ser apresentada a
mensagem, o dispositivo entra em modo de suspensão.
2
Selecione Desligado.
Meios de transporte
A criação de rotas e a navegação são calculadas de forma
diferente, com base no seu meio de transporte. O atual meio de
transporte é indicado por um ícone na barra de estado.
Modo automóvel
Modo motociclo
Modo todo-o-terreno
Escolher um Modo de transporte
Selecione .
Utilizar a ajuda
Selecione Apps > Ajuda para consultar informações acerca
da utilização do dispositivo.
Procurar tópicos de ajuda
Selecione Apps > Ajuda > .
Assistência e atualizações
O Garmin Express™ proporciona acesso facilitado a estes
serviços para dispositivos Garmin
®
. Alguns serviços poderão
não estar disponíveis para o seu dispositivo.
• Registo do produto
• Manuais dos produtos
• Atualizações de software
• Atualizações de mapas
• Veículos, vozes e outros extras
Configurar Garmin Express
1
Introduza a extremidade pequena do cabo USB na porta do
dispositivo.
2
Ligue a extremidade maior do cabo USB a uma porta USB
disponível do computador.
3
Visite www.garmin.com/express.
4
Siga as instruções no ecrã.
2

Ajustar o brilho do ecrã
1
Selecione Definições > Ecrã > Brilho.
2
Utilize a barra para ajustar o brilho.
Ajustar o volume
Antes de poder ajustar o volume, tem de ligar o seu dispositivo
a um suporte com alimentação ou a um auricular utilizando a
tecnologia sem fios Bluetooth
®
.
1
Selecione Volume.
2
Selecione uma opção:
• Utilize a barra para ajustar o volume.
• Selecione para silenciar o dispositivo.
• Selecione para ver mais opções.
Encontrar uma posição através da barra de
pesquisa
Pode utilizar a barra de pesquisa para encontrar locais através
da introdução de uma categoria, nome da marca, endereço ou
nome da cidade.
1
Selecione Para Onde?.
2
Selecione Introduza uma pesquisa na barra de pesquisa.
3
Introduza parte ou a totalidade do termo de pesquisa.
Os termos de pesquisa sugeridos são apresentados por
baixo da barra de pesquisa.
4
Selecione uma opção:
• Para procurar um tipo de empresa, introduza um nome de
categoria (por exemplo, "cinemas").
• Para procurar o nome de uma empresa, introduza parte
ou a totalidade do nome.
• Para procurar um endereço nas proximidades, introduza
o número e nome da rua.
• Para procurar um endereço noutra cidade, introduza o
número e nome da rua, a cidade e o distrito.
• Para procurar uma cidade, introduza a cidade e o distrito.
• Para procurar coordenadas, introduza coordenadas de
latitude e longitude.
5
Selecione uma opção:
• Para procurar através de um termo de pesquisa sugerido,
selecione o termo.
• Para procurar através do texto introduzido, selecione .
6
Se necessário, selecione uma posição.
Mudar a área de pesquisa
1
No menu principal, selecione Para Onde?.
2
Selecione Pesquisar perto de.
3
Selecione uma opção.
Encontrar destinos recentemente encontrados
O seu dispositivo guarda os últimos 50 destinos encontrados.
1
Selecione Para Onde? > Recentes.
2
Selecione uma posição.
Encontrar serviços próximos
Pode utilizar a página Onde estou? para encontrar serviços
próximos, como hospitais, esquadras de polícia e combustível.
1
A partir do mapa, selecione o veículo.
2
Selecione uma categoria.
Seguir o seu trajeto recente
A funcionalidade TracBack
®
regista um trajeto dos seus
movimentos recentes. Pode traçar o seu trajeto recente até ao
ponto de partida.
1
Selecione Apps > TracBack.
O seu trajeto recente é apresentado no mapa.
2
Selecione Siga!.
A sua rota no mapa
NOTA
A funcionalidade de limite de velocidade é apenas informativa e
não substitui a sua responsabilidade em obedecer a todos os
sinais de limite de velocidade e em conduzir de forma segura
em todos os momentos.A Garmin não será responsabilizada
por quaisquer multas de trânsito ou sanções recebidas pelo
utilizador devido ao incumprimento do código da estrada ou dos
sinais de trânsito aplicáveis.
A rota é assinalada com uma linha magenta. Uma bandeira
axadrezada assinala o seu destino.
Durante a viagem, o dispositivo orienta-o até ao destino,
fornecendo comandos de voz e apresentando setas no mapa e
indicações na parte superior do mapa. Ao desviar-se da rota
original, o dispositivo recalculará a rota e fornecerá novas
instruções.
Poderá ser apresentado um campo de dados que apresenta o
limite de velocidade atual ao viajar em autoestradas.
Utilizar o mapa
1
Selecione Ver mapa.
2
Selecione qualquer local do mapa.
3
Selecione uma opção:
• Para aumentar ou diminuir o zoom, selecione ou .
• Para alternar entre as vistas Norte no Topo e 3D,
selecione .
• Para ver categorias específicas, selecione .
Seguir uma rota através de estradas sinuosas
O dispositivo pode calcular rotas que deem prioridade a
estradas sinuosas. Esta funcionalidade pode proporcionar uma
viagem mais agradável, mas poderá aumentar o tempo ou a
distância até ao destino.
NOTA: esta funcionalidade não se encontra disponível em
todos os modelos de dispositivos. Esta funcionalidade depende
da região do seu mapa.
1
Selecione Definições > Navegação > Modo de cálculo >
Estradas sinuosas > Guardar.
2
Iniciar uma rota.
Adicionar um ponto a uma rota
Para adicionar um ponto, deverá estar a navegar uma rota.
1
A partir do mapa, selecione > Para Onde?.
2
Pesquise uma posição.
3
Selecione uma posição.
4
Selecione Siga!.
5
Selecione Adicionar à rota ativa.
Ignorar um ponto numa rota
Se decidir não passar pelo próximo ponto na sua rota, pode
ignorar esse ponto. Desta forma, evita que o dispositivo tente
reencaminhá-lo de volta para o ponto perdido. Esta
funcionalidade não está disponível se o próximo ponto for o
destino final.
A partir do mapa, selecione > Alterar rota > Ignorar
destino.
3

Fazer um desvio
Antes de fazer um desvio, tem de estar a navegar uma rota e
tem de adicionar a ferramenta de alteração de rotas ao menu
de ferramentas do mapa (Personalizar as Ferramentas do
mapa).
É possível fazer um desvio de uma distância específica ao
longo da rota ou desviar-se de estradas específicas. Esta
funcionalidade é útil se encontrar zonas em obras, estradas
fechadas ou estradas em más condições.
1
A partir do mapa, selecione > Alterar rota.
2
Selecione uma opção:
• Para fazer um desvio da sua rota de uma distância
específica, selecione Desvio por distância.
• Para fazer um desvio de forma a evitar uma estrada
específica da sua rota, selecione Desvio por estrada.
Personalizar as Ferramentas do mapa
Pode selecionar os atalhos que aparecem no menu de
ferramentas do mapa.
1
Selecione Definições > Mapa e veículo > Ferramentas do
mapa.
2
Selecione as ferramentas do mapa para incluir no menu.
3
Selecione Guardar.
Funcionalidades mãos livres
Pode ligar o dispositivo a um auricular sem fios para ouvir os
comandos de navegação através do auricular. Quando tem um
auricular ligado, pode ligar um telemóvel para efetuar e receber
chamadas enquanto utiliza o dispositivo e o auricular.
Ativar a tecnologia Bluetoothsem fios
1
Selecione Definições > Bluetooth.
2
Selecione Bluetooth.
Emparelhar um auricular sem fios
NOTA: os comandos de navegação e chamadas telefónicas só
podem ser recebidos por um auricular de cada vez. Podem ser
utilizados até dois auriculares para áudio multimédia.
Antes de poder receber indicações de navegação através do
auricular, tem de emparelhar o seu dispositivo com um auricular
móvel compatível.
1
Coloque o auricular e o dispositivo Bluetooth a uma distância
de 10 m (33 pés) um do outro.
2
No dispositivo ative a tecnologia sem fios Bluetooth.
3
No auricular, ative a tecnologia sem fios Bluetooth e torne-se
visível para outros dispositivos Bluetooth.
4
Selecione Definições > Bluetooth.
5
Siga as instruções no ecrã.
O dispositivo enviará indicações de navegação para o auricular
enquanto navega numa rota.
Emparelhar o telefone
1
Coloque o telefone e o dispositivo zūmo a uma distância
máxima de 10 m (33 pés) entre si.
2
No telefone, ative a tecnologia sem fios Bluetooth e defina o
telefone para estar visível.
3
No dispositivo zūmo, selecione Definições > Bluetooth.
4
Siga as instruções no ecrã do seu telefone e no seu
dispositivo zūmo.
Emparelhar dispositivos Bluetoothadicionais
1
Coloque o auricular ou o telefone e o dispositivo Bluetooth a
uma distância máxima de 10 m (33 pés) entre si.
2
No dispositivo ative a tecnologia sem fios Bluetooth.
3
No auricular ou no telefone, ative a tecnologia sem fios
Bluetooth e torne-o visível para outros dispositivos
Bluetooth.
4
No dispositivo, selecione Definições > Bluetooth >
Procurar dispositivos.
É apresentada uma lista de dispositivos Bluetooth próximos.
5
Selecione o auricular ou o telefone a partir da lista.
6
Selecione OK.
4


www.garmin.com/support
+43 (0) 820 220230 + 32 2 672 52 54
0800 770 4960 1-866-429-9296
+385 1 5508 272
+385 1 5508 271
+420 221 985466
+420 221 985465
+ 45 4810 5050 + 358 9 6937 9758
+ 331 55 69 33 99 + 39 02 36 699699
(+52) 001-855-792-7671 0800 0233937
+47 815 69 555
00800 4412 454
+44 2380 662 915
(+35) 1214 447 460 +386 4 27 92 500
0861 GARMIN (427 646)
+27 (0)11 251 9999
+34 93 275 44 97
+ 46 7744 52020 +886 2 2642-9199 ext 2
0808 238 0000
+44 (0) 870 8501242
+49 (0)180 6 427646
20 ct./Anruf. a. d.
deutschen Festnetz,
Mobilfunk max. 60 ct./Anruf
913-397-8200
1-800-800-1020
Garmin
®
e o logótipo Garmin são marcas comerciais da Garmin Ltd. ou das
suas subsidiárias, registadas nos EUA e em outros países. Garmin
Express™ e TracBack
®
são marcas comerciais da Garmin Ltd. ou das suas
subsidiárias. Estas marcas não podem ser utilizadas sem a autorização
expressa da Garmin.
A marca e os logótipos Bluetooth
®
são propriedade da Bluetooth SIG, Inc.,
sendo utilizadas pela Garmin sob licença. microSD™ é uma marca comercial
da SD-3C. Windows
®
é uma marca comercial registada da Microsoft
Corporation nos Estados Unidos e/ou em outros países. Mac
®
é uma marca
comercial da Apple Computer, Inc.
© 2014 Garmin Ltd. ou as suas subsidiárias
-
 1
1
-
 2
2
-
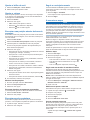 3
3
-
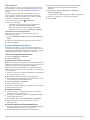 4
4
-
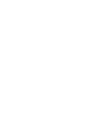 5
5
-
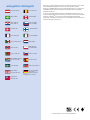 6
6
Artigos relacionados
-
Garmin zumo 350LM (Ducati) Manual do usuário
-
Garmin zūmo® 345LM Manual do usuário
-
Garmin zūmo® 595LM Manual do usuário
-
Garmin zumo 350LM (Ducati) Manual do proprietário
-
Garmin zūmo® 346 LMT-S Manual do proprietário
-
Garmin Zumo XT Manual do proprietário
-
Garmin BMW Motorrad Navigator Street Manual do usuário
-
Garmin BMW Motorrad Navigator V Manual do usuário
-
Garmin BMW Motorrad Navigator VI Manual do usuário
-
Garmin Tread™ Manual do proprietário