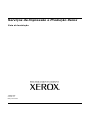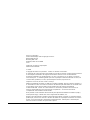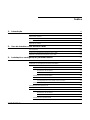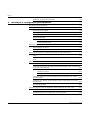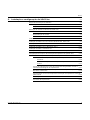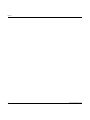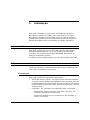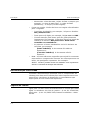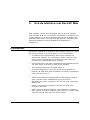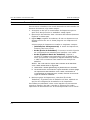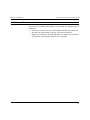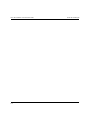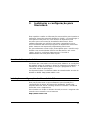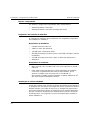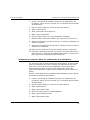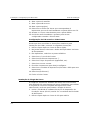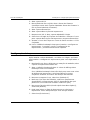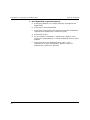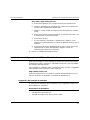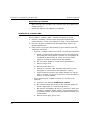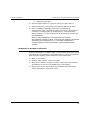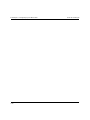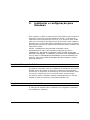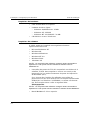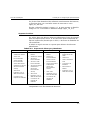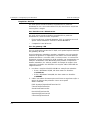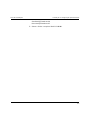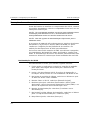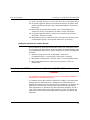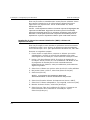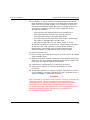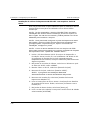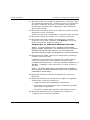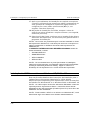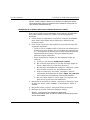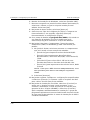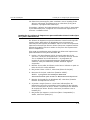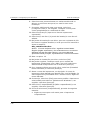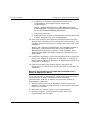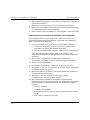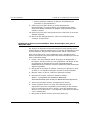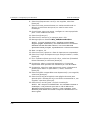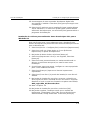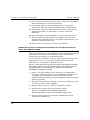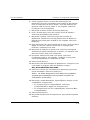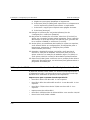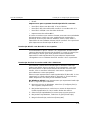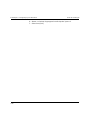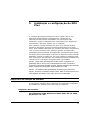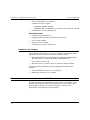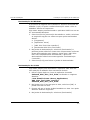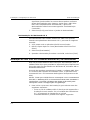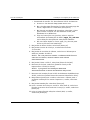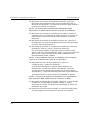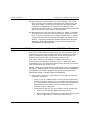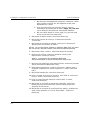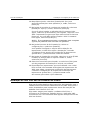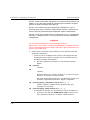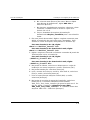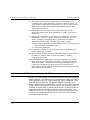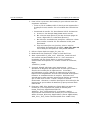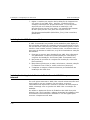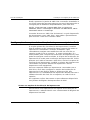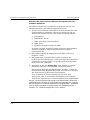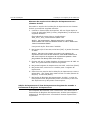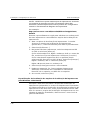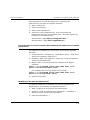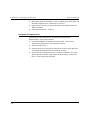Serviços de Impressão e Produção Xerox
Guia de Instalação
708P87265
Versão 3.7
Março de 2003

Xerox Corporation
Global Knowledge and Language Services
800 Phillips Road
Building 845-17S
Webster, New York 14580
USA
Tradução, revisão e preparação
XEROX DO BRASIL
© 2003
Copyright da Xerox Corporation. Todos os direitos reservados.
A proteção de copyright aqui reclamada inclui todas as formas e assuntos de material
e informação suscetíveis de registro de direitos autorais como tal atualmente
previstos estatutária ou juridicamente, ou que o venham a ser no futuro, incluindo -
sem restrições - o material gerado por todo e qualquer software indicado na tela, tal
como estilos, padrões, ícones, representações de tela, aspectos etc.
Impresso nos EUA, Reino Unido e França.
XEROX®, XEROX Europe®, e XEROX Canada Limited®, The Document Company, o
X estilizado e todos os nomes e números de identificação utilizados em conexão com
os produtos Xerox mencionados nesta publicação são marcas da XEROX
CORPORATION. Todas as outras marcas e nomes de produtos são marcas ou
marcas registradas de suas respectivas companhias. As marcas de outras
companhias são também reconhecidas.
Este produto inclui software desenvolvido pela Apache Software Foundation (http://
www.apache.org/)”. SWOP® é marca registrada da SWOP, Inc.
Embora as informações contidas neste manual estejam corretas no momento desta
publicação, a Xerox se reserva o direito de alterá-las a qualquer momento sem aviso
prévio. Este documento é atualizado periodicamente. Alterações e atualizações
técnicas serão incluídas nas próximas edições.

GUIA DE INSTALAÇÃO i
Índice
1. Introdução 1-1
Antes de utilizar este manual 1-1
Sobre este manual 1-1
Convenções 1-1
Documentação relacionada 1-2
Suporte ao cliente 1-2
2. Uso da interface com DocuSP Web 2-1
Pré-requisitos 2-1
Acesso ao software da interface com a web 2-2
Saída do software da interface com a web 2-3
3. Instalação e configuração para Macintosh 3-1
Acordo de licença da Adobe 3-1
Instalação e configuração do driver AdobePS 3-1
Drivers compatíveis 3-2
Requisitos da estação de trabalho 3-2
Requisitos de hardware 3-2
Requisitos de software 3-2
Instalação do driver AdobePS 3-2
Instalação dos arquivos PPDs no ambiente OS X do Macintosh 3-3
Configuração do PD usando o Print Center 3-4
Instalação do PlugIn da Xerox 3-4
Configuração de impressoras 3-5
Instalação e configuração do XDS no Macintosh 3-7
Requisitos da estação de trabalho 3-7
Requisitos de hardware 3-7
Requisitos de software 3-8
Instalação do software XDS 3-8

ÍNDICE
ii GUIA DE INSTALAÇÃO
Instalação de produtos adicionais 3-9
4. Instalação e configuração para Windows 4-1
Acordo de licença da Adobe 4-1
Requisitos da estação de trabalho 4-1
Requisitos de hardware 4-2
Requisitos de software 4-2
Suporte do driver 4-3
Requisitos de LPR 4-4
Uso de LPR com o Windows 9x 4-4
Uso do gateway LPR 4-4
Remoção de versões anteriores 4-6
Desinstalação do XPPS 4-6
Remoção do NT 4.0 e outros drivers 4-7
Instalação do XPPS nos sistemas Windows 95, 98 e Millennium 4-7
Instalação do Xerox Document Submission (XDS) e drivers de impressora
Xerox 4-8
Instalação do driver de impressora Adobe PS com arquivos de PPD Xerox
4-10
Instalação do XPPS nos sistemas Windows NT, 2000 e XP 4-12
Instalação do software Xerox Document Submission (XDS) 4-13
Instalação dos drivers de impressora personalizados Xerox PostScript e
PCL para o Windows NT 4-15
Ativação de um tamanho de papel personalizado com o driver de
impressora Xerox 4-17
Impressão em um material de tamanho personalizado 4-18
Instalação de drivers personalizados Xerox PostScript e PCL para o
Windows 2000 4-19
Instalação dos drivers personalizados Xerox PostScript e PCL para o
Windows XP 4-21
Instalação do Driver de Impressora Adobe OS com arquivos PPD da Xerox
para Windows 2000 4-22
Utilização do XPPS em um ambiente misto PostScript de níveis 2 e 3 4-24
PostScript Nível 3 com DocuSP 1.4 e superior 4-25
PostScript de nível 2 com DocuSP 1.3x e inferiores 4-25

ÍNDICE
GUIA DE INSTALAÇÃO iii
5. Instalação e configuração do XDS Plus 5-1
Requisitos da estação de trabalho 5-1
Requisitos de hardware 5-1
Requisitos de software 5-2
Remoção de versões anteriores do XDS Plus 5-2
Desinstalação do Windows 5-3
Desinstalação do Solaris 5-3
Desinstalação do Macintosh OS X 5-4
Instalação do XDS Plus nos sistemas Windows 95, 98 e Millennium 5-4
Instalação do XDS Plus nos sistemas Windows NT, 2000 e XP 5-7
Instalação do XDS Plus em um sistema Sun Solaris 5-9
Instalação do XDS Plus no Macintosh OS X 5-12
Instalação do XDS Command Line 5-14
Instalação do Applet de Envio de Trabalhos do XDS Plus para a Internet 5-14
Configuração do arquivo de localização de impressoras (printer.disc) 5-15
Acesso ao arquivo de localização de impressoras 5-15
Abertura do arquivo de localização de impressoras nos sistemas
Windows 5-16
Abertura do arquivo de localização de impressoras nos sistemas
Solaris 5-17
Adição de impressoras à lista de Impressoras Registradas usando a
Ferramenta de Registro de Impressoras 5-17
Especificação da localização do arquivo de localização de impressoras para
Windows e Macintosh 5-18
Especificação do local do arquivo de localização de impressora somente
para Solaris 5-19
Modificação da lista de impressoras 5-19
Exclusão de impressoras 5-20

ÍNDICE
iv GUIA DE INSTALAÇÃO

1-1
1. Introdução
Este guia consolida as instruções de instalação do Xerox
Document Submission (XDS), além dos drivers, e o Xerox
Document Submission Plus (XDS Plus) em um documento.
Informações genéricas sobre impressão e sobre a função de
tíquete de trabalho são encontradas nos guias adicionais.
Antes de utilizar este manual
Este guia destina-se aos usuários de estações de trabalho
usando Internet Explorer 5.x ou um browser de web mais
recente e um sistema operacional Windows, Macintosh ou
estação de trabalho Solaris.
Você deve estar familiarizado com o uso de browsers da web.
Sobre este manual
Antes de executar os procedimentos deste guia, familiarize-se
com o seu conteúdo e convenções.
Convenções
Este guia contém as seguintes convenções:
• Sinais de maior e menor: As informações variáveis exibidas
na janela ou que podem ser digitadas como parte da linha de
comando aparecem entre sinais de maior e menor. Exemplos
incluem "Não foi possível copiar <nome do arquivo>;" “set –p
<impressora>.”
• Colchetes: Os colchetes são utilizados para o seguinte:
– Nomes das opções de menu que você seleciona; por
exemplo, [Padrão da Impressora]
– Nomes de botões que você seleciona; por exemplo, e
[OK] e [Cancelar]

Introdução Guia de Instalação
1-2
– Nomes das caixas de texto, caixas de lista e campos; por
exemplo, "a caixa de texto [De]", "a caixa de listas
[Diretórios]", “o campo [Cor de Origem]”
• Fonte em negrito: Estilos de faces em negrito são utilizados
para o seguinte:
– Caminhos de diretório; por exemplo, “Vá para o diretório
Win_nt40/Xeroxdrv.”
– Texto que você digita; por exemplo, "Digite roxo ou XDS."
– Chamar atenção para textos que são particularmente
importantes; por exemplo, “Selecione [Parar] na janela da
interface do usuário. Não pressione o botão Parar
vermelho na controladora.”
– As palavras e frases introdutórias no início de itens em
uma lista, por exemplo,
[Reter Trabalho]: O documento foi retido na
impressora...
[Cancelar Trabalho]: O documento não foi
impresso...
• Nota: As notas oferecem sugestões para ajudá-lo a executar
uma tarefa ou compreender um texto. As notas aparecem em
itálico, em parágrafos separados. Por exemplo:
NOTA: Você só poderá enviar um trabalho se a impressora
estiver conectada à estação de trabalho.
Documentação relacionada
Consulte a documentação fornecida com os componentes do
sistema para obter mais informações sobre impressoras Xerox
específicas, servidores de impressão ou controladoras que
façam parte do seu sistema de impressão.
Suporte ao cliente
Ligue para o Centro Xerox de Atendimento ao Cliente para obter
ajuda. Os telefones são: Rio de Janeiro – (0 XX 21) 2516-3769;
São Paulo – (0 XX 11) 5632-3769; Demais localidades – 0800-
93769.

2-1
2. Uso da interface com DocuSP Web
Este capítulo contém procedimentos para acesso à interface
com DocuSP Web em sua estação de trabalho. A interface com
a web viabiliza o uso de um browser para acessar janelas que
permitem selecionar um arquivo de documento, configurar um
tíquete de trabalho e enviar trabalhos de impressão à
impressora.
Pré-requisitos
Você deve satisfazer os seguintes pré-requisitos para ser capaz
de usar a interface com a web para o envio de trabalhos:
• O software Microsoft Windows deve estar instalado na
estação de trabalho. Se o Windows estiver instalado como
uma cópia compartilhada no servidor de rede, entre em
contato com o administrador do sistema.
• Uma impressora com uma controladora executando DocuSP
3.X deve estar conectada à estação de trabalho.
• Ter o Internet Explorer 6 ou Netscape 6.2.
• O Internet Explorer 5.5 ou uma versão mais recente de
browser da web deve estar instalada na estação de trabalho
com o Service Pack 2.
•
• Saiba como utilizar as ferramentas no Windows ou Solaris
para conectar-se às unidades de disco da rede ou
desconectar-se das unidades a que se encontra conectado
atualmente.
• Saiba como acessar e utilizar o browser de web para
navegar a Internet.
• Saiba como salvar documentos como arquivos no formato
PDL, usando o método imprimir para arquivo; ou saiba como
criar um arquivo TIFF, PDF ou ASCII válido.

Uso da interface com DocuSP Web Guia de Instalação
2-2
Acesso ao software da interface com a web
Para acessar a interface com a web baseada na web usando um
browser da Internet, siga estas etapas:
1. Assegure-se de que a controladora da impressora para a
qual você deseja enviar os trabalhos esteja ligada.
2. Na estação de trabalho, abra o browser da Internet (Internet
Explorer ou Netscape).
3. Digite http:// seguido do endereço IP de sua impressora no
formato xx.xxx.xxx.xxx. A home page de sua impressora é
exibida.
A home page da impressora contém os seguintes campos:
• [Informações da impressora]: O nome da impressora,
endereço do host e local.
• Botão [Envio de Trabalhos]: Conecta o usuário à janela
de configuração do trabalho para interface com a web.
• Botão [Applet de Envio de Trabalho]: Conecta o
usuário ao software do Applet de Envio do Trabalho do
XDS, que permite configurar e imprimir trabalhos usando
o XDS Plus na Internet sem instalá-lo na estação de
trabalho.
NOTA: Se você não for capaz de conectar-se à interface
com a web, tente fazer o seguinte:
a. Selecione o botão [Atualizar] na janela de seu browser.
b. Se ainda assim você não for capaz de exibir a home page
da impressora da interface com a web, reinicialize a
controladora da impressora e, então, retorne ao nível de
login de Usuário Visitante.
4. Na home page da impressora, selecione [Envio de
Trabalhos]. A janela Envio do Trabalho se abre, exibindo as
opções de configuração do trabalho e de impressão.
Para obter procedimento sobre como imprimir um documento
usando a interface da web, consulte as informações sobre
impressão de documentos no “Guia de Impressão com o XPPS”.

Guia de Instalação Uso da interface com DocuSP Web
2-3
Saída do software da interface com a web
Para sair do software da interface com a web, você pode fazer o
seguinte:
• Selecione o botão [X] no canto superior direito da janela do
browser da Internet para fechar a janela do browser.
• Digite um endereço de web diferente no campo do endereço
do browser e pressione <Return> ou <Enter>.

Uso da interface com DocuSP Web Guia de Instalação
2-4

3-1
3. Instalação e configuração para
Macintosh
Este capítulo contém as informações necessárias para instalar o
aplicativo Xerox Document Submission (XDS), o Xerox PlugIn e
os arquivos PPD para uso com drivers de impressora de
terceiros para uma estação de trabalho Macintosh. Este
software permite que usuários de redes compatíveis com a
Xerox usufruam das diversas opções de impressão oferecidas
pelos sistemas de impressão suportados pela Xerox.
Os procedimentos nesta seção pressupõem que o usuário seja
familiar com as atividades básicas do Macintosh, tais como
copiar, excluir e configurar impressoras. Consulte o
administrador de rede para obter ajuda.
Acordo de licença da Adobe
Você tem que concordar com a licença da Adobe e as condições
de registro antes de instalar o driver de impressora AdobePS. A
instalação do Macintosh exibe a licença e pergunta se você
concorda antes de prosseguir.
Você poderá obter o software Adobe Acrobat Reader no site da
Adobe na WEB: http://www.adobe.com
Instalação e configuração do driver AdobePS
Esta seção descreve os procedimentos para instalação e
configuração do driver de impressão AdobePS PostScript,
arquivos PPD da Xerox e PluIng da Xerox usando o CD-ROM
fornecido com a impressora.
Para instalar os PPDs ou drivers da web, acesse o seguinte site
usando uma conexão com a Internet:
http://www.xerox.com

Instalação e configuração para Macintosh Guia de Instalação
3-2
Drivers compatíveis
Os drivers a seguir são suportados para o Macintosh:
• AdobePS Nativo com PPD
• AdobePS Nativa com PPD e PlugIn da Xerox
Requisitos da estação de trabalho
A estação de trabalho deve satisfazer aos seguintes requisitos
de hardware e software:
Requisitos de hardware
• Um Macintosh Power PC
• 4 MB ou mais de memória
• 1,5 MB para o aplicativo XDS
• 500 KB de espaço em disco para cada PPD e PlugIn a serem
instalados
• 2,1 MB de espaço em disco para o driver de impressora
AdobePS
Requisitos de software
• Mac OS 8.6 a 9.x, ou Mac OS X 10,1 ou superior no modo
Clássico
• Para obter mais informações sobre requisitos de software
com base na plataforma da estação de trabalho, leia o
arquivo “LeiaMe” que encontra-se no CD-ROM. O
documento “LeiaMe” está localizado na pasta AdobePS 8.7,
que está na pasta AdobePS Driver.
Instalação do driver AdobePS
Antes de instalar essa versão do driver de impressora AdobePS
e qualquer um dos PPDs ou PlugIn da Xerox, remova os drivers
Adobe antigos, os PPDs da Xerox e os PlugIns de impressora
Xerox da pasta Descrições da Impressora na pasta Extensões.
Exclua o arquivo “Preferências da Impressora Xerox” da pasta
Preferências e, em seguida, conclua as etapas para instalar o
driver Adobe PS.

Guia de Instalação Instalação e configuração para Macintosh
3-3
1. Insira o CD-ROM do software Serviços de Impressão de
Produção Xerox (XPPS) versão 3.x na unidade de CD-ROM
do Macintosh.
2. Dê um clique duplo no ícone de CD para abri-lo.
3. Abra a pasta OS9.
4. Abra a pasta Driver Adobe PS.
5. Abra a pasta AdobePS.
6. Dê um clique duplo no ícone [AdobePS Installer].
7. Na tela Driver do Adobe PostScript, selecione [Continuar...] .
8. Selecione [Aceitar] na tela de licença. A tela do Instalador do
Adobe é exibida.
9. Selecione [Instalar] para executar a instalação fácil. O driver
AdobePS é instalado.
10.Selecione [Continuar] se quiser instalar drivers adicionais.
11.Quando a instalação estiver concluída, selecione [Reiniciar]
para reiniciar a estação de trabalho Macintosh, ou selecione
[Sair] para sair do programa de instalação.
Instalação dos arquivos PPDs no ambiente OS X do Macintosh
Os arquivos PPD (PostScript Printer Description) da Xerox têm
que ser instalados em cada modelo de impressora que você
quer usar. Um PPD da Xerox adequado é necessário para
enviar trabalhos para a impressora utilizando o driver de
impressora AdobePS. Siga este procedimento para instalar os
PPDs:
NOTA: Você deve possuir direitos administrativos para colocar
os PPDs no diretório necessário.
1. Insira o CD-ROM do software Serviços de Impressão de
Produção Xerox (XPPS) versão 3.x na unidade de CD-ROM
do Macintosh.
2. Dê um clique duplo no ícone de CD para abri-lo.
3. Abra a pasta OS9.
4. Abra a pasta de PPDs.
5. No disco rígido, abra a pasta Biblioteca.
6. Abra a pasta Impressoras.
7. Abra a pasta de PPDs.

Instalação e configuração para Macintosh Guia de Instalação
3-4
8. Abra a pasta Conteúdo.
9. Abra a pasta Recursos.
10.Abra a pasta pt.lproj.
11.Selecione os PPDs da Xerox que correspondem à
impressora que você está instalando na pasta PPDs no CD.
12.Arraste os ícones selecionados para a pasta PPDs.
13.Os PPDs estão instalados e prontos para serem
configurados usando o Print Center.
Configuração do PD usando o Print Center
Assim que tiver concluído as instruções anteriores para
instalação dos PPDs, execute as seguintes instruções:
1. Dê um clique duplo no ícone do disco rígido.
2. Na janela aberta, selecione o botão dos aplicativos na barra
de ferramentas.
3. Em Aplicativos, selecione a pasta Utilitários.
4. Selecione o ícone Print Center.
5. Selecione [Adicionar Impressora...].
6. Selecione o tipo de protocolo (AppleTalk, etc).
7. Selecione a zona correta.
8. Escolha a impressora que deseja configurar.
9. Selecione o modelo de impressora (Escolha o PPD para sua
impressora).
10.Selecione [Adicionar].
11.Feche o Print Center.
Instalação do PlugIn da Xerox
O PlugIn do Tíquete de Trabalho da Xerox não é necessário
para imprimir em uma impressora Xerox. Entretanto, para utilizar
o conjunto de recursos completo da impressora Xerox
selecionada, você tem que instalar o PlugIn da Xerox.
1. Insira o CD-ROM do software Serviços de Impressão de
Produção Xerox (XPPS) versão 3.x na unidade de CD-ROM
do Macintosh.
2. Dê um clique duplo no ícone de CD para abri-lo.

Guia de Instalação Instalação e configuração para Macintosh
3-5
3. Abra a pasta OS9.
4. Na unidade de disco rígido, abra a Pasta do Sistema
(certifique-se de abrir a pasta intitulada “Pasta do Sistema” e
não a pasta intitulada “Sistema”).
5. Abra a pasta Extensões.
6. Abra a pasta Descrições da Impressora.
7. Na pasta do OS 9, abra a pasta AdobePS PlugIn.
8. Selecione o PlugIn do Tíquete de Trabalho e arraste o ícone
para a pasta Descrições da Impressora na pasta Extensões.
9. Arraste o ícone do CD para o ícone de lixeira e solte-o. O CD
é ejetado.
10.Use o Utilitário Desktop Printer para instalar e configurar as
impressoras. Consulte a seção “Configuração de
impressoras”, posteriormente neste capítulo.
Configuração de impressoras
Após instalar o driver AdobePS, os PPDs e o PlugIn, você tem
que instalar e configurar as impressoras para seus aplicativos e
XDS.
1. No diretório do disco rígido da sua estação de trabalho, abra
a pasta Componentes Adobe PS.
2. Abra o Utilitário Desktop Printer. A caixa de diálogo New
Desktop Printer será exibida.
Se o Utilitário Desktop Printer não abrir para uma nova caixa
de diálogo da impressora, selecione [Nova] no menu
suspenso da barra de menus da estação de trabalho.
3. No menu suspenso Com, selecione [AdobePS].
4. Na área Criar Área de Trabalho, selecione [Impressora
(AppleTalk)] ou [Impressora (LPR)], dependendo de qual
protocolo a sua rede está usando. Selecione [OK].
5. No campo [Arquivo PPD (PostScript Printer Description)],
selecione [Alterar].
6. Role para baixo na lista de impressoras e selecione a
impressora Xerox adequada que você deseja instalar.
7. Selecione [Selecionar].

Instalação e configuração para Macintosh Guia de Instalação
3-6
8. Para AppleTalk, siga estes passos:
a. Selecione [Alterar] no campo [Seleção da Impressora
AppleTalk].
b. Selecione a zona AppleTalk.
c. Selecione uma impressora PostScript na lista exibida de
impressoras disponíveis e selecione [OK].
d. Selecione [Criar].
e. Se você quiser renomear a impressora, digite o novo
nome no campo [Nome] na caixa de diálogo Salvar que é
exibida.
f. Selecione [Área de Trabalho] para criar a nova
impressora na área de trabalho, digite o nome da
impressora e selecione [Salvar].

Guia de Instalação Instalação e configuração para Macintosh
3-7
Para LPR, siga estes passos:
a. Selecione [Alterar] no campo Seleção de Impressora.
b. Digite o endereço da impressora, como um endereço IP
ou um URL totalmente qualificado.
c. Digite o nome da fila de impressora desejada no campo
[Fila].
d. Selecione [Verificar] para verificar a conexão de rede com
a impressora e selecione [OK].
e. Selecione [Criar].
f. Se você quiser renomear a impressora, digite o novo
nome no campo [Nome] na caixa de diálogo Salvar que é
exibida.
g. Selecione [Área de Trabalho] para criar o novo ícone de
impressora na área de trabalho, digite o nome da
impressora e selecione [Salvar].
9. Feche o Utilitário Desktop Printer.
Instalação e configuração do XDS no Macintosh
Esta seção explica como instalar o aplicativo Xerox Document
Submission (XDS) usando o CD-ROM fornecido com o produto
do sistema de impressão.
Para instalar o software XDS a partir da web, acesse o seguinte
site usando uma conexão com a Internet:
http://www.xerox.com
Selecione [Drivers] e encontre o arquivo adequado para o seu
tipo de estação de trabalho e modelo de impressora.
Requisitos da estação de trabalho
A estação de trabalho deve satisfazer aos seguintes requisitos
de hardware e software:
Requisitos de hardware
• Um Macintosh Power PC
• 1,5 MB de espaço de disco para o XDS

Instalação e configuração para Macintosh Guia de Instalação
3-8
Requisitos de software
• Mac OS 8.6 a 9.x, ou Mac OS X versão 10,1 ou superior no
modo Clássico
• Driver de impressora AdobePS instalado
Instalação do software XDS
Para instalar o software XDS, execute as etapas a seguir:
1. Exclua o software cliente Xerox Document Submission
selecionando o ícone e arrastando-o para o ícone de lixeira.
2. Exclua o arquivo “Preferências de Impressora Xerox” da
pasta Preferências.
3. Para iniciar o processo de instalação, proceda de uma das
seguintes maneiras:
• Acesse o software XPPS versão 3.x a partir do CD-ROM:
a. Insira o CD-ROM do software Serviços de Impressão
de Produção Xerox (XPPS) versão 3.x na unidade de
CD-ROM do Macintosh. O ícone de CD do XPPS
aparece na tela da sua estação de trabalho.
b. Dê um clique duplo no ícone de CD para abri-lo.
c. Abra a pasta OS9.
d. Abra a pasta XDS 3.x.
e. Arraste o ícone do XDS da pasta XDS para o local
desejado na sua estação de trabalho e solte-o.
f. Feche todas as janelas que estão abertas no CD do
XPPS. Arraste o ícone do CD para o ícone de lixeira e
solte-o. O CD é ejetado.
• Faça download do software versão 3.x do XPPS da
Internet.
a. Acesse o site da web www.xerox.com.br.
b. Na caixa de texto [Buscar] no alto da home page da
Xerox, digite XPPS e selecione [Buscar].
c. Na lista de resultados da busca, selecione o item que
contém o software XPPS versão 3.x para Macintosh.
O software XPPS é transferido por download para seu
computador.
d. Abra a pasta xpps_para_mac.
A página está carregando...
A página está carregando...
A página está carregando...
A página está carregando...
A página está carregando...
A página está carregando...
A página está carregando...
A página está carregando...
A página está carregando...
A página está carregando...
A página está carregando...
A página está carregando...
A página está carregando...
A página está carregando...
A página está carregando...
A página está carregando...
A página está carregando...
A página está carregando...
A página está carregando...
A página está carregando...
A página está carregando...
A página está carregando...
A página está carregando...
A página está carregando...
A página está carregando...
A página está carregando...
A página está carregando...
A página está carregando...
A página está carregando...
A página está carregando...
A página está carregando...
A página está carregando...
A página está carregando...
A página está carregando...
A página está carregando...
A página está carregando...
A página está carregando...
A página está carregando...
A página está carregando...
A página está carregando...
A página está carregando...
A página está carregando...
A página está carregando...
A página está carregando...
A página está carregando...
A página está carregando...
A página está carregando...
A página está carregando...
-
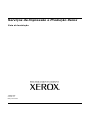 1
1
-
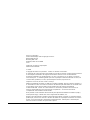 2
2
-
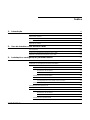 3
3
-
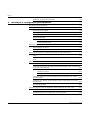 4
4
-
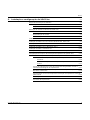 5
5
-
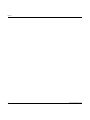 6
6
-
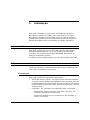 7
7
-
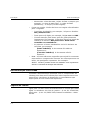 8
8
-
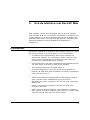 9
9
-
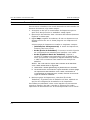 10
10
-
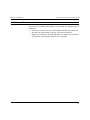 11
11
-
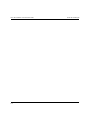 12
12
-
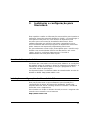 13
13
-
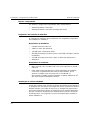 14
14
-
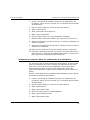 15
15
-
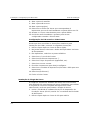 16
16
-
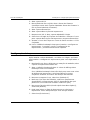 17
17
-
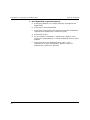 18
18
-
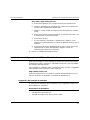 19
19
-
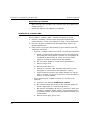 20
20
-
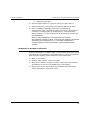 21
21
-
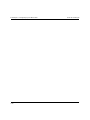 22
22
-
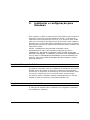 23
23
-
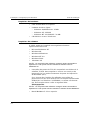 24
24
-
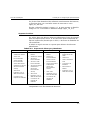 25
25
-
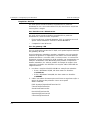 26
26
-
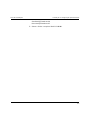 27
27
-
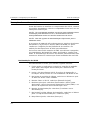 28
28
-
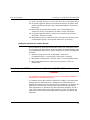 29
29
-
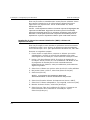 30
30
-
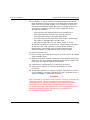 31
31
-
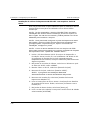 32
32
-
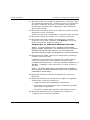 33
33
-
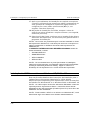 34
34
-
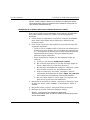 35
35
-
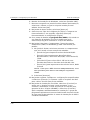 36
36
-
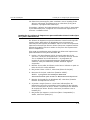 37
37
-
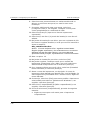 38
38
-
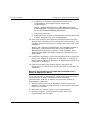 39
39
-
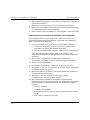 40
40
-
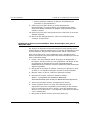 41
41
-
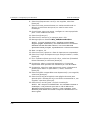 42
42
-
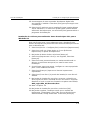 43
43
-
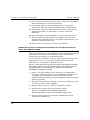 44
44
-
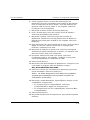 45
45
-
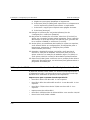 46
46
-
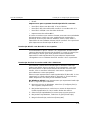 47
47
-
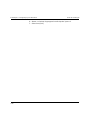 48
48
-
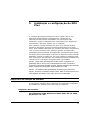 49
49
-
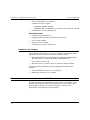 50
50
-
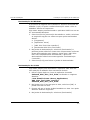 51
51
-
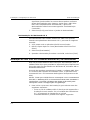 52
52
-
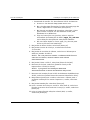 53
53
-
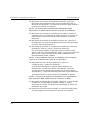 54
54
-
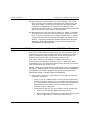 55
55
-
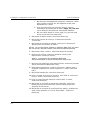 56
56
-
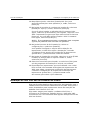 57
57
-
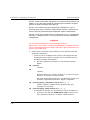 58
58
-
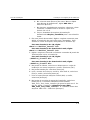 59
59
-
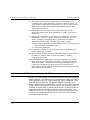 60
60
-
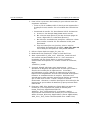 61
61
-
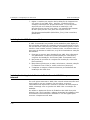 62
62
-
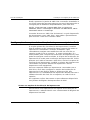 63
63
-
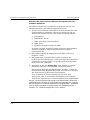 64
64
-
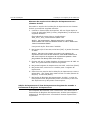 65
65
-
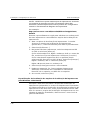 66
66
-
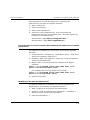 67
67
-
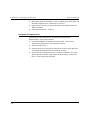 68
68
Artigos relacionados
-
Xerox 100/100MX Guia de instalação
-
Xerox 100/100MX Guia de usuario
-
Xerox 100/100MX Guia de usuario
-
Xerox NUVERA 144 Guia de instalação
-
Xerox Nuvera® 100 Guia rápido
-
Xerox FreeFlow Print Manager Guia de usuario
-
Xerox 100/100MX Guia de usuario
-
Xerox 7328/7335/7345/7346 Guia de instalação
-
Xerox 7655/7665/7675 Guia de instalação
-
Xerox 4150 Guia de instalação