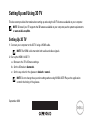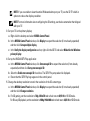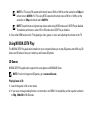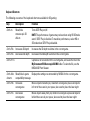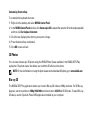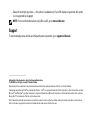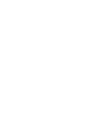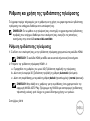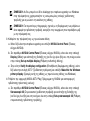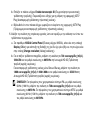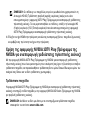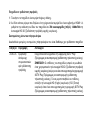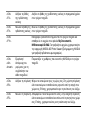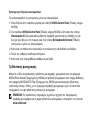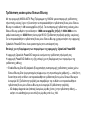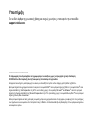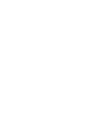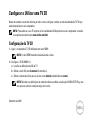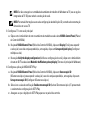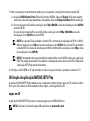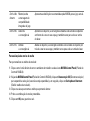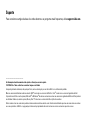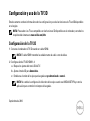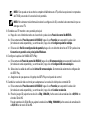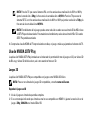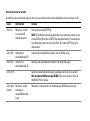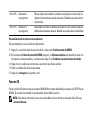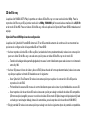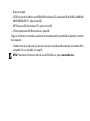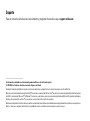Dell XPS 14 L401X Guia rápido
- Categoria
- Óculos 3D estereoscópicos
- Tipo
- Guia rápido
A página está carregando...
A página está carregando...
A página está carregando...
A página está carregando...
A página está carregando...
A página está carregando...
A página está carregando...
A página está carregando...
A página está carregando...
A página está carregando...
A página está carregando...
A página está carregando...
A página está carregando...
A página está carregando...
A página está carregando...
A página está carregando...
A página está carregando...
A página está carregando...
A página está carregando...
A página está carregando...

Setembro de 2010
Configurar e Utilizar uma TV 3D
Neste documento encontrará informação sobre como configurar e utilizar as funcionalidades de TV 3D que
estão disponíveis no seu computador.
NOTA: Para saber se a sua TV suporta as funcionalidades 3D disponíveis no seu computador, consulte
os requisitos de sistema em www.nvidia.com/3dtv.
Configuração da TV 3D
1 Ligue o computador à TV 3D utilizando um cabo HDMI.
NOTA: O cabo HDMI transmite sinais de áudio e vídeo.
2 Configure a TV 3D HDMI 1.4:
a Localize as definições de 3D da TV.
b Defina o modo 3D como Automatic (Automático).
c Defina a ordem dos olhos para os óculos como default (predefinida) ou normal.
NOTA: Não altere as definições de ordem dos olhos ao utilizar a aplicação NVIDIA 3DTV Play, uma
vez que esta controla a temporização dos óculos.

NOTA: Se não conseguir ver a totalidade do ambiente de trabalho do Windows na TV, use as opções
integradas da TV 3D para reduzir a resolução do ecrã.
NOTA: Para mais informações acerca da configuração das definições 3D, consulte a documentação
fornecida com a sua TV.
3 Configure a TV como ecrã principal:
a Clique com o botão direito do rato no ambiente de trabalho e seleccione NVIDIA Control Panel (Painel
de Controlo NVIDIA).
b Na janela NVIDIA Control Panel (Painel de Controlo NVIDIA), clique em Display (Ecrã) para expandir
a selecção (caso não esteja expandida) e, em seguida, clique em Set up multiple display (Configurar
múltiplos ecrãs).
c Na secção Verify the display configuration (Verificar a configuração do ecrã), clique com o botão direito
do rato em 3D TV e seleccione Make this the Windows primary display (Tornar ecrã principal do Windows).
4 Configure a aplicação NVIDIA 3DTV Play:
a Na janela NVIDIA Control Panel (Painel de Controlo NVIDIA), clique em Stereoscopic 3D
(3D estereoscópico) para expandir a selecção (caso não esteja expandida) e, em seguida, clique em
Set up stereoscopic 3D (Configurar 3D estereoscópico).
b Seleccione a caixa de verificação Enable stereoscopic 3D (Activar 3D estereoscópico). É apresentado
o assistente de configuração do 3DTV Play.
c Assegure-se que o logótipo do 3DTV Play aparece no painel de controlo.

5 Altere a resolução do ambiente de trabalho para corresponder à resolução do tipo de conteúdo 3D:
a Na janela NVIDIA Control Panel (Painel de Controlo NVIDIA), clique em Display (Ecrã) para expandir
a selecção (caso não esteja expandida) e, em seguida, clique em Change resolution (Alterar resolução).
b No caso de jogos em 3D, defina a resolução como 720p, 1280x720 e a taxa de actualização como 60/59 Hz
em modo HD 3D.
No caso da reprodução de Blu-ray em 3D, defina a resolução como 1080p, 1920x1080 e a taxa de
actualização como 24/23 Hz em modo HD 3D.
NOTA: No caso das TVs que utilizam o sistema PAL com taxas de actualização de 50 Hz ou 100 Hz,
defina a resolução como 720p e a taxa de actualização como 60/59 Hz. No caso das TVs que utilizam
o sistema NTSC com taxas de actualização de 60 Hz ou 120 Hz, defina a resolução como 720p e a taxa
de actualização como 60/59 Hz.
NOTA: O desempenho dos jogos pode diminuir quando utiliza o modo HD 3D, mesmo que a aplicação
3DTV Play esteja desactivada. Para optimizar o desempenho, seleccione o modo HD ou SD quando
a aplicação 3DTV Play estiver desactivada.
6 Verifique o áudio HDMI na TV reproduzindo um vídeo, um jogo ou música e ajustando o volume na TV.
Utilização da aplicação NVIDIA 3DTV Play
A aplicação NVIDIA 3DTV Play instalada no seu computador permite-lhe jogar jogos em 3D, assistir a vídeos
Blu-ray em 3D e vídeos em 3D da unidade de disco rígido, e ver fotografias em 3D.
Jogos em 3D
A aplicação NVIDIA 3DTV Play suporta os mesmos jogos que a NVIDIA 3D Vision.
NOTA: Encontrará uma lista dos jogos 3D suportados em www.nvidia.com.

Jogar jogos em 3D
1 Inicie o jogo em modo de ecrã completo.
2 Se for apresentada uma mensagem a indicar que o modo actual não é compatível com HDMI 1.4, defina
a resolução integrada de jogo como 720p, 1280x720 em modo HD 3D.
Atalhos de teclado
Estes são alguns dos atalhos de teclado que estão disponíveis para jogos em 3D:
Teclas Descrição Função
<Ctrl><t> Mostra/oculta os
efeitos 3D
estereoscópicos
Activa/desactiva a aplicação 3DTV Play.
NOTA: O desempenho dos jogos pode diminuir quando utiliza o modo
HD 3D, mesmo que a aplicação 3DTV Play esteja desactivada. Para
optimizar o desempenho, seleccione o modo HD ou SD quando a aplicação
3DTV Play estiver desactivada.
<Ctrl><F4> Aumenta
a profundidade de 3D
Aumenta a profundidade de 3D em tempo real no jogo actual.
<Ctrl><F3> Diminui
a profundidade de 3D
Diminui a profundidade de 3D em tempo real no jogo actual.
<Ctrl><F11> Capta uma imagem em 3D do jogo actual e guarda o ficheiro na pasta
My Documents\NVSteroscopic3D.IMG. Para ver o ficheiro, utilize
o NVIDIA 3D Photo Viewer.

Personalização das teclas de atalho
Para personalizar os atalhos de teclado:
1 Clique com o botão direito do rato no ambiente de trabalho e seleccione NVIDIA Control Panel (Painel de
Controlo NVIDIA).
2 Na janela NVIDIA Control Panel (Painel de Controlo NVIDIA), clique em Stereoscopic 3D (3D estereoscópico)
para expandir a selecção (caso não esteja expandida) e, em seguida, clique em Set keyboard shortcuts
(Definir atalhos de teclado).
3 Clique na caixa que mostra o atalho que pretende alterar.
4 Prima a combinação de teclas pretendida.
5 Clique em OK para guardar e sair.
<Ctrl><Alt>
<Insert>
Mostra/oculta
a mensagem de
compatibilidade
integrada do jogo
Apresenta as definições recomendadas pela NVIDIA para o jogo actual.
<Ctrl><F6> Aumenta
a convergência
Aproxima os objectos; a convergência máxima coloca todos os objectos
em frente da cena no seu espaço; também serve para colocar a mira
do laser.
<Ctrl><F5> Diminui
a convergência
Afasta os objectos; a convergência mínima coloca todos os objectos por
trás da cena no seu espaço; também serve para colocar a mira do laser.

Fotografias em 3D
Pode ver fotografias em 3D estereoscópico utilizando o NVIDIA Photo Viewer que está disponível na aplicação
NVIDIA 3DTV Play. O visualizador de fotografias também permite editar os efeitos 3D das fotografias.
NOTA: Para mais informações sobre como utilizar o visualizador de fotografias e para transferir fotografias
em 3D, visite www.nvidia.com.
Blu-ray 3D
A aplicação NVIDIA 3DTV Play permite-lhe ver vídeos Blu-ray 3D com uma resolução de 1080p. No caso da
reprodução de Blu-ray em 3D, defina a resolução como 1080p, 1920x1080 e a taxa de actualização como 24/23 Hz
em modo HD 3D. Para ver vídeos Blu-ray 3D, utilize a aplicação CyberLink Power DVD que está instalada no
seu computador.
Opções de configuração da aplicação CyberLink PowerDVD
A aplicação CyberLink PowerDVD detecta a sua TV 3D automaticamente. Estas são as opções de configuração
do ecrã 3D disponíveis no PowerDVD:
• Enable Blu-ray Disc 3D playback (Activar reprodução em 3D de discos Blu-ray) (activada por predefinição) —
seleccione esta opção para ver vídeos Blu-ray 3D em modo 3D; desmarque esta opção para ver vídeos
Blu-ray 3D em modo 2D.
– 3D display diagonal size (Tamanho na diagonal do ecrã 3D) (polegadas) — mova o nivelador para seleccionar
um intervalo entre 0 e 100.

• Enable 3D for video files and DVDs (Activar 3D para ficheiros de vídeo e DVDs) (desactivada por predefinição) —
seleccione esta opção para aplicar o modo 3D com base no seguinte:
– Use CyberLink TrueTheater 3D (Utilizar o CyberLink TrueTheater 3D) — seleccione esta opção para aplicar
a conversão de 2D em 3D para a reprodução de DVD.
– 3D scene depth (Profundidade da cena 3D) — mova o nivelador para seleccionar a profundidade da
cena 3D.
– Use 3D media file playback (Utilizar reprodução de ficheiros multimédia 3D) — seleccione esta opção
para escolher uma disposição de vídeo 3D suportada:
(2D monoscópico/anaglifo — para ver um ficheiro de vídeo 3D em modo 2D [apenas imagem do olho
esquerdo]; Lado a Lado; Sobre/Sob; Auto-detecção — para reprodução de ficheiros MVC H.264)
• Choose 3D Display (Escolher ecrã 3D) — seleccione esta opção para escolher um dos seguintes tipos de
ecrã suportados:
– Anaglifo vermelho/azul
– LCD 3D com sequência temporal 120 Hz (como o NVIDIA 3D Vision Ready LCD + o kit NVIDIA 3D Vision
ou o SAMSUNG UN46C7000 3D LED TV + óculos 3D estereoscópicos)
– HDTV compatível com 3D (TV Checkerboard + óculos 3D estereoscópicos)
– LCD 3D micro-polarizador (Row-interlaced + óculos 3D)
Clique em Auto Detect (Auto-detectar) para detectar automaticamente o ecrã 3D suportado e o tamanho
na diagonal.
– Swap left and right eye views (Trocar entre vista de olho esquerdo e olho direito) — esta opção só está
disponível se o ecrã 3D for compatível; esta opção não é suportada por anaglifos.
NOTA: Para mais informações acerca da utilização de Blu-ray 3D, visite www.nvidia.com.

Suporte
Para consultar os artigos da base de conhecimentos e as perguntas mais frequentes, visite support.nvidia.com.
____________________
As informações deste documento estão sujeitas a alterações sem aviso prévio.
© 2010 Dell Inc. Todos os direitos reservados. Impresso na Irlanda.
A reprodução destes materiais, sob qualquer forma, sem a autorização por escrito da Dell Inc. é estritamente proibida.
Marcas comerciais utilizadas neste documento: Dell™ é uma marca comercial da Dell Inc. Intel
®
é uma marca comercial registada da Intel
Corporation nos E.U.A. e noutros países; Microsoft
®
e Windows
®
são marcas comerciais ou marcas comerciais registadas da Microsoft Corporation
nos Estados Unidos e/ou noutros países; Blu-ray Disc™ é uma marca comercial da Blu-ray Disc Association.
Outros nomes e marcas comerciais podem ser mencionados neste documento como referência às entidades que invocam essas marcas e nomes
ou os seus produtos. A Dell Inc. nega qualquer interesse de propriedade sobre outras marcas e nomes comerciais que não os seus.
A página está carregando...
A página está carregando...
A página está carregando...
A página está carregando...
A página está carregando...
A página está carregando...
A página está carregando...
A página está carregando...
-
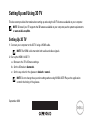 1
1
-
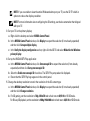 2
2
-
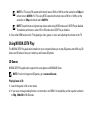 3
3
-
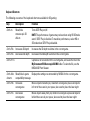 4
4
-
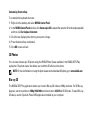 5
5
-
 6
6
-
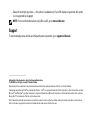 7
7
-
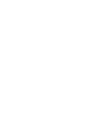 8
8
-
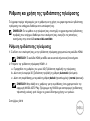 9
9
-
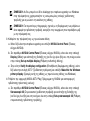 10
10
-
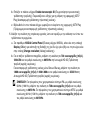 11
11
-
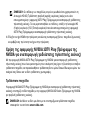 12
12
-
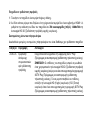 13
13
-
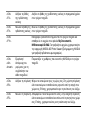 14
14
-
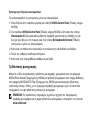 15
15
-
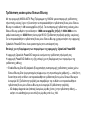 16
16
-
 17
17
-
 18
18
-
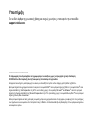 19
19
-
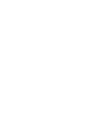 20
20
-
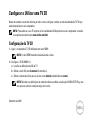 21
21
-
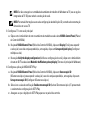 22
22
-
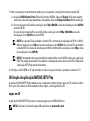 23
23
-
 24
24
-
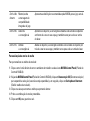 25
25
-
 26
26
-
 27
27
-
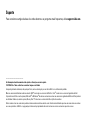 28
28
-
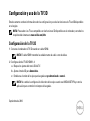 29
29
-
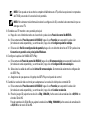 30
30
-
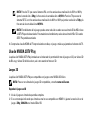 31
31
-
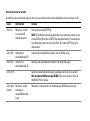 32
32
-
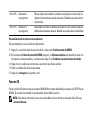 33
33
-
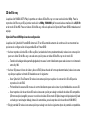 34
34
-
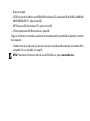 35
35
-
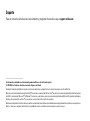 36
36
Dell XPS 14 L401X Guia rápido
- Categoria
- Óculos 3D estereoscópicos
- Tipo
- Guia rápido
em outras línguas
- español: Dell XPS 14 L401X Guía de inicio rápido
- English: Dell XPS 14 L401X Quick start guide