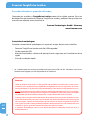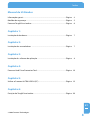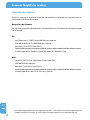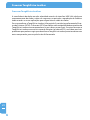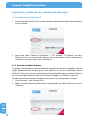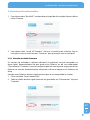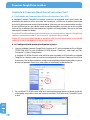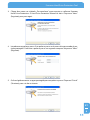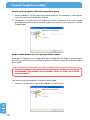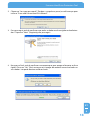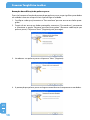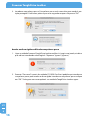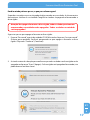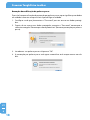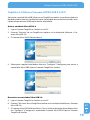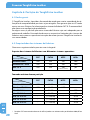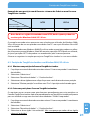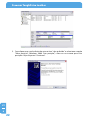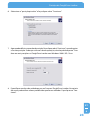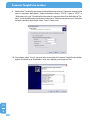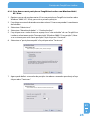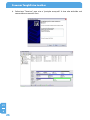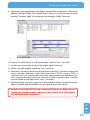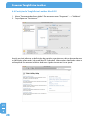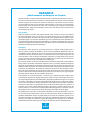Freecom Tough Drive Leather Manual do usuário
- Categoria
- Discos rígidos externos
- Tipo
- Manual do usuário

Rev. 828
TOUGH DRIVE LEATHER
EXTERNAL MOBILE HARD DRIVE / 2.5" / USB 2.0
WIN & MAC
MANUAL DO UTILIZADOR

2
Freecom ToughDrive Leather
PT
Prezada utilizadora, prezado utilizador,
Obrigado por escolher o ToughDrive Leather como disco rígido externo. Para um
desempenho optimizado do Freecom ToughDrive Leather, pedimos-lhe que leia este
manual com atenção, antes de utilizá-lo.
Freecom Technologies GmbH • Germany
www.freecom.com
Conteúdo da embalagem
Controle o conteúdo da embalagem; os seguintes artigos devem estar incluídos:
•
Freecom ToughDrive Leather com fio USB integrado*
• Fio de extensão USB
• Manual de utilizador, software de aplicação e de segurança pré-instalado no disco
rígido
• Guia de instalação rápida
* Se a alimentação com energia providenciada pela porta USB não for suficiente, visite www.
freecom.com/support para um adaptador de AC adicional.
Atenção!
Todos os direitos reservados. As designações dos produtos especificados servem unica-
mente para fins de identificação, podendo ser logotipos ou marcas registadas das firmas
correspondentes. Este dispositivo foi concebido para o trabalho no escritório e em casa.
Aviso! Este dispositivo é uma conguração de acordo com EN 55022, classe A. Esta congu-
ração pode originar interferências na frequência radiofónica. Neste caso, pode ser exigido
ao utilizador que tome medidas adequadas, responsabilizando-se pela situação.
Freecom não se responsabiliza por danos de qualquer tipo, por perdas de dados ou por
danos daí decorrentes (inclusive, sem restrições, por danos devido à perda e interrupção
de transacções, a perda de informações de transacções ou outros prejuízos financeiros)
que surjam durante a utilização deste produto Freecom ou pelo seu uso inadequado. Isto
também se aplica, quando Freecom foi informada sobre os danos.
A Freecom Technologies reserva-se o direito de efectuar alterações tendo em vista a
evolução técnica.

3
PT
Índice
Manual do Utilizador
Informações gerais ...........................................................................................................Página 4
Medidas de segurança ....................................................................................................P
ágina 5
Freecom ToughDrive Leather ......................................................................................P
ágina 6
Capítulo 1:
Instalação do hardware ..................................................................................................Página 7
Capítulo 2:
Instalação dos controladores ......................................................................................Página 7
Capítulo 3:
Instalação do software de aplicação ........................................................................Página 8
Capítulo 4:
Freecom Hard Drive Protection Tool .........................................................................Página 10
Capítulo 5:
Utilizar o Freecom ULTRA USB 2.0 (PC) .....................................................................Página 19
Capítulo 6:
Partição do ToughDrive Leather ................................................................................Página 20
© 2008 Freecom Technologies

4
Freecom ToughDrive Leather
PT
Informações gerais
É preciso cumprir os seguintes requisitos de hardware e software para garantir um fun-
cionamento perfeito da unidade.
Requisitos de Sistema
Os seguintes requisitos de hardware e software devem ser satisfeitos para assegurar a ope-
ração correta.
PC:
•
Intel Pentium III / AMD Duron 900 MHz ou superior
• 256 MB RAM (Vista: 512 MB RAM) ou superior
• Interface* livre USB 2.0 ou USB 1.1
• Conexão de internet para registo online da garantia e para o download de software actuais
• Sistema operativo: Windows 2000, Windows XP, Windows Vista
Mac:
•
PowerPC G3/G4/G5 ou Mac Book Pro ou Intel Mac
• 256 MB RAM ou superior
• Interface* livre USB 2.0 ou USB 1.1
• Conexão de internet para registo online da garantia e para o download de software actuais
• Sistema operativo: Mac OS X v10.4 ou superior
* USB 2.0 é compatível com versões anteriores de USB 1.1. Para obter o maior desempenho de seu
Freecom ToughDrive Leather , o seu PC deve estar equipado com uma interface USB 2.0.

5
PT
Informações gerais
Medidas de segurança
Para garantir funcionamento correcto do Freecom ToughDrive Leather, observe as seguin-
tes indicações. Caso estas indicações não sejam seguidas, a garantia do seu ToughDrive
Leather pode expirar e o dispositivo pode ser avariado.
•
Retire o ToughDrive Leather de forma segura através do seu sistema operativo (com
a opção "Desligar" - ou "Ejectar hardware" na barra de ferramentas do Windows),
antes de desligar o cabo de interface do aparelho.
•
Não deixe o ToughDrive Leather cair (sobre 2 m) e evite outros movimentos mecânicos
bruscos; isto pode levar a perdas de dados e danos no dispositivo.
•
Utilize o ToughDrive Leather só numa gama de temperatura entre 10 e 35°C.
• Caso o ToughDrive Leather seja transportado de um ambiente frio para um ambiente
mais quente, ligue o dispositivo somente quando ele já tiver atingido a temperatura
ambiente. Caso contrário, podem surgir problemas de funcionamento através da
formação de água condensada.
•
Líquidos não devem entrar em contacto com o Freecom ToughDrive Leather. Caso
líquidos sejam derramados e entrem em contacto com a parte eletrócnica interna
do dispositivo, pode ocorrrer danos e causar problemas no seu funcionamento.
• N
ão utilize o ToughDrive Leather em área húmida. Humidade no interior do dispositivo
pode danificar a parte electrónica e causar problemas no seu funcionamento.
• S
e o ToughDrive Leather for aberto de modo inadequado, a garantia expira.
• Já que USB 2.0 é compatível com as versões anteriores de USB 1.1, o disco rígido USB
2.0 pode ser ligado a todas as interfaces USB. Não esqueça que as taxas de transmissão
de dados de uma interface USB 1.1 são bem menores que as de USB 2.0.
Em alguns computadores pode ocorrer que a porta USB não forneça energia
suficiente para a unidade ToughDrive Leather. Neste caso, será preciso usar
alimentação externa de energia.
Por motivos de segurança você deve utilizar somente o adaptador de energia
Freecom, código da peça: 30003. Não use nenhuma outra fonte de energia!

6
Freecom ToughDrive Leather
PT
Freecom ToughDrive Leather
A transferência de dados em alta velocidade através da interface USB 2.0 é ideal para
armazenamento de dados, cópias de segurança, arquivação, reprodução de ficheiros
áudio e todas as outras aplicações que exigem acesso veloz aos dados.
Para seu conforto, o ToughDrive Leather já foi partido (1 partição) e preformatado (Siste-
ma de Ficheiros FAT32). O formato FAT32 possibilita uma compatibilidade muito boa do
ToughDrive Leather com computadores os mais diversos possíveis. Se quiser formatar o
ToughDrive Leather com outro sistema de ficheiros (tal como NTFS), considere possíveis
problemas que podem surgir quando utilizar o ToughDrive Leather posteriormente num
outro computador, para o qual ele não foi formatado.

7
PT
1
Instalação do hardware
Capítulo 1: Instalação do hardware
Ligue a ficha USB do cabo USB 2.0 ao
Freecom ToughDrive Leather.
Já que USB 2.
0 é compatível com as versões anteriores de USB 1.1, o ToughDrive
Leather pode ser ligado a todas as interfaces USB. Não esqueça que as taxas
de transmissão de dados de uma interface USB 1.1 são bem menores que as
de uma interface USB 2.0.
Em alguns computadores pode ocorrer que a porta USB não forneça
energia suficiente para a unidade ToughDrive Leather. Neste caso, será
preciso usar alimentação externa de energia.
Por motivos de segurança você deve utilizar somente o adaptador de
e
nergia Freecom, código da peça: 30003. Não use nenhuma outra fonte
de energia!
Capítulo 2: Instalação dos controladores
Com Windows 2000 / XP / Vista / Mac OS X não são necessários controladores Freecom
extras. Os controladores apropriados são instalados automaticamente pelos respectivos
sistemas operativos após a ligação do cabo.

8
Freecom ToughDrive Leather Drive 320GB
PT
3
Capítulo 3: Instalação do software de aplicação
3.1 Instalação do software PC
1. Faça clique sobre "StartPC.exe" no directório principal do disco rígido. Abrese o Menu
Iniciar Freecom.
2. Faça clique sobre "Software Installation" -> "NTI Shadow", "NTI Ripper" ou outro
Software. Inicia-se a instalação do software. Siga as instruções no ecrã, confirme com
"Continuar" para prosseguir com a instalação.
3.
1.1 Guardar os dados Freecom
Os manuais de utilizador e software adicional (se aplicável) são pré-carregados no disco
rígido. Recomendamos-lhe que grave estes ficheiros na do seu computador ("Meus
Ficheiros"/"Freecom"), para ter sempre disponível uma cópia de segurança destes ficheiros
no caso de (acidentalmente) reformatar o disco ou apagar esses ficheiros do disco.
Guardar estes ficheiros do disco rígido externo para o seu computador é simples:
1
. Clicar no botão "Save Freecom files".
2. Todos os dados do disco rígido Freecom são guardados em "Meus Ficheiros" na pasta
"Freecom".

9
PT
3
Instalação do software de aplicação
3.2 Instalação do software Mac
1. Faça clique sobre "Start MAC" no directório principal do disco rígido. Abrese o Menu
Iniciar Freecom.
2. Faça clique sobre "Install NTI Shadow". Inicia-se a instalação do software. Siga as
instruções no ecrã, confirme com "Continuar" para prosseguir com a instalação.
3.2.1 Guardar os dados Freecom
Os manuais de utilizador e software adicional (se aplicável) são pré-carregados no
disco rígido. Recomendamos-lhe que grave estes ficheiros na do seu computador
("Documentos"/"Freecom"), para ter sempre disponível uma cópia de segurança destes
ficheiros no caso de (acidentalmente) reformatar o disco ou apagar esses ficheiros do
disco.
Guardar estes ficheiros do disco rígido externo para o seu computador é simples:
1. Clicar no botão "Save Freecom files".
2. Todos os dados do disco rígido Freecom são guardados em "Documentos" na pasta
"Freecom".

10
Freecom ToughDrive Leather 320GB
PT
4
Capítulo 4: Freecom Hard Drive Protection Tool
4.1 Utilização da Freecom Hard Drive Protection Tool (PC)
A unidade Freecom ToughDrive Leather encontra-se equipada com uma função de
protecção por palavra-passe com base em hardware. Isto fornece a melhor protecção
possível, é praticamente impossível de quebrar. A palavra-passe é armazenada num chip,
o que significa que os seus dados estão sempre protegidos, mesmo que o disco rígido
interno seja tirado para fora do invólucro e ligado a um computador, mesmo assim não
conseguiria aceder aos dados.
Quando o PCestá baixado ou em posição de repouso, recomendamos separar o ToughDrive
Leather completamente do PC para reactivar a proteção do password.
Alguns PC continuam alimentando os aparelhos USB de corrente também no estado de
repouso, assim ficam logged in com seu password.
4.1.1 Configuração da protecção da palavra-passe
1
. Ligue a unidade Freecom ToughDrive Leather ao PC. Uma Unidade de Disco Rígido
(“FREECOM HDD”) e uma Unidade CD-ROM Virtual (“Freecom”) irão surgir em “My
Computer” (O Meu Computador).
A
Unidade CD-ROM Virtual é uma partição que não pode ser eliminada na unidade
ToughDrive Leather onde se encontra armazenado o software Freecom Hard Drive
Protection. Isto assegura que tem sempre a aplicação de protecção por palavra-passe
disponível quando necessário, não pode ser eliminada acidentalmente.
2
. Se a unidade CD-ROM virtual não abrir automaticamente depois do disco rígido ter
sido ligado, clique duas vezes no ícone da unidade CD ROM virtual (“Freecom”) para
a abrir.

11
PT
4
Freecom Hard Drive Protection Tool
3. Clique duas vezes no símbolo „Password.exe“ para executar o software Freecom
Hard Drive Protection. O Hard Drive Protection Wizard irá abrir. Clique em “Next”
(Seguinte) para prosseguir.
4. Introduza uma palavra-passe. Esta palavra-passe será necessária para aceder à par-
tição protegida. Confirme a palavra-passe no segundo campo e clique em “Next”
(Seguinte).
5
. O disco rígido encontra-se agora protegido por uma palavra-passe. Clique em “Finish”
(Terminar) para sair do assistente.

12
Freecom ToughDrive Leather 320GB
PT
4
Aceder ao disco rígido codificado com palavra-passe
1. Abra a unidade CD-ROM virtual e clique duas vezes em “Password.exe”. A ferramenta
Freecom Hard Drive Protection é iniciada.
2
. Introduza a sua palavra-passe e clique em “Finish” (Terminar). O seu disco rígido
protegido por palavra-passe irá estar agora acessível em “My Computer” (O Meu
Computador).
Perdi a minha palavra-passe, o que posso fazer agora?
Se perder a sua palavra-passe, não poderá voltar a aceder aos seus dados. A única maneira
de continuar a utilizar a sua unidade ToughDrive Leather é apagando e formatando o
disco rígido.
Atenção! Ao apagar e formatar o disco rígido, todos os dados previamente
armazenados na unidade serão apagados. Todos os dados na unidade
serão apagados!
Siga estes passos para apagar e formatar o disco rígido:
1
. Execute “Password.exe” a partir da unidade CD-ROM virtual.

13
PT
4
Freecom Hard Drive Protection Tool
2. Clique em “Lost your password?” (Perdeu a sua palavra-passe) e confirme que quer
iniciar o “Erase and Format Hard Disk Wizard”.
3. Para prosseguir, terá de confirmar que todos os dados no disco rígido serão elimina-
dos. Clique em “Next” (Seguinte) para prosseguir.
4
. Num passo final, terá de confirmar novamente que quer apagar e formatar o disco
rígido. Clicar em “Yes” (Sim) neste passo irá apagar de maneira irreversível todos os
seus dados. Isto pode demorar até duas horas.

14
Freecom ToughDrive Leather 320GB
PT
4
Remoção da codificação da palavra-passe
É possível remover a função de protecção por palavra-passe, o que significa que os dados
na unidade irão estar sempre visíveis quando ligar a unidade.
1
. Certifique-se de que já executou o “Password.exe” para ter acesso aos dados prote-
gidos.
2
. Depois de ter acesso aos dados protegidos, execute o “Password.exe” novamente
e seleccione a opção “Remove password encryption” (Remover codificação por
palavra-passe). Clique em “Next” (Seguinte) para prosseguir.
3
. Introduza a sua palavra-passe e clique em “Next” (Seguinte).
4. A protecção por palavra-passe será agora removida e terá sempre acesso aos dados.

15
PT
4
Freecom Hard Drive Protection Tool
4.2 Utilização da Freecom Hard Drive Protection Tool (Mac)
A unidade Freecom ToughDrive Leather encontra-se equipada com uma função de
protecção por palavra-passe com base em hardware. Isto fornece a melhor protecção
possível, é praticamente impossível de quebrar. A palavra-passe é armazenada num chip,
o que significa que os seus dados estão sempre protegidos, mesmo que o disco rígido
interno seja tirado para fora do invólucro e ligado a um computador, mesmo assim não
conseguiria aceder aos dados.
Quando o Mac está baixado ou em posição de repouso, recomendamos separar o Tou-
ghDrive Leather completamente do Mac para reactivar a proteção do password.
Alguns Macs continuam alimentando os aparelhos USB de corrente também no estado
de repouso, assim ficam logged in com seu password.
4.2.
1 Configuração da protecção da palavra-passe
1. Ligue a unidade Freecom ToughDrive Leather ao PC. Uma Unidade de Disco Rígido
(“FREECOM HDD”) e uma Unidade CD-ROM Virtual (“Freecom”) irão surgir em “My
Computer” (O Meu Computador).
A
Unidade CD-ROM Virtual é uma partição que não pode ser eliminada na unidade
ToughDrive Leather onde se encontra armazenado o software Freecom Hard Drive
Protection. Isto assegura que tem sempre a aplicação de protecção por palavra-passe
disponível quando necessário, não pode ser eliminada acidentalmente.
2
. Abra a unidade CD-ROM virtual e clique duas vezes em “Password”.

16
Freecom ToughDrive Leather 320GB
PT
4
3. Introduza uma palavra-passe. Esta palavra-passe será necessária para aceder à par-
tição protegida. Confirme a palavra-passe no segundo campo e clique em “OK”.
Aceder ao disco rígido codificado com palavra-passe
1. Ligue a unidade Freecom ToughDrive Leather ao Mac. Irá surgir uma janela, a indicar
que o disco introduzido não é legível. Clique em “Ignore” (Ignorar).
2. Execute “Password” a partir da unidade CD-ROM. Ser-lhe-á pedido que introduza a
sua palavra-passe para aceder ao disco rígido. Introduza a sua palavra-passe e clique
em “OK”. Terá agora acesso complete à sua unidade ToughDrive Leather agora.

17
PT
4
Freecom Hard Drive Protection Tool
Perdi a minha palavra-passe, o que posso fazer agora?
Se perder a sua palavra-passe, não poderá voltar a aceder aos seus dados. A única maneira
de continuar a utilizar a sua unidade ToughDrive Leather é apagando e formatando o
disco rígido.
Atenção! Ao apagar e formatar o disco rígido, todos os dados previamente
armazenados na unidade serão apagados. Todos os dados na unidade
serão apagados!
Siga estes passos para apagar e formatar o disco rígido:
1. Execute “Password” a partir da unidade CD-ROM virtual e clique em “Lost password”
(Palavra-passe perdida). Ser-lhe-á perguntado se quer apagar e formatar o disco
rígido. Clique em “Continue” (Continuar).
2. Assinale a caixa de selecção para confirmar que todos os dados no disco rígido serão
apagados e clique em “Erase” (Apagar). O disco rígido será apagado e formatado; isto
pode demorar até duas horas.

18
Freecom ToughDrive Leather 320GB
PT
4
Remoção da codificação da palavra-passe
É possível remover a função de protecção por palavra-passe, o que significa que os dados
na unidade irão estar sempre visíveis quando ligar a unidade.
1. Certifique-se de que já executou o “Password” para ter acesso aos dados protegi-
dos.
2. Depois de ter acesso aos dados protegidos, execute o “Password” novamente e
seleccione a opção “Remove password protection” (Remover protecção por palavra-
passe).
3. Introduza a sua palavra-passe e clique em “OK”.
4. A protecção por palavra-passe será agora removida e terá sempre acesso aos da-
dos.

19
PT
5
Utilizar o Freecom ULTRA USB 2.0 (PC)
Capítulo 5: Utilizar o Freecom ULTRA USB 2.0 (PC)
Ao instalar a unidade Ultra USB 2.0 para a sua ToughDrive Leather, a taxa de transferência
de dados pode aumentar significativamente (velocidade de transferência até 40% mais
rápida comparada com USB padrão de alta velocidade).
Activar a unidade Ultra USB 2.0
1. Ligar a Freecom ToughDrive Leather ao seu PC.
2. Executar “Start.exe” da sua ToughDrive Leather e ir a Instalação de Software -> Fre-
ecom Ultra USB 2.0.
3
. O Freecom Ultra USB 2.0 Wizard abrirá.
4. Seleccionar a opção da unidade e clicar em “Configure” (Configurar) para activar o
controlador Ultra USB2.0 para a Freecom ToughDrive Leather.
D
esactivar o controlador Ultra USB 2.0
5. Ligar a Freecom ToughDrive Leather ao seu PC.
6. Executar “Start.exe” da sua ToughDrive Leather e ir a Instalação de Software->Freecom
Ultra USB 2.0.
7
. O Freecom Ultra USB 2.0 Wizard abrirá. Tirar a selecção da opção da unidade e clicar
em “Configure” (Configurar) o controlador Freecom Ultra USB 2.0 para a Freecom
ToughDrive Leather.

20
Freecom ToughDrive Leather 320GB
PT
6
Capítulo 6: Partição do ToughDrive Leather
6.1 Dados gerais
O ToughDrive Leather é partido e formatado de modo que a maior capacidade de uti-
lização e de compatibilidade possíveis sejam atingidas. Para garantir que seu PC tenha
acesso aos seus ficheiros, foi seleccionado o sistema de ficheiros FAT 32. É recomendável
não alterar esta configuração predefinida.
Em alguns casos, é possível que outro sistema de ficheiros seja mais adequado para o
ambiente de trabalho. Este capítulo descreve as respectivas limitações dos sistemas de
ficheiros mais comuns e apresenta instruções de como ajustar o ToughDrive Leather às
suas necessidades.
6.2 Propriedades dos sistemas de ficheiros
Observe as seguintes tabelas para ter uma visão geral:
Suporte dos sistemas de ficheiros com diferentes sistemas operativos
Sistema de ficheiros
Sistema operativo
FAT FAT32 NTFS HFS+
Windows 2000 sim sim sim não
Windows XP / Vista sim sim sim não
Mac OS X sim sim sim
(somente leitura)
yes
Tamanho máximo de uma partição
Sistema de ficheiros
Sistema operativo
FAT FAT32 NTFS HFS+
Windows 2000 4 GB* 32 GB 16 TB -
Windows XP / Vista 4 GB* 32 GB 16 TB -
Mac OS X 10.1.x - 128 GB - 2 TB
Mac OS X 10.2.x - 128 GB - 8 TB
Mac OS X 10.3.x - ( -> 128 GB) - 16 TB
Mac OS X 10.4.x - ( -> 128 GB) - 16 TB
Mac OS X 10.5.x - ( -> 128 GB) - 16 TB
* Partições FAT com tamanho de mais de 2GB só podem ser administradas por Windows 2000, XP ou
Vista.
A página está carregando...
A página está carregando...
A página está carregando...
A página está carregando...
A página está carregando...
A página está carregando...
A página está carregando...
A página está carregando...
A página está carregando...
-
 1
1
-
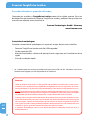 2
2
-
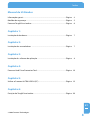 3
3
-
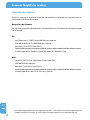 4
4
-
 5
5
-
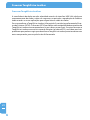 6
6
-
 7
7
-
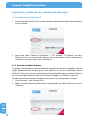 8
8
-
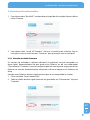 9
9
-
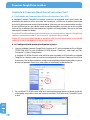 10
10
-
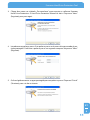 11
11
-
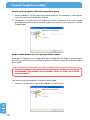 12
12
-
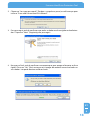 13
13
-
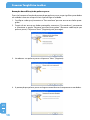 14
14
-
 15
15
-
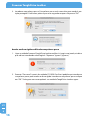 16
16
-
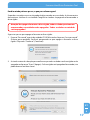 17
17
-
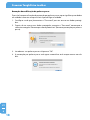 18
18
-
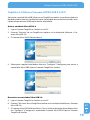 19
19
-
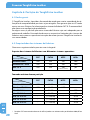 20
20
-
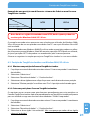 21
21
-
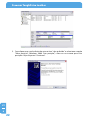 22
22
-
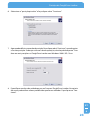 23
23
-
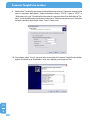 24
24
-
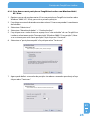 25
25
-
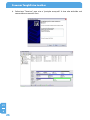 26
26
-
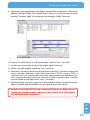 27
27
-
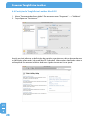 28
28
-
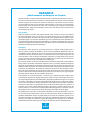 29
29
Freecom Tough Drive Leather Manual do usuário
- Categoria
- Discos rígidos externos
- Tipo
- Manual do usuário