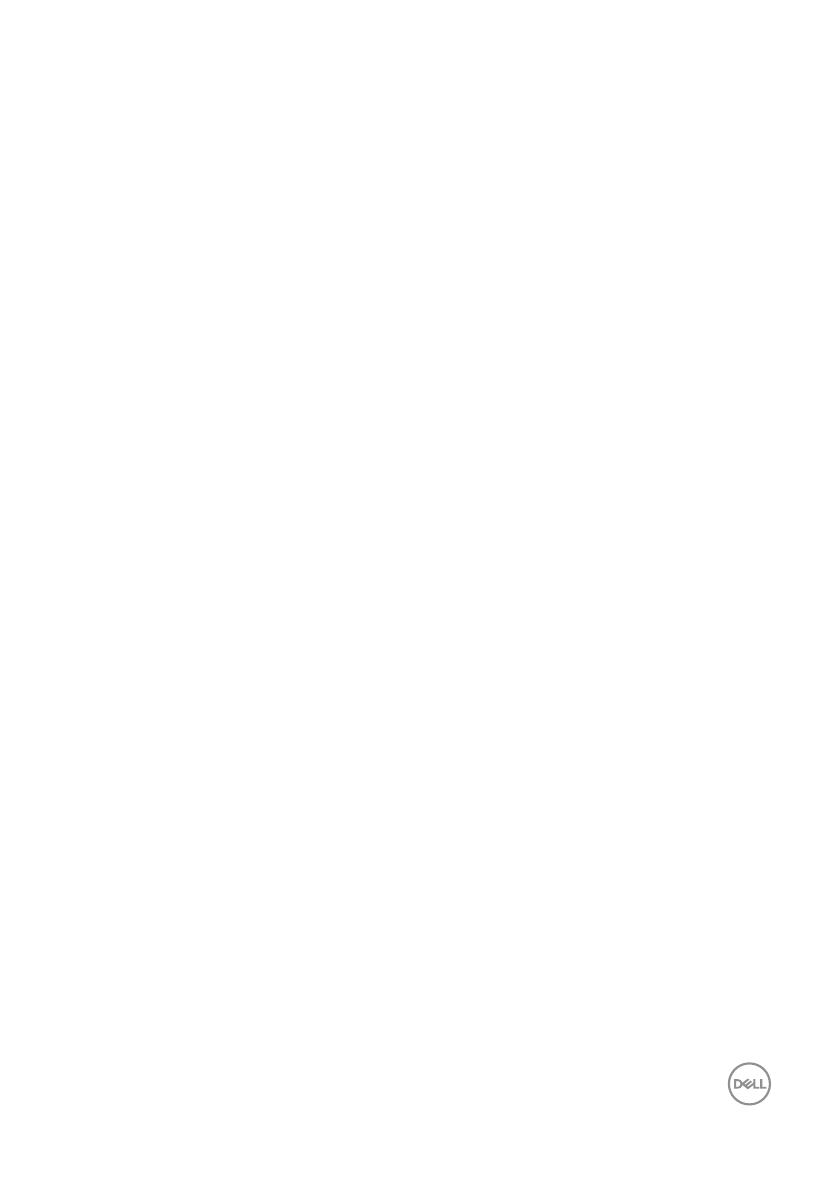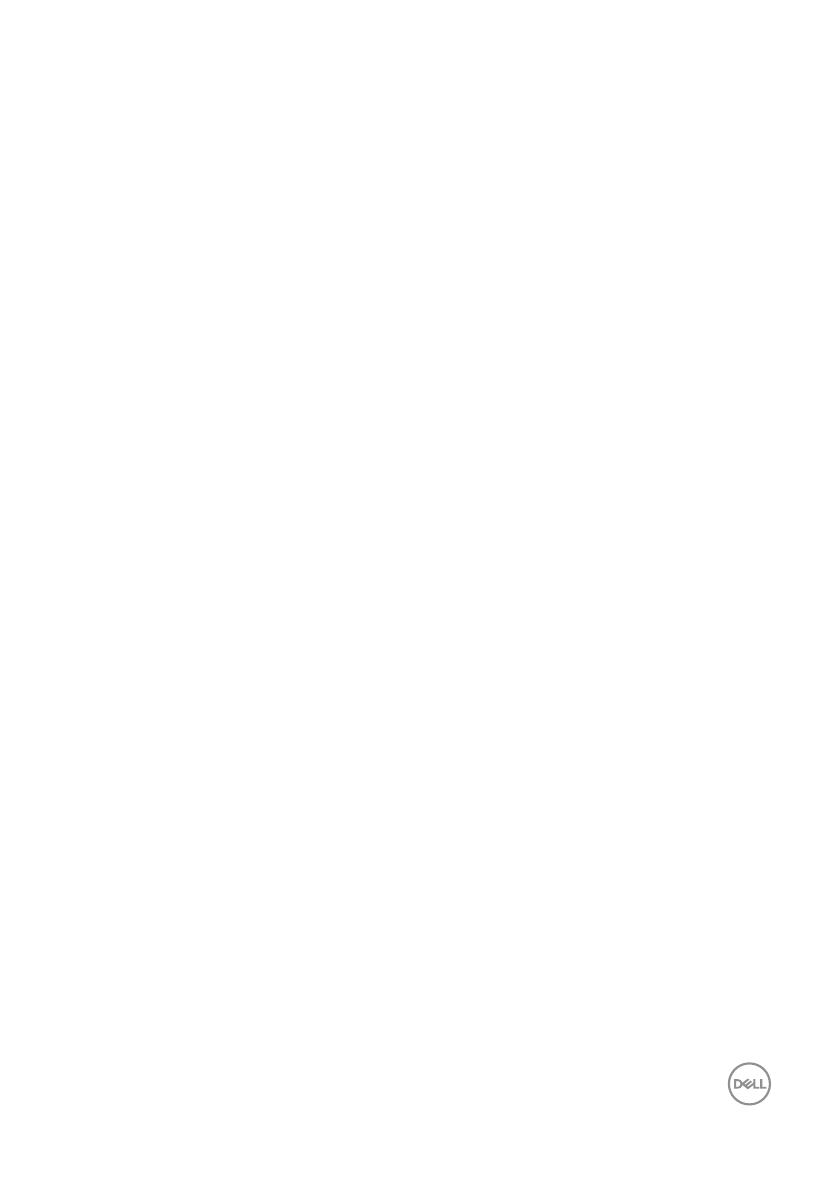
Resolução de Problemas | 17
Se DDM for incapaz de detectar e/ou comunicar-se com um monitor Dell suportado,
por favor leve abaixo ações para solucionar problemas:
1.
Verifique se o cabo de vídeo está corretamente conectado ao seu monitor e seu PC,
especialmente os conectores devem ser firmemente inserida na posição.
2.
Verifique o OSD do monitor para garantir que DDC/CI está habilitado.
3.
Verifique se que você tem o correto e mais recente exibir o fornecedor do controlador
gráfico (Intel, AMD, NVidia, etc.). O driver de vídeo é muitas vezes a causa da falha de
DDM.
4.
Remova quaisquer estações de encaixe ou extensores de cabo ou conversores entre o
monitor e o porto de gráficos. Alguns extensores de baixo custo, hubs ou conversores
podem não suportar o DDC/CI corretamente e podem falhar DDM. Atualize o driver de
tal dispositivo, se a versão mais recente está disponível.
5.
Reinicie seu sistema.
DDM pode não funcionar com os monitores abaixo:
∞
Modelos de monitor Dell anteriores ao ano de 2013 e série D de monitores da
Dell. Você pode consultar sites de suporte de produto Dell para obter mais
informações
∞
Monitores de jogo usando tecnologia baseada em Nvidia G-sync
∞
Virtual e monitores sem fio não oferecem suporte a DDC/CI
∞
Alguns modelos iniciais de monitores DP 1.2, pode ser necessário desabilitar o
MST/DP 1.2 usando o OSD do monitor
Se seu PC está conectado à Internet, você será solicitado com uma mensagem quando uma
versão mais recente do aplicativo DDM está disponível. É recomendável fazer o download e
instalar o mais recente aplicativo DDM.
Você também pode verificar para a nova versão clicando no ícone DDM enquanto
pressionando e segurando a tecla 'shift'.