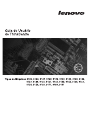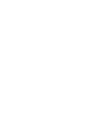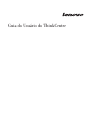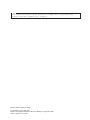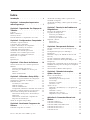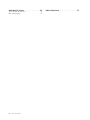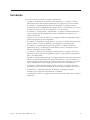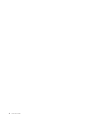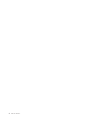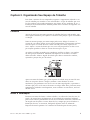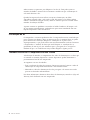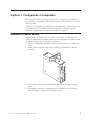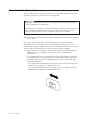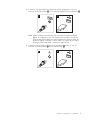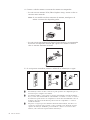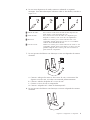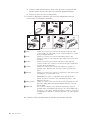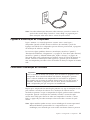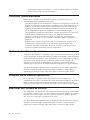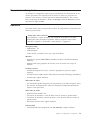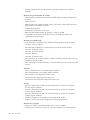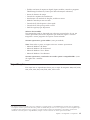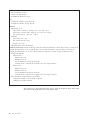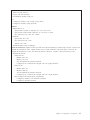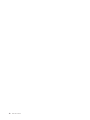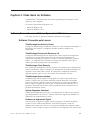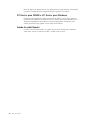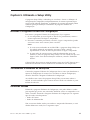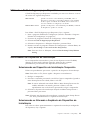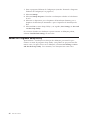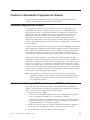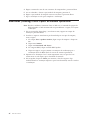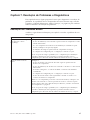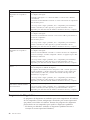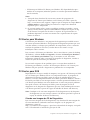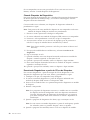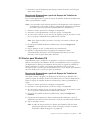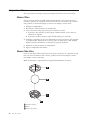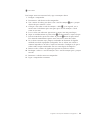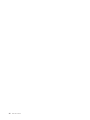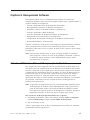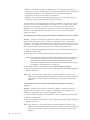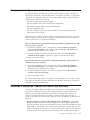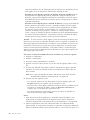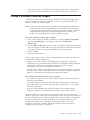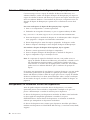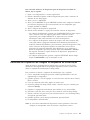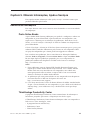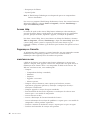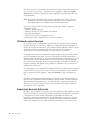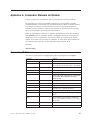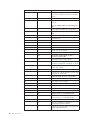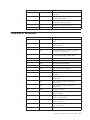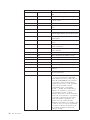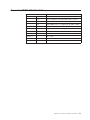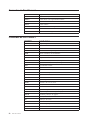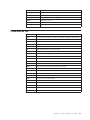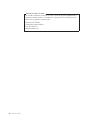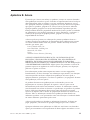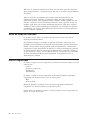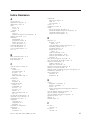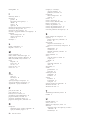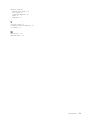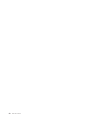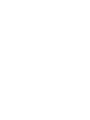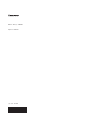Guia do Usuário do ThinkCentre

Nota
Antes de utilizar estas informações e o produto suportado por elas, certifique-se de ler o Safety and Warranty Guide
fornecido com este produto e Apêndice B, “Avisos”, na página 55.
Primeira Edição (Junho de 2007)
© Copyright Lenovo 2005, 2007.
Partes © Copyright International Business Machines Corporation 2005.
Todos os direitos reservados.

Índice
Introdução . . . . . . . . . . . . .v
Capítulo 1. Informações Importantes
sobre Segurança . . . . . . . . . . .1
Capítulo 2. Organizando Seu Espaço de
Trabalho . . . . . . . . . . . . . .3
Conforto . . . . . . . . . . . . . . . .3
Brilho e Iluminação . . . . . . . . . . . .3
Circulação de Ar . . . . . . . . . . . . .4
Tomadas Elétricas e Comprimentos dos Cabos . . .4
Capítulo 3. Configurando o Computador 5
Instalando o Suporte Vertical . . . . . . . . .5
Conectando Seu Computador . . . . . . . . .6
Ligando a Alimentação do Computador . . . . .11
Concluindo a Instalação do Software . . . . . .11
Concluindo Tarefas Importantes . . . . . . .12
Atualizando Seu Sistema Operacional . . . . .12
Instalando outros Sistemas Operacionais . . . . .12
Atualizando Seu Software de Antivírus . . . . .12
Encerrando o Computador . . . . . . . . .13
Recursos . . . . . . . . . . . . . . .13
Especificações . . . . . . . . . . . . .15
Capítulo 4. Visão Geral do Software . .19
Software Fornecido com o Sistema Operacional
Windows . . . . . . . . . . . . . . .19
Software Fornecido pela Lenovo . . . . . .19
PC Doctor para WINPE e PC Doctor para
Windows . . . . . . . . . . . . . .20
Adobe Acrobat Reader . . . . . . . . . .20
Capítulo 5. Utilizando o Setup Utility . .21
Iniciando o Programa Utilitário de Configuração . .21
Visualizando e Alterando as Definições . . . . .21
Utilizando Senhas . . . . . . . . . . . .21
Considerações sobre Senhas . . . . . . . .22
Senha do Usuário . . . . . . . . . . .22
Senha do Administrador . . . . . . . . .22
Configurando, Alterando e Excluindo uma Senha 22
Utilizando o Perfil de Segurança por Dispositivo . .23
Selecionando um Dispositivo de Inicialização . . .23
Selecionando um Dispositivo de Inicialização
Temporária . . . . . . . . . . . . .23
Selecionando ou Alterando a Seqüência do
Dispositivo de Inicialização . . . . . . . .23
Saindo do Programa Setup Utility . . . . . . .24
Capítulo 6. Atualizando Programas do
Sistema . . . . . . . . . . . . . .25
Utilizando Programas do Sistema . . . . . . .25
Atualizando (Flashing) a BIOS a partir de um
CD-ROM ou Disquete . . . . . . . . . . .25
Atualizando (Flashing) o BIOS a partir do Sistema
Operacional . . . . . . . . . . . . . .26
Capítulo 7. Resolução de Problemas e
Diagnósticos . . . . . . . . . . . .27
Resolução de Problemas Básica . . . . . . . .27
Programas de Diagnóstico . . . . . . . . .28
PC-Doctor para Windows . . . . . . . . .29
PC-Doctor para DOS . . . . . . . . . .29
PC-Doctor para Windows PE . . . . . . .31
Limpando o Mouse . . . . . . . . . . . .32
Mouse Ótico . . . . . . . . . . . . .32
Mouse Não-ótico . . . . . . . . . . .32
Capítulo 8. Recuperando Software . . .35
Criando e Utilizando o Disco de Recuperação do
Produto . . . . . . . . . . . . . . .35
Desempenhando Operações de Backup e
Recuperação . . . . . . . . . . . . . .37
Utilizando o Espaço de Trabalho do Rescue and
Recovery . . . . . . . . . . . . . . .37
Criando e Utilizando a Mídia de Resgate . . . .39
Criando e Utilizando um Disquete de Reparo de
Recuperação . . . . . . . . . . . . . .40
Recuperando ou Instalando Drivers de Dispositivos 40
Definindo um Dispositivo de Resgate na Seqüência
de Inicialização . . . . . . . . . . . . .41
Solucionando Problemas de Recuperação . . . .42
Capítulo 9. Obtendo Informações,
Ajuda e Serviços . . . . . . . . . .43
Recursos de Informações . . . . . . . . . .43
Pasta Online Books . . . . . . . . . . .43
ThinkVantage Productivity Center . . . . . .43
Access Help . . . . . . . . . . . . .44
Segurança e Garantia . . . . . . . . . .44
www.lenovo.com . . . . . . . . . . .44
Ajuda e Serviço . . . . . . . . . . . . .45
Utilizando a Documentação e os Programas de
Diagnóstico . . . . . . . . . . . . .45
Chamando o Serviço . . . . . . . . . .45
Utilizando outros Serviços . . . . . . . .46
Adquirindo Serviços Adicionais . . . . . .46
Apêndice A. Comandos Manuais do
Modem . . . . . . . . . . . . . . .47
Comandos AT Básicos . . . . . . . . . . .47
Comandos AT Estendidos . . . . . . . . .49
Comandos MNP/V.42/V.42bis/V.44 . . . . . .51
Comandos de Fax Classe 1 . . . . . . . . .52
Comandos de Fax Classe 2 . . . . . . . . .52
Comandos de Voz . . . . . . . . . . . .53
© Lenovo 2005, 2007. Partes © IBM Corp. 2005. iii

Apêndice B. Avisos . . . . . . . . .55
Aviso de Saída de Televisão . . . . . . . . .56
Marcas Registradas . . . . . . . . . . . .56
Índice Remissivo . . . . . . . . . .57
iv Guia do Usuário

Introdução
Este Guia do Usuário contém as seguintes informações:
v Capítulo 1, “Informações Importantes sobre Segurança”, na página 1 fornece
informações sobre onde localizar informações de segurança para este produto.
v O Capítulo 2, “Organizando Seu Espaço de Trabalho”, na página 3 fornece
informações sobre a configuração do computador para seu conforto e para evitar
o impacto das fontes de luz, da circulação de ar e de tomadas.
v O Capítulo 3, “Configurando o Computador”, na página 5 fornece informações
sobre a configuração do computador e sobre a instalação do software e do
sistema operacional.
v Capítulo 4, “Visão Geral do Software”, na página 19 fornece informações sobre o
software disponível em seu computador.
v O Capítulo 5, “Utilizando o Setup Utility”, na página 21 fornece instruções sobre
como visualizar e alterar as definições de configuração do computador.
v O Capítulo 6, “Atualizando Programas do Sistema”, na página 25 fornece
informações sobre a atualização do POST/BIOS e como se recuperar de uma
falha de atualização do POST/BIOS.
v O Capítulo 7, “Resolução de Problemas e Diagnósticos”, na página 27 fornece
informações sobre resolução de problemas básicos e ferramentas de diagnóstico
para o seu computador.
v Capítulo 8, “Recuperando Software”, na página 35 fornece instruções sobre como
utilizar o programa ThinkVantage
®
Rescue and Recovery
™
para criar discos de
recuperação de produtos, dados de backup, software de recuperação e restaurar
todo o conteúdo de seu disco rígido para um estado salvo anteriormente.
v O Capítulo 9, “Obtendo Informações, Ajuda e Serviços”, na página 43 fornece
informações sobre a grande variedade de recursos úteis disponíveis da Lenovo
®
.
v O Apêndice A, “Comandos Manuais do Modem”, na página 47 fornece
comandos para programar manualmente seu modem.
v O Apêndice B, “Avisos”, na página 55 fornece informações sobre avisos e marcas
registradas.
© Lenovo 2005, 2007. Partes © IBM Corp. 2005. v

vi Guia do Usuário

Capítulo 1. Informações Importantes sobre Segurança
CUIDADO:
Antes de utilizar este manual, é importante que você leia e compreenda todas as
informações sobre segurança relacionadas a este produto. Consulte a publicação
Safety and Warranty Guide enviada com este produto para obter as informações
sobre segurança mais recentes. A leitura e a compreensão destas informações
sobre segurança reduz o risco de ferimentos pessoais e/ou danos ao seu produto.
Caso não tenha mais uma cópia da publicação Safety and Warranty Guide, é possível
obter uma cópia on-line no Web site de Suporte da Lenovo no endereço:
http://www.lenovo.com/support.
© Lenovo 2005, 2007. Partes © IBM Corp. 2005. 1

2 Guia do Usuário

Capítulo 2. Organizando Seu Espaço de Trabalho
Para obter o máximo de seu computador, organize o equipamento utilizado e sua
área de trabalho para atender às suas necessidades e ao tipo de trabalho que você
faz. Seu conforto é de grande importância, mas fontes de luz, circulação de ar e a
localização de tomadas elétricas também podem afetar a maneira de organizar sua
área de trabalho.
Conforto
Apesar de não haver uma única posição de trabalho ideal para todo mundo, aqui
estão algumas diretrizes para ajudá-lo a encontrar uma posição à qual você melhor
se adeqúe.
Sentar na mesma posição por muito tempo pode causar fadiga. O encosto e o
assento de sua cadeira devem possuir ajuste independente e proporcionar um bom
nível de apoio. O assento deve ter a frente curvada para aliviar a pressão nas
coxas. Ajuste o assento de forma que suas coxas estejam paralelas ao chão e seus
pés estejam apoiados no chão ou em um descanso para os pés.
Ao utilizar o teclado, mantenha seus antebraços paralelos ao chão e seus punhos
em uma posição confortável. Mantenha um toque leve no teclado e sua mão e
dedos relaxados. Altere o ângulo do teclado para obter o máximo de conforto,
ajustando a posição dos pés do teclado.
Ajuste o monitor de forma que a parte superior do teclado esteja no nível de seus
olhos ou um pouco abaixo. Coloque o monitor a uma distância da visão
confortável, que geralmente varia de 51 a 61 cm (20 a 24 polegadas) e posicione-o
de forma que possa vê-lo sem ter de torcer seu corpo. Além disso, posicione outros
equipamentos utilizados com freqüência, como o telefone ou um mouse, em local
de fácil acesso.
Brilho e Iluminação
Posicione o monitor de forma a reduzir o brilho e os reflexos de luzes do teto, da
janela e de outras fontes de iluminação. A luz refletida de superfícies brilhantes
pode causar reflexos perturbadores na tela de seu monitor. Posicione o monitor em
um ângulo reto de janelas e outras fontes de luz, sempre que possível. Reduza a
iluminação do teto, se necessário, desligando algumas luzes ou utilizando
lâmpadas de menor potência. Se o monitor for instalado perto de uma janela,
© Lenovo 2005, 2007. Partes © IBM Corp. 2005. 3

utilize cortinas ou persianas para bloquear a luz do sol. Você pode ajustar os
controles de brilho e contraste de seu monitor à medida em que a iluminação da
sala muda durante o dia.
Quando for impossível evitar reflexos ou ajustar a iluminação, um filtro
anti-reflexo colocado sobre a tela pode ser útil. No entanto, esses filtros podem
refletir a claridade da imagem na tela; utilize-os somente após ter exaurido outros
métodos de redução de brilho.
A poeira aumenta os problemas associados ao brilho. Lembre-se de limpar a tela
de seu monitor periodicamente, utilizando um pano macio umedecido com um
líquido limpador de vidro não-abrasivo.
Circulação de Ar
O computador e o monitor produzem calor. O computador tem um ventilador que
puxa ar fresco para dentro e força ar quente para fora. O monitor libera ar quente
pelas aberturas de ventilação. Bloquear as ventilações de ar pode causar
superaquecimento, o que pode resultar em mau funcionamento ou dano. Posicione
o computador e o monitor de forma que nada bloqueie as ventilações de ar;
geralmente, 51 mm (2 pol.) são suficientes para a passagem de ar. Assegure-se
também de que o ar ventilado não esteja sendo dirigido a alguma pessoa.
Tomadas Elétricas e Comprimentos dos Cabos
A localização de tomadas, o comprimento dos cabos de alimentação e os cabos que
se conectam ao monitor, impressora e outros dispositivos podem determinar o
posicionamento final de seu computador.
Ao organizar sua área de trabalho:
v Evite a utilização de cabos de extensão. Sempre que possível, conecte o cabo de
alimentação do computador diretamente a uma tomada elétrica.
v Mantenha os cabos de alimentação fora das passagens e de outras áreas onde
possam ser chutados acidentalmente.
Para
obter informações adicionais sobre cabos de alimentação, consulte o Safety and
Warranty Guide fornecido com seu computador.
4 Guia do Usuário

Capítulo 3. Configurando o Computador
Leia e entenda o Safety and Warranty Guide antes de configurar seu computador.
Ler e entender as informações sobre segurança reduz o risco de dano pessoal ou
dano ao produto.
Configure seu computador na melhor área de trabalho possível que atenda às suas
necessidades e aos seus hábitos. Para obter informações adicionais, consulte
Capítulo 2, “Organizando Seu Espaço de Trabalho”, na página 3.
Instalando o Suporte Vertical
Dependendo de seu computador, um suporte vertical pode ser utilizado para
colocar seu computador na posição vertical. Se seu computador for fornecido com
um suporte vertical, faça o seguinte para instalá-lo:
1. Coloque o computador na posição vertical com a ventilação de ar virada para
baixo.
2. Alinhe a guia no suporte vertical com o entalhe no computador, conforme
mostrado.
3. Gire o suporte vertical para a frente do computador até travá-lo na posição
correta.
4. Com cuidado, posicione o computador com a ventilação de ar virada para
cima, encaixando o computador no suporte vertical.
© Lenovo 2005, 2007. Partes © IBM Corp. 2005. 5

Conectando Seu Computador
Utilize as informações a seguir ao conectar seu computador. Procure os ícones de
conectores pequenos na parte traseira do computador.
Importante
Configurar o comutador de seleção de voltagem incorretamente pode causar
danos permanentes ao computador.
Se você não tiver certeza da voltagem fornecida na tomada, entre em contato
com a companhia elétrica local ou consulte os Web sites oficiais ou outra
literatura para viajantes no país ou região em que você se encontra.
Nota: Seu computador pode não ter todos os comutadores ou conectores descritos
nesta seção.
Se os cabos de seu computador e do painel conector possuírem conectores
codificados com cores, combine a cor da extremidade do cabo com a cor do
conector. Por exemplo, combine um cabo com extremidade azul com um conector
azul, um cabo com extremidade vermelha com um conector vermelho.
1. Alguns modelos são equipados com um comutador de seleção de voltagem
localizado próximo ao ponto de conexão do cabo de alimentação no
computador.
Se seu computador tiver um comutador de seleção de voltagem, assegure-se
de configurá-lo para que corresponda à voltagem disponível na tomada. Se
necessário, utilize uma caneta esferográfica para mudar o comutador para
uma posição diferente.
v Se o intervalo de fornecimento de voltagem no país ou região local for de
100–127 V AC, configure o comutador em 115 V.
v Se a variação de fornecimento de voltagem no país ou região local for de
200–240 V AC, configure o comutador em 230 V.
115
6 Guia do Usuário

2. Conecte o cabo do teclado ao conector de teclado apropriado, ou seja, ao
conector de teclado padrão 1 ou ao conector USB (Universal Serial Bus) 2.
Nota: Alguns modelos terão teclados com um leitor de impressão digital.
Depois de configurar e ligar seu computador, consulte o sistema de
ajuda on-line Access Help para obter informações sobre seu leitor de
impressão digital. Consulte o “Access Help” na página 44 para obter
instruções sobre como abrir o sistema de ajuda on-line.
3. Conecte o cabo do mouse ao conector de teclado apropriado, ou seja, ao
conector de mouse padrão 1 ou ao conector USB 2.
Capítulo 3. Configurando o Computador 7

4. Conecte o cabo do monitor ao conector do monitor no computador.
v Se você tiver um monitor VGA (Video Graphics Array), conecte o cabo ao
conector como mostrado.
Nota: Se seu modelo tiver dois conectores de monitor, certifique-se de
utilizar o conector do adaptador gráfico.
v Se você possuir um monitor DVI (Digital Video Interface), seu computador
deverá ter um adaptador instalado que suporte esse monitor. Conecte o
cabo ao conector conforme mostrado.
5. Se você possuir um modem, conecte-o utilizando as informações a seguir.
1 Esta ilustração mostra as duas conexões na parte posterior do computador que são
necessárias para configurar seu modem.
2 Nos Estados Unidos e outros países ou regiões que utilizam a tomada de telefone
RJ-11, conecte uma extremidade do cabo telefônico ao telefone e a outra ao conector
de telefone na parte traseira do computador. Conecte uma extremidade do cabo do
modem a um conector de modem na parte traseira do computador e a outra na
tomada de telefone.
3 Em países ou regiões que não utilizam tomadas de telefone RJ-11, um divisor ou
conversor é necessário para conectar os cabos à tomada, como mostrado na parte
superior da ilustração. Também é possível utilizar o divisor ou conversor sem o
telefone, como mostrado na parte inferior da ilustração.
8 Guia do Usuário

6. Se você tiver dispositivos de áudio, conecte-os utilizando as seguintes
instruções. Para obter informações adicionais sobre os alto-falantes, consulte as
etapas 7 e 8.
1 Entrada de áudio Esse conector recebe sinais de áudio de um dispositivo de
áudio externo, como um sistema de som.
2 Saída de áudio Esse conector envia sinais de áudio do computador para
dispositivos externos, como caixas de som amplificadas.
3 Microfone Utilize esse conector para conectar um microfone a seu
computador, quando quiser gravar sons ou se você utilizar
software de reconhecimento de fala.
4 Fone de ouvido Utilize esse conector para conectar um fone de ouvido ao seu
computador, quando quiser ouvir música ou outros sons sem
perturbar ninguém. Este conector pode estar localizado na
parte frontal do computador.
7. Se você possuir alto-falantes com alimentação e com um adaptador de corrente
alternada:
a. Conecte o cabo que fica entre as duas caixas de som, se necessário. Em
algumas caixas de som, esse cabo está conectado permanentemente.
b. Conecte o cabo do adaptador AC à caixa de som.
c. Conecte as caixas de som ao computador.
d. Conecte o adaptador AC à fonte de alimentação AC.
8. Se você possuir alto-falantes sem alimentação e sem um adaptador de corrente
alternada:
Capítulo 3. Configurando o Computador 9

a. Conecte o cabo que fica entre as duas caixas de som, se necessário. Em
algumas caixas de som, esse cabo está conectado permanentemente.
b. Conecte as caixas de som ao computador.
9. Conecte os dispositivos adicionais que tiver. Seu computador pode não
possuir todos os conectores mostrados.
1394
1394
1 USB Utilize esse conector para conectar um dispositivo que exija uma
conexão USB, como um teclado, mouse, scanner, impressora ou PDA
(Personal Digital Assistant).
2 Serial Utilize esse conector para conectar um modem externo, uma
impressora serial ou outro dispositivo que utiliza um conector serial
de 9 pinos.
3 S-vídeo Utilize esse conector para conectar um televisor que tenha um
conector S-Video. Esse conector é encontrado em alguns adaptadores
de vídeo de alto desempenho.
4 Paralelo Utilize este conector para conectar uma impressora paralela ou
qualquer outro dispositivo que exija uma conexão paralela de 25
pinos.
5 Ethernet Utilize esse conector para conectar o computador a uma rede local do
tipo Ethernet ou a um modem a cabo.
Importante: Para operar o computador dentro dos limites FCC
quando ele estiver conectado a uma rede Ethernet, utilize o cabo
Ethernet Categoria 5.
6 MIDI/joystick Utilize esse conector para conectar um joystick, um gamepad ou um
dispositivo MIDI (Musical Instrument Digital Interface), como um
teclado MIDI.
7 IEEE 1394 Esse conector é algumas vezes chamado de Firewire porque ele
transmite dados rapidamente. Há dois tipos de conector IEEE 1394: o
de 4 pinos e o de 6 pinos. O IEEE 1394 oferece conexão a vários tipos
de equipamentos eletrônicos, inclusive dispositivos de áudio digitais e
scanners.
10. Conecte os cabos de alimentação às tomadas corretamente aterradas.
10 Guia do Usuário

Nota: Para obter informações adicionais sobre conectores, consulte o sistema de
ajuda on-line Access Help. Consulte o “Access Help” na página 44 para
obter instruções sobre como abrir o sistema de ajuda on-line.
Ligando a Alimentação do Computador
Ligue o monitor e os outros dispositivos externos antes e então ligue o
computador. Quando o POST (Power-on Self-test) for concluído, a janela do
logotipo será fechada. Se o computador possuir software pré-instalado, o programa
de instalação do software é iniciado.
Se você tiver algum problema durante a inicialização, consulte o Capítulo 7,
“Resolução de Problemas e Diagnósticos”, na página 27. Para obter ajuda adicional,
consulte o Capítulo 9, “Obtendo Informações, Ajuda e Serviços”, na página 43.
Você pode obter ajuda e informações por telefone através do Centro de Suporte ao
Cliente. Consulte as informações sobre segurança e garantia que são fornecidas
com seu computador para obter a lista de telefones de Serviço e Suporte no mundo
todo.
Concluindo a Instalação do Software
Importante
Leia os contratos de licença com atenção, antes de utilizar os programas neste
computador. Esses contratos detalham seus direitos, obrigações e garantias
para o software incluído neste computador. Se você utilizar os programas,
isso significa que os termos do contrato foram aceitos. Se você não aceitar os
contratos, não utilize os programas. Em vez disso, devolva imediatamente
todo o computador para que você possa ser reembolsado.
Depois que o computador for iniciado pela primeira vez, siga as instruções na tela
para concluir a instalação de software. Se a instalação de software não for
concluída na primeira vez que o computador for ligado, podem ocorrer resultados
inesperados. Quando a instalação for concluída, consulte o sistema de ajuda
on-line Access Help para saber mais sobre seu computador. Consulte o “Access
Help” na página 44 para obter instruções sobre como abrir o sistema de ajuda
on-line.
Nota: Alguns modelos podem ter uma versão multilíngüe do sistema operacional
Microsoft Windows pré-instalada. Se o computador tiver a versão
multilíngüe, será solicitado que você escolha um idioma durante o processo
Capítulo 3. Configurando o Computador 11

de instalação. Depois da instalação, a versão do idioma poderá ser alterada
através do Painel de Controle do Windows.
Concluindo Tarefas Importantes
Depois de ter instalado seu computador, execute as seguintes tarefas, que
economizarão tempo e problemas mais tarde:
v Crie uma imagem de CD de diagnóstico, disquetes de diagnósticos ou mídia de
resgate. Os programas de diagnóstico são utilizados para testar componentes de
hardware do seu computador e relatar configurações controladas pelo sistema
operacional que podem causar falhas no hardware. Preparar uma imagem do
CD de diagnóstico, disquetes de diagnóstico ou uma mídia de resgate
antecipadamente garante que você poderá executar diagnósticos se o espaço de
trabalho Rescue and Recovery ficar inacessível. Para obter informações
adicionais, consulte “PC-Doctor para DOS” na página 29, “PC-Doctor para
Windows PE” na página 31 ou “Criando e Utilizando a Mídia de Resgate” na
página 39.
v Registre o tipo, modelo e número de série de seu computador. Se precisar de
manutenção ou suporte técnico, essas informações provavelmente serão
solicitadas. Para obter informações adicionais, consulte as informações sobre
segurança e garantia fornecidas com seu computador.
Atualizando Seu Sistema Operacional
A Microsoft disponibiliza as atualizações para vários sistemas operacionais no Web
site de Atualização do Microsoft Windows. O Web site determina automaticamente
quais atualizações do Windows estão disponíveis para seu computador específico e
lista apenas essas atualizações. As atualizações podem incluir correções de
segurança, novas versões de componentes do Windows (como Media Player),
correções para outras partes do sistema operacional Windows ou aprimoramentos.
Para obter informações adicionais sobre a atualização de seu sistema operacional,
consulte o sistema de ajuda on-line Access Help. Consulte o “Access Help” na
página 44 para obter instruções sobre como abrir o sistema de ajuda on-line.
Instalando outros Sistemas Operacionais
Se você instalar seu próprio sistema operacional, siga as instruções que
acompanham seus CDs ou disquetes do sistema operacional. Lembre-se de instalar
todos os drivers de dispositivo após ter instalado o sistema operacional. As
instruções de instalação são geralmente fornecidas com os drivers de dispositivos.
Atualizando Seu Software de Antivírus
Seu computador é fornecido com um software de antivírus que pode ser utilizado
para detectar e eliminar vírus. A Lenovo fornece uma versão completa do software
antivírus em seu disco rígido com uma assinatura gratuita de 90 dias. Após 90
dias, você deve obter uma nova definição de vírus.
Para obter informações adicionais sobre a atualização de seu software de antivírus,
consulte o sistema de ajuda on-line Access Help. Consulte o “Access Help” na
página 44 para obter instruções sobre como abrir o sistema de ajuda on-line.
12 Guia do Usuário
A página está carregando...
A página está carregando...
A página está carregando...
A página está carregando...
A página está carregando...
A página está carregando...
A página está carregando...
A página está carregando...
A página está carregando...
A página está carregando...
A página está carregando...
A página está carregando...
A página está carregando...
A página está carregando...
A página está carregando...
A página está carregando...
A página está carregando...
A página está carregando...
A página está carregando...
A página está carregando...
A página está carregando...
A página está carregando...
A página está carregando...
A página está carregando...
A página está carregando...
A página está carregando...
A página está carregando...
A página está carregando...
A página está carregando...
A página está carregando...
A página está carregando...
A página está carregando...
A página está carregando...
A página está carregando...
A página está carregando...
A página está carregando...
A página está carregando...
A página está carregando...
A página está carregando...
A página está carregando...
A página está carregando...
A página está carregando...
A página está carregando...
A página está carregando...
A página está carregando...
A página está carregando...
A página está carregando...
A página está carregando...
A página está carregando...
A página está carregando...
-
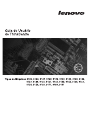 1
1
-
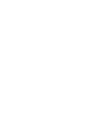 2
2
-
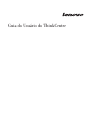 3
3
-
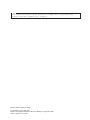 4
4
-
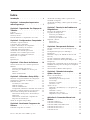 5
5
-
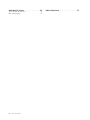 6
6
-
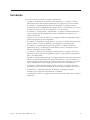 7
7
-
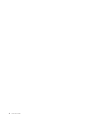 8
8
-
 9
9
-
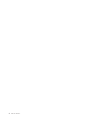 10
10
-
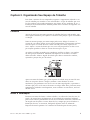 11
11
-
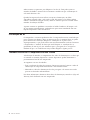 12
12
-
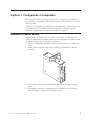 13
13
-
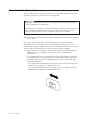 14
14
-
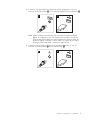 15
15
-
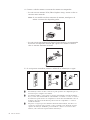 16
16
-
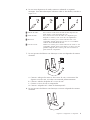 17
17
-
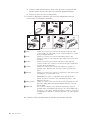 18
18
-
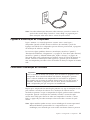 19
19
-
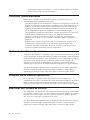 20
20
-
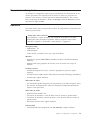 21
21
-
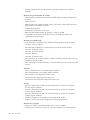 22
22
-
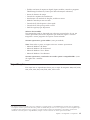 23
23
-
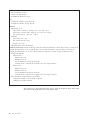 24
24
-
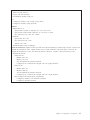 25
25
-
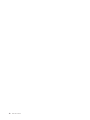 26
26
-
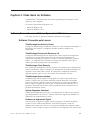 27
27
-
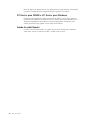 28
28
-
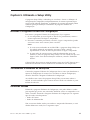 29
29
-
 30
30
-
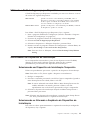 31
31
-
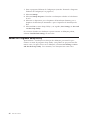 32
32
-
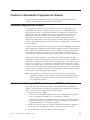 33
33
-
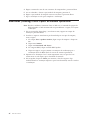 34
34
-
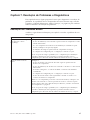 35
35
-
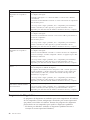 36
36
-
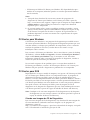 37
37
-
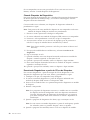 38
38
-
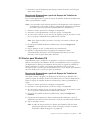 39
39
-
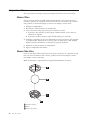 40
40
-
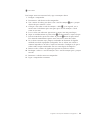 41
41
-
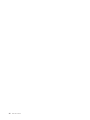 42
42
-
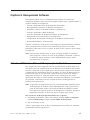 43
43
-
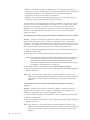 44
44
-
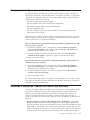 45
45
-
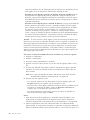 46
46
-
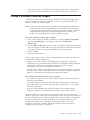 47
47
-
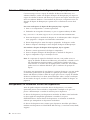 48
48
-
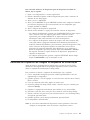 49
49
-
 50
50
-
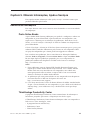 51
51
-
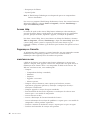 52
52
-
 53
53
-
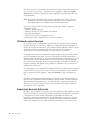 54
54
-
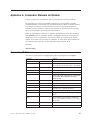 55
55
-
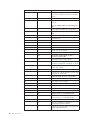 56
56
-
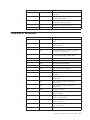 57
57
-
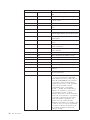 58
58
-
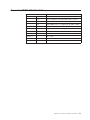 59
59
-
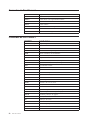 60
60
-
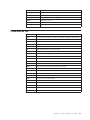 61
61
-
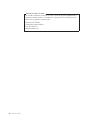 62
62
-
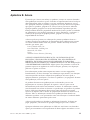 63
63
-
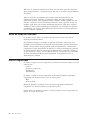 64
64
-
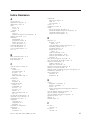 65
65
-
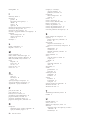 66
66
-
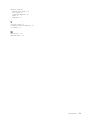 67
67
-
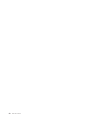 68
68
-
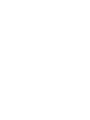 69
69
-
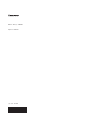 70
70
Artigos relacionados
-
Lenovo ThinkCentre A61e User guide
-
Lenovo ThinkCentre M55p User guide
-
Lenovo ThinkCentre A57 User guide
-
Lenovo ThinkCentre M55e User manual
-
Lenovo ThinkCentre M57p User guide
-
Lenovo ThinkCentre A57e User guide
-
Lenovo ThinkCentre E50 Referencia Rápida
-
Lenovo ThinkCentre M71e User guide
-
Lenovo ThinkCentre Edge 91 User guide
-
Lenovo ThinkCentre M81 User guide