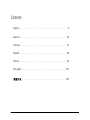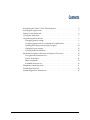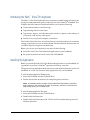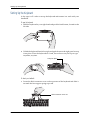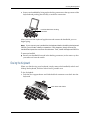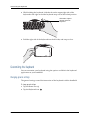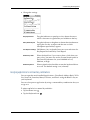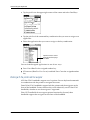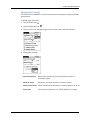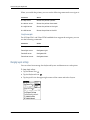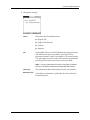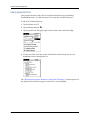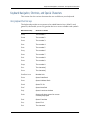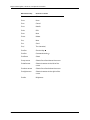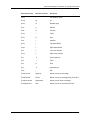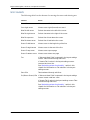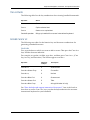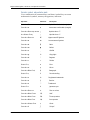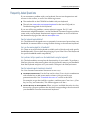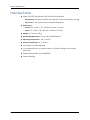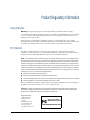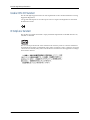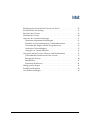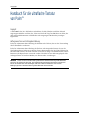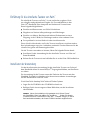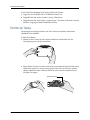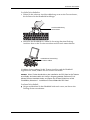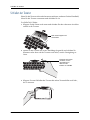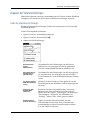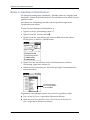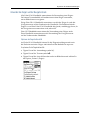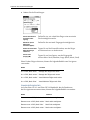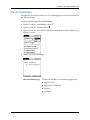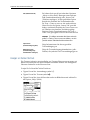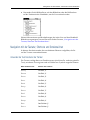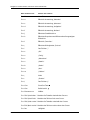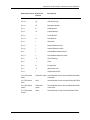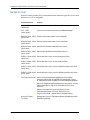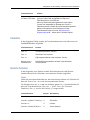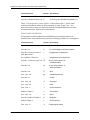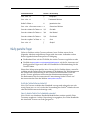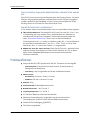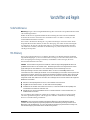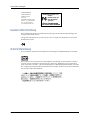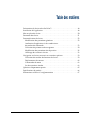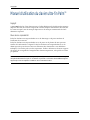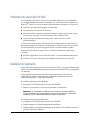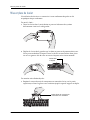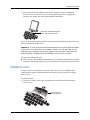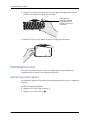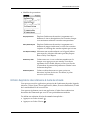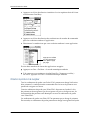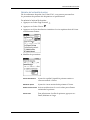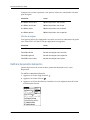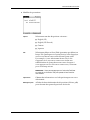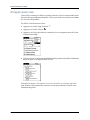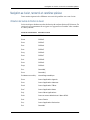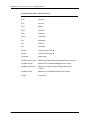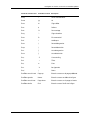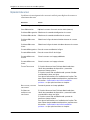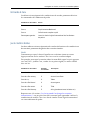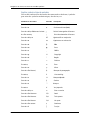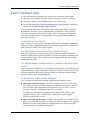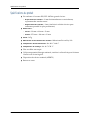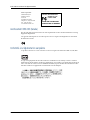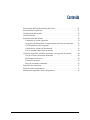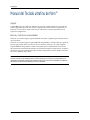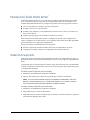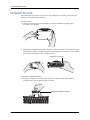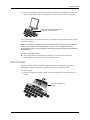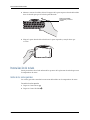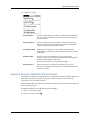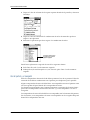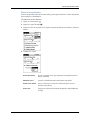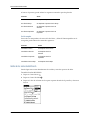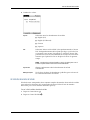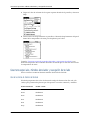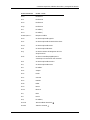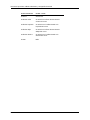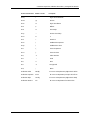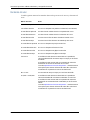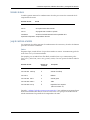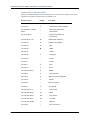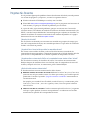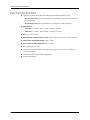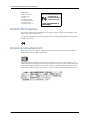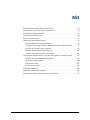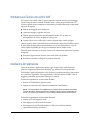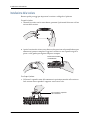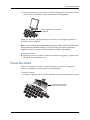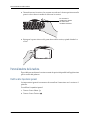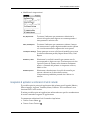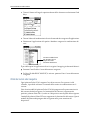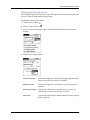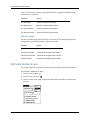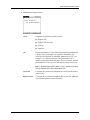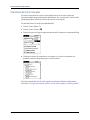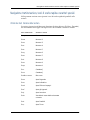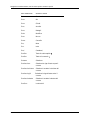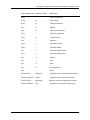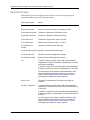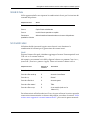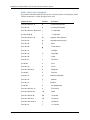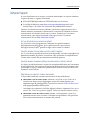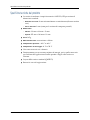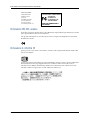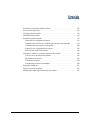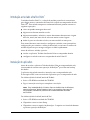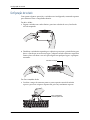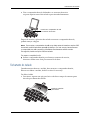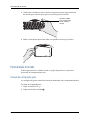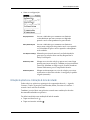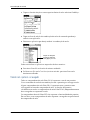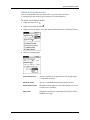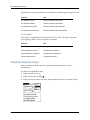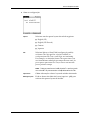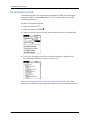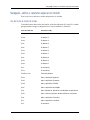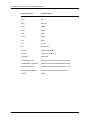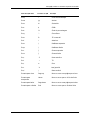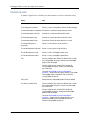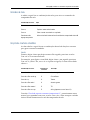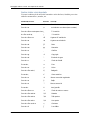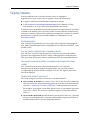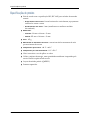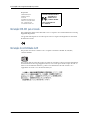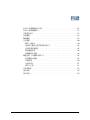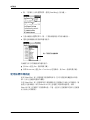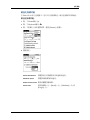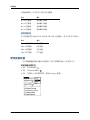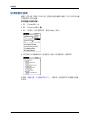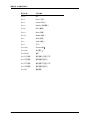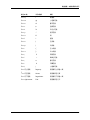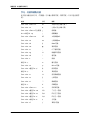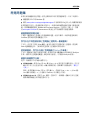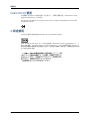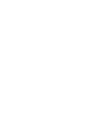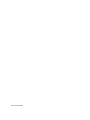Palm Ultra-Thin Keyboard Manual do usuário
- Tipo
- Manual do usuário

Palm™ Ultra-Thin Keyboard Handbook
Handbuch für die ultraflache Tastatur von Palm
™
Manuel d'utilisation du clavier ultra-fin Palm
™
Manual del Teclado ultrafino de Palm
™
Manuale della Tastiera ultra sottile Palm
™
Manual do teclado ultrafino Palm
™

2
Contents
English. . . . . . . . . . . . . . . . . . . . . . . . . . . . . . . . . . . . . . . . . . .3
Deutsch . . . . . . . . . . . . . . . . . . . . . . . . . . . . . . . . . . . . . . . . .25
Français . . . . . . . . . . . . . . . . . . . . . . . . . . . . . . . . . . . . . . . . .47
Español . . . . . . . . . . . . . . . . . . . . . . . . . . . . . . . . . . . . . . . . .69
Italiano . . . . . . . . . . . . . . . . . . . . . . . . . . . . . . . . . . . . . . . . .91
Português. . . . . . . . . . . . . . . . . . . . . . . . . . . . . . . . . . . . . . . 113
. . . . . . . . . . . . . . . . . . . . . . . . . . . . . . . . . . . . . . 135

3
Contents
Introducing the Palm™ Ultra-Thin Keyboard . . . . . . . . . . . . . . . . . . . . . . . . . . . 5
Installing the Application . . . . . . . . . . . . . . . . . . . . . . . . . . . . . . . . . . . . . . . . . . . . . 5
Setting Up the Keyboard . . . . . . . . . . . . . . . . . . . . . . . . . . . . . . . . . . . . . . . . . . . . . 6
Closing the Keyboard . . . . . . . . . . . . . . . . . . . . . . . . . . . . . . . . . . . . . . . . . . . . . . . . 7
Customizing the Keyboard . . . . . . . . . . . . . . . . . . . . . . . . . . . . . . . . . . . . . . . . . . . 8
Changing general settings . . . . . . . . . . . . . . . . . . . . . . . . . . . . . . . . . . . . . . . . . 8
Assigning applications to command key combinations . . . . . . . . . . . . . . . . . 9
Working with the pointer and the navigator . . . . . . . . . . . . . . . . . . . . . . . . . 10
Changing layout settings . . . . . . . . . . . . . . . . . . . . . . . . . . . . . . . . . . . . . . . . . 12
Viewing keyboard shortcuts . . . . . . . . . . . . . . . . . . . . . . . . . . . . . . . . . . . . . . . 14
Keyboard Navigation, Shortcuts, and Special Characters . . . . . . . . . . . . . . . . 15
Using keyboard function keys . . . . . . . . . . . . . . . . . . . . . . . . . . . . . . . . . . . . . 15
Cursor movements . . . . . . . . . . . . . . . . . . . . . . . . . . . . . . . . . . . . . . . . . . . . . . . 18
Menu commands . . . . . . . . . . . . . . . . . . . . . . . . . . . . . . . . . . . . . . . . . . . . . . . . 19
Extended character set . . . . . . . . . . . . . . . . . . . . . . . . . . . . . . . . . . . . . . . . . . . . 19
Frequently Asked Questions . . . . . . . . . . . . . . . . . . . . . . . . . . . . . . . . . . . . . . . . . 21
Product Specifications . . . . . . . . . . . . . . . . . . . . . . . . . . . . . . . . . . . . . . . . . . . . . . 22
Product Regulatory Information . . . . . . . . . . . . . . . . . . . . . . . . . . . . . . . . . . . . . . 23
Contents

Copyright
4
Palm™ Ultra-Thin Keyboard Handbook
Copyright
© 1998-2002 Palm, Inc. All rights reserved. Graffiti, HotSync, and Palm OS are registered
trademarks of Palm, Inc. Palm and the Palm logo are trademarks of Palm, Inc. All other
brands are trademarks or registered trademarks of their respective owners.
Disclaimer and Limitation of Liability
Palm, Inc. assumes no responsibility for any damage or loss resulting from the use of this
guide.
Palm, Inc. assumes no responsibility for any loss or claims by third parties which may arise
through the use of this software. Palm, Inc. assumes no responsibility for any damage or
loss caused by deletion of data as a result of malfunction, dead battery, or repairs. Be sure
to make backup copies of all important data on other media to protect against data loss.
IMPORTANT Please read the End User Software License Agreement with this product before
using the accompanying software program(s). Using any part of the software indicates that you
accept the terms of the End User Software License Agreement.

5
Introducing the Palm
™
Ultra-Thin Keyboard
The Palm™ Ultra-Thin Keyboard is the convenient, portable keyboard solution for
typing text and commands quickly and easily into your Palm OS
®
handheld. This
compact and fully functional keyboard enables you to do the following:
■ Create and respond to e-mail messages
■ Type meeting and classroom notes
■ Type memos, reports, and other documents while on a plane, on the subway, in
a classroom, and in many other places
■ Fold to fit in your pocket, backpack, or briefcase
This Handbook describes how to install and set up your keyboard, how to customize
settings to optimize your use of the keyboard, and the keyboard shortcuts that are
available for quick navigation and data entry.
Before you can use your keyboard, you must do the following:
■ Install the Palm Ultra-Thin Keyboard application on your handheld
■ Set up the keyboard and attach your Palm OS handheld
Installing the Application
Before you install the Palm Ultra-Thin Keyboard application on your handheld, it’s
a good idea to perform a HotSync
®
operation to back up your data.
The application for the keyboard controls the way the keyboard interacts with your
handheld. It’s a PRC file like most other applications for your handheld.
To install the keyboard application (Windows users):
1. Insert the CD-ROM into the CD-ROM drive.
2. Follow the onscreen instructions for completing the installation.
NOTE If installation does not begin, click the Windows Start button, select Run,
enter D:\autorun.exe, and then click OK. If necessary, replace D: with the drive
letter assigned to your CD-ROM drive.
To install the keyboard application (Mac users):
1. Insert the CD-ROM into the CD-ROM drive.
2. Double-click the Setup icon.
3. Double-click the keyboard.prc file. The file will be installed during your next
HotSync operation.

Setting Up the Keyboard
6
Setting Up the Keyboard
A few steps is all is takes to set up the keyboard and connect it to work with your
handheld.
To open the keyboard:
1. Hold the keyboard in your right hand and push the latch button, located on the
left side.
2. Unfold the keyboard from left to right and push down on the right panel to snap
it into place. Place the keyboard on a hard, flat surface or on your lap to type
anywhere, anytime.
To attach your handheld:
1. Locate the black connector cover at the top-center of the keyboard and slide it
out until the foot support springs upward.
Snap into place
Slide connector cover out

Closing the Keyboard
7
2. Insert your handheld by lining up the docking connector at the top-center of the
keyboard and pushing down firmly to make the connection.
After you install the keyboard application and connect the handheld, you can
begin typing.
NOTE If you connect your handheld to the keyboard before installing the keyboard
PRC file, you will start a HotSync operation. If this happens, simply remove the
handheld and press the onscreen cancel button. Then, install the keyboard PRC file.
To remove your handheld:
■ Rotate your handheld forward in the docking connector, in the same way that
you remove it from the cradle.
Closing the Keyboard
When you finish using your keyboard, simply remove the handheld, unlock and
fold up the keyboard, and close it back into a portable case.
To close the keyboard:
1. Push the foot support down and slide the black connector cover back into the
keyboard.
Push handheld onto docking
connector
Push down and slide in

Customizing the Keyboard
8
2. While holding the keyboard, slide the tab on the upper-right side of the
keyboard to the right so that the keyboard snaps out of the locked position.
3. Fold the right side of the keyboard into the left side, and snap to close.
Customizing the Keyboard
You can customize your keyboard using the options available in the keyboard
application on your handheld.
Changing general settings
The general settings control the interaction of the keyboard with the handheld.
To change general settings:
1. Tap the Home icon .
2. Tap the Keyboard icon .
Slide tab to right to
release and close
keyboard

Customizing the Keyboard
9
3. Change the settings.
Assigning applications to command key combinations
You can open the main handheld applications—Date Book, Address Book, To Do
List, Note Pad, Launcher, Menu, Favorites, and Find—using the Blue FN key on
your keyboard.
You can also open an application by using a command key combination that you
assign to it.
To assign an application to a command key combination:
1. Tap the Home icon .
2. Tap the Keyboard icon .
Key Repeat Rate
Drag the indicator to speed up or slow down the rate at
which a character is typed when you hold down the key.
Delay Until Repeat
Drag the indicator to lengthen or shorten the time between
typing the first key to repeat and the rate at which
subsequent repeated keys appear.
Test Repeat Settings
Hold down a key in the edit line to test your selections for
Key Repeat Rate and Delay Until Repeat.
Enable key clicks
Select the check box if you want to hear a click when you
press a key. You must also set the System Sound option in
the General Preferences for your handheld to Low,
Medium, or High.
Enable keyboard
Select or deselect the check box to turn the keyboard driver
on or off. The default setting is on (selected).

Customizing the Keyboard
10
3. Tap the pick list in the upper-right corner of the screen and select Cmd Keys.
4. Tap the pick list of the command key combination that you want to assign to an
application.
5. Select the application that you want to assign to the key combination.
You can launch mapped applications in one of two ways:
■ Press CMD+Blue FN+the assigned number key.
■ If NUMLOCK (Blue FN+CAPS LOCK) is enabled: Press CMD+the assigned number
key.
Working with the pointer and the navigator
All Palm OS 4.1 handhelds support use of a pointer. You use keyboard commands
in combination with the pointer to navigate the screen.
Some Palm OS 4.1 handhelds support both the pointer and the navigator on the
front of the handheld. Pointer functionality works identically on all Palm OS 4.1
handhelds, whether or not the navigator is supported.
Palm OS 5 handhelds do not support pointer functionality. Instead, these
handhelds support the navigator on the front of the handheld.
Tap the arrow to move
through the list a page
at a time

Customizing the Keyboard
11
Optimizing pointer functionality
For Palm OS 4.1 handhelds, you can customize pointer settings to optimize pointer
performance.
To optimize pointer functionality:
1. Tap the Home icon .
2. Tap the Keyboard icon .
3. Tap the pick list in the upper-right corner of the screen and select Pointer.
.
4. Change the settings.
Pointer Acceleration
Adjust how quickly the onscreen pointer reaches its
maximum speed.
Maximum Speed
Adjust the onscreen pointer's maximum speed.
Enable Screen Pointer
Select or deselect the check box to turn the pointer on or off.
Pointer Size
Tap to select the pointer size: Small, Medium, or Large.

Customizing the Keyboard
12
When you enable the pointer, you can use the following commands to navigate it:
Using the navigator
For all Palm OS 4.1 and Palm OS 5.0 handhelds that support the navigator, you can
use the following commands:
Changing layout settings
You can select from among four keyboard layouts and between two tab options.
To change layout settings:
1. Tap the Home icon .
2. Tap the Keyboard icon .
3. Tap the pick list in the upper-right corner of the screen and select Layout.
Command Action
ALT+up arrow Moves the pointer upward
A
LT+down arrow Moves the pointer downward
A
LT+right arrow Moves the pointer to the right
A
LT+left arrow Moves the pointer to the left
Command Action
CMD+up arrow Navigates up
C
MD+right arrow Navigates right
C
MD+left arrow Navigates left
C
MD+down arrow Navigates down

Customizing the Keyboard
13
4. Change the settings.
Layout
Select from four keyboard layouts:
■ English (US)
■ English (US-Dvorak)
■ German
■ Japanese
Ta b
Select either Moves to Next Field (default setting) or Inserts
Tab. Whichever option you choose, pressing F
N+TAB
performs the other action. For example, if you select Inserts
Tab, pressing T
AB inserts a tab in the current text field while
pressing F
N+TAB moves the cursor to the next field.
NOTE You can press either the blue or the green FN button
with the T
AB button to perform the alternate Tab function.
Layout Info
Get information about the keyboard layout you selected.
Manage Layouts
View the layout databases (.pdb files) for each of the four
keyboard layouts.

Customizing the Keyboard
14
Viewing keyboard shortcuts
Your keyboard comes with a full set of keyboard shortcuts for performing
handheld functions. Use the shortcuts list to view the available shortcuts.
To view the list of keyboard shortcuts:
1. Tap the Home icon .
2. Tap the Keyboard icon .
3. Tap the pick list in the upper-right corner of the screen and select Help.
4. Use the onscreen scroll bar or the scroll button on the front panel of your
handheld to move through the list.
See “Keyboard Navigation, Shortcuts, and Special Characters” for descriptions of
the keyboard shortcuts that appear in the list on your handheld.

Keyboard Navigation, Shortcuts, and Special Characters
15
Keyboard Navigation, Shortcuts, and Special Characters
This section lists the various shortcuts that are available on your keyboard.
Using keyboard function keys
The keyboard provides two separate color-coded function keys (blue FN and
green FN) that enable you to navigate the device or access numbers and symbols.
Blue Function key
Character or Action
FN+q The number 1
F
N+w The number 2
F
N+e The number 3
F
N+r The number 4
F
N+t The number 5
F
N+y The number 6
F
N+u The number 7
F
N+i The number 8
F
N+o The number 9
F
N+p The number 0
F
N+- The character [
F
N+= The character ]
F
N+CAPS LOCK Number lock
F
N+a Opens Date Book
F
N+s Opens Address Book
F
N+d Opens To Do
F
N+f Opens Note Pad
F
N+j Opens Launcher window
F
N+k Opens pull-down menu for screen
currently displayed
F
N+l Opens Favorites
F
N+; Opens Find
F
N+' The character `

Keyboard Navigation, Shortcuts, and Special Characters
16
FN+z OK
F
N+x Done
F
N+c Cancel
F
N+v Details
F
N+b Edit
F
N+n New
F
N+m Delete
F
N+, Note
F
N+. Send
F
N+/ The character \
F
N+CTRL Shortcut key
F
N+CMD Command stroke
F
N+ENTER Select
F
N+up arrow Selects line of text above the cursor
F
N+left arrow Selects character to the left of the
cursor
F
N+down arrow Selects line of text below the cursor
F
N+right arrow Selects character to the right of the
cursor
F
N+DEL Brightness
Blue Function key
Character or Action

Keyboard Navigation, Shortcuts, and Special Characters
17
Green Function key Character or Action Description
FN+q ! Exclamation point
F
N+w @ At
F
N+e # Number sign
F
N+r $ Dollars
F
N+t % Percent
F
N+y ^ Caret
F
N+u & And
F
N+i * Asterisk
F
N+o ( Left parenthesis
F
N+p ) Right parenthesis
F
N+- { Left curly bracket
F
N+= } Right curly bracket
F
N+; £ Pound sterling
F
N+' ~ Tilde
F
N+, € Euro
F
N+. ¥ Japanese yen
F
N+/ ¦ Bar
F
N+up arrow Page up Moves cursor up one page
F
N+left arrow Home Moves cursor to the beginning of the line
F
N+down arrow Page down Moves cursor down one page
F
N+right arrow End Moves cursor to the end of the line

Keyboard Navigation, Shortcuts, and Special Characters
18
Cursor movements
The following table lists the shortcuts for moving the cursor and selecting text.
Shortcut Action
CTRL+left arrow Moves cursor left (back) one word
C
TRL+right arrow Moves cursor right (forward) one word
Blue F
N+left arrow Selects character to the left of the cursor
Blue F
N+right arrow Selects character to the right of the cursor
Blue F
N+up arrow Selects line of text above the cursor
Blue F
N+down arrow Selects line of text below the cursor
Green F
N+left arrow Moves cursor to the beginning of the line
Green F
N+right arrow Moves cursor to the end of the line
Green F
N+up arrow Moves cursor up one page
Green F
N+down arrow Moves cursor down one page
T
AB If “Moves to Next Field” is selected in the layout settings
screen: Tabs forward through edit lines
If “Inserts Tab” is select in the layout settings screen:
Inserts a tab into a line
See “Optimizing pointer functionality” earlier in this
chapter for information on Tab selection in the layout
settings screen.
S
HIFT+TAB Tabs backward through edit lines
F
N (Blue or Green)+TAB If “Moves to Next Field” is selected in the layout settings
screen: Inserts a tab into a line
If “Inserts Tab” is select in the layout settings screen: Tabs
forward through edit lines
See “Optimizing pointer functionality” earlier in this
chapter for information on Tab selection in the layout
settings screen.

Keyboard Navigation, Shortcuts, and Special Characters
19
Menu commands
The following table lists the key combinations for activating handheld commands.
Extended character set
The following two tables list the function key and character combinations for
generating extended characters.
Accent marks
First, type the letter to which you want to add an accent. Then press the CTRL+ALT
keys and the character indicated.
For example, to type the
ö in Köln, type the o, and then press CTRL+ALT+; (CTRL
key, A
LT key, and semicolon). The umlaut appears over the o.
See “Does the keyboard support international characters?” later in this book to
learn how to use the C
TRL+ALT keys to make the keyboard mimic the onscreen
international keyboard on your handheld.
Keystroke Action
CTRL+x Cuts selected text
C
TRL+c Copies selected text
C
TRL+v Pastes cut or copied text
C
MD+left spacebar Brings up handheld's onscreen international keyboard
Keystroke Character
example
Description
CTRL+ALT+' á Acute accent
C
TRL+ALT+Green FN+y â Circumflex
C
TRL+ALT+; ä Umlaut
C
TRL+ALT+Blue FN+' à Grave accent
C
TRL+ALT+Green FN+' ã Tilde
C
TRL+ALT+Blue FN+p å Aring (with letter “a” only)

Keyboard Navigation, Shortcuts, and Special Characters
20
Characters, symbols, and punctuation marks
Use a combination of command keys and letter/symbol keys to create
mathematical symbols, currency designations, and more.
Keystroke Character Description
CTRL+ALT+SHIFT+o Ø Capital O with slash (naught)
C
TRL+ALT+o ø Lowercase o with slash (naught)
C
TRL+ALT+SHIFT+up arrow ¿ Upside-down “?”
A
LT+Green FN+q ¡ Upside-down “!”
C
TRL+ALT+SHIFT+a Æ Uppercase AE ligature
C
TRL+ALT+a æ Lowercase ae ligature
C
TRL+ALT+b
β
Beta
C
TRL+ALT+w
■
Bullet
C
TRL+ALT+c ¸ Cedilla
C
TRL+ALT+g © Copyright
C
TRL+ALT+d ° Degrees
C
TRL+ALT+- ÷ Divide
Green F
N+, € Euro
C
TRL+ALT+u µ Micro
C
TRL+ALT+Blue FN+/ ¶ Paragraph
Green F
N+; £ Pound sterling
C
TRL+ALT+r ® Registered trademark
C
TRL+ALT+s § Section
C
TRL+ALT+t ™ Trademark
Green F
N+. ¥ Japanese yen
C
TRL+ALT+SHIFT+= ± Plus or minus
C
TRL+ALT+Blue FN+w 1/2 Half
C
TRL+ALT+Blue FN+e 3/4 Three-quarters
C
TRL+ALT+Blue FN+r 1/4 One-quarter
C
TRL+ALT+Green FN+r ¢ Cents
C
TRL+ALT+f ƒ Script f
A página está carregando...
A página está carregando...
A página está carregando...
A página está carregando...
A página está carregando...
A página está carregando...
A página está carregando...
A página está carregando...
A página está carregando...
A página está carregando...
A página está carregando...
A página está carregando...
A página está carregando...
A página está carregando...
A página está carregando...
A página está carregando...
A página está carregando...
A página está carregando...
A página está carregando...
A página está carregando...
A página está carregando...
A página está carregando...
A página está carregando...
A página está carregando...
A página está carregando...
A página está carregando...
A página está carregando...
A página está carregando...
A página está carregando...
A página está carregando...
A página está carregando...
A página está carregando...
A página está carregando...
A página está carregando...
A página está carregando...
A página está carregando...
A página está carregando...
A página está carregando...
A página está carregando...
A página está carregando...
A página está carregando...
A página está carregando...
A página está carregando...
A página está carregando...
A página está carregando...
A página está carregando...
A página está carregando...
A página está carregando...
A página está carregando...
A página está carregando...
A página está carregando...
A página está carregando...
A página está carregando...
A página está carregando...
A página está carregando...
A página está carregando...
A página está carregando...
A página está carregando...
A página está carregando...
A página está carregando...
A página está carregando...
A página está carregando...
A página está carregando...
A página está carregando...
A página está carregando...
A página está carregando...
A página está carregando...
A página está carregando...
A página está carregando...
A página está carregando...
A página está carregando...
A página está carregando...
A página está carregando...
A página está carregando...
A página está carregando...
A página está carregando...
A página está carregando...
A página está carregando...
A página está carregando...
A página está carregando...
A página está carregando...
A página está carregando...
A página está carregando...
A página está carregando...
A página está carregando...
A página está carregando...
A página está carregando...
A página está carregando...
A página está carregando...
A página está carregando...
A página está carregando...
A página está carregando...
A página está carregando...
A página está carregando...
A página está carregando...
A página está carregando...
A página está carregando...
A página está carregando...
A página está carregando...
A página está carregando...
A página está carregando...
A página está carregando...
A página está carregando...
A página está carregando...
A página está carregando...
A página está carregando...
A página está carregando...
A página está carregando...
A página está carregando...
A página está carregando...
A página está carregando...
A página está carregando...
A página está carregando...
A página está carregando...
A página está carregando...
A página está carregando...
A página está carregando...
A página está carregando...
A página está carregando...
A página está carregando...
A página está carregando...
A página está carregando...
A página está carregando...
A página está carregando...
A página está carregando...
A página está carregando...
A página está carregando...
A página está carregando...
A página está carregando...
A página está carregando...
A página está carregando...
A página está carregando...
A página está carregando...
A página está carregando...
A página está carregando...
A página está carregando...
A página está carregando...
A página está carregando...
-
 1
1
-
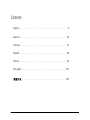 2
2
-
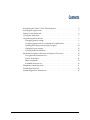 3
3
-
 4
4
-
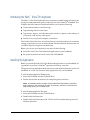 5
5
-
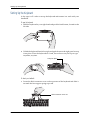 6
6
-
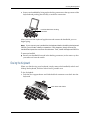 7
7
-
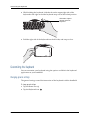 8
8
-
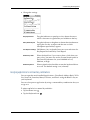 9
9
-
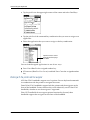 10
10
-
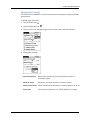 11
11
-
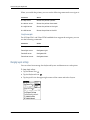 12
12
-
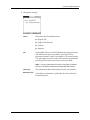 13
13
-
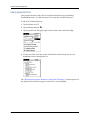 14
14
-
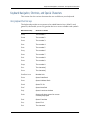 15
15
-
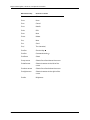 16
16
-
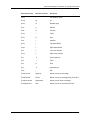 17
17
-
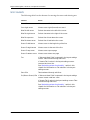 18
18
-
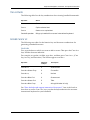 19
19
-
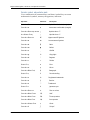 20
20
-
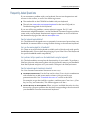 21
21
-
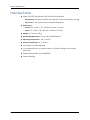 22
22
-
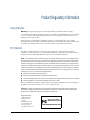 23
23
-
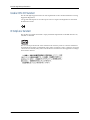 24
24
-
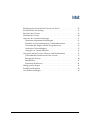 25
25
-
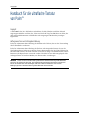 26
26
-
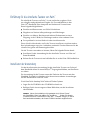 27
27
-
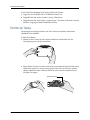 28
28
-
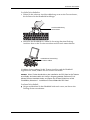 29
29
-
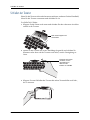 30
30
-
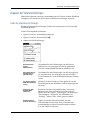 31
31
-
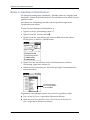 32
32
-
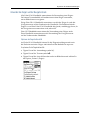 33
33
-
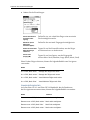 34
34
-
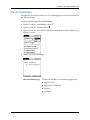 35
35
-
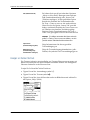 36
36
-
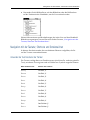 37
37
-
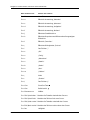 38
38
-
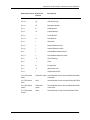 39
39
-
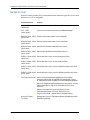 40
40
-
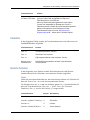 41
41
-
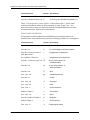 42
42
-
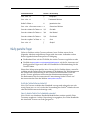 43
43
-
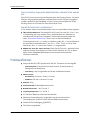 44
44
-
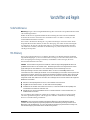 45
45
-
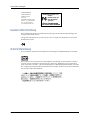 46
46
-
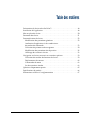 47
47
-
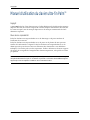 48
48
-
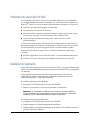 49
49
-
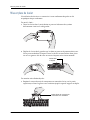 50
50
-
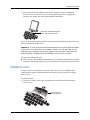 51
51
-
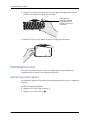 52
52
-
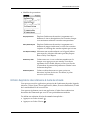 53
53
-
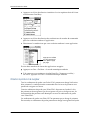 54
54
-
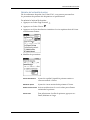 55
55
-
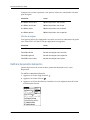 56
56
-
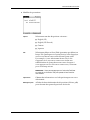 57
57
-
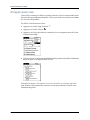 58
58
-
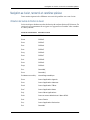 59
59
-
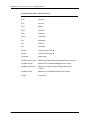 60
60
-
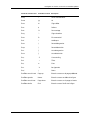 61
61
-
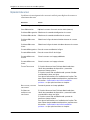 62
62
-
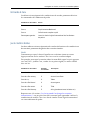 63
63
-
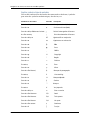 64
64
-
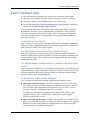 65
65
-
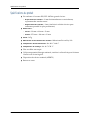 66
66
-
 67
67
-
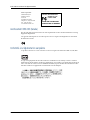 68
68
-
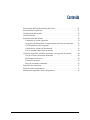 69
69
-
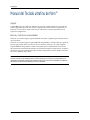 70
70
-
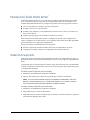 71
71
-
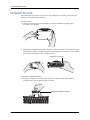 72
72
-
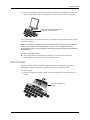 73
73
-
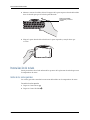 74
74
-
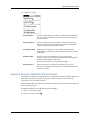 75
75
-
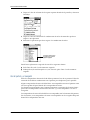 76
76
-
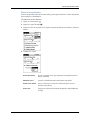 77
77
-
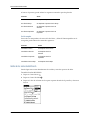 78
78
-
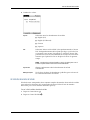 79
79
-
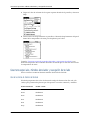 80
80
-
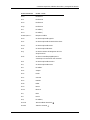 81
81
-
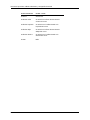 82
82
-
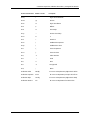 83
83
-
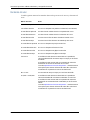 84
84
-
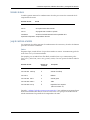 85
85
-
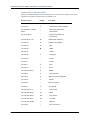 86
86
-
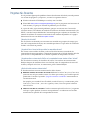 87
87
-
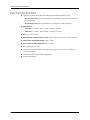 88
88
-
 89
89
-
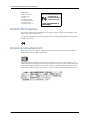 90
90
-
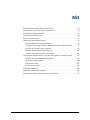 91
91
-
 92
92
-
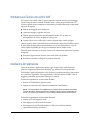 93
93
-
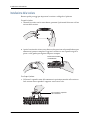 94
94
-
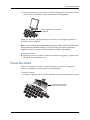 95
95
-
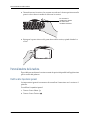 96
96
-
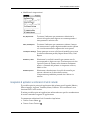 97
97
-
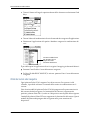 98
98
-
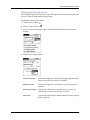 99
99
-
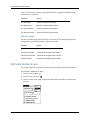 100
100
-
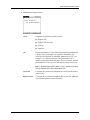 101
101
-
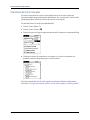 102
102
-
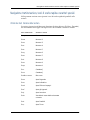 103
103
-
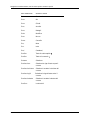 104
104
-
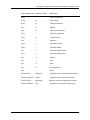 105
105
-
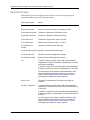 106
106
-
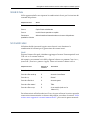 107
107
-
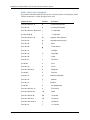 108
108
-
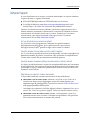 109
109
-
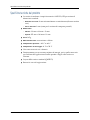 110
110
-
 111
111
-
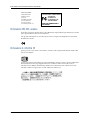 112
112
-
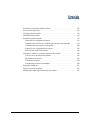 113
113
-
 114
114
-
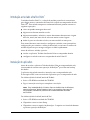 115
115
-
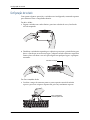 116
116
-
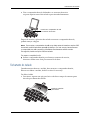 117
117
-
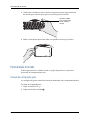 118
118
-
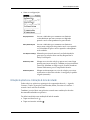 119
119
-
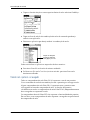 120
120
-
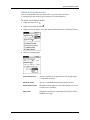 121
121
-
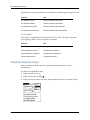 122
122
-
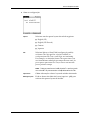 123
123
-
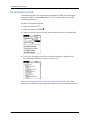 124
124
-
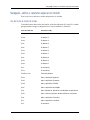 125
125
-
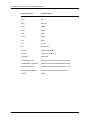 126
126
-
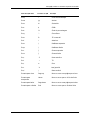 127
127
-
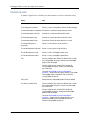 128
128
-
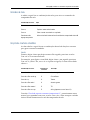 129
129
-
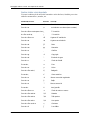 130
130
-
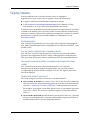 131
131
-
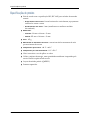 132
132
-
 133
133
-
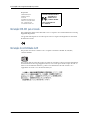 134
134
-
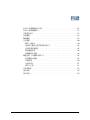 135
135
-
 136
136
-
 137
137
-
 138
138
-
 139
139
-
 140
140
-
 141
141
-
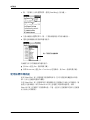 142
142
-
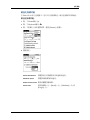 143
143
-
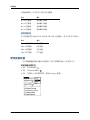 144
144
-
 145
145
-
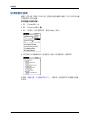 146
146
-
 147
147
-
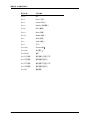 148
148
-
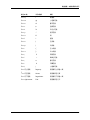 149
149
-
 150
150
-
 151
151
-
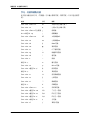 152
152
-
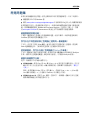 153
153
-
 154
154
-
 155
155
-
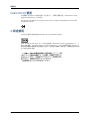 156
156
-
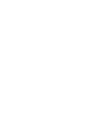 157
157
-
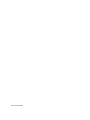 158
158
Palm Ultra-Thin Keyboard Manual do usuário
- Tipo
- Manual do usuário
em outras línguas
- español: Palm Ultra-Thin Keyboard Manual de usuario
- français: Palm Ultra-Thin Keyboard Manuel utilisateur
- italiano: Palm Ultra-Thin Keyboard Manuale utente
- English: Palm Ultra-Thin Keyboard User manual
- Deutsch: Palm Ultra-Thin Keyboard Benutzerhandbuch