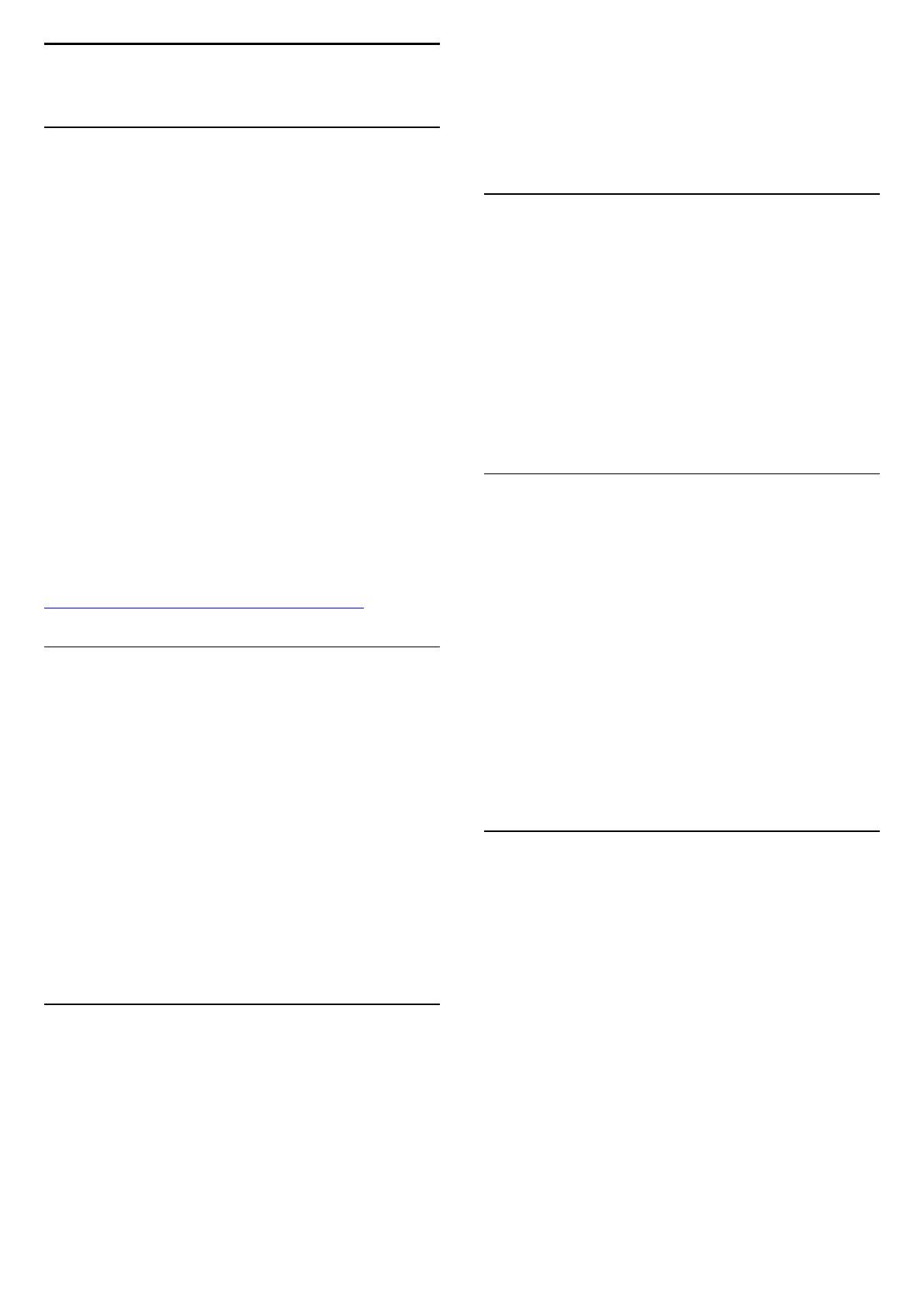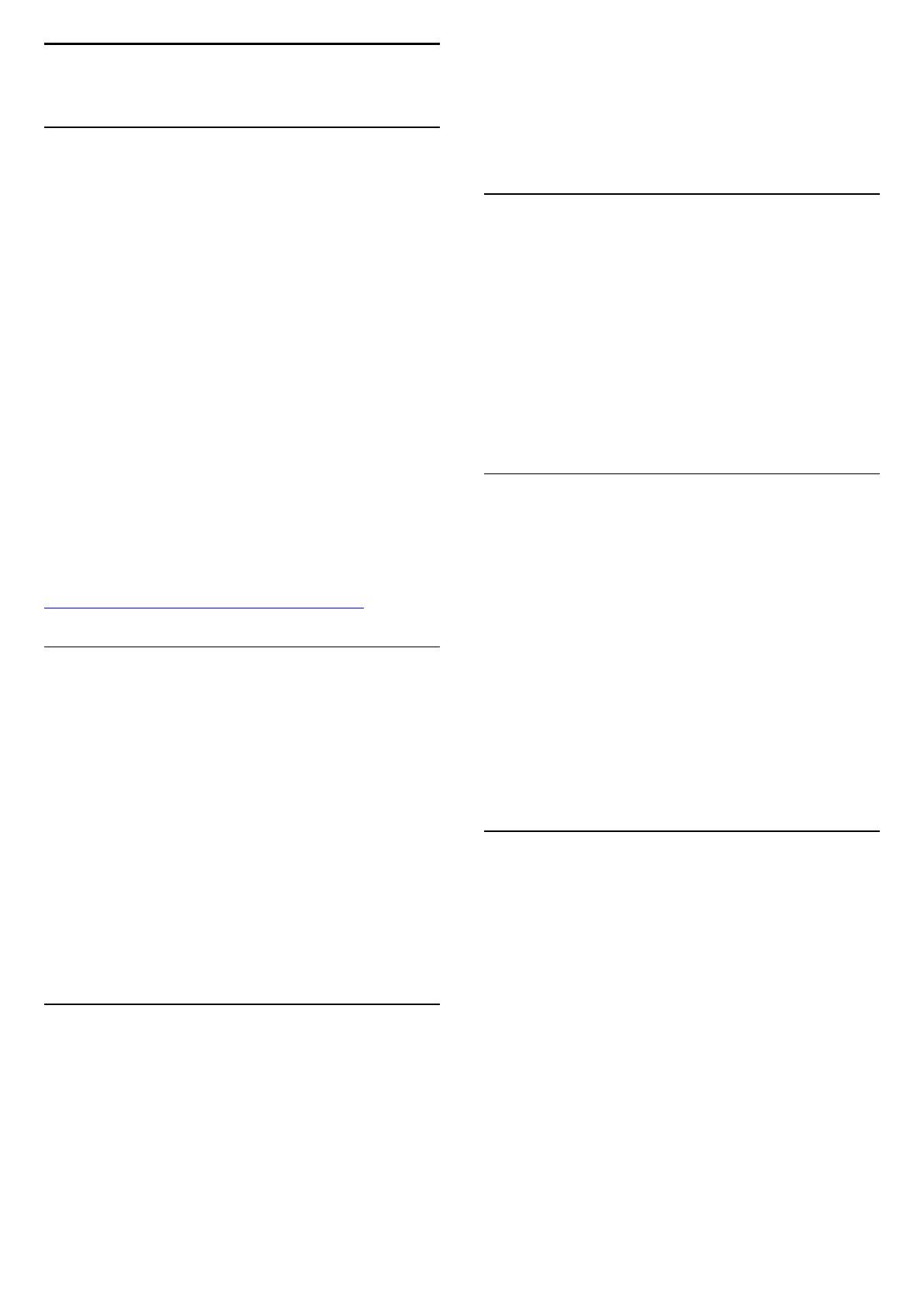
1
Apresent. do televisor
1.1
TV Android
Este televisor Philips tem um sistema
Android™
.
Tal como o seu smartphone ou tablet, o seu novo televisor
possui as aplicações mais práticas para todo o tipo de
entretenimento que desejar. Veja canais de TV, jogue jogos
online, telefone para um amigo com o Skype ou fale com o
televisor e peça-lhe para encontrar a sua música favorita na
Internet.
Com a
Philips TV Remote App
no seu smartphone ou tablet,
tem os canais de TV na ponta dos seus dedos. Envie uma
fotografia para o ecrã grande do televisor ou acompanhe o seu
programa de culinária favorito no seu tablet na cozinha. A partir
de agora, o seu televisor faz parte do seu mundo móvel.
Ligue o televisor à sua rede doméstica e à Internet.
Android, Google Play e outras marcas são marcas comerciais da
Google Inc. O robot Android é reproduzido ou modificado a
partir de trabalho criado e partilhado pela Google e utilizado de
acordo com os termos descritos na licença de atribuição
Creative Commons 3.0.
http://creativecommons.org/licenses/by/3.0/legalcode
1.2
Aplicações
Para o ajudar a começar, estão pré-instaladas algumas
Aplicações
práticas no seu televisor.
As páginas de aplicações apresentam a colecção de aplicações
do seu televisor. Tal como as aplicações no seu smartphone ou
tablet, as aplicações no seu televisor disponibilizam funções
específicas para uma experiência de TV mais rica. Aplicações
como YouTube, Twitter, jogos de TV ou previsões
meteorológicas, entre outras. Também pode iniciar uma
aplicação de um navegador de Internet, como o Google
Chrome, para navegar na Internet.
Para obter mais informações, prima
Palavras-chave
e
procure
Aplicações
.
1.3
Filmes e programas perdidos
Para
alugar um vídeo
não precisa de sair de casa.
Abra o
Video on Demand
e receba os últimos filmes
directamente no seu televisor. Abra a aplicação de uma loja de
vídeo, crie a sua conta pessoal, seleccione o filme e prima o
botão para reproduzir. Sem incómodos com transferências*.
O Video on Demand está disponível em países seleccionados.
Para mais informações, prima
Palavras-chave
e procure
Video on Demand
.
* Depende do serviço de transmissão de vídeo da loja de vídeo
seleccionada.
1.4
Redes sociais
Não precisa de se levantar para ver as mensagens dos seus
amigos no computador.
Neste televisor, recebe as mensagens da sua
rede social
no ecrã
do seu televisor. Pode enviar uma mensagem de resposta a
partir do seu sofá. Pode encontrar as aplicação Twitter no
separador
Aplicações
do menu inicial.
Para obter mais informações, prima
Palavras-chave
e
procure
Aplicações
.
1.5
Pause TV e gravações
Se ligar um
disco rígido USB
, pode colocar em pausa e gravar
uma emissão de um canal de televisão digital.
Coloque o seu televisor em pausa e atenda aquele telefonema
urgente ou faça um intervalo durante um jogo, enquanto o
televisor guarda a emissão no disco rígido USB. Pode voltar a
ver mais tarde.
Se tiver um disco rígido USB ligado, também pode gravar
emissões digitais. Pode gravar enquanto está a ver um programa
ou pode programar a gravação de um programa que será
exibido mais tarde.
Para obter mais informações, prima
Palavras-chave
e
procure
Pause TV
ou
Gravação
.
1.6
Jogar
Este televisor é o seu grande ecrã para
jogos
. Suficientemente
grande para dois.
Pode jogar um jogo a partir de uma consola de jogos ligada, um
jogo de uma aplicação instalada ou simplesmente um jogo online
num website. Pode definir o televisor para as definições ideais
para jogos, permitindo uma acção rápida e reactiva. Se o jogo
tiver vários jogadores com ecrãs divididos, pode configurar o
televisor para mostrar cada ecrã como um ecrã total em
simultâneo. Assim, cada jogador pode concentrar-se no seu
próprio jogo.
Para obter mais informações, prima
Palavras-chave
e
procure
Jogos
.
4