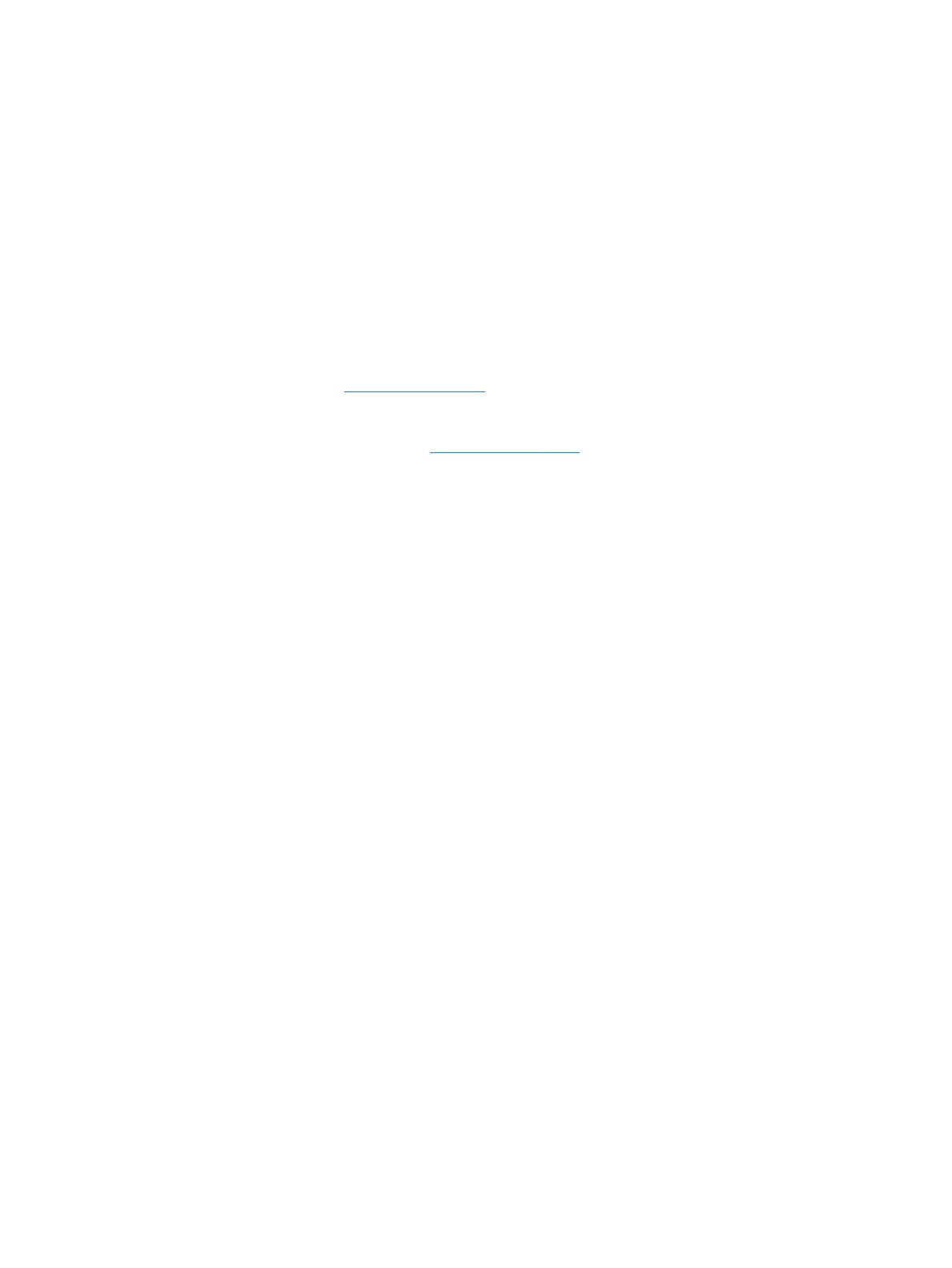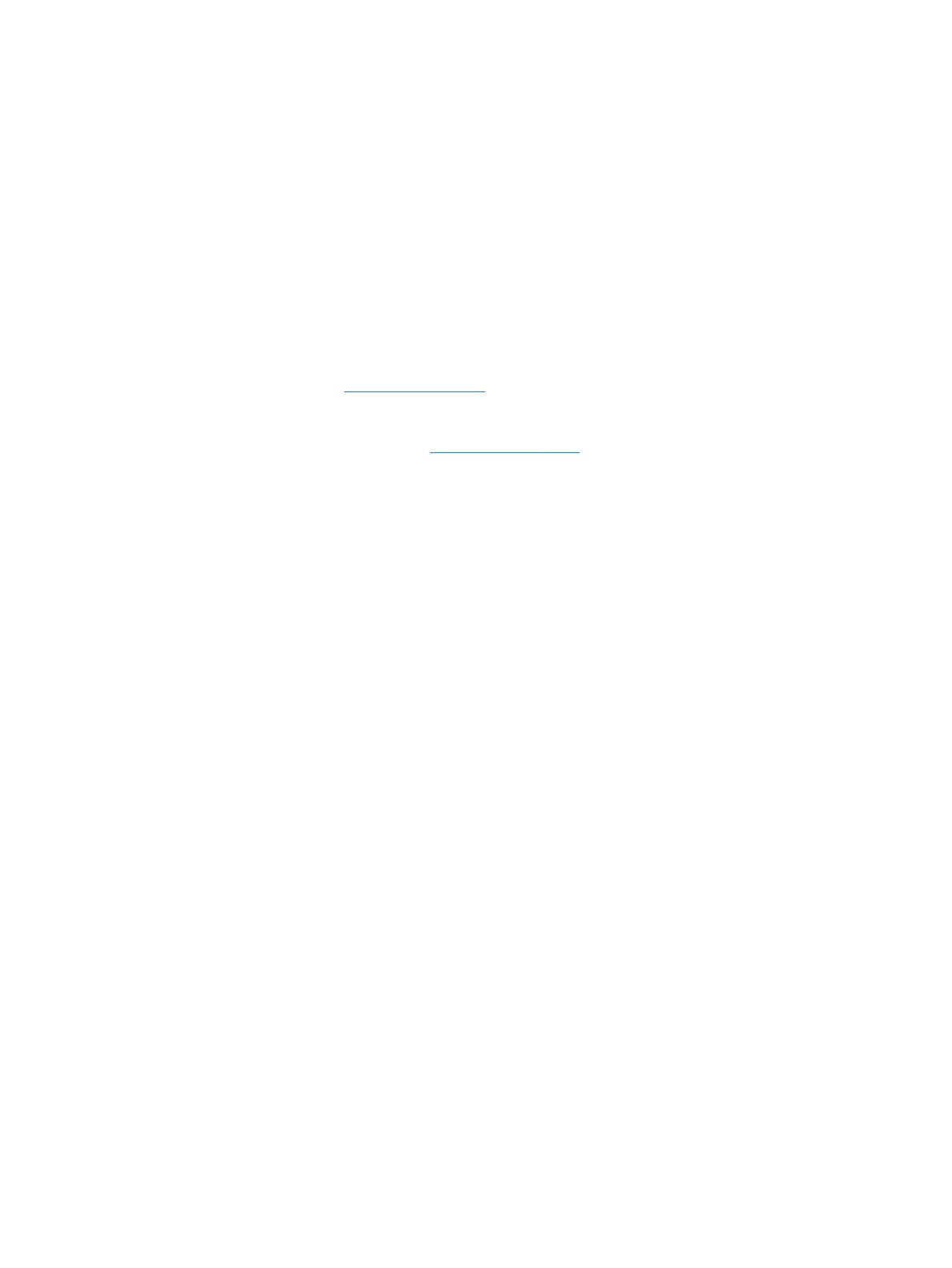
© Copyright 2019, 2020 HP Development
Company, L.P.
Bluetooth é uma marca comercial pertencente
ao respetivo proprietário e utilizada pela HP
Inc. sob licença. Intel, Celeron e Pentium são
marcas comerciais da Intel Corporation ou das
respetivas liais nos EUA e/ou noutros países.
Windows é uma marca registada ou marca
comercial da Microsoft Corporation nos
Estados Unidos e/ou noutros países. Miracast®
é uma marca registada da Wi-Fi Alliance.
As informações contidas neste documento
estão sujeitas a alterações sem aviso prévio. As
únicas garantias que cobrem os produtos e
serviços da HP são estabelecidas
exclusivamente na documentação de garantia
que os acompanha. Neste documento,
nenhuma declaração deverá ser interpretada
como a constituição de garantia adicional. A HP
não se responsabiliza por erros técnicos e
editoriais ou omissões neste documento.
Segunda edição: março de 2020
Primeira edição: março de 2019
Número de publicação do documento:
L52243-132
Aviso do produto
Este manual descreve as funcionalidades
comuns à maioria dos produtos. Algumas
funcionalidades podem não estar disponíveis
no seu computador.
Nem todas as funcionalidades estão
disponíveis em todas as edições ou versões do
Windows. O sistema poderá necessitar de
hardware, controladores e/ou software ou BIOS
atualizados e/ou adquiridos separadamente
para tirar o máximo partido da funcionalidade
do Windows. O Windows 10 é atualizado
automaticamente; esta funcionalidade está
sempre ativada. Podem ser aplicadas taxas de
ISP e poderão existir requisitos adicionais ao
longo do tempo para as atualizações. Vá até
http://www.microsoft.com para mais
informações.
Para aceder aos manuais do utilizador mais
recentes, vá até http://www.hp.com/support e
siga as instruções para localizar o seu produto.
Em seguida, selecione Manuais do Utilizador.
Termos do software
Ao instalar, copiar, transferir ou utilizar de
outra forma qualquer produto de software pré-
instalado neste computador, concorda car
sujeito aos termos deste Contrato de Licença
de Utilizador Final (EULA) HP. Se não aceitar os
termos desta licença, a sua única solução
consiste em devolver o produto na íntegra sem
ter sido utilizado (hardware e software), no
prazo de 14 dias, para reembolso completo de
acordo com a política de reembolso do
vendedor.
Para mais informações ou para solicitar um
reembolso completo do preço de compra do
computador, contacte o seu vendedor.