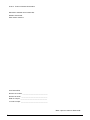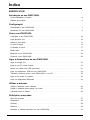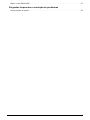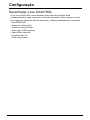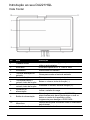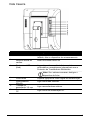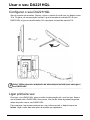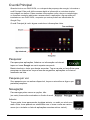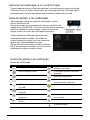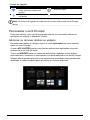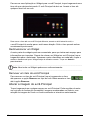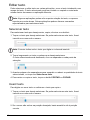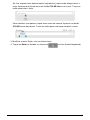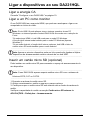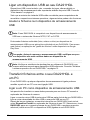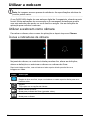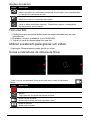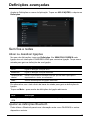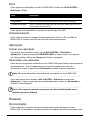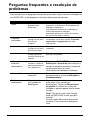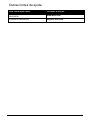Acer DA221HQL
Manual do Utilizador

2
© 2014. Todos os Direitos Reservados.
Manual do Utilizador Acer DA221HQL
Modelo: DA221HQL
Esta revisão: 03/2014
Acer DA221HQL
Número do modelo: ______________________________
Número de série*: _______________________________
Data de compra: ________________________________
Local de compra: ________________________________
*Nota: Veja nas costas do DA221HQL.

3
ENERGY STAR
Os produtos Acer classificados com ENERGY STAR permitem-lhe poupar dinheiro reduzindo os
custos energéticos e protegem o ambiente sem detrimento de funcionalidades ou capacidade
desempenho. A Acer orgulha-se de oferecer aos seus clientes a marca ENERGY STAR.
O que é a ENERGY STAR?
Os produtos classificados com ENERGY STAR usam menos energia e impedem a emissão de
gases de estufa cumprindo as directrizes estritas de eficácia energética definidas pela Agência
Americana de Protecção Ambiental (EPA). A Acer está empenhada em oferecer produtos e
serviços a nível mundial que ajudem os clientes a poupar dinheiro, a poupar energia e a
melhorar a qualidade do ambiente. Quanto mais energia pouparmos através de uma maior
eficácia energética, mais reduziremos os gases de estufa e os riscos de mudança climática.
Para mais informações, consulte www.energystar.gov ou www.energystar.gov/
powermanagement.
- Nota: As informações desta secção podem não se aplicar ao seu computador. Os produtos
Acer classificados com a ENERGY STAR:
- produzem menos calor e reduzem a carga de arrefecimento em climas mais quentes.
- automaticamente entram no modo "Suspensão de ecrã&" e "Suspensão do computador" após
10 minutos de inactividade.
- acordar do modo "Suspensão" premindo o botão de energia.
- poupam mais de 80% de energia no modo de "Suspensão".
A ENERGY STAR e a marca ENERGY STAR são marcas registadas dos E.U.A.

4
Índice
ENERGY STAR
Introdução ao seu DA221HQL
Funcionalidades e funções . . . . . . . . . . . . . . . . . . . . . . . . . . . . . . . . . . . . . . . . . 6
Registo do produto . . . . . . . . . . . . . . . . . . . . . . . . . . . . . . . . . . . . . . . . . . . . . . . 6
Configuração
Desembalar o seu DA221HQL . . . . . . . . . . . . . . . . . . . . . . . . . . . . . . . . . . . . . . . 7
Introdução ao seu DA221HQL . . . . . . . . . . . . . . . . . . . . . . . . . . . . . . . . . . . . . . . 8
Usar o seu DA221HQL
Configurar o seu DA221HQL . . . . . . . . . . . . . . . . . . . . . . . . . . . . . . . . . . . . . . . 10
Ligar primeira vez . . . . . . . . . . . . . . . . . . . . . . . . . . . . . . . . . . . . . . . . . . . . . . . 10
Utilizar o ecrã táctil . . . . . . . . . . . . . . . . . . . . . . . . . . . . . . . . . . . . . . . . . . . . . . 11
O ecrã Principal . . . . . . . . . . . . . . . . . . . . . . . . . . . . . . . . . . . . . . . . . . . . . . . . 12
O teclado no ecrã . . . . . . . . . . . . . . . . . . . . . . . . . . . . . . . . . . . . . . . . . . . . . . . 17
Editar texto . . . . . . . . . . . . . . . . . . . . . . . . . . . . . . . . . . . . . . . . . . . . . . . . . . . . 18
Bloquear o seu DA221HQL . . . . . . . . . . . . . . . . . . . . . . . . . . . . . . . . . . . . . . . . . 20
Encerrar o seu DA221HQL . . . . . . . . . . . . . . . . . . . . . . . . . . . . . . . . . . . . . . . . . 20
Ligar a dispositivos ao seu DA221HQL
Ligar a energia CA . . . . . . . . . . . . . . . . . . . . . . . . . . . . . . . . . . . . . . . . . . . . . . 21
Ligar a um PC como monitor . . . . . . . . . . . . . . . . . . . . . . . . . . . . . . . . . . . . . . 21
Inserir um cartão micro SD (opcional) . . . . . . . . . . . . . . . . . . . . . . . . . . . . . . . . . . . . 21
Ligar um dispositivo USB ao seu DA221HQL . . . . . . . . . . . . . . . . . . . . . . . . . . . 22
Transferir ficheiros entre o seu DA221HQL e um PC . . . . . . . . . . . . . . . . . . . . . 22
Ligar a um router ou modem . . . . . . . . . . . . . . . . . . . . . . . . . . . . . . . . . . . . . . 23
Ligar um dispositivo Bluetooth . . . . . . . . . . . . . . . . . . . . . . . . . . . . . . . . . . . . . 23
Utilizar a webcam
Utilizar a webcam como câmara . . . . . . . . . . . . . . . . . . . . . . . . . . . . . . . . . . . 24
Utilizar a webcam para gravar um vídeo . . . . . . . . . . . . . . . . . . . . . . . . . . . . . 25
Visualizar fotos e vídeos . . . . . . . . . . . . . . . . . . . . . . . . . . . . . . . . . . . . . . . . . . 26
Definições avançadas
Sem fios e redes . . . . . . . . . . . . . . . . . . . . . . . . . . . . . . . . . . . . . . . . . . . . . . . . 27
Dispositivo . . . . . . . . . . . . . . . . . . . . . . . . . . . . . . . . . . . . . . . . . . . . . . . . . . . . 28
Pessoal . . . . . . . . . . . . . . . . . . . . . . . . . . . . . . . . . . . . . . . . . . . . . . . . . . . . . . . 29
Sistema . . . . . . . . . . . . . . . . . . . . . . . . . . . . . . . . . . . . . . . . . . . . . . . . . . . . . . . 30
Atualizar o sistema operativo do seu DA221HQL . . . . . . . . . . . . . . . . . . . . . . . . 31

5
Repor o seu DA221HQL . . . . . . . . . . . . . . . . . . . . . . . . . . . . . . . . . . . . . . . . . . . 31
Perguntas frequentes e resolução de problemas
Outras fontes de ajuda . . . . . . . . . . . . . . . . . . . . . . . . . . . . . . . . . . . . . . . . . . . 33

6
Introdução ao seu DA221HQL
Funcionalidades e funções
O seu novo DA221HQL disponibiliza capacidades multimédia e de entretenimento
topo de gama e de fácil acesso. Pode:
• Ligar à Internet.
• Aceder ao seu e-mail.
• Reproduzir música e vídeo.
• Mantenha-se em contacto com os seus amigos através das suas aplicações
de Pessoas e de redes sociais.
• Ver conteúdo de um dispositivo HDMI.
• Use o toque para controlar um PC.
Registo do produto
Ao utilizar o dispositivo pela primeira vez, recomenda-se que o registe. Isto dar-lhe-
á acesso a benefícios úteis, tais como:
• Assistência mais rápida por representantes formados.
• Registo na comunidade Acer: receber promoções e participar em inquéritos
ao cliente.
• As últimas notícias da Acer.
Registe-se já e usufrua tantas outras vantagens!
Como registar:
Para registar o seu produto Acer, visite www.acer.com. Toque em Registo e siga
as simples instruções.
Pode também registar-se directamente do seu DA221HQL, tocando no ícone
Registo.
Depois de recebermos o seu registo de produto, receberá um e-mail de
confirmação com dados importantes que deve manter num local seguro.

7
Configuração
Desembalar o seu DA221HQL
O seu novo DA221HQL vem embalado numa caixa de proteção. Abra
cuidadosamente a caixa e remova o conteúdo da mesma. Caso qualquer um dos
itens seguintes esteja em falta ou danificado, contacte imediatamente o vendedor:
• Acer DA221HQL
• Cartaz de configuração
• Teclado e rato (opcional)
• Cabo micro USB (opcional)
• Cabo HDMI (opcional)
• Transformador CA
• Cartão de garantia

8
Introdução ao seu DA221HQL
Vista frontal
N.º Item Descrição
1
Câmara frontal
Uma câmara de 1 megapixel para conversação
vídeo e auto-retratos.
2
Ecrã táctil Ecrã táctil óptico de 21.5” 1920 x 1080.
3
Altifalantes Emite áudio em estéreo.
4
Tecla de alteração de
entrada
Prima para mudar a fonte de entrada.
5
Tecla de função Prima para abrir o menu principal.
6
Tecla para baixar o
volume; tecla de função
Baixar o volume; tecla de função (-).
7
Tecla para aumentar o
volume; tecla de função
Aumentar o volume; tecla de função (+).
8
Indicador de
alimentação
Indica o estado da carga.
9
Botão de alimentação
Prima longamente para ligar o DA221HQL,
prima brevemente para ligar/desligar o ecrã ou
entrar no modo de suspensão; prima
longamente para desligar o DA221HQL.
10
Microfone
Recebe áudio para conversas vídeo e chamadas
pela Internet.
11
Indicador de câmara Indica o estado da câmera.

9
Vista traseira
N.º Item Descrição
1
Portas USB
Liga a dispositivos USB externos, como um
teclado, rato ou dispositivo de armazenamento.
2
Ranhura leitora de
cartões
Inserir um cartão micro SD
3
Porta micro USB
(Hub)
Liga a dispositivos multimédia (como leitores
multimédia ou smartphones) compatíveis com o
Protocolo de Transferência Multimédia.
Nota: Se o sistema encravar, desligue o
dispositivo da ficha .
4
Porta HDMI Suporta ligações de vídeo digital de alta definição.
5
Porta Ethernet
(RJ-45)
Liga a uma rede Ethernet.
6
Tomada de
auscultador 3,5 mm
Liga a auscultadores estéreo.
7
Tomada de entrada
CC
Liga à fonte de alimentação DC.

10
Usar o seu DA221HQL
Configurar o seu DA221HQL
Abra o suporte até encaixar. Depois, incline o painel do ecrã com um ângulo entre
15 e 75 graus, de uma posição vertical. Ligue a tomada de entrada DC ao seu
DA221HQL e ligue o transformador CA a qualquer tomada de parede CA.
Aviso: Utilize apenas o adaptador de alimentação incluído para carregar o
seu DA221HQL.
Ligar primeira vez
Para ligar o seu DA221HQL, prima o botão de alimentação até o ecrã se ligar. Espere
um momento até o DA221HQL ficar pronto. Ser-lhe-ão feitas algumas perguntas
antes de poder usar o seu DA221HQL.
Para começar, toque para seleccionar o seu idioma e país, e depois toque em
Iniciar. Siga o resto das instruções à medida que aparecem.

11
Nota: Se o ecrã do DA221HQL se desligar, terá entrado no modo de suspensão.
Prima de forma breve o botão de alimentação para despertar. Para obter mais
informações, consulte "Despertar o seu DA221HQL" na página 20.
Inicie a sessão ou crie uma conta Google
Se tiver acesso à Internet, o seu DA221HQL permite-lhe sincronizar informações com
uma conta Google.
Durante o processo de arranque, poderá criar ou iniciar a sessão numa conta, que
será utilizada para sincronizar a sua lista de contactos, email, calendário e outras
informações. Se ainda não tiver acesso à Internet, ou não desejar utilizar esta
funcionalidade, depois toque em Ignorar.
Importante: Tem de iniciar a sessão numa Conta Google para usar o Gmail,
Google Talk, Calendário Google e outas Apps Google; para transferir aplicações
ou multimédia do Google Play; para salvaguardar as suas definições nos
servidores Google; e para usufruir de outros serviços Google no seu DA221HQL.
Se desejar restaurar as definições existentes de outro dispositivo com
Android 2.0 (ou superior) instalado, terá de iniciar a sessão na sua conta Google
durante a configuração. Se aguardar até que a configuração esteja concluída,
as suas definições não serão restauradas.
Nota: Se tiver múltiplas contas Google, como contas separadas para contactos
pessoais e de negócios, pode aceder e sincronizá-las a partir da secção
Definições de conta. Consulte "Múltiplas contas Google" na página 30.
Utilizar o ecrã táctil
O seu DA221HQL utiliza um ecrã táctil para selecionar itens e introduzir informação.
Utilize o seu dedo para tocar no ecrã.
Tocar: Toque no ecrã uma vez para abrir itens e seleccionar opções.
Arrastar: Mantenha o seu dedo no ecrã e arraste-o ao longo do mesmo, para
seleccionar texto e imagens.
Tocar longamente: Toque longamente sobre um item para aceder a uma lista de
acções disponíveis para esse item. No menu de contexto que aparece, prima a
acção que pretende efectuar.
Deslocar: Para deslocar o ecrã para cima ou para baixo, basta arrastar o seu dedo
para cima ou para baixo no ecrã, na direcção que deseja deslocar.
Nota: O sistema irá calibrar automaticamente coordenadas tácteis durante o
arranque. Não toque no ecrã.
Nota: Uma mudança brusca na fonte de luz poderá resultar em erros de leitura
das coordenadas tácteis. Reinicie o dispositivo quando tal acontecer.

12
O ecrã Principal
Quando inicia o seu DA221HQL, ou o desperta da poupança de energia, irá mostrar o
ecrã Principal. Este ecrã dá-lhe acesso rápido a informação e controlos simples
com widgets ou atalhos. Estes mostram informações como a hora ou meteorologia,
ou fornecem controlos adicionais e acesso direto a aplicações. Alguns estão pré-
instalados no seu DA221HQL, enquanto que outros podem ser transferidos do
Google Play.
O ecrã Principal já inclui alguns controlos e informações úteis.
Pesquisar
Para pesquisar aplicações, ficheiros ou informação na Internet,
toque no ícone Google no canto superior esquerdo.
Basta introduzir o texto que deseja encontrar. Toque na seta ou tecla Enter para
pesquisar na Internet ou toque numa das sugestões, aplicações ou ficheiros
mostrados na lista.
Pesquisa por voz
Se a pesquisa por voz estiver disponível, toque no microfone e diga o que
pretende pesquisar.
Navegação
Para navegar pelos menus e opções, três
(ou mais) ícones são mostrados no fundo do ecrã.
Anterior
Toque neste ícone para aceder à página anterior, ou subir um nível num
menu. Este ícone poderá ser substituído com o ícone ocultar em certos
casos (se o teclado ou lista de aplicações recentes estiver visível).

13
Recente
Toque neste ícone para ver as aplicações abertas recentemente. Toque numa
aplicação para a abrir, ou toque em qualquer parte do ecrã para regressar ao ecrã
Principal.
O ecrã Principal expandido
O ecrã Principal expande-se para ambos lados do ecrã Principal inicial, dando-lhe
mais espaço para adicionar widgets ou organizar atalhos. Para ver o ecrã Principal
expandido, passe com o dedo para a esquerda ou direita.
Está disponível um total de cinco páginas, duas para a esquerda e duas para a
direita. Para alterar ou adicionar widgets em qualquer um dos ecrãs, consulte
"Personalizar o ecrã Principal" na página 15.
O menu Aplicações
O menu Aplicações mostra as aplicações e widgets disponíveis no seu DA221HQL.
Nota: As imagens são apenas para referência. As aplicações instaladas no seu
DA221HQL podem ser diferentes das aplicações mostradas nas ilustrações.
Algumas aplicações podem manifestar erros nos serviços de localização devido
a ligações WiFi anormais.
As aplicações são apresentadas por ordem alfabética. Se estiverem disponíveis
mais aplicações, será mostrada uma visão geral da segunda página na lateral do
ecrã. Passe com o dedo nessa margem para dentro do ecrã para mudar de página.
Caso contrário, passe com o dedo para a esquerda para ver mais Aplicações.
Quando estiver na última página de aplicações, passe com o dedo para a esquerda
para ver os widgets disponíveis no seu DA221HQL. Consulte "Personalizar o ecrã
Principal" na página 15.
Toque no ícone Loja para abrir o Google Play.

14
Adicionar uma aplicação a um ecrã Principal
Toque longamente num ícone para adicionar um atalho para um dos seus ecrãs
Principais. Com um atalho selecionado, as miniaturas de ecrãs Principais serão
mostradas sob a lista de aplicações, basta arrastar o atalho até um ecrã.
Área de estado e de notificação
São mostrados ícones de estado e notificação no canto
inferior direito do ecrã.
Esta área contém uma variedade de ícones a informá-lo do
estado do seu DA221HQL. Os ícones do lado direito do relógio
indicam o estado da conectividade. O lado esquerdo do
relógio mostra os ícones de notificação de eventos.
Toque na área de notificação para ver mais
informações sobre o estado. Os botões de
controlo permitem activar (azul) ou desactivar
(branco) as funcionalidades de toque.
Alguns sumários de eventos incluem controlos
sob a área principal de estado, como controlos
multimédia se estiver música a tocar.
Ícones de estado e de notificação
Ícones de notificação
Ícone Descrição Ícone Descrição
Alarme definido
Altifalante silenciado
Nova mensagem Gmail
O microfone do DA221HQL está
desligado
Nova mensagem Google Talk
Música em reprodução
Evento futuro Cartão micro SD ou
armazenamento USB cheio
DA221HQL está ligado ao PC
por USB
A sincronizar dados
Disponível actualização de
aplicação
Sincronização ligada
Atualização de sistema
disponível
Problema com início de sessão ou
sincronização
Estado de rede privada virtual
(VPN)
A enviar dados
A transferir dados

15
Ícones de ligação
Ícone Descrição Ícone Descrição
Ligado a uma rede sem fios (as
ondas indicam a potência da
ligação)
Bluetooth ligado
Está disponível uma rede sem
fios aberta
Ligado a dispositivo Bluetooth
Nota: Os ícones de ligação de rede são azuis caso tenha uma conta Google
activa.
Personalizar o ecrã Principal
Pode personalizar o seu ecrã Principal adicionando ou removendo atalhos de
aplicações ou widgets, e alterando o fundo.
Adicionar ou remover atalhos ou widgets
Para adicionar atalhos ou widgets toque no ícone Aplicações no canto superior
direito do ecrã Principal.
O menu APLICAÇÕES contém uma lista de atalhos para aplicações que pode
arrastar até a um ecrã Principal.
Toque em WIDGETS para ver pequenas aplicações e ligações (como atalhos
personalizados, contactos ou marcadores) que pode adicionar a um ecrã Principal.
Widgets são pequenas aplicações que apresentam informação permanentemente
atualizada ou atalhos rápidos para aplicações ou funções especiais.

16
Para mover uma Aplicação ou Widget para o ecrã Principal, toque longamente num
item até que esteja selecionado. O ecrã Principal irá abrir-se. Arraste o item até
qualquer área livre no ecrã.
Para mover o item até um ecrã Principal diferente, arraste-o até à lateral do ecrã, e
o ecrã Principal irá mudar para o ecrã nessa direção. Solte o item quando estiver
corretamente posicionado.
Redimensionar um Widget
A maior parte dos widgets pode ser aumentada, para que tenha mais espaço para
informações que importam. Depois de colocar um Widget no ecrã Principal, toque
longamente para o selecionar. Aparecem quatro diamantes em cada lado, toque e
arraste o diamante até que o Widget esteja do tamanho correto. Toque em Anterior
para terminar.
Nota: Nem todos os Widgets podem ser redimensionados.
Remover um item do ecrã Principal
Para remover um item do ecrã Principal, toque longamente no item
até aparecer a opção Remover no topo do ecrã. Basta arrastar o item
até à opção Remover.
Alterar a imagem do ecrã Principal
Toque longamente em qualquer espaço no ecrã Principal. Pode escolher de entre
um conjunto de fundos pré-formatados, imagens armazenadas na Galeria, uma
seleção de imagens de fundo ou fundos animados e interativos selecionados.

17
O teclado no ecrã
Quando toca numa caixa de texto para introduzir texto, o teclado do ecrã será
mostrado. Basta tocar nas teclas para introduzir texto.
Toque no botão ?123 para ver números e caracteres especiais, e depois toque na
tecla ~ \ { para ver ainda mais opções. Toque longamente numa tecla para
selecionar carateres alternativos (se disponíveis para essa tecla), como letras com
acentos ou símbolos relacionados.
O esquema do teclado varia ligeiramente, dependendo da aplicação e informação
necessária.
Alterar as definições de teclado Android
Para usar um idioma de teclado diferente ou alterar as definições, toque na
tecla Opções de entrada, e depois seleccione ou Idiomas de entrada ou
Definições de teclado Android. Estas definições incluem correção
automática e sons do teclado.
Previsão de texto ou correção automática
O teclado Android pode fornecer previsão de entrada de texto. Ao tocar nas letras
de uma palavra, é mostrada uma seleção de palavras que continua a sequência das
letras tocadas, ou que sejam resultados próximos, corrigindo os erros. A lista de
palavras altera-se após cada tecla premida. Se a palavra que necessita estiver no
ecrã, pode nela tocar para a inserir no seu texto.
Para ligar ou desligar a previsão de texto com o teclado Android, toque na tecla
Opções de entrada, e depois Definições de teclado Android. Toque em
Correção automática ou Mostrar sugestões de correção e selecione uma das
opções.

18
Editar texto
Pode selecionar e editar texto em certas aplicações, como o texto introduzido num
campo de texto. O texto selecionado pode ser cortado ou copiado e mais tarde
colado dentro da mesma ou aplicação diferente.
Nota: Algumas aplicações podem não suportar seleção de texto, ou apenas
suportar em certas áreas. Outras aplicações podem oferecer comandos
especializados para selecionar texto.
Selecionar texto
Para selecionar texto que deseja cortar, copiar, eliminar ou substituir:
1. Toque no texto que deseja selecionar. Se puder seleccionar este texto, ficará
inserido um cursor sob o mesmo.
Nota: O cursor indica onde o texto que digita ou cola será inserido.
2. Toque longamente no texto ou palavra que deseja selecionar.
O texto seleccionado será destacado, com um separador a cada ponta da
selecção.
3. Arrasta qualquer dos separadores para expandir ou reduzir a quantidade de texto
seleccionado, ou toque em Seleccionar tudo.
4. Para cortar ou copiar o texto, toque no botão CORTAR ou COPIAR.
Inserir texto
Para digitar um novo texto ou adicionar o texto que copiou:
1. Toque no texto que deseja selecionar. Se puder seleccionar este texto, ficará
inserido um cursor sob o mesmo.
2. Se o cursor não estiver na posição desejada, basta arrastá-lo até à posição
correta.

19
Se tiver copiado texto anteriormente (veja abaixo), toque onde deseja inserir o
texto. Aparecerá de forma breve um botão COLAR abaixo do cursor. Toque no
botão para colar o texto.
Para substituir uma palavra, toque duas vezes na mesma. Aparece um botão
COLAR acima da palavra. Toque no botão para colar para substituir o texto.
3. Modificar o texto: Digite, cole ou elimine texto.
4. Toque em Enter no teclado (ou toque em no Acer Android keyboard).

20
Bloquear o seu DA221HQL
Se não utilizar o seu DA221HQL durante algum tempo, prima brevemente o botão de
alimentação para bloquear o acesso. Tal irá poupar energia e garante que o seu
DA221HQL não utiliza qualquer serviço de forma não intencional. O seu DA221HQL irá
bloquear automaticamente caso não seja utilizado durante algum tempo. Para
alterar esse período, toque em APLICAÇÕES > Definições > Ecrã > Suspensão.
Despertar o seu DA221HQL
Se o ecrã estiver desligado e o DA221HQL não responder a toques no ecrã, terá sido
bloqueado e está no modo de suspensão.
Nota: A predefinição do Modo de Suspensão está activada e a predefinição de
"Permanecer Acordado" está desactivada, o que poderá poupar no consumo
de energia em Modo de Suspensão (Suspendido na RAM).
Opções de segurança
Para segurança adicional, poderá definir um código ou número que terá de ser
introduzido para aceder ao DA221HQL, como um padrão de desbloqueio
(um conjunto de pontos que devem ser tocados na ordem correcta). Abra o ecrã
Principal e toque em APLICAÇÕES > Definições > Segurança > Bloqueio de
ecrã.
Nota: Se se esqueceu de um padrão de desbloqueio, consulte "Padrão de
desbloqueio" na página 33.
Encerrar o seu DA221HQL
Se não utilizar o seu DA221HQL durante um longo período de tempo, desligue-o para
poupar energia. Para desligar o seu DA221HQL, (mesmo que bloqueado), prima
longamente o botão de alimentação durante um segundo. Ser-lhe-á pedido que
confirme o encerrar. Para forçar um encerramento, prima longamente o botão de
alimentação durante quatro segundos.
A página está carregando...
A página está carregando...
A página está carregando...
A página está carregando...
A página está carregando...
A página está carregando...
A página está carregando...
A página está carregando...
A página está carregando...
A página está carregando...
A página está carregando...
A página está carregando...
A página está carregando...
-
 1
1
-
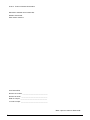 2
2
-
 3
3
-
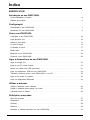 4
4
-
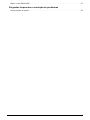 5
5
-
 6
6
-
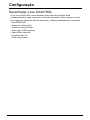 7
7
-
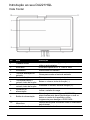 8
8
-
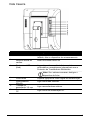 9
9
-
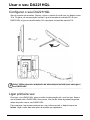 10
10
-
 11
11
-
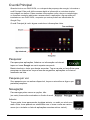 12
12
-
 13
13
-
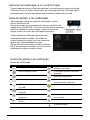 14
14
-
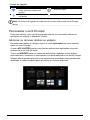 15
15
-
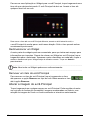 16
16
-
 17
17
-
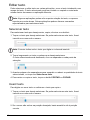 18
18
-
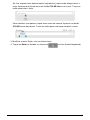 19
19
-
 20
20
-
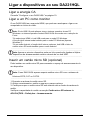 21
21
-
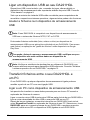 22
22
-
 23
23
-
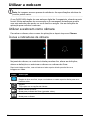 24
24
-
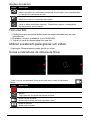 25
25
-
 26
26
-
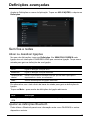 27
27
-
 28
28
-
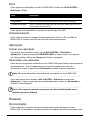 29
29
-
 30
30
-
 31
31
-
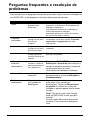 32
32
-
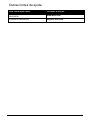 33
33