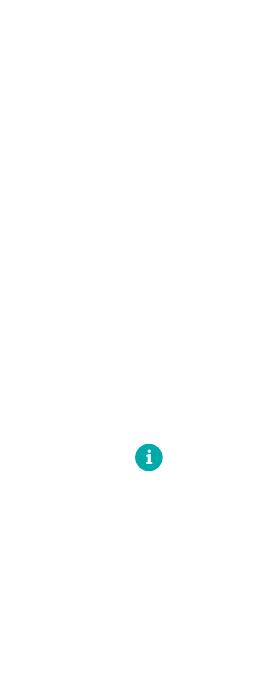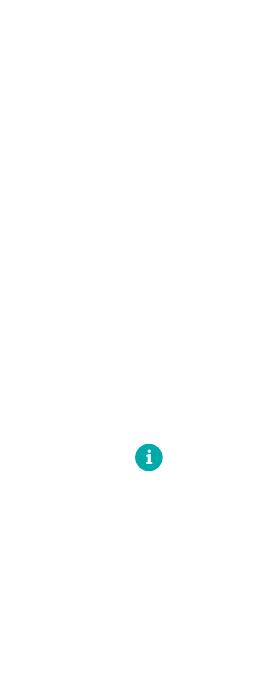
Configuration Bluetooth
Sur votre ordinateur
Windows 8 et Windows RT:
Ouvrez la fonction Paramètres
et appuyez ou cliquez sur
Périphériques (dans Paramètres
du PC). Appuyez ou cliquez
sur Ajouter un périphérique et
sélectionnez la souris Ultrathin
Touch Mouse dans la liste
des périphériques sans fil.
Windows 7: Cliquez avec le bouton
droit de la souris sur l'icône
Bluetooth dans la barre des tâches
et sélectionnez l'option Ajouter
un périphérique dans le menu
contextuel. Sélectionnez la souris
Ultrathin Touch Mouse dans la liste
des dispositifs disponibles et
cliquez sur Suivant.
Une fois le couplage terminé,
le témoin d'état de la souris devient
bleu pendant 30 secondes.
Installation
du logiciel
Profitez pleinement de toutes
les possibilités de votre souris.
Le logiciel Logitech permet
d'améliorer les performances
et de personnaliser les paramètres
et les gestes.
Téléchargez le logiciel à l'adresse
suivante:
www.logitech.com/support/t630
Français19