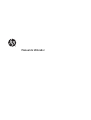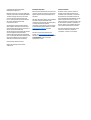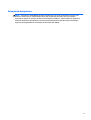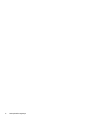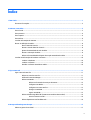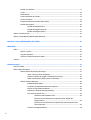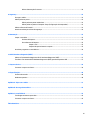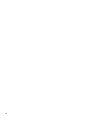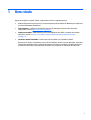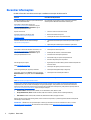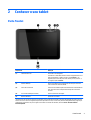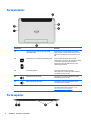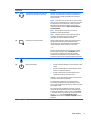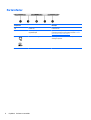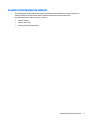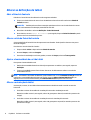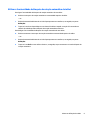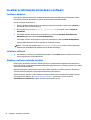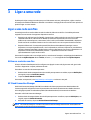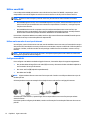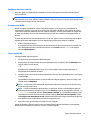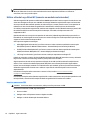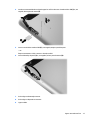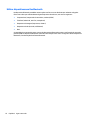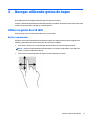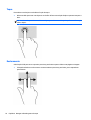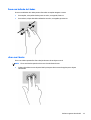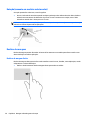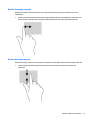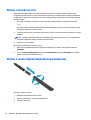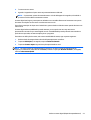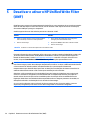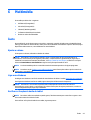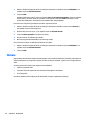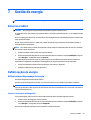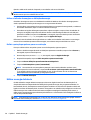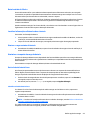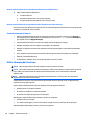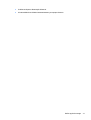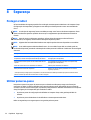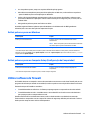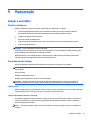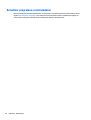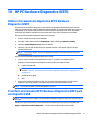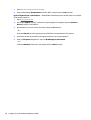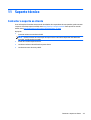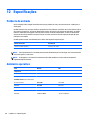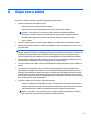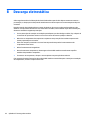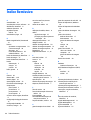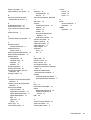HP ElitePad 1000 G2 Tablet Manual do usuário
- Categoria
- Celulares
- Tipo
- Manual do usuário
Este manual também é adequado para

Manual do Utilizador

© Copyright 2014 Hewlett-Packard
Development Company, L.P.
Bluetooth é uma marca comercial detida pelo
respetivo proprietário e utilizada pela Hewlett-
-Packard Company sob licença. Intel é uma
marca comercial da Intel Corporation nos
E.U.A. e noutros países. Microsoft e Windows
são marcas registadas da Microsoft
Corporation nos E.U.A.
As informações contidas neste documento
estão sujeitas a alterações sem aviso prévio.
As únicas garantias que cobrem os produtos e
serviços da HP são estabelecidas
exclusivamente na documentação de garantia
que os acompanha. Neste documento,
nenhuma declaração deverá ser interpretada
como a constituição de garantia adicional. A HP
não se responsabiliza por erros técnicos e
editoriais ou omissões neste documento.
Primeira edição: Outubro de 2014
Número de publicação do documento:
774448-131
Informação do produto
Este manual do utilizador descreve as funções
comuns à maioria dos modelos. É possível que
algumas funções não estejam disponíveis no
seu tablet.
Não estão disponíveis todas as funcionalidades
em todas as edições do Windows. Este
computador pode necessitar de atualização e/
ou compra separada de hardware,
controladores e/ou software, a fim de usufruir
da funcionalidade total do Windows. Consulte
http://www.microsoft.com para mais
informações.
Para obter o manual do utilizador mais
recente, vá a
http://www.hp.com/support e
selecione o seu país. Selecione Controladores
e Transferências e siga as instruções
apresentadas no ecrã.
Termos de software
Ao instalar, copiar, transferir ou utilizar
qualquer outro produto de software pré-
-instalado neste computador, concorda em
ficar sujeito aos termos deste Contrato de
Licença de Utilizador Final (EULA) HP. Se não
aceitar estes termos de licença, a única
solução é devolver o produto na íntegra, sem
ter sido utilizado (hardware e software), no
prazo de 14 dias, para reembolso de acordo
com a política de reembolso do vendedor.
Para obter informações adicionais ou para
solicitar um reembolso completo do
computador, contacte o seu vendedor.

Aviso prévio de segurança
AVISO! Para reduzir a possibilidade de lesões causadas pelo calor ou de aquecimento excessivo, não
permita o contacto entre o transformador CA e a pele ou uma superfície mole como, por exemplo,
travesseiros, tapetes ou vestuário, durante o funcionamento. O tablet e o transformador CA cumprem os
limites de temperatura de superfícies acessíveis ao utilizador definidos pela Norma Internacional para
Segurança de Equipamentos de Tecnologias de Informação (IEC 60950).
iii

iv Aviso prévio de segurança

Índice
1 Bem-vindo .................................................................................................................................................... 1
Encontrar informações .......................................................................................................................................... 2
2 Conhecer o seu tablet .................................................................................................................................... 3
Parte frontal .......................................................................................................................................................... 3
Parte posterior ....................................................................................................................................................... 4
Parte superior ........................................................................................................................................................ 4
Parte inferior .......................................................................................................................................................... 6
Localizar informações do sistema ........................................................................................................................ 7
Alterar as definições do tablet .............................................................................................................................. 8
Abrir o Painel de Controlo ................................................................................................................... 8
Alterar a vista do Painel de Controlo .................................................................................................. 8
Ajustar a luminosidade do ecrã do tablet ........................................................................................... 8
Alterar a orientação do tablet ............................................................................................................. 8
Utilizar a funcionalidade de bloqueio da rotação automática do tablet ............................................ 9
Localizar as informações de hardware e software ............................................................................................. 10
Localizar o hardware ......................................................................................................................... 10
Localizar o software .......................................................................................................................... 10
Atualizar o software instalado no tablet .......................................................................................... 10
3 Ligar a uma rede .......................................................................................................................................... 11
Ligar a uma rede sem fios ................................................................................................................................... 11
Utilizar os controlos sem fios ........................................................................................................... 11
HP Cloud Connection Manager .......................................................................................................... 11
Utilizar uma WLAN ............................................................................................................................. 12
Utilizar um fornecedor de serviços de Internet ............................................................. 12
Configurar uma WLAN ..................................................................................................... 12
Configurar um router sem fios ....................................................................................... 13
Proteger a sua WLAN ...................................................................................................... 13
Ligar a uma WLAN ........................................................................................................... 13
Utilizar a Banda Larga Móvel HP (somente em modelos selecionados) .......................................... 14
Inserir e remover um SIM ................................................................................................ 14
Utilizar dispositivos sem fios Bluetooth ........................................................................................... 16
4 Navegar utilizando gestos de toque .............................................................................................................. 17
Utilizar os gestos do ecrã tátil ............................................................................................................................. 17
v

Deslizar com um dedo ....................................................................................................................... 17
Toque ................................................................................................................................................. 18
Deslocamento ................................................................................................................................... 18
Zoom com beliscão de 2 dedos ......................................................................................................... 19
clicar com 2 dedos ............................................................................................................................. 19
Rotação (somente em modelos selecionados) ................................................................................ 20
Deslizar das margens ........................................................................................................................ 20
Deslizar da margem direita ............................................................................................ 20
Deslizar da margem esquerda ........................................................................................ 21
Deslizar da margem superior ......................................................................................... 21
Utilizar o teclado no ecrã ..................................................................................................................................... 22
Utilizar a caneta digital (adquirida separadamente) .......................................................................................... 22
5 Desativar e ativar o HP Unified Write Filter (UWF) .......................................................................................... 24
6 Multimédia ................................................................................................................................................. 25
Áudio .................................................................................................................................................................... 25
Ajustar o volume ............................................................................................................................... 25
Ligar auscultadores ........................................................................................................................... 25
Verificar as funções de áudio do tablet ............................................................................................ 25
Câmara ................................................................................................................................................................. 26
7 Gestão de energia ........................................................................................................................................ 27
Encerrar o tablet .................................................................................................................................................. 27
Definir opções de energia .................................................................................................................................... 27
Utilizar estados de poupança de energia ......................................................................................... 27
Iniciar e sair do modo de Suspensão .............................................................................. 27
Utilizar o indicador de energia e as definições de energia ............................................. 28
Definir a proteção por palavra-passe na reativação ..................................................... 28
Utilizar a energia da bateria .............................................................................................................. 28
Bateria selada de fábrica ................................................................................................ 29
Localizar informações adicionais sobre a bateria .......................................................... 29
Mostrar a carga restante da bateria ............................................................................... 29
Maximizar o tempo de descarga da bateria ................................................................... 29
Gerir níveis de bateria fraca ............................................................................................ 29
Identificar níveis de bateria fraca ................................................................ 29
Resolver um nível de bateria fraca quando estiver disponível a
energia externa ............................................................................................ 30
Resolver um nível de bateria fraca quando não estiver disponível uma
fonte de energia ........................................................................................... 30
Conservar a energia da bateria ....................................................................................... 30
vi

Utilizar alimentação CA externa ....................................................................................................... 30
8 Segurança ................................................................................................................................................... 32
Proteger o tablet ................................................................................................................................................. 32
Utilizar palavras-passe ....................................................................................................................................... 32
Definir palavras-passe no Windows ................................................................................................. 33
Definir palavras-passe no Computer Setup (Configuração do Computador) .................................. 33
Utilizar software de firewall ................................................................................................................................ 33
Instalar actualizações críticas de segurança ...................................................................................................... 34
9 Manutenção ................................................................................................................................................ 35
Limpar o seu tablet .............................................................................................................................................. 35
Produtos de limpeza ......................................................................................................................... 35
Procedimentos de limpeza ............................................................................................................... 35
Limpar o ecrã .................................................................................................................. 35
Limpeza das partes laterais e superior .......................................................................... 35
Actualizar programas e controladores ............................................................................................................... 36
10 HP PC Hardware Diagnostics (UEFI) .............................................................................................................. 37
Utilizar a ferramenta de diagnóstico HP PC Hardware Diagnostics (UEFI) ......................................................... 37
Transferir a ferramenta HP PC Hardware Diagnostics (UEFI) para um dispositivo USB .................................... 37
11 Suporte técnico ......................................................................................................................................... 39
Contactar o suporte ao cliente ............................................................................................................................ 39
12 Especificações ........................................................................................................................................... 40
Potência de entrada ............................................................................................................................................ 40
Ambiente operativo ............................................................................................................................................. 40
Apêndice A Viajar com o tablet ........................................................................................................................ 41
Apêndice B Descarga eletrostática .................................................................................................................. 42
Apêndice C Acessibilidade ............................................................................................................................... 43
Tecnologias assistivas suportadas ..................................................................................................................... 43
Contactar o suporte ao cliente ............................................................................................................................ 43
Índice Remissivo ............................................................................................................................................. 44
vii

viii

1 Bem-vindo
Depois de configurar e registar o tablet, é importante executar os seguintes passos:
●
Dedique alguns minutos para percorrer o manual impresso Noções básicas do Windows para explorar as
novas funcionalidades do Windows®.
●
Ligar à Internet—Configure a sua rede sem fios para se poder ligar à Internet. Para obter mais
informações, consulte
Ligar a uma rede na página 11.
●
Conheça o seu tablet—Saiba mais sobre as funcionalidades do seu tablet. Para obter informações
adicionais, consulte
Conhecer o seu tablet na página 3 e Navegar utilizando gestos de toque
na página 17.
●
Localizar o software instalado—Aceda a uma lista do software pré-instalado no tablet:
No ecrã Iniciar, deslize o dedo desde o centro do ecrã tátil para mostrar o ecrã de Aplicações. Para obter
informações detalhadas sobre a utilização do software fornecido com o tablet, consulte as instruções
do fabricante do software, que podem ser fornecidas com o software ou no Web site do fabricante.
1

Encontrar informações
O tablet é fornecido com vários recursos que o auxiliam na execução de várias tarefas.
Recursos Para obter informações sobre
Windows Embedded 8.1 Industry Pro para Clientes Magros
HP – Manual do Administrador
Para aceder ao manual mais recente, vá a
http://www.hp.com/support e selecione o seu país.
Selecione Controladores e transferências e siga as
instruções apresentadas no ecrã.
Funcionalidades dos modelos de cliente magro HP que utilizam o
sistema operativo Windows® Embedded 8.1 Industry Pro
Suporte internacional
Para obter suporte no seu idioma, visite
http://welcome.hp.com/country/us/en/
wwcontact_us.html.
●
Conversar online com um técnico da HP
●
Números de telefone do suporte
●
Localizações dos centros de assistência da HP
Manual do Administrador do HP Device Manager
http://www.hp.com/go/hpdm
●
capacidades de administração centralizada para clientes magros
HP
●
implementação de atualizações de software e suplementos
Web site HP
Para aceder ao manual do utilizador mais recente, vá a
http://www.hp.com/support, e selecione o seu país.
Selecione Controladores e transferências e siga as
instruções apresentadas no ecrã.
●
Informações sobre o suporte técnico
●
Informações do sistema operativo
●
Atualizações de software, controladores e BIOS
●
Ferramentas de resolução de problemas
●
Encomenda de peças e procura de ajuda adicional
●
Acessórios disponíveis para o dispositivo
Guia de segurança e conforto
Visite
http://www.hp.com/ergo.
●
Organização do local de trabalho, postura e hábitos adequados em
termos de saúde
●
Informações de segurança mecânica e elétrica
Avisos de regulamentação, segurança e ambiente
Para aceder, a partir do ecrã Iniciar , selecione a aplicação
Hewlett-Packard e, em seguida, selecione Documentação
HP.
●
Informações de Regulamentação e Segurança
●
Informações sobre a eliminação da bateria
Garantia limitada*
Visite
http://www.hp.com/go/orderdocuments.
Informações sobre a garantia
*Pode encontrar a Garantia Limitada HP expressamente fornecida e aplicável ao seu produto nos manuais do utilizador do seu
computador e/ou no disco incluído na embalagem. Em alguns países/regiões, a HP poderá fornecer uma Garantia Limitada HP
impressa na caixa. Nos países e regiões em que a garantia não é incluída em formato impresso, pode pedir uma cópia impressa em
http://www.hp.com/go/orderdocuments, ou por escrito para a HP para:
●
América do Norte: Hewlett-Packard, MS POD, 11311 Chinden Blvd., Boise, ID 83714, USA
●
Europa, Médio Oriente, África: Hewlett-Packard, POD, Via G. Di Vittorio, 9, 20063, Cernusco s/Naviglio (MI), Italy
●
Ásia-Pacífico: Hewlett-Packard, POD, P.O. Box 200, Alexandra Post Office, Singapore 911507
Quando solicitar uma cópia impressa da garantia, inclua o número do seu produto, o período de garantia (indicado na etiqueta de
manutenção), nome e endereço.
IMPORTANTE: NÃO devolva o seu produto HP para o endereço apresentado em cima. Para assistência nos E.U.A., consulte
http://www.hp.com/go/contactHP. Para assistência a nível mundial, consulte http://welcome.hp.com/country/us/en/
wwcontact_us.html.
2 Capítulo 1 Bem-vindo

2 Conhecer o seu tablet
Parte frontal
Componente Descrição
(1) Câmara Web frontal Grava vídeo e tira fotografias.
Para utilizar a câmara Web, deslize o dedo da margem direita do ecrã
tátil para apresentar os atalhos, toque no ícone Procurar e, em
seguida, toque na caixa de procura. Na caixa de procura, escreva c e,
em seguida, toque em Câmara.
(2) Antenas WLAN (2)* Enviam e recebem sinais da comunicação sem fios para comunicar
com as redes locais sem fios (WLAN).
(3) Sensor de luz ambiente O sensor de luz ambiente ajusta automaticamente a luminosidade do
ecrã, de acordo com as condições de iluminação do local onde se
encontra.
(4) Luz da câmara Web (parte frontal) Acesa: A câmara web está ligada.
(5) Botão do Windows Apresenta o ecrã Iniciar.
*As antenas não são visíveis do exterior do computador. Para transmissões otimizadas, mantenha desobstruídas as áreas à volta das
antenas. Para ver os avisos de regulamentação sobre dispositivos sem fios, consulte a secção Avisos de Regulamentação, Segurança e
Ambiente que se aplicam ao seu país ou região. Para aceder aos manuais do utilizador, selecione Iniciar > Hewlett-Packard >
Documentação HP.
Parte frontal 3

Parte posterior
Componente Descrição
(1) Orifício de acesso à ranhura do leitor de cartões
Micro SD/Micro SIM
Permite-lhe inserir a extremidade de um clipe de
papel para abrir a porta de acesso de modo a inserir
ou remover um módulo de cartão micro SD ou micro
SIM.
(2)
Ranhura do leitor de cartões de memória/Micro SIM Lê micro cartões de memória opcionais com
capacidade para armazenar, gerir, partilhar ou aceder
a informações. Suporta um micro módulo de
identidade do subscritor (SIM) sem fios opcional
(apenas alguns modelos).
(3) Câmara Web posterior Grava vídeo, tira fotografias e permite
videoconferências e conversação online através da
transmissão em fluxo de vídeo.
(4)
Botão de aumento do volume Para aumentar o volume dos altifalantes, prima a
extremidade superior do botão.
(5) Botão de diminuição do volume Para diminuir o volume dos altifalantes, prima a
extremidade inferior do botão.
(6) Informações de regulamentação Apresenta informações de regulamentação (somente
em modelos selecionados). Consulte
Localizar
informações do sistema na página 7.
Parte superior
4 Capítulo 2 Conhecer o seu tablet

Componente Descrição
(1)
Tomada de saída de áudio (auscultadores)/
Tomada de entrada de áudio (microfone)
Reproduz som quando ligada a altifalantes estéreo elétricos
opcionais, a auscultadores, a auriculares, a um headset ou a
áudio de televisão. Permite ligar também um microfone de
auricular opcional.
AVISO! Para reduzir o risco de danos físicos, ajuste o volume
antes de colocar os auscultadores ou os auriculares. Para obter
informações de segurança adicionais, consulte os Avisos de
Regulamentação, Segurança e Ambiente. Para aceder aos
manuais do utilizador, selecione Iniciar > Hewlett-Packard >
Documentação HP.
NOTA: Quando é ligado um dispositivo à tomada, os
altifalantes do tablet são desativados.
NOTA: Certifique-se de que o cabo do dispositivo tem um
conector de 4 condutores que suporte saída de áudio
(auscultadores) e entrada de áudio (microfone).
(2)
Interruptor de rotação automática Quando o tablet está ligado, deslize o interruptor de rotação
automática para bloquear a funcionalidade de rotação
automática do ecrã. Para desbloquear a funcionalidade de
rotação automática, deslize novamente o interruptor.
– ou –
Deslize da extremidade direita do Painel Táctil ou ecrã táctil
para apresentar os atalhos, toque em Definições, toque no
ícone do ecrã e, em seguida, toque no ícone de rotação
automática. Para desbloquear a funcionalidade de rotação
automática, toque no ícone de rotação automática novamente.
(3)
Microfones integrados (2) Gravam som.
(4)
Botão de alimentação
●
Quando o tablet está desligado, prima o botão para o ligar
o tablet.
●
Quando o tablet está ligado, prima brevemente o botão
para iniciar o modo de Suspensão.
●
Quando o tablet está em modo de Suspensão, prima
rapidamente o botão para sair desse modo.
CUIDADO: Premir continuamente o botão de energia resulta
na perda de informações não guardadas.
Se o tablet deixar de responder e os procedimentos de
encerramento do Windows
®
não forem eficazes, prima sem
soltar o botão de alimentação durante, pelo menos, 5 segundos
para desligar o tablet.
Para saber mais sobre as definições de energia, consulte as
suas opções de energia. Deslize o dedo da margem direita do
ecrã tátil para apresentar os atalhos, toque no ícone Procurar
e, em seguida, toque na caixa de procura. Na caixa de procura,
escreva energia, selecione Definições de energia e
suspensão e depois selecione Energia e suspensão na lista de
aplicações.
Parte superior 5

Parte inferior
Componente Descrição
(1) Colunas (2) Produzem som.
(2) Informações do produto e de
regulamentação
Apresenta informações do produto e de regulamentação
(somente em modelos selecionados). Consulte
Localizar
informações do sistema na página 7.
(3)
Conector de ancoragem Permite ligar um transformador ou um dispositivo de
ancoragem opcional.
6 Capítulo 2 Conhecer o seu tablet

Localizar informações do sistema
As informações do sistema importantes estão localizadas na extremidade inferior da parte posterior do
tablet (somente em modelos selecionados). Pode necessitar da informação quando viajar
internacionalmente ou quando contactar o suporte:
●
Número de série
●
Número do produto
●
Informações de regulamentação
Localizar informações do sistema 7

Alterar as definições do tablet
Abrir o Painel de Controlo
Pode abrir o Painel de Controlo utilizando um dos seguintes métodos:
▲
Clique com o botão direito do rato no ícone do Windows na barra de tarefas e selecione o Painel de
Controlo no menu.
SUGESTÃO: Também pode ser efetuar uma ação equivalente a clicar com o botão direito do rato ao
tocar continuamente na localização pretendida do ecrã tátil.
▲
Abra a barra de Atalhos e selecione Definições > Painel de Controlo.
▲
No ecrã Iniciar, escreva Painel de Controloe, em seguida, clique em Painel de Controlo quando
aparecer este nos resultados da procura.
Alterar a vista do Painel de Controlo
A vista predefinida do Painel de Controlo apresenta ícones Grandes. Poderá preferir alterar a vista para o
modo de Categoria.
Para alterar a vista do Painel de Controlo:
1. Clique no botão Iniciar e depois selecione Painel de controlo.
2. No menu Ver por , selecione Categoria.
3. Para voltar à visualização com ícones grandes, no menu de Ver por, selecione Ícones grandes.
Ajustar a luminosidade do ecrã do tablet
Para ajustar a luminosidade do ecrã:
1. Deslize da extremidade direita do ecrã táctil para apresentar os atalhos e, em seguida, toque em
Definições.
2. Toque no ícone Ecrã na parte inferior direita. Um cursor de deslocamento exibe os controlos da
luminosidade do ecrã.
NOTA: No ambiente de trabalho do Windows, pode também tocar no ícone Indicador de energia na área de
notificação na extremidade direita da barra de tarefas, toque em Ajustar luminosidade do ecrã e, em
seguida, mova o cursor de deslocamento para Luminosidade do ecrã na parte inferior do ecrã.
Alterar a orientação do tablet
A orientação, ou vista, do seu tablet altera automaticamente desde horizontal a vertical ou vertical a
horizontal.
1. Pode alterar a vista do seu tablet de visualização horizontal a visualização vertical:
Mantenha o tablet vertical e, em seguida, rode-o 90 graus para a direita (no sentido dos ponteiros do
relógio).
2. Pode alterar a vista do seu tablet de visualização vertical a visualização horizontal:
Mantenha o tablet vertical e, em seguida, rode-o 90 graus para a esquerda (no sentido oposto ao dos
ponteiros do relógio).
8 Capítulo 2 Conhecer o seu tablet

Utilizar a funcionalidade de bloqueio da rotação automática do tablet
Para ligar a funcionalidade de bloqueio da rotação automática do seu tablet:
▲
Deslize o interruptor de rotação automática na extremidade superior do tablet.
– ou –
1. Deslize da extremidade direita do ecrã táctil para apresentar os atalhos e, em seguida, toque em
Definições.
2. Toque no ícone do ecrã para bloquear o ecrã atual do tablet e impedir a rotação. O ícone exibe um
símbolo de cadeado quando o bloqueio da rotação automática está ativo.
Para desligar a funcionalidade de bloqueio da rotação automática do seu tablet:
▲
Deslize novamente o interruptor de rotação automática na extremidade superior do tablet.
– ou –
1. Deslize da extremidade direita do ecrã táctil para apresentar os atalhos e, em seguida, toque em
Definições.
2. Toque no ícone Ecrã no canto inferior direito e, em seguida, toque novamente no ícone de bloqueio de
rotação automática.
Alterar as definições do tablet 9

Localizar as informações de hardware e software
Localizar o hardware
Pode utilizar o Gestor de Dispositivos do Windows para descobrir o hardware que está instalado no tablet.
Para utilizar o Gestor de Dispositivos, tem de ter sessão iniciada como Administrador.
Para abrir o Gestor de Dispositivos:
1. Deslize o dedo da margem direita do ecrã tátil para apresentar os atalhos, toque no ícone Procurar e,
em seguida, toque na caixa de procura.
2. Na caixa de procura, escreva gestor de dispositivos, e, em seguida, toque em Gestor de
dispositivos.
3. Para aceder ao Gestor de Dispositivos pela primeira vez, selecione a Atualizar controladores de
dispositivos para abrir a janela do Gestor de Dispositivos .
Para aceder ao Gestor de Dispositivos em procuras subsequentes, selecione Gestor de Dispositivos.
É apresentada uma lista de todos os dispositivos instalados no tablet.
NOTA: Para mais informações, visite http://www.hp.com/go/hpdm e consulte o HP Device Manager
Administrator Guide (Manual do administrador do HP Device Manager).
Localizar o software
▲
Para descobrir o software que está instalado no tablet, no ecrã Iniciar, deslize o dedo do centro do ecrã
tátil para apresentar o ecrã de Aplicações.
Atualizar o software instalado no tablet
A maior parte do software, incluindo o sistema operativo, é frequentemente atualizado pelo fabricante ou
fornecedor. Podem ter sido disponibilizadas atualizações importantes para o software fornecido com o tablet
desde que este saiu da fábrica.
Algumas atualizações podem afetar a forma como o tablet responde ao software opcional ou dispositivos
externos. Muitas atualizações proporcionam melhoramentos de segurança.
Atualize o sistema operativo e outro software instalado no tablet assim que estabelecer ligação à Internet.
Para aceder às atualizações, vá a
http://www.hp.com/support, e selecione o seu país. Selecione
Controladores e Transferências e siga as instruções apresentadas no ecrã.
10 Capítulo 2 Conhecer o seu tablet

3 Ligar a uma rede
O tablet pode viajar consigo para onde quer que vá. Mas mesmo em casa, pode explorar o globo e aceder a
informações de milhões de Web sites utilizando o seu tablet e uma ligação de rede sem fios. Este capítulo vai
ajudá-lo a ligar-se a esse mundo.
Ligar a uma rede sem fios
A tecnologia sem fios transfere dados através de ondas de rádio em vez de fios. O seu tablet pode estar
equipado com um ou mais dos seguintes dispositivos sem fios:
●
Dispositivo de rede local sem fios (WLAN)—Permite ligar o tablet a redes locais sem fios (normalmente
chamadas redes Wi-Fi, LAN sem fios ou WLAN) em escritórios empresariais, em casa e em locais
públicos tais como aeroportos, restaurantes, cafés, hotéis e universidades. Numa WLAN, o dispositivo
móvel sem fios do seu tablet comunica com um router sem fios ou com um ponto de acesso sem fios.
●
Dispositivo Bluetooth—Cria uma rede pessoal (PAN, Personal Area Network) para ligar a outros
dispositivos com suporte para Bluetooth, como computadores, telefones, impressoras, auscultadores,
colunas e câmaras. Numa PAN, cada dispositivo comunica diretamente com os outros dispositivos e os
dispositivos têm de estar relativamente próximos — tipicamente a menos de 10 metros
(aproximadamente 33 pés) uns dos outros.
Para mais informações sobre a tecnologia sem fios, consulte as informações e as hiperligações de Web sites
fornecidas em Ajuda e Suporte. No ecrã Iniciar, escreva ajuda e em seguida selecione Ajuda e Suporte.
Utilizar os controlos sem fios
O Centro de Rede e Partilha permite-lhe configurar uma ligação ou uma rede, ligar a uma rede, gerir redes
sem fios e diagnosticar e reparar problemas de rede.
Para utilizar os controlos do sistema operativo:
1. Deslize o dedo desde a margem direita do ecrã tátil para apresentar os atalhos, toque em Definições e,
em seguida, toque em Painel de Controlo.
2. Toque em Centro de Rede e Partilha.
Para aceder ao Suporte HP, vá a
http://www.hp.com/support, e selecione o seu país.
HP Cloud Connection Manager
O HP Cloud Connection Manager (HPCCM) é um utilitário de cliente que permite aos administradores de
clientes magros HP configurarem a execução automática de clientes de ambiente de trabalho virtuais e o
início de ligações quando os utilizadores padrão (não administradores) iniciam sessão no Windows.
Para abrir o HP Cloud Connection Manager:
1. Deslize o dedo da margem direita do ecrã tátil para apresentar os atalhos, toque em Definições e, em
seguida, toque em Painel de Controlo.
2. No Painel de Controlo, clique em HP Cloud Connection Manager.
NOTA: Para mais informações, consulte o HP Cloud Connection Manager Administrator Guide (Manual do
Administrador do HP Cloud Connection Manager).
Ligar a uma rede sem fios 11

Utilizar uma WLAN
Com um dispositivo WLAN, pode aceder a uma rede de área local sem fios (WLAN), composta por outros
computadores e acessórios ligados através de um router sem fios ou de um ponto de acesso sem fios.
NOTA: Os termos router sem fios e ponto de acesso sem fios são muitas vezes utilizados em sentido
equivalente.
●
Uma WLAN de grande escala, como uma WLAN empresarial ou pública, utiliza normalmente pontos de
acesso sem fios que acomodam um vasto número de computadores e acessórios, e consegue separar
funções críticas da rede.
●
Uma WLAN doméstica ou de um pequeno escritório utiliza normalmente um router sem fios, que
permite que vários computadores com e sem fios partilhem uma ligação à Internet, uma impressora e
ficheiros sem necessitar de qualquer elemento de hardware ou software adicional.
Para utilizar o dispositivo WLAN no seu tablet, tem de se ligar a uma infraestrutura WLAN (fornecida por um
fornecedor de serviços ou uma rede pública ou empresarial).
Utilizar um fornecedor de serviços de Internet
Ao configurar o acesso à Internet em sua casa, tem de estabelecer uma conta com um fornecedor de serviços
de Internet (ISP). Para adquirir um serviço de Internet e um modem, contacte um ISP local. O ISP irá ajudá-lo a
configurar o modem, a instalar um cabo de rede para ligar o tablet sem fios ao modem e a testar o serviço
Internet.
NOTA: O seu ISP fornece-lhe um ID de utilizador e uma palavra-passe para aceder à Internet. Anote estas
informações e guarde-as num local seguro.
Configurar uma WLAN
Para configurar uma WLAN e estabelecer ligação à Internet, é necessário dispor do seguinte equipamento:
●
Um modem de banda larga (DSL ou de cabo) (1) e um serviço de Internet de alta velocidade adquirido a
um fornecedor de serviços de Internet
●
Um router sem fios (2) (adquirido separadamente)
●
Um tablet sem fios (3)
NOTA: Alguns modems têm um router sem fios incorporado. Consulte o seu ISP para determinar o tipo de
modem que tem.
A ilustração abaixo mostra um exemplo de instalação de uma rede sem fios com ligação à Internet.
À medida que a rede aumenta, é possível ligar outros computadores com ou sem fios para que tenham
acesso à Internet.
Para obter ajuda na configuração da WLAN, consulte as informações fornecidas pelo fabricante do router ou
pelo ISP.
12 Capítulo 3 Ligar a uma rede
A página está carregando...
A página está carregando...
A página está carregando...
A página está carregando...
A página está carregando...
A página está carregando...
A página está carregando...
A página está carregando...
A página está carregando...
A página está carregando...
A página está carregando...
A página está carregando...
A página está carregando...
A página está carregando...
A página está carregando...
A página está carregando...
A página está carregando...
A página está carregando...
A página está carregando...
A página está carregando...
A página está carregando...
A página está carregando...
A página está carregando...
A página está carregando...
A página está carregando...
A página está carregando...
A página está carregando...
A página está carregando...
A página está carregando...
A página está carregando...
A página está carregando...
A página está carregando...
A página está carregando...
-
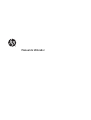 1
1
-
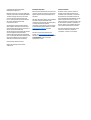 2
2
-
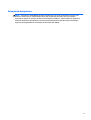 3
3
-
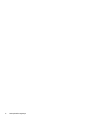 4
4
-
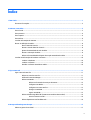 5
5
-
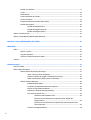 6
6
-
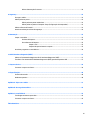 7
7
-
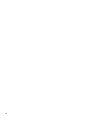 8
8
-
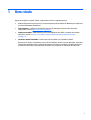 9
9
-
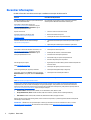 10
10
-
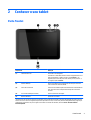 11
11
-
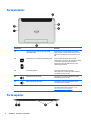 12
12
-
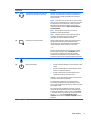 13
13
-
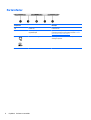 14
14
-
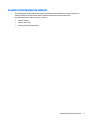 15
15
-
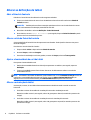 16
16
-
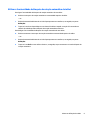 17
17
-
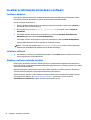 18
18
-
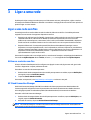 19
19
-
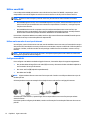 20
20
-
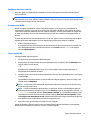 21
21
-
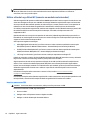 22
22
-
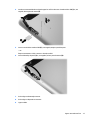 23
23
-
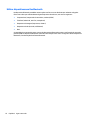 24
24
-
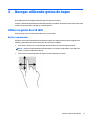 25
25
-
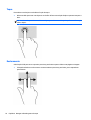 26
26
-
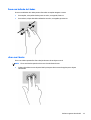 27
27
-
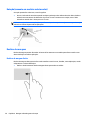 28
28
-
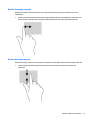 29
29
-
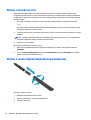 30
30
-
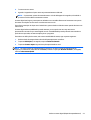 31
31
-
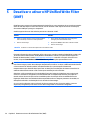 32
32
-
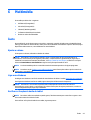 33
33
-
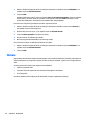 34
34
-
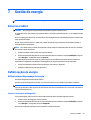 35
35
-
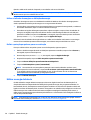 36
36
-
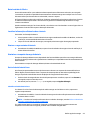 37
37
-
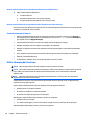 38
38
-
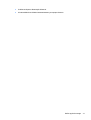 39
39
-
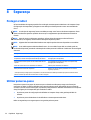 40
40
-
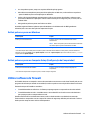 41
41
-
 42
42
-
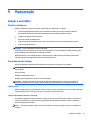 43
43
-
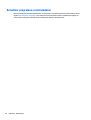 44
44
-
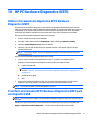 45
45
-
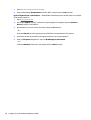 46
46
-
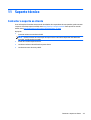 47
47
-
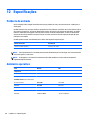 48
48
-
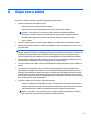 49
49
-
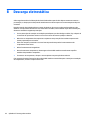 50
50
-
 51
51
-
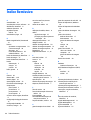 52
52
-
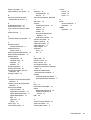 53
53
HP ElitePad 1000 G2 Tablet Manual do usuário
- Categoria
- Celulares
- Tipo
- Manual do usuário
- Este manual também é adequado para
Artigos relacionados
-
HP ElitePad 1000 G2 Base Model Tablet Manual do usuário
-
HP ElitePad 900 G1 Tablet Manual do usuário
-
HP ElitePad 1000 G2 Healthcare Tablet Manual do usuário
-
HP ElitePad 1000 G2 Healthcare Tablet Manual do usuário
-
HP Split 13-m200 x2 PC Manual do usuário
-
HP Pavilion 10-k000 x2 Detachable PC Manual do usuário
-
HP t640 Thin Client Manual do usuário
-
HP t640 Thin Client Manual do usuário
-
HP t638 Thin Client Manual do usuário
-
HP t540 Thin Client Manual do usuário