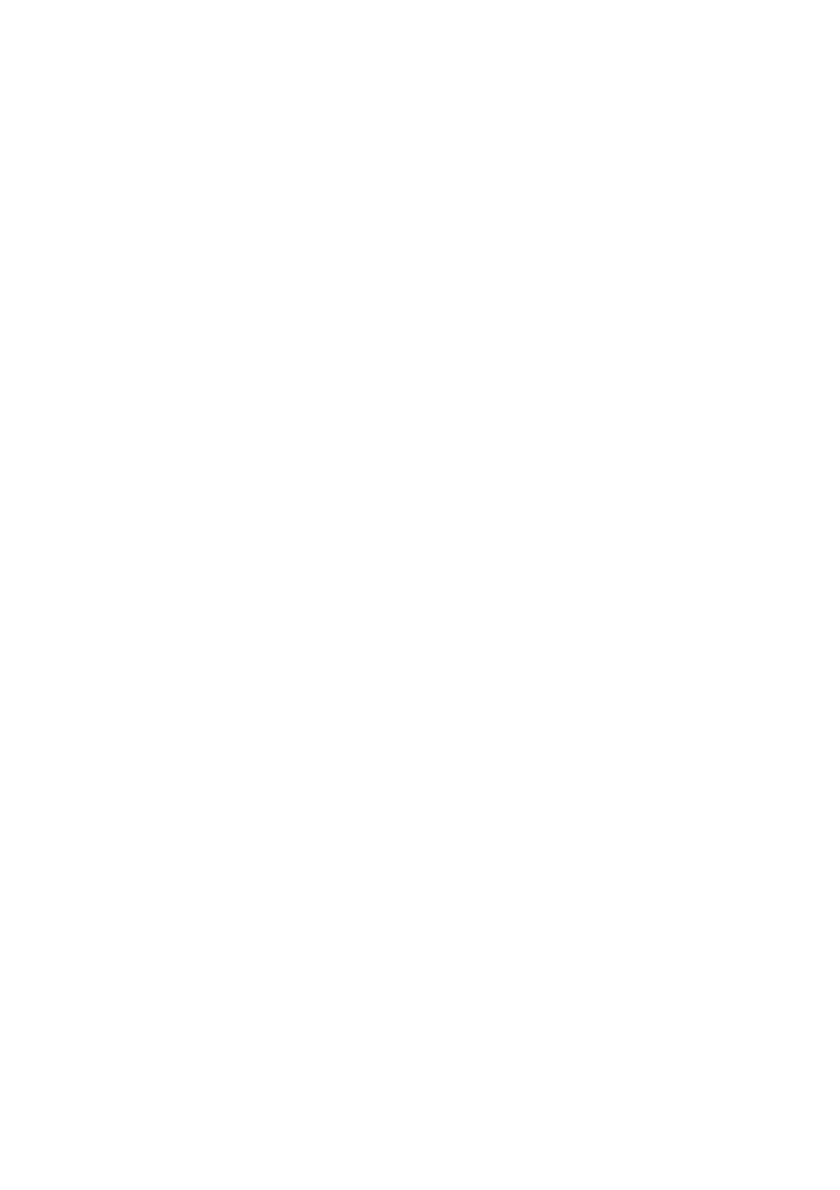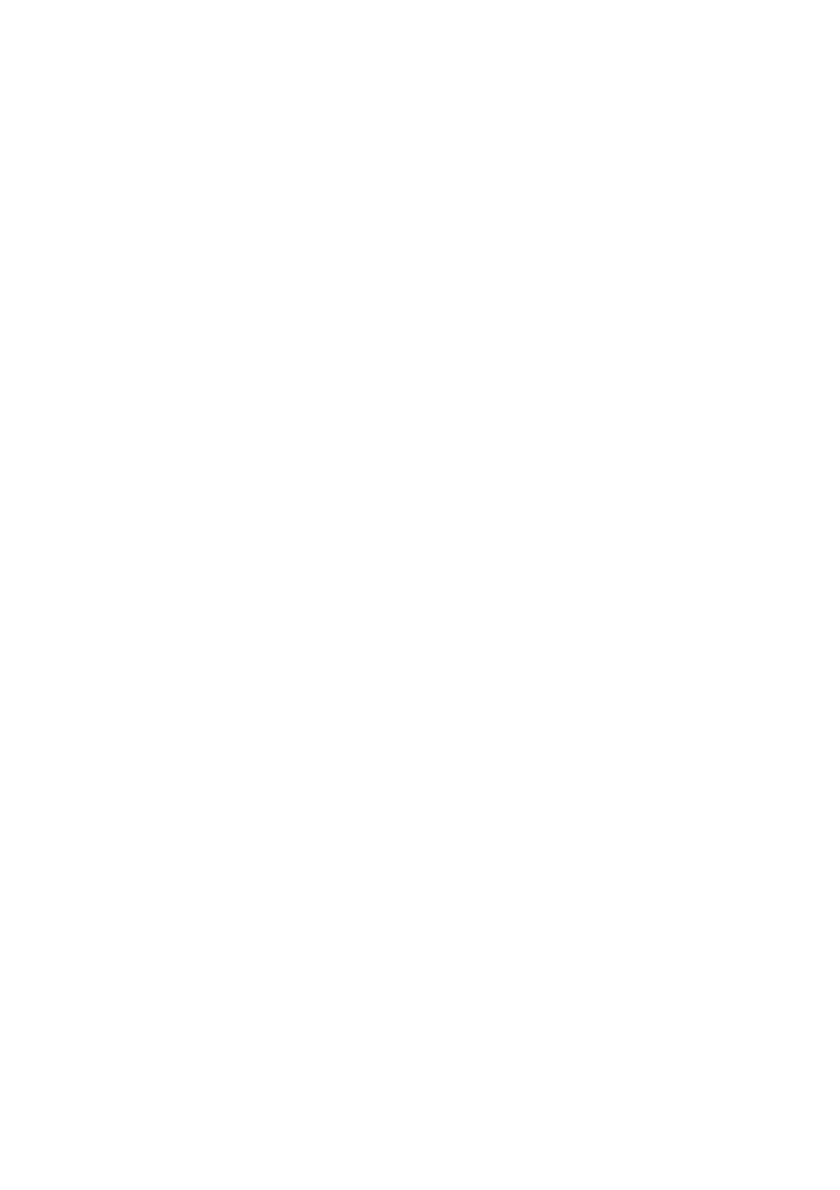
Compreender o espaço disponível na
unidade de disco rígido
A unidade de disco rígido dos computadores
Hewlett-Packard e Compaq com o sistema
operativo Microsoft® Windows® pré-instalado
poderá parecer mais pequena do que o
tamanho que está mencionado nas
especificações do produto, na documentação
ou na caixa. As unidades de disco rígido são
descritas e publicitadas pelos fabricantes em
termos de capacidade decimal (de base 10).
Microsoft Windows e outros programas, como o
FDISK, utilizam o sistema de numeração
binário (de base 2).
Na notação decimal, um megabyte (MB) é igual
a 1,000,000 bytes e um gigabyte (GB) é igual a
1,000,000,000 bytes. No sistema de numeração
binário, um megabyte é igual a 1.048.576 bytes
e um gigabyte é igual a 1.073.741.824 bytes.
Devido às diferenças existentes entre os
sistemas de medição, pode verificar-se uma
diferença entre a dimensão indicada pelo
Microsoft Windows e a dimensão publicitada. A
capacidade de armazenamento da unidade de
disco rígido é a publicitada.
O Microsoft Windows apresenta uma menor
capacidade na ferramenta Explorador do
Windows e na janela Computador, uma vez que
mostra informações sobre uma das partições
na unidade de disco rígido de cada vez. Uma
das partições contém as informações de
Recuperação do Sistema.
Nota acerca de sistemas configurados com
4GB de memória
Para computadores com um sistema operativo
de 32-bit, toda a memória acima de 3GB
poderá não estar disponível devido a requisitos
de recurso do sistema.
Esta limitação não é limitada a sistemas HP e
Compaq. É utilizada a memória superior de
3GB para recursos do sistema.
A confirmar memória total
A BIOS do sistema exibe a totalidade dos 4GB
de memória instalada.
1. Ligue o PC.
2. Prima F10. Aparece o menu do BIOS.
Confirme o Total de memória instalada.