

Direitos de Autor e Licença
© Copyright 2011 Hewlett-Packard
Development Company, L.P. As informações
incluídas neste documento estão sujeitas a
alterações sem aviso prévio.
As únicas garantias para produtos e serviços
Hewlett-Packard estão estabelecidas nas
cláusulas da garantia expressa que acompanha
os respectivos produtos e serviços. No presente
documento, nenhuma declaração deverá ser
interpretada como constituindo uma garantia
adicional. A HP não se responsabiliza por erros
técnicos ou editoriais ou omissões no conteúdo
do presente documento.
A HP não assume qualquer responsabilidade
pela utilização ou fiabilidade de seu software
em equipamentos que não sejam fornecidos
pela HP.
O presente documento contém informações de
propriedade protegidas pelas leis de direitos de
autor. Nenhuma parte do presente documento
pode ser fotocopiada, reproduzida ou traduzida
para outro idioma sem consentimento prévio
por escrito da HP.
Hewlett-Packard Company
P.O. Box 4010
Cupertino, CA 95015-4010
USA
Este produto contém tecnologia de protecção
de direitos de autor que, por sua vez, está
protegida por patentes dos EUA e outros
direitos de propriedade intelectual. A utilização
desta tecnologia de protecção de direitos de
autor tem de ser autorizada pela Macrovision e
destina-se exclusivamente à visualização em
casa ou outros casos limitados, excepto
mediante autorização expressa da Macrovision.
É proibida a engenharia inversa ou
desmontagem.
Microsoft e Windows são marcas registradas da
Microsoft Corporation nos Estados Unidos e em
outros países.
A HP suporta a utilização legal de tecnologia e
não aprova nem incentiva a utilização dos
nossos produtos para fins que não os
permitidos pelas leis de direitos de autor.
As informações contidas neste documento
estão sujeitas a alterações sem aviso prévio.
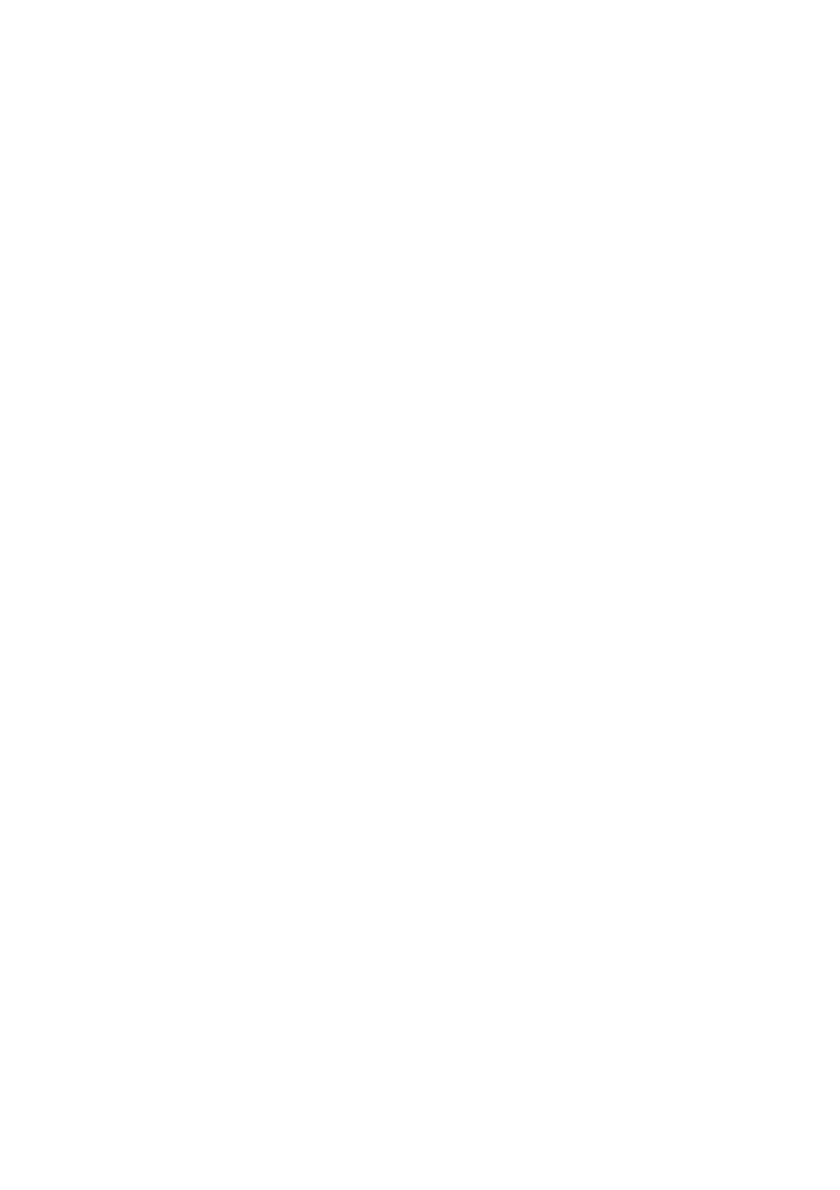
Compreender o espaço disponível na
unidade de disco rígido
A unidade de disco rígido dos computadores
Hewlett-Packard e Compaq com o sistema
operativo Microsoft® Windows® pré-instalado
poderá parecer mais pequena do que o
tamanho que está mencionado nas
especificações do produto, na documentação
ou na caixa. As unidades de disco rígido são
descritas e publicitadas pelos fabricantes em
termos de capacidade decimal (de base 10).
Microsoft Windows e outros programas, como o
FDISK, utilizam o sistema de numeração
binário (de base 2).
Na notação decimal, um megabyte (MB) é igual
a 1,000,000 bytes e um gigabyte (GB) é igual a
1,000,000,000 bytes. No sistema de numeração
binário, um megabyte é igual a 1.048.576 bytes
e um gigabyte é igual a 1.073.741.824 bytes.
Devido às diferenças existentes entre os
sistemas de medição, pode verificar-se uma
diferença entre a dimensão indicada pelo
Microsoft Windows e a dimensão publicitada. A
capacidade de armazenamento da unidade de
disco rígido é a publicitada.
O Microsoft Windows apresenta uma menor
capacidade na ferramenta Explorador do
Windows e na janela Computador, uma vez que
mostra informações sobre uma das partições
na unidade de disco rígido de cada vez. Uma
das partições contém as informações de
Recuperação do Sistema.
Nota acerca de sistemas configurados com
4GB de memória
Para computadores com um sistema operativo
de 32-bit, toda a memória acima de 3GB
poderá não estar disponível devido a requisitos
de recurso do sistema.
Esta limitação não é limitada a sistemas HP e
Compaq. É utilizada a memória superior de
3GB para recursos do sistema.
A confirmar memória total
A BIOS do sistema exibe a totalidade dos 4GB
de memória instalada.
1. Ligue o PC.
2. Prima F10. Aparece o menu do BIOS.
Confirme o Total de memória instalada.


Índice
1 Obter informações ...................................................................................................... 1
Informações de segurança ............................................................................. 2
2 Configurar o computador ........................................................................................
Proteger o computador ................................................................................... 4
Estabelecer ligação à Internet ........................................................................ 5
Transferir ficheiros e definições para o seu computador novo ....................... 6
3 Resolução de problemas e manutenção ...............................................................
O computador não inicia ................................................................................. 7
Alimentação .................................................................................................... 8
Ecrã (monitor) ................................................................................................. 9
Teclado e rato (com cabo) ............................................................................ 10
Teclado e rato (sem fios) .............................................................................. 11
Colunas e som .............................................................................................. 12
Acesso à Internet .......................................................................................... 13
Resolução de problemas de software .......................................................... 14
Manutenção .................................................................................................. 17
Recuperação do sistema .............................................................................. 19
4 Apoio ao cliente .......................................................................................................
Informações sobre o produto ........................................................................ 24
Informações de assistência técnica .............................................................. 25
Garantia por escrito se pedida ...................................................................... 27
PTPT v
3
7
24

vi PTPT

1 Obter informações
Tipo de informação Onde obter
● Configurar o seu computador. Poster de configuração incluído com o seu computador.
● Ver tutoriais sobre como
utilizar as funcionalidades do
seu computador.
Visite
http://www.hp.com/supportvideos (Apenas Inglês)
●
Utilizar o computador.
● Ligue à Internet.
●
Repor definições de origem.
Início (este manual)
●
Saiba como utilizar o sistema
operativo Microsoft Windows
7.
●
Descobrir informação sobre a
palavra-passe do Windows 7.
● Resolver os problemas mais
comuns de hardware e
software.
● Descobrir hiperligações para
actualizar controladores.
● Ler as perguntas mais
frequentes.
Ajuda e Suporte
Clique Iniciar e depois em Ajuda e Suporte ou visite
http://www.hp.com/
go/win7.
Windows 7 Troubleshooting Tools (Ferramentas de Resolução de
Problemas do Windows)
1. Clique no botão Iniciar, clique em Painel de Controlo e, depois, em
Sistema e Segurança.
2. Em Centro de Acção, clique Localizar e corrigir problemas.
● Obter manuais de utilizador e
especificações para o modelo
do seu computador.
● Encomendar peças e obter
ajuda adicional para
resolução de problemas.
Website de suporte da HP:
http://www.hp.com/support
● Actualizar ou substituir
componentes do seu
computador.
Manual de Actualização e Manutenção
Clique em Iniciar, clique Todos os Programas, e depois clique em
Manuais de Utilizador HP.
Se o manual não estiver disponível, visite
http://www.hp.com/support
PTPT 1

Tipo de informação Onde obter
●
Obter informações sobre a
garantia do computador.
● Obter suporte técnico.
Manual de Suporte e Garantia Limitada ou a Informação de Garantia e
Suporte incluída com o seu computador.
Ou
Clique em Iniciar, clique Todos os Programas, e depois clique em
Manuais de Utilizador HP.
●
Obtenha informações
actualizadas e ajuda junto da
comunidade Windows.
http://www.hp.com/support/consumer-forum
●
Fazer a ligação a um
televisor.
Ver e gravar programas de TV
Clique em Iniciar, clique Todos os Programas, e depois clique em
Manuais de Utilizador HP.
Se o manual não estiver disponível, visite
http://www.hp.com/support
● Obter utilitários especiais
para proprietários de
computadores.
Pasta Ajuda e Ferramentas do PC
Clique no botão Iniciar,clique em Todos os Programas e, depois, em
Ajuda e Ferramentas do PC.
●
Manter o seu computador. Assistente de Suporte HP — Mantém o desempenho do seu computador
e resolve problemas mais rapidamente através de actualizações
automáticas, diagnósticos integrados e assistência orientada.
Clique em Iniciar, clique em Todos os Programas, clique em HP, e
depois clique em Assistente de Ajuda HP.
● Encontre avisos reguladores
e de segurança.
Informações de segurança e reguladoras
Clique em Iniciar, clique Todos os Programas, e depois clique em
Manuais de Utilizador HP ou visite
http://www.hp.com/ergo.
● Encontrar informações
ergonómicas.
Manual de Segurança e Conforto
Clique em Iniciar, clique Todos os Programas, e depois clique em
Manuais de Utilizador HP ou visite
http://www.hp.com/ergo.
Informações de segurança
Para mais informações, consulte o documento Informações de Segurança e
Reguladoras na pasta Manuais de Utilizador HP. Clique em Iniciar, Todos os
Programas, e depois clique Manuais de Utilizador HP.
2 Capítulo 1 Obter informações PTPT

AVISO! Para reduzir o risco de choque eléctrico ou danos no equipamento:
• Coloque o computador num local afastado de água, pó, humidade e fuligem.
Estes elementos podem aumentar a temperatura interna ou provocar incêndio ou
electrocussão.
• Não desactive a ficha de ligação à terra do cabo de alimentação. A ficha de
ligação à terra é uma característica de segurança importante.
• Ligue o cabo de alimentação numa tomada de ligação à terra facilmente
acessível em qualquer altura.
• Desligue a corrente do equipamento retirando o cabo de alimentação da
tomada eléctrica. Para evitar a exposição directa ao feixe de laser, não tente
abrir a caixa da unidade de CD ou DVD.
• A alimentação de energia é predefinida para o país/a região onde o
computador foi adquirido. Se se mudar, verifique os requisitos de tensão no novo
local antes de ligar o computador numa tomada eléctrica CA.
AVISO! O computador poderá estar pesado; quando tiver de transportar o
computador, levante-o utilizando um procedimento ergonomicamente correcto.
Para reduzir o risco de lesões graves, leia o Manual de Segurança e Conforto.
Pode encontrar este manual na Internet em
http://www.hp.com/ergo.
2 Configurar o computador
NOTA: Algumas funcionalidades poderão não estar disponíveis em sistemas
que são fornecidos sem uma versão do Microsoft Windows.
1. Coloque o computador de forma que todas as aberturas de ventilação
fiquem desobstruídas e que os fios não fiquem em passagens, susceptíveis
a serem pisados ou danificados pela mobília.
2. Ligue todos os cabos de alimentação do monitor, do computador e dos
acessórios a uma protecção contra sobrecargas de energia que esteja
especificamente indicada como tendo protecção contra sobrecargas, uma
unidade de alimentação ininterrupta (UPS) ou outro dispositivo semelhante.
Se o computador tiver um sintonizador de televisão, ou uma ligação de
modem ou telefone, utilize igualmente a protecção contra picos de tensão
para estas entradas de sinal a fim de proteger o computador. Ligue o cabo
de televisão ou de linha telefónica ao dispositivo de protecção contra
sobrecargas, e, depois, ligue o dispositivo ao computador.
3. Descarregue e instale as actualizações do sistema operativo.
PTPT
Informações de segurança
3

a. Descubra que sistema operativo e versão é que o seu computador
utiliza actualmente.
(Clique em Iniciar > Painel de Controlo e clique duas vezes em
Sistema. O sistema operativo e a versão são exibidos sob a edição
Windows.)
b. Abra o seu navegador e navegue na Internet
http://www.hp.com/
support.
c. Seleccione o seu país e idioma, se necessário, e clique Apoio &
Drivers.
d. Seleccione Descarregar drivers e software (e firmware), introduza o
nome e número do modelo do seu computador no campo do produto e
prima Enter.
e. Se necessário, seleccione o modelo de computador a partir dos
resultados de pesquisa do Produto.
f. Seleccione o sistema operativo do seu computador.
g. Clique Download ao lado de cada actualização que deseja fazer
download.
h. Siga as instruções apresentadas no ecrã para instalar cada
actualização descarregada.
4. Procure na caixa do computador outras informações gravadas ou
actualizações.
5. Leia o documento de informações Regulamentares e de Segurança na
pasta dos Manuais de Utilizador da HP.
6. Leia o Manual de Conforto & Segurança para uma configuração adequada
da estação de trabalho, postura, saúde e hábitos de trabalho e informação
de segurança mecânica e eléctrica. Clique em Iniciar, clique Todos os
Programas, e depois clique em Manuais de Utilizador HP ou visite
http://www.hp.com/ergo.
Proteger o computador
Risco para o computador Característica do computador
Utilização não autorizada do
computador ou da conta de
utilizador
Palavra-passe do utilizador
Uma palavra-passe consiste num grupo de caracteres escolhidos por si para
proteger as informações do computador.
4 Capítulo 2 Configurar o computador PTPT

Risco para o computador Característica do computador
Acesso não autorizado ao
Utilitário de Configuração, às
definições do BIOS e a
outras informações de
identificação do sistema
Palavra-passe do administrador
Vírus informáticos Software anti-vírus
O software anti-vírus de avaliação gratuita que está pré-instalado no seu
computador pode protegê-lo contra a maioria dos vírus, removê-los e, em
muitos casos, reparar danos causados pelos vírus. Para uma protecção contra
novos vírus depois de o período de avaliação, adquira um serviço actualizado
mais prolongado.
Acesso não autorizado a
dados e ameaças constantes
ao computador
Software de firewall
●
O Windows 7 inclui software de firewall pré-instalado no computador.
● O software anti-vírus, que está pré-instalado no computador, inclui um
software de firewall.
Actualizações de segurança importantes do Windows 7
A Microsoft actualiza permanentemente o sistema operativo Windows 7.
Após concluir a configuração inicial do seu computador, poderá querer instalar
outros programas ou dispositivos de hardware. Verifique os requisitos
relacionados com o sistema operativo, a memória e outros antes de comprar
software ou hardware para o seu computador. Siga as instruções do fabricante
do software para efectuar a instalação.
NOTA: Utilize apenas software original licenciado. A instalação de software
copiado pode resultar no funcionamento instável, infectar o computador com
vírus ou ser ilegal.
As soluções de segurança podem deter situações de roubo, má utilização e
ataques piratas, mas não as pode evitar.
Estabelecer ligação à Internet
Passos para ligar à Internet:
1. Ligue o hardware tal como indicado no poster de configuração.
2. Obter serviço de Internet.
●
Registar-se num fornecedor de serviços Internet (ISP). Se já possui
uma conta com um ISP, ignore este passo e siga as instruções
fornecidas pelo ISP.
PTPT
Estabelecer ligação à Internet
5

●
Se não configurou o computador para o serviço de Internet durante a
configuração inicial, faça-o agora através dos Serviços Online:
a. Clique Iniciar, clique Todos os Programas, clique Serviços
Online, e depois clique Entrar Online.
b. Siga as instruções no ecrã para seleccionar um ISP e configure o
serviço de Internet.
NOTA: Em Serviços Online encontra uma lista dos ISPs
disponíveis, mas pode escolher outro ISP ou transferir uma conta
existente para este computador. Para transferir contas existentes,
siga as instruções fornecidas pelo ISP.
3. Utilizar a sua ligação à Internet através do seu ISP, abra um navegador e
navegar na Internet.
NOTA: Se tiver dificuldade para ligar à Internet, leia Acesso à Internet
na página 13.
Transferir ficheiros e definições para o seu computador
novo
Pode copiar ficheiros de outro computador para o seu novo computador
utilizando CDs ou DVDs, dispositivos de memória ou discos rígidos externos.
Pode também utilizar o software Windows Easy Transfer, que está incluído no
Windows 7 (apenas alguns modelos), para copiar ficheiros e definições para um
dispositivo de armazenamento ou, utilizando o Easy Transfer Cable (Cabo de
Transferência Fácil), directamente de outro computador para o novo. O Easy
Transfer Cable é um cabo USB concebido especificamente para ligar dois
computadores e trabalhar com o software Windows Easy Transfer.
NOTA: O Easy Transfer Cable é vendido separadamente. Um cabo USB
padrão não serve.
Para transferir os seus ficheiros e definições:
1. Clique no botão Início, digite Windows de Transferência Fácil na
caixa de Iniciar Pesquisa e depois clique Windows de Transferência
Fácil.
2. Siga as instruções no ecrã do assistente do Transferência Fácil do
Windows para transferir ficheiros para o seu computador novo.
NOTA: Algumas funcionalidades poderão não estar disponíveis em sistemas
que são fornecidos sem uma versão do Microsoft Windows.
6 Capítulo 3 Resolução de problemas e manutenção PTPT

3 Resolução de problemas e manutenção
Consulte a documentação fornecida pelo fabricante do produto para informações
sobre problemas específicos de periféricos, como questões relativas ao monitor
ou à impressora. As seguintes tabelas apresentam alguns problemas que poderá
encontrar durante a instalação, o arranque ou a utilização do seu computador e
as possíveis soluções.
Para mais informações ou outras opções de resolução de problemas consulte
Obter informações na página 1.
O computador não inicia
Sintoma Solução possível
Mensagem de
erro: Erro na
unidade de disco
rígido.
Reinicie o computador.
1. Prima as teclas Ctrl+Alt+Delete em simultâneo no teclado.
2. Clique na Seta junto ao botão vermelho Fechar, e depois clique Reiniciar.
Ou prima continuamente o botão de Alimentação do computador, durante 5 ou mais
segundos, para desligar o computador e volte a premir o botão Alimentação para
ligar o computador.
3. Se o Windows abrir, faça de imediato uma cópia de segurança de todos os dados
importantes para um disco rígido.
4. Contacte o Apoio quer seja possível ou não iniciar o Windows.
Ou o disco rígido ou a placa do sistema poderão necessitar de substituição.
O computador não
liga ou não
arranca.
Certifique-se de que os cabos que ligam o computador à fonte de alimentação externa
estão correctamente ligados. Se os cabos que ligam o computador à fonte de alimentação
externa estiverem correctamente ligados, e a tomada eléctrica estiver a funcionar, a luz de
alimentação verde na parte traseira do computador deverá estar acesa; se não estiver,
contacte o Suporte.
Caso não seja apresentada qualquer imagem no ecrã (monitor), significa que o monitor
pode não estar correctamente ligado. Ligue o monitor ao computador, depois à tomada e
carregue no botão de ligação. Ver
Ecrã (monitor) na página 9.
Teste a tomada ligando um outro dispositivo eléctrico à mesma.
PTPT
O computador não inicia
7

Sintoma Solução possível
O computador
parece estar
bloqueado e não
responde.
Utilize o Gestor de Tarefas do Windows para fechar todos os programas que não estão
a responder ou reinicie o computador:
1. Prima as teclas Ctrl+Alt+Delete em simultâneo no teclado.
2. Clique em Iniciar o Gestor de Tarefas
3. Seleccione o programa que não está a responder e clique em Terminar tarefa.
Se o encerramento dos programas não funcionar, reinicie o computador:
1. Prima as teclas Ctrl+Alt+Delete em simultâneo no teclado.
2. Clique na Seta junto ao botão vermelho Fechar, e depois clique Reiniciar.
Ou, prima continuamente o botão Alimentação no computador durante 5 segundos
para o desligar, e depois prima botão Alimentação para reiniciar o computador.
Alimentação
Sintoma Solução possível
Mensagem de
erro: Invalid
system disk ou
Non-System disk
(disco de sistema
inválido ou sem
disco de sistema)
ou erro de disco.
Quando a actividade da unidade cessar, retire o disco e prima a barra de espaços no
teclado. O computador deverá arrancar.
O computador não
se desliga quando
o botão
Alimentação é
premido.
Prima sem soltar o botão Alimentação até o computador se desligar. Verifique as
Definições de Energia.
O computador
encerra
automaticamente.
● O computador pode estar num ambiente excessivamente quente. Deixe-o arrefecer.
●
Certifique-se se as saídas de ventilação do computador não estão bloqueadas e que
a ventoinha interior está a funcionar - ver Manter o computador livre de pó, sujidade e
calor por baixo
Manutenção na página 17. (O seu computador poderá não ter uma
ventoinha interna.)
8 Capítulo 3 Resolução de problemas e manutenção PTPT

Ecrã (monitor)
Sintoma Solução possível
O ecrã está em
branco e o
indicador
luminoso de
alimentação do
monitor não está
aceso.
Volte a ligar a ficha de alimentação na parte posterior do monitor e na tomada de parede.
Prima o botão de Alimentação no monitor.
O ecrã está em
branco.
Prima a barra de espaços no teclado ou mova o rato para que o ecrã do monitor fique
novamente visível.
Carregue no botão de Suspensão (apenas em modelos seleccionados) ou na tecla Esc
do teclado para sair do modo de suspensão.
Prima o botão de Alimentação para ligar o computador.
Inspeccione o conector de vídeo do monitor para verificar se existem pinos dobrados:
● Se algum pino estiver dobrado, substitua o cabo do conector do monitor.
●
Se não houver pinos dobrados, volte a ligar o cabo do conector do monitor ao
computador.
As imagens no
ecrã são muito
grandes, muito
pequenas ou não
são nítidas.
Ajuste a definição da resolução do monitor no Windows 7:
1. Clique em Iniciar e, em seguida, clique em Painel de Controlo.
2. Em Aspecto e Personalização, clique em Ajustar a resolução do ecrã.
3. Ajuste a resolução conforme necessário e clique em Aplicar.
NOTA:
Para além da informação aqui listada, consulte também a documentação fornecida com o seu
monitor.
PTPT
Ecrã (monitor)
9

Teclado e rato (com cabo)
Sintoma Solução possível
O computador não
reconhece os
batimentos de
teclas ou
comandos do
teclado.
Utilize o rato para desligar o computador, desligue e volte a ligar o teclado na parte
traseira do seu computador e reinicie o computador.
O rato (com cabo)
não funciona ou
não é detectado.
Desligue e volte a ligar o cabo do rato ao computador.
Caso o rato ainda não seja detectado, desligue o computador, desligue e volte a ligar o
cabo do rato e por fim reinicie o computador.
O cursor não se
mexe com as
teclas de seta do
teclado numérico.
Prima Num Lock no teclado para desactivar a opção Num Lockpara poder utilizar as teclas
de seta do teclado numérico.
O cursor não
responde ao
movimento do
rato.
Utilize o teclado para guardar as alterações em todos os programas abertos e reinicie o
seu computador:
1. Prima as teclas Alt+Tab em simultâneo para alternar entre os programas abertos.
2. Prima simultaneamente as teclas Ctrle S no teclado para guardar as suas alterações
no programa seleccionado (Ctrl+S é o atalho do teclado para Guardar a maioria—não
a totalidade—dos programas).
3. Repita o passos 1 e 2 para guardar as alterações em todos os programas abertos.
4. Depois de guardar as alterações nos programas abertos, prima as teclas Ctrl+Esc em
simultâneo no teclado para abrir o menu Iniciar do Windows.
5. Utilize as teclas de seta para seleccionar o botão Seta que está ao lado do Encerrar.
Seleccione Encerrar,e, depois, prima Enter.
6. Após concluir o encerramento, desligue e volte a ligar o conector do rato na parte
traseira do seu computador e reinicie o computador.
10 Capítulo 3 Resolução de problemas e manutenção PTPT

Teclado e rato (sem fios)
Sintoma Solução possível
O teclado ou
rato sem fios
não funciona
ou não é
detectado.
● Certifique-se que está a utilizar o teclado ou rato sem fios ao alcance do receptor,
aproximadamente a 10 metros (32 pés) para uma utilização normal, e a 30 cm (12
polegadas) durante a configuração inicial ou para nova sincronização.
● Certifique-se de que o rato não está em modo de suspensão que ocorre após 20 minutos
de inactividade. Clique no botão esquerdo do rato para o reactivar.
●
Substituir as pilhas do teclado e do rato.
● Volte a sincronizar o teclado e o rato com o receptor seguindo os seguintes passos.
O receptor, o teclado sem fios e o rato sem fios apresentados nas seguintes figuras são
exemplos; os seus modelos poderão variar. IMPORTANTE: Durante estes passos, coloque o
teclado e o rato sem fios ao mesmo nível do receptor, a 30 cm (12 polegadas) do receptor, e
afastados de interferências provenientes de outros dispositivos.
1. Desligue o receptor do conector USB no computador e volte a ligá-lo. O modelo do seu
computador poderá ter um conector específico para o receptor. Se puder escolher, utilize
um conector USB no painel frontal do computador.
2. Verifique se o rato está ligado (A), e prima continuamente o botão Ligar (B) na parte
inferior do rato durante 5 a 10 segundos até que o LED do receptor se ilumine ou páre de
piscar. A sessão de ligação do receptor termina ao fim de 60 segundos. Para assegurar
que a ligação foi estabelecida, e que em vez disso o tempo de ligação do receptor não
terminou, mova o rato e verifique a resposta no ecrã.
Off
On
Connect
A
B
3. Após a ligação do rato ter sido estabelecida, continue com os passos que se seguem a
fim de repetir o procedimento para o teclado.
4. Prima continuamente o botão Ligar (C) na parte inferior do teclado durante 5 a 10
segundos até que o LED do receptor se ilumine ou páre de piscar.
Off
On
Connect
A
B
PTPT
Teclado e rato (sem fios)
11

Colunas e som
Sintoma Solução possível
O volume está
muito baixo ou
não é
satisfatório.
Assegure-se de que ligou os altifalantes ao conector Audio Out (verde lima) na parte
posterior do computador. (Conectores áudio adicionais são usados para colunas
multicanais) Os altifalantes destacados não alimentados (altifalantes sem fonte de
alimentação própria, como pilhas ou um cabo de alimentação) não produzem um som
satisfatório. Substitua os altifalantes sem alimentação própria por altifalantes activos.
Não é emitido
qualquer som.
Para o Windows 7:
1. Clique em Iniciar, clique eu Painel de Controlo, clique em Centro de Acção, e depois
clique em Resolução de Problemas.
2. Na secção Hardware e Som, clique em Resolução de problemas e reprodução de
som..
Se utilizar um conector HDMI na placa gráfica (apenas alguns modelos) para ligar o seu
monitor ao computador, deverá também ligar colunas analógicas ao conector de Saída de
Linha de Áudio do computador se pretender ouvir som durante a configuração inicial do
computador. Consulte o folheto de configuração para ligar altifalantes analógicos.
Se estiver a utilizar altifalantes integrados no monitor, use o botão do volume no painel
frontal do monitor para ajustar o volume. Utilize os botões do painel dianteiro para aceder ao
menu no ecrã (OSD) e certifique-se que o áudio está activado e que o volume está
correctamente definido.
Assegure-se de que ligou altifalantes alimentados (activos) e que estes estão a funcionar.
Desligue o computador e em seguida desligue e volte a ligar os altifalantes. Assegure-se
que os altifalantes estão ligados ao conector de áudio, e não a uma entrada Line In ou um
conector de auscultadores.
Para sair do modo de Suspensão, prima o botão Suspender (apenas alguns modelos), ou
prima Esc.
Desligue os auscultadores se estiverem ligados ao computador (ou ao sistema de
altifalantes).
12 Capítulo 3 Resolução de problemas e manutenção PTPT

Acesso à Internet
Sintoma Solução possível
Os programas de
Internet não
começam
automaticamente.
Inicie uma sessão no ISP e execute o programa pretendido.
Não consigo ligar
à Internet.
Para o Windows 7:
1. Clique no botão Iniciar, clique Painel de Controlo, clique Centro de Acção e depois
clique Resolução de Problemas.
2. Na secção Rede e Internet, clique em Ligar à Internet.
Verifique se está a utilizar os cabos adequados para o seu tipo de ligação à Internet. O
seu computador pode ter um modem de ligação telefónica e um adaptador de rede
Ethernet (também denominado placa de interface de rede, ou NIC). Um modem utiliza um
fio de telefone padrão, enquanto o adaptador de rede emprega um cabo de rede para ligar
à rede local (LAN). Não ligue um fio de telefone ao adaptador de rede, nem ligue um cabo
de rede numa linha de serviço telefónico, caso contrário pode danificar o adaptador de
rede.
Execute o assistente de configuração sem fios:
1. Clique no botão Iniciar, clique Painel de Controlo, clique Rede e Internet e depois
clique Rede e Centro de Partilha.
2. Na janela Rede e Centro de Partilha clique em Configurar uma ligação ou rede
para abrir o assistente e, depois, sigas as instruções do ecrã.
Se o seu sistema possuir uma antena externa, experimente mudar a antena para uma
posição melhor. Se a antena for interna, experimente deslocar o computador.
Tente ligar novamente mais tarde, ou contacte o seu fornecedor de serviço de Internet
(FSI) para receber assistência.
PTPT
Acesso à Internet
13

Resolução de problemas de software
Para reparar
problemas com o
software,
experimente os
seguintes
métodos:
●
Desligue o computador totalmente e volte a ligá-lo. Esta é a forma mais fácil (e, por
vezes, é a melhor).
● Actualize as drivers (ver Actualização de dispositivo de drivers a seguir).
●
Utilize o programa de Software de Restauro do Sistema da Microsoft e a driver de
reinstalação de hardware (ver Restauro do Sistema Microsoft, que surgirá ainda
nesta tabela). — Restaura o seu computador para uma configuração que foi utilizada
antes de o software ser instalado.
● Reinstale o programa de software ou o controlador do hardware (ver programa de
Software e reinstalação do controlador do hardware, que surgirá ainda nesta tabela).
— Restaura o software (se este veio com o produto) ou o controlador de hardware
para as definições de fábrica.
● Recuperação do Sistema (consulte
Recuperação do sistema na página 19) —
Apaga e reformata o disco rígido, e, depois, reinstala o sistema operativo, programas
e controladores. Isto apaga todos os ficheiros de dados que criou.
Actualizar drivers
do dispositivo
Complete o seguinte procedimento para actualizar um controlador, ou restaurar uma
versão anterior do controlador se a nova versão não resolver o seu problema:
1. Clique em Iniciar.
2. Introduza Gestor de dispositivos na caixa Iniciar Pesquisa e, em seguida,
clique em Gestor de dispositivos para abrir a janela de Gestor de dispositivos.
3. Clique no sinal mais (+) para expandir o tipo de dispositivo que pretende actualizar ou
percorra a lista para trás. (Por exemplo, unidades de DVD/CD-ROM.)
4. Faça duplo clique no item específico (por exemplo, HP DVD Writer 640b).
5. Clique no separador Controlador.
6. Para actualizar um controlador, clique em Actualizar Controlador e siga as
instruções no ecrã.
Ou, para recuperar uma versão anterior de um controlador, clique em Recuperar
Controlador e siga as instruções no ecrã.
14 Capítulo 3 Resolução de problemas e manutenção PTPT
A página está carregando...
A página está carregando...
A página está carregando...
A página está carregando...
A página está carregando...
A página está carregando...
A página está carregando...
A página está carregando...
A página está carregando...
A página está carregando...
A página está carregando...
A página está carregando...
A página está carregando...
A página está carregando...
-
 1
1
-
 2
2
-
 3
3
-
 4
4
-
 5
5
-
 6
6
-
 7
7
-
 8
8
-
 9
9
-
 10
10
-
 11
11
-
 12
12
-
 13
13
-
 14
14
-
 15
15
-
 16
16
-
 17
17
-
 18
18
-
 19
19
-
 20
20
-
 21
21
-
 22
22
-
 23
23
-
 24
24
-
 25
25
-
 26
26
-
 27
27
-
 28
28
-
 29
29
-
 30
30
-
 31
31
-
 32
32
-
 33
33
-
 34
34
Artigos relacionados
-
HP ZBook 17 G2 Base Model Mobile Workstation Manual do usuário
-
HP EliteBook Folio 1020 G1 Base Model Notebook PC Manual do usuário
-
HP EliteBook Folio 1040 G2 Base Model Notebook PC Manual do usuário
-
HP OMEN Notebook - 15-5250nx (ENERGY STAR) Manual do usuário
-
HP ENVY m7-n000 Notebook PC Manual do usuário

































