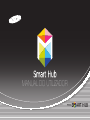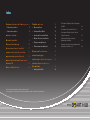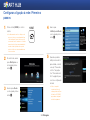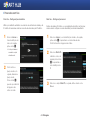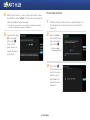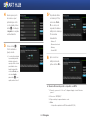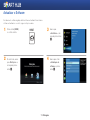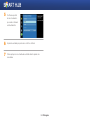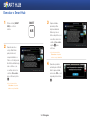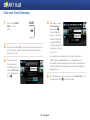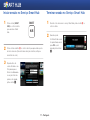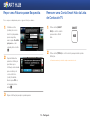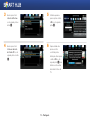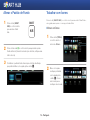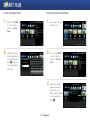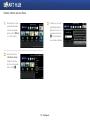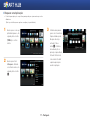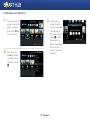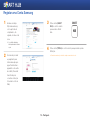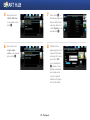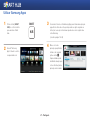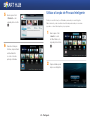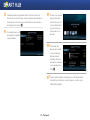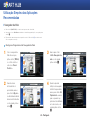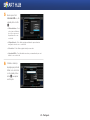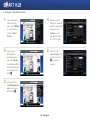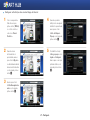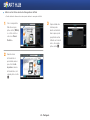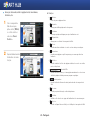MANUAL DO UTILIZADOR

C
Co
nf
ig
g
urar a ligaç
ão
o
à r
ed
d
e: Pri
m
me
iros pas
so
o
s
3
• Para redes com fios 4
• Para redes sem fios 5
A
Ac
tu
al
izar o
S
S
oftw
a
ar
e 7
E
Ex
ec
ut
t
ar o
S
S
mart
H
H
ub 9
C
Cr
iar
u
um
a
Co
o
nta
Sa
a
msun
g
g
10
I
In
iciar sess
ão
o
no
Se
e
rviço Smar
t
t
Hub 11
T
Te
rm
in
n
ar sessão
no
o
Servi
ç
ço
S
m
a
rt H
ub
b
11
R
Re
por uma
P
Pa
lavr
a
-
pass
e
e
Esquecida 12
R
Re
mo
v
ve
r uma Co
nt
t
a Sm
a
ar
t Hu
b
b
da L
is
s
ta de
C
Co
nt
as
s
de
TV
V
12
A
Al
tera
r
r
o Pa
d
dr
ão d
e
e
Fund
o
o
14
T
Tr
abal
h
ha
r co
m
m
Íc
on
es 14
• Mover um Ícone 14
• Criar uma Nova Pasta 15
• Inserir um Ícone numa Pasta 15
• Mudar o Nome de uma Pasta 16
• Bloquear uma Aplicação 17
• Desbloquear uma Aplicação 18
R
Re
gi
st
t
ar u
ma
a
Con
ta
a
Sam
s
su
ng 19
U
Ut
iliz
ar
r
Sam
s
su
ng A
p
pp
s 21
U
Ut
iliz
ar
r
a fun
ç
çã
o
de
e
Pro
cu
u
ra Int
e
el
igen
te
e
22
U
Ut
iliz
aç
ç
ão S
im
m
ples
d
d
as A
p
pl
icaç
õ
õe
s
R
Re
co
m
me
nd
ad
d
as 24
• Navegador da Web 24
- Configurar a Página Inicial do Navegador
da Web 24
- Configurar a Velocidade do Cursor 26
- Configurar as Definições das Janelas
Popup de Internet 27
- Alternar entre Várias Janelas de
Navegadores da Web 28
- Avançar, retroceder, voltar à página inicial,
marcadores, histórico, etc. 29
Í
n
n
d
d
d
i
i
c
c
e
e
As funções podem variar conforme o modelo do leitor.
As imagens neste manual são meramente indicativas, podendo ser diferentes do produto real.

3 - Português
Configurar a ligação à rede: Primeiros
passos
1
Prima o botão [HOME] no controlo
remoto.
※ Se utilizar uma rede sem fios, certifique-se de
que o ponto de acesso ao qual pretende ligar
o leitor está ligado. O ponto de acesso pode
ser um router sem fios, modem, etc. Se utilizar
uma rede com fios, ligue uma extremidade de
um cabo de rede à porta de rede no painel
posterior do leitor e a outra extremidade a um
router ou modem.
2
No ecrã inicial, avance
para <Definições> e,
em seguida, prima o
botão
e
.
3
Avance para <Rede>
e, em seguida, prima o
botão
e
.
4
Avance para
<Definições de Rede>
e, em seguida, prima o
botão
e
.
5
Quando a janela de
definições de rede for
apresentada, consulte
a secção "Para redes
com fios" na página
4 ou "Para redes sem
fios" na página 5 para
concluir a configuração
de rede.
※ O leitor é compatível
com vários métodos de
configuração da rede (Com
fios/Sem fios, WPS (PBC))
que permitem configurar a
rede fácil e rapidamente.
HOME

4 - Português
❙
Para redes com fios
Com fios - Configuração automática
Utilize o procedimento automático se a rede não necessitar de um endereço de
IP estático. A maioria das redes não necessita de um endereço de IP estático.
1
Seleccione Iniciar no
menu de definições de
rede e, em seguida,
prima o botão
e
.
✎
A indicação <Iniciar> é
normalmente realçada
automaticamente.
2
O leitor verifica a
ligação à rede e, em
seguida, estabelece a
ligação à rede.
Prima o botão
e
quando o procedimento
de ligação à rede
estiver concluído.
Com fios - Configuração manual
Se tiver um endereço IP estático ou o procedimento automático não funcionar,
será necessário configurar os valores das definições de rede manualmente.
1
Seleccione <Iniciar> no ecrã de definições de rede e, em seguida,
prima o botão
e
. É apresentado o ecrã de estado da rede.
O leitor tenta verificar a ligação à rede e falha.
2
Seleccione <Defin. IP>
à direita no ecrã e, em
seguida, prima o botão
e
. É apresentado o
ecrã de definições de
IP.
3
Seleccione o campo Modo IP e, e seguida, defina o mesmo como
Manual.

5 - Português
4
Utilize o teclado numérico no controlo remoto para introduzir os valores
da rede. Utilize os botões ▲▼◄► do controlo remoto para avançar de
campo de entrada para campo de entrada.
✎
Pode obter estes valores junto do seu fornecedor de Internet. Também pode visualizar
estes valores na maioria dos computadores com Windows.
5
Quando terminar, realce
OK e, em seguida,
prima o botão
e
.
O leitor verifica a
ligação à rede e, em
seguida, estabelece a
ligação à rede.
❙
Para redes sem fios
1
Certifique-se de que o ponto de acesso ao qual pretende ligar o seu
leitor está ligado. O ponto de acesso pode ser um router sem fios,
modem, etc.
2
Seleccione Iniciar no
menu de definições de
rede e, em seguida,
prima o botão
e
.
✎
A indicação <Iniciar> é
realçada automaticamente.
3
Prima o botão
e
.
O leitor inicia a procura
de pontos de acesso.
Quando concluir, é
apresentada a lista
de pontos de acesso
detectados.
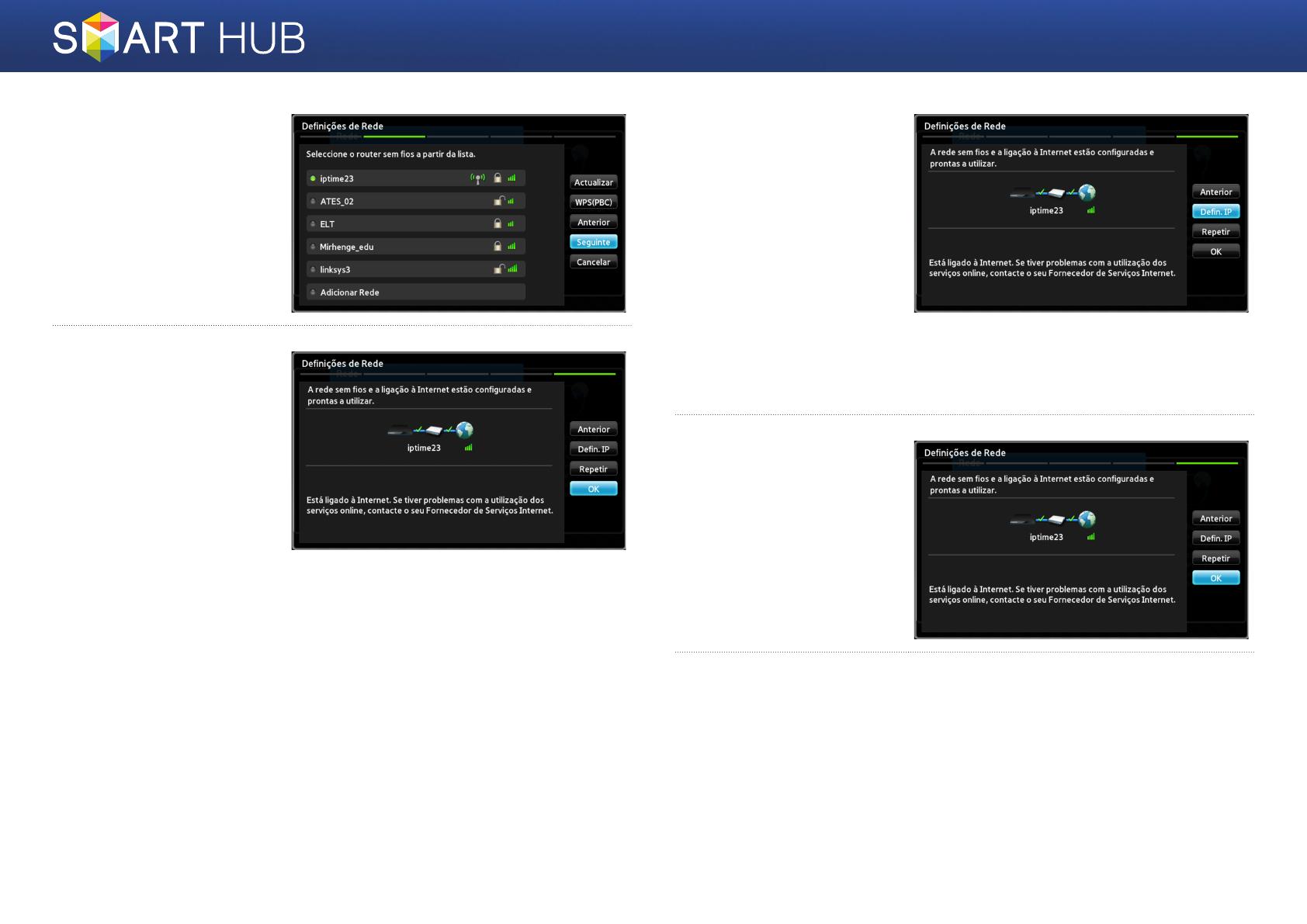
6 - Português
4
Avance para o ponto
de acesso ao qual
pretende ligar o leitor
e, em seguida, prima o
botão
e
. A indicação
<Seguinte> é realçada
automaticamente.
5
Prima o botão
e
.
O leitor estabelece
ligação à rede.
✎
Se a rede estiver protegida,
é apresentada a janela de
introdução da chave de
segurança. Utilize o teclado
para introduzir a chave.
Quando terminar, utilize
os botões ▲▼◄► para
seleccionar Seguinte,
prima o botão
e
e, em
seguida, aceda ao Passo 6.
5
-1
Se pretender utilizar
um endereço IP fixo,
seleccione <Defin.
IP> no ecrã e, em
seguida, introduza as
definições do endereço
IP necessárias
manualmente.
- Endereço IP
- Máscara de sub-rede
- Gateway
- Servidor DNS
6
Após concluir as
definições de rede,
prima o botão <OK>.
✔
Quando utilizar um dispositivo compatível com WPS
1. Execute os passos de 1 a 5 em "Configurar a ligação à rede: Primeiros
passos".
2. Seleccione “WPS(PBC)”.
3. Siga as instruções apresentadas no ecrã.
✎
Notas
- Os dispositivos compatíveis com WPS têm um botão WPS (PBC).

7 - Português
Actualizar o Software
Periodicamente, a Samsung disponibiliza software actualizado. Para instalar o
software actualizado no seu leitor, siga as instruções abaixo.
1
Prima o botão [HOME]
no controlo remoto.
HOME
2
No ecrã inicial, avance
para <Definições> e,
em seguida, prima o
botão
e
.
3
Avance para
<Assistência> e, em
seguida, prima o botão
e
.
4
Avance para o item
<Actualização de
software> e prima o
botão
e
.

8 - Português
5
O software que tem
de ser actualizado é
procurado e instalado
automaticamente.
6
A janela da actualização pode variar conforme o método.
7
Outras aplicações são actualizadas automaticamente quando são
executadas.

9 - Português
Executar o Smart Hub
1
Prima o botão [SMART
HUB] no controlo
remoto.
SMART
HUB
2
Quando executa o
serviço Smart Hub
pela primeira vez,
são apresentados os
Termos e Condições da
Assistência da Samsung.
Leia os termos e, se
os aceitar, seleccione
o botão <Concordar>
para continuar e prima
e
.
※ Se seleccionar o botão
<Discordar>, não poderá
utilizar o serviço Smart Hub.
3
É apresentada a
janela de política
de privacidade da
Samsung. Leia os
termos da política e, se
os aceitar, seleccione
o botão <Concordar>
e prima
e
para
continuar.
※ Se seleccionar o botão
<Discordar>, não poderá
receber o serviço Smart Hub.
4
Quando a janela de
actualização do Smart
Hub for apresentada,
seleccione <OK> e, em
seguida, prima o botão
e
.

10 - Português
Criar uma Conta Samsung
1
Prima o botão [SMART
HUB] no controlo
remoto.
SMART
HUB
2
Prima o botão vermelho
a
no controlo remoto para apresentar a janela
de início de sessão. (Para obter uma descrição do botão, verifique a
área inferior do ecrã.)
3
Quando a janela de
início de sessão for
apresentada, seleccione
o botão <Criar Conta>
e, em seguida, prima o
botão
e
.
4
Avance para o campo
Conta Samsung e
prima o botão
e
.
É apresentada uma
janela com um ecrã de
introdução de dados e
um teclado. Utilizando
o teclado, introduza um
endereço de e-mail que
será o seu ID.
A conta tem de ser um endereço de correio electrónico válido no
formato seguinte: [email protected] ou [email protected].
Em seguida, introduza uma palavra-passe no campo de palavra-passe
e volte a introduzir a mesma palavra-passe no campo de Confirmação
da palavra-passe.
5
Após introduzir todos os itens, avance para o item <Criar Conta> e, em
seguida, prima o botão
e
. A conta será criada.

11 - Português
Iniciar sessão no Serviço Smart Hub
1
Prima o botão [SMART
HUB] no controlo remoto
para executar o Smart
Hub.
SMART
HUB
2
Prima o botão vermelho
a
no controlo remoto para apresentar a janela
de início de sessão. (Para obter uma descrição do botão, verifique a
área inferior do ecrã.)
3
Na janela Início de
sessão introduza o seu
ID e palavra-passe.
Seleccione <Ini.sess.>
na secção inferior da
janela e, em seguida,
prima o botão
e
.
Terminar sessão no Serviço Smart Hub
1
Durante o início de sessão no serviço Smart Hub, prima o botão
a
no
controlo remoto.
2
Quando a janela
Confirmar fim de sessão
for apresentada, avance
para <OK> e, em
seguida, prima o botão
e
.

12 - Português
Repor uma Palavra-passe Esquecida
Se se esqueceu da palavra-passe, siga as instruções abaixo.
1
Introduza a conta
(endereço de correio
electrónico) da palavra-
passe esquecida,
avance para <Redefinir
pal.-passe> e, em
seguida, prima o botão
e
.
2
É apresentada uma
janela de confirmação
que indica que a
informação será enviada
para o endereço de
correio electrónico
(conta) introduzido.
Avance para <OK> e,
em seguida, prima o
botão
e
.
3
Siga as informações para repor a palavra-passe.
Remover uma Conta Smart Hub da Lista
de Contas de TV
1
Prima o botão [SMART
HUB] no controlo remoto
para executar o Smart
Hub.
SMART
HUB
2
Prima o botão [TOOLS] no controlo remoto para apresentar a janela
Definições.
※ Para obter uma descrição do botão, verifique a área inferior do ecrã.

13 - Português
3
Avance para o item
<Gestor de Contas>
e, em seguida, prima o
botão
e
.
4
Avance para o item
<Remover da Lista
de Contas TV> e, em
seguida, prima o botão
e
.
5
Introduza a palavra-
passe e prima o botão
<OK> e, em seguida,
prima
e
.
6
É apresentada uma
janela a solicitar
a confirmação da
eliminação. Avance para
o botão <OK> e, em
seguida, prima
e
para
eliminar a conta actual
da Lista de Contas de
TV.

14 - Português
Alterar o Padrão de Fundo
1
Prima o botão [SMART
HUB] no controlo remoto
para executar o Smart
Hub.
SMART
HUB
2
Prima o botão verde
b
no controlo remoto para apresentar a janela
Padrão de Fundo. (Para obter uma descrição do botão, verifique a área
inferior do ecrã.)
3
Pode alterar o padrão de fundo. Avance para o método de alteração
que pretende utilizar e, em seguida, prima o botão
e
.
Trabalhar com Ícones
Prima o botão [SMART HUB] no controlo remoto para executar o Smart Hub e,
em seguida, avance para o ícone que pretende utilizar.
❙
Mover um Ícone
1
Prima o botão [TOOLS]
no controlo remoto e
seleccione <Mover>.
2
Mova o ícone para a
localização pretendida
e, em seguida, prima
o botão
e
. O ícone
será movido para a
localização seleccionada.

15 - Português
❙
Criar uma Nova Pasta
1
Prima o botão [TOOLS]
no controlo remoto
e seleccione <Nova
Pasta>.
2
Introduza o nome da
pasta que pretende criar
e, em seguida, prima o
botão
e
. A pasta e o
ícone correspondente
são criados.
❙
Inserir um Ícone numa Pasta
1
Avance para o ícone que
pretende mover.
2
Prima o botão [TOOLS]
no controlo remoto e
seleccione <Mover p/
Pasta>.
3
É apresenta a lista de
pastas para as quais
pode mover o ícone.
Mova a pasta pretendida
e, em seguida, prima o
botão
e
.

16 - Português
❙
Mudar o Nome de uma Pasta
1
Avance para o ícone ao
qual pretende mudar o
nome e, em seguida,
prima o botão [TOOLS]
no controlo remoto.
2
Avance para o item
<Mud.Nome Pasta>
utilizando os botões
de seta e, em seguida,
prima o botão
e
.
3
Introduza o novo nome
que pretende aplicar à
pasta selecciona e, em
seguida, prima o botão
e
. O nome da pasta
seleccionada é alterado.

17 - Português
❙
Bloquear uma Aplicação
• Pode bloquear aplicações específicas para impedir que sejam usadas por outros
utilizadores.
(Não é possível bloquear as pastas e as aplicações predefinidas.)
1
Avance para o ícone que
pretende bloquear e, em
seguida, prima o botão
[TOOLS] no controlo
remoto.
2
Avance para o item
<Bloquear> utilizando
os botões de seta e, em
seguida, prima o botão
e
.
3
Introduza uma palavra-
passe com 4 caracteres.
É apresentada a janela
Bloqueio de serviço
activado. Prima o
botão
e
. O símbolo
de cadeado junto à
aplicação é apresentado
fechado. Deste modo,
é necessário introduzir
a palavra-passe para
aceder à aplicação.

18 - Português
❙
Desbloquear uma Aplicação
1
Avance para o ícone da
aplicação a que pretende
aceder e, em seguida,
prima o botão [TOOLS]
no controlo remoto.
2
Avance para o item
<Desbloq.> utilizando
os botões de seta e, em
seguida, prima o botão
e
.
3
Introduza a palavra-
passe de 4 caracteres
correcta. É apresentada
a janela Bloqueio de
Serviço Removido. Prima
o botão
e
. O símbolo
de cadeado junto à
aplicação é apresentado
aberto. Para voltar a
bloquear, siga os passos
na página 17.

19 - Português
Registar uma Conta Samsung
1
Aceda ao endereço
http://www.samsung.
com/ a partir de um
computador e, em
seguida, crie uma conta
nova.
✎
Os conteúdos da página
inicial podem variar conforme
o país.
2
É necessário proceder
ao pagamento para
instalar uma aplicação
paga. Pode efectuar o
pagamento com cartão
de crédito. (Para obter
mais informações,
consulte as instruções
fornecidas no sítio da
Web.)
3
Prima o botão [SMART
HUB] no controlo remoto
para executar o Smart
Hub.
SMART
HUB
4
Prima o botão [TOOLS] no controlo remoto para apresentar a janela
Definições.
※ Para obter uma descrição do botão, verifique a área inferior do ecrã.

20 - Português
5
Avance para o item
<Gestor de Contas>
e, em seguida, prima o
botão
e
.
6
Avance para o item
<Ligar a outras
contas> e, em seguida,
prima o botão
e
.
7
Prima o botão
e
no
item Samsung Apps para
alterar as definições de
subscrição. Seleccione
o item <Registar> e, em
seguida, prima
e
.
8
Introduza o ID e a
palavra-passe da conta
criada em "http://www.
samsung.com/", avance
para o botão <OK>
e, em seguida, prima
e
. Quando o serviço
registado é executado,
será iniciada sessão
no serviço registado
utilizando a informação
de conta introduzida.
A página está carregando...
A página está carregando...
A página está carregando...
A página está carregando...
A página está carregando...
A página está carregando...
A página está carregando...
A página está carregando...
A página está carregando...
-
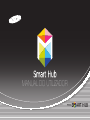 1
1
-
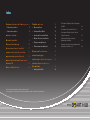 2
2
-
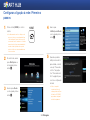 3
3
-
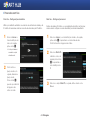 4
4
-
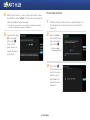 5
5
-
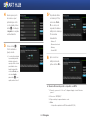 6
6
-
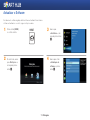 7
7
-
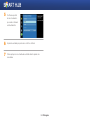 8
8
-
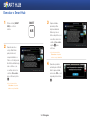 9
9
-
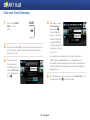 10
10
-
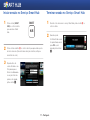 11
11
-
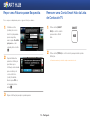 12
12
-
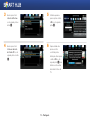 13
13
-
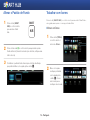 14
14
-
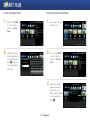 15
15
-
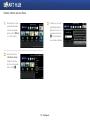 16
16
-
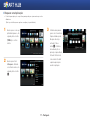 17
17
-
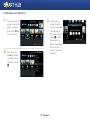 18
18
-
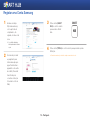 19
19
-
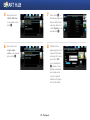 20
20
-
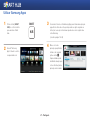 21
21
-
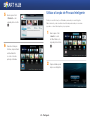 22
22
-
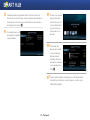 23
23
-
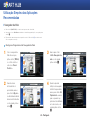 24
24
-
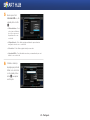 25
25
-
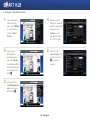 26
26
-
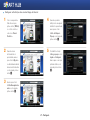 27
27
-
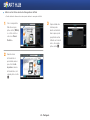 28
28
-
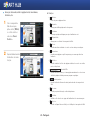 29
29
Samsung BD-E5900 Manual do usuário
- Tipo
- Manual do usuário
Artigos relacionados
-
Samsung BD-E5500 Manual do usuário
-
Samsung BD-J7500 Manual do usuário
-
Samsung UBD-K8500 Manual do usuário
-
Samsung UBD-K8500 Manual do usuário
-
Samsung HT-J7750W Manual do usuário
-
Samsung BD-F7500 Manual do usuário
-
Samsung HT-F5550K Manual do usuário
-
Samsung HT-F9750W Manual do usuário
-
Samsung BD-J7500 Manual do usuário