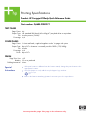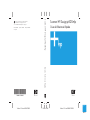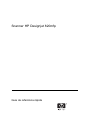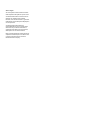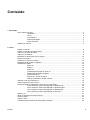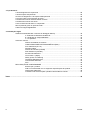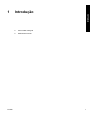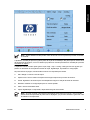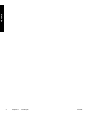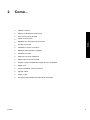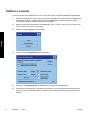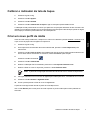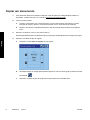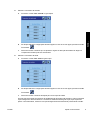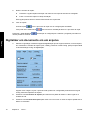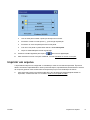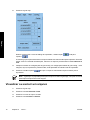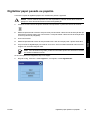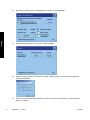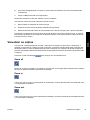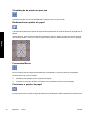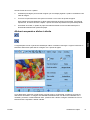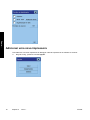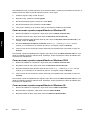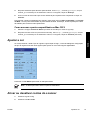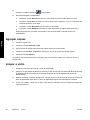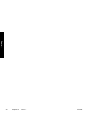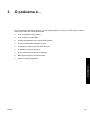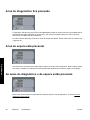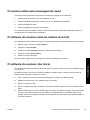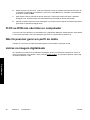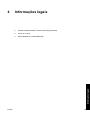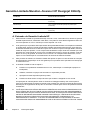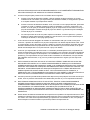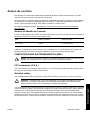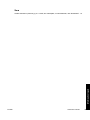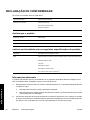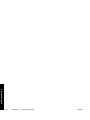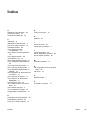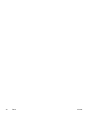HP DesignJet 820 MFP series Guia de referência
- Tipo
- Guia de referência

Do not print this page. This page is for reference only.
Printing Specifications
Product: HP Designjet 820mfp Quick Reference Guide
Part number: Q6685-90009 PT
TEXT
PAGES
Page Count 44
Paper Type HP standard 50# book (69 to 80g/m ) recycled offset or equivalent
2
Ink 4-color process (CMYK)
Co
verage 4/4
COVER PAGES
Page Count 2 front and back, supplied together on the 1st page with spine
Paper
Type Up to DCs: whatever is normally used for QRGs (170/200g)
Ink 4-color
Coverage 4/4
Fini
sh Up to DCs
FINISH
Page Trim Size A5
Bindery SS or as prefered
Fold
ing Instruction None
Special
Instruc
tions
If the print location is different from the location stated, change the print location to the
appropriate
location.
If recycled paper is used, add the recycled paper logo and text.
Refer to the Pantone Matching System for accurate spot color reproduction.
Printed on recycled
paper

11.65mm SPINE 148mm X 210mm FRONT COVER148mm X 210mm BACK COVER
Scanner HP Designjet 820mfp Guia de Referência Rápida
Scanner HP Designjet 820mfp
Guia de Referência Rápida
Impresso em pelo menos 50% de fibra totalmente
reciclada com 10% de papel pós-consumo.
© 2006 Hewlett-Packard Development Company, L.P.
Printed in XXXXXX Impri
mé en XXXXXX Stampato in XXXXXX
www.hp.com
HP Medium
Blue
PMS 640 c

Scanner HP Designjet 820mfp
Guia de referência rápida

Avisos legais
As informações contidas neste documento
estão sujeitas à alteração sem prévio aviso.
A Hewlett-Packard não concede nenhuma
garantia com relação a este material,
incluindo, mas não se limitando a, garantias
implícitas de comercialização e adequação a
um fim específico.
A Hewlett-Packard não deverá ser
responsabilizada por erros contidos neste
documento ou por danos incidentais ou
conseqüenciais relativos ao fornecimento,
desempenho ou uso desse material.
Nenhuma parte deste documento deverá ser
copiada ou traduzida para outro idioma sem
o prévio consentimento por escrito da
Hewlett-Packard Company.

Conteúdo
1 Introdução
Como utilizar este guia ....................................................................................................................... 2
Introdução ................................................................................................................... 2
Como... ....................................................................................................................... 2
O problema é... ........................................................................................................... 2
Informações legais ..................................................................................................... 2
Índice remissivo .......................................................................................................... 2
Software de scanner .......................................................................................................................... 2
2 Como...
Calibrar o scanner .............................................................................................................................. 6
Calibrar o indicador da tela de toque ................................................................................................. 7
Criar um novo perfil de mídia ............................................................................................................. 7
Copiar um documento ........................................................................................................................ 8
Digitalizar um documento em um arquivo ........................................................................................ 10
Imprimir um arquivo ......................................................................................................................... 11
Visualizar ou excluir um arquivo ...................................................................................................... 12
Digitalizar papel pesado ou papelão ................................................................................................ 13
Visualizar as cópias ......................................................................................................................... 15
Zoom all .................................................................................................................... 15
Zoom in ..................................................................................................................... 15
Zoom out .................................................................................................................. 15
Visualização de pixels um para um .......................................................................... 16
Redimensionar quadro do papel .............................................................................. 16
Ferramenta Mover .................................................................................................... 16
Posicionar o quadro do papel ................................................................................... 16
Alinhar à esquerda e alinhar à direita ....................................................................... 17
Adicionar uma nova impressora ....................................................................................................... 18
Salvar arquivos em CD ou DVD ....................................................................................................... 19
Acessar a pasta compartilhada a partir do meu computador ........................................................... 19
Como acessar a pasta compartilhada no Windows XP ............................................ 20
Como acessar a pasta compartilhada no Windows 2000 ........................................ 20
Como acessar a pasta compartilhada no Windows 98 ............................................ 20
Como acessar a pasta compartilhada no Mac OS X ................................................ 21
Ajustar a cor ..................................................................................................................................... 21
Ativar ou desativar contas do scanner ............................................................................................. 21
Agrupar cópias ................................................................................................................................. 22
Limpar o vidro .................................................................................................................................. 22
Configurar temporizadores de hibernação e ativação ..................................................................... 23
PTWW iii

3 O problema é...
A luz de diagnóstico fica piscando ................................................................................................... 26
A luz de espera está piscando ......................................................................................................... 26
As luzes de diagnóstico e de espera estão piscando ...................................................................... 26
O scanner exibe uma mensagem de aviso ...................................................................................... 27
O software do scanner está em idioma incorreto ............................................................................. 27
O software do scanner não inicia ..................................................................................................... 27
O CD ou DVD não são lidos no computador ................................................................................... 28
Não foi possível gerar um perfil de mídia ......................................................................................... 28
Listras na imagem digitalizada ......................................................................................................... 28
4 Informações legais
Garantia Limitada Mundial—Scanner HP Designjet 820mfp ........................................................... 30
A. Extensão da Garantia Limitada HP ...................................................................... 30
B. Limitações de responsabilidade ........................................................................... 32
C. Lei Aplicável ......................................................................................................... 32
Avisos de controle ............................................................................................................................ 33
Número do Modelo de Controle ............................................................................... 33
COMPATIBILIDADE ELETROMAGNÉTICA (EMC) ................................................. 33
FCC statements (U.S.A.) .......................................................................................... 33
Shielded cables ........................................................................................................ 33
Normes de sécurité (Canada) .................................................................................. 34
DOC statement (Canada) ......................................................................................... 34
Korean EMI statement .............................................................................................. 34
VCCI Class A (Japan) .............................................................................................. 34
Safety power cord warning ....................................................................................... 34
Taiwanese EMI statement ........................................................................................ 34
Chinese EMI statement ............................................................................................ 34
Som .......................................................................................................................... 35
DECLARAÇÃO DE CONFORMIDADE ............................................................................................ 36
declara que o produto ............................................................................................... 36
está em conformidade com as seguintes especificações de produto: ..................... 36
Informações adicionais ............................................................................................. 36
Contatos locais somente para questões relacionadas a controle ............................ 37
Índice ....................................................................................................................................................................... 39
iv PTWW

1 Introdução
●
Como utilizar este guia
●
Software de scanner
PTWW 1
Introdução

Como utilizar este guia
Este guia está organizado nos seguintes capítulos.
Introdução
Este capítulo traz uma rápida introdução ao scanner e fala sobre sua documentação para os novos
usuários.
Como...
Este capítulo ajuda a realizar diversos procedimentos comuns.
O problema é...
Este capítulo ajuda você a solucionar problemas que possam ocorrer durante a digitalização.
Informações legais
Este capítulo contém a declaração de garantia limitada, os avisos normativos e a declaração de
conformidade da HP.
Índice remissivo
Além do sumário, há um índice remissivo organizado em ordem alfabética, que vai ajudá-lo a localizar
tópicos rapidamente.
Software de scanner
O software do scanner é instalado na tela de toque do scanner e será executado automaticamente quando
você ligar a tela de toque. A primeira página visualizada pode estar dividida em duas seções principais:
●
A seção de visualização à esquerda, para visualizar imagens digitalizadas;
●
A seção de controle à direita.
2 Capítulo 1 Introdução PTWW
Introdução

Nota Alguns detalhes da tela podem variar de acordo com a impressora que está conectada
ao scanner.
A janela de visualização preenche grande parte da seção de visualização. Na parte superior está a barra
de ferramentas da imagem, com nove botões que podem ser usados para alterar a visualização (consulte
Visualizar as cópias).
A seção de controle contém quatro guias: Cópia, Digit., Impr. e Config. Cada guia fornece opções que
podem ser definidas na execução de tarefas de cópia, digitalização, impressão ou configuração.
Na parte inferior da página, há seis botões maiores. Da esquerda para direita:
1. Sair: desliga ou reinicia a tela de toque.
2. Ajuda on-line: fornece mais informações sobre alguns tópicos do que este documento.
3. Prévia: digitaliza o documento para visualização da imagem e seleção da área de interesse.
4. Redefinir: redefine as configurações para os valores padrão.
5. Parar: cancela a atividade atual.
6. Cópia, Digitalização ou Impressão, dependendo da guia selecionada.
Nota Se você conectar a impressora HP Designjet 4500 series ao scanner, verá um botão
adicional Fila de impressão na parte inferior da página, que permite visualizar e gerenciar a fila
de trabalhos da impressora.
PTWW Software de scanner 3
Introdução

4 Capítulo 1 Introdução PTWW
Introdução

2 Como...
●
Calibrar o scanner
●
Calibrar o indicador da tela de toque
●
Criar um novo perfil de mídia
●
Copiar um documento
●
Digitalizar um documento em um arquivo
●
Imprimir um arquivo
●
Visualizar ou excluir um arquivo
●
Digitalizar papel pesado ou papelão
●
Visualizar as cópias
●
Adicionar uma nova impressora
●
Salvar arquivos em CD ou DVD
●
Acessar a pasta compartilhada a partir do meu computador
●
Ajustar a cor
●
Ativar ou desativar contas do scanner
●
Agrupar cópias
●
Limpar o vidro
●
Configurar temporizadores de hibernação e ativação
PTWW 5
Como...

Calibrar o scanner
O scanner precisa ser recalibrado uma vez por mês para manter a máxima qualidade de digitalização.
1. Antes da calibração, leia o guia on-line do scanner para saber como limpar a área de digitalização.
Em seguida, desligue o scanner e limpe a área de digitalização. A calibração não funcionará
corretamente se a área de digitalização não estiver limpa.
2. Quando concluir a limpeza da área de digitalização, ligue o scanner e deixe-o por uma hora, pelo
menos, antes de ir para a próxima etapa.
3. Pressione o botão Opções na guia Config.
4. Pressione o botão Digitalizando na caixa Opções.
5. Pressione o botão Manutenção do scanner na caixa Opções de digitalização.
6. O Assistente de manutenção o orientará, passo a passo, nos procedimentos de alinhamento da
câmera, correção e calibração. Será necessário usar a Folha de manutenção que acompanha o
scanner.
6 Capítulo 2 Como... PTWW
Como...

Calibrar o indicador da tela de toque
1. Pressione a guia Config.
2. Pressione o botão Opções.
3. Pressione o botão Sistema.
4. Pressione o botão Calibrar tela de toque e siga as instruções apresentadas na tela.
A calibração é feita pressionando nos alvos que aparecem em posições diferentes na tela. Pressione em
cada alvo com qualquer indicador que você normalmente usa para operar a tela de toque (o dedo ou algum
outro objeto) e mantenha pressionado até o alvo desaparecer.
Criar um novo perfil de mídia
Antes de iniciar este procedimento, verifique se o scanner foi calibrado (consulte Calibrar o scanner) e se
o tipo correto de papel está carregado na impressora.
1. Pressione a guia Config.
2. Se a impressora correta ainda não estiver selecionada, pressione o botão Impressora para
selecioná-la.
3. Pressione o botão Perfil de mídia. Será exibida uma lista de perfis de mídia criados anteriormente.
Se um deles estiver selecionado no momento, estará desabilitado para seleção.
4.
Pressione o botão Ferramenta.
5. Pressione o botão Calibrar RIP.
6. Quando a calibração RIP for finalizada, pressione o botão Imprimir folha de cores.
7. Quando a folha de cores for impressa, pressione o botão Perfil de mídia.
Nota A janela de configuração da mídia varia de acordo com o modelo da impressora.
8. Carregue a folha de cores com a face de digitalização voltada para baixo, centralizando-a no scanner.
9. Pressione o botão Nomear e digitalizar folha.
10. Feche a janela quando a folha de cores for digitalizada.
O perfil de mídia agora está na lista de perfis de mídia disponíveis.
Use o botão Excluir para excluir perfis de mídia. Apenas os perfis criados pelo usuário poderão ser
excluídos.
PTWW Calibrar o indicador da tela de toque 7
Como...

Copiar um documento
1. Caso ainda não possua um perfil de mídia para o tipo de papel que está planejando utilizar na
impressão, você deverá criar um. Consulte o
Criar um novo perfil de mídia.
2. Insira o seu documento.
a. Coloque o documento com a face para baixo, com a borda superior para frente no slot de
inserção do scanner. Alinhe o centro do documento com o centro do slot de inserção.
b. Deslize o documento cuidadosamente para o slot de inserção até que esteja na posição de
início.
3. Selecione a cópia em cores ou em preto-e-branco.
Essa seleção determinará os modelos de tipo de original que estarão disponíveis na etapa que segue.
4. Selecione o modelo de tipo de original.
a. Pressione o botão Tipo de original na guia Cópia.
b. Se desejar alterar as configurações dessas opções ou criar uma nova opção, pressione o botão
Ferramenta.
c. Selecione o modelo de tipo de original que melhor descreva a entrada atual.
8 Capítulo 2 Como... PTWW
Como...

5. Selecione o tamanho da entrada.
a. Pressione o botão Tam. entrada na guia Cópia.
b. Se desejar alterar as configurações dessas opções ou criar uma nova opção, pressione o botão
Ferramenta.
c. Selecione na lista o tamanho que se ajusta ao original. A detecção automática de largura e
comprimento também pode ser selecionada.
6. Selecione o tamanho da saída.
a. Pressione o botão Tam. saída na guia Cópia.
b. Se desejar alterar as configurações dessas opções ou criar uma nova opção, pressione o botão
Ferramenta.
c. Selecione na lista o tamanho desejado para a sua cópia de saída.
Se você tiver selecionado um tamanho de saída diferente do tamanho da entrada, o scanner calculará
a porcentagem de dimensionamento e a exibirá no botão Escala da guia Cópia, após a primeira
prévia. Como alternativa, selecione uma porcentagem de dimensionamento pressionando o botão.
PTWW Copiar um documento 9
Como...

7. Defina o número de cópias.
a. Pressione a opção Cópias se desejar criar mais de uma cópia do documento carregado.
b. Insira o número de cópias no campo de edição.
Essa opção permite deixar o sistema funcionando sem supervisão.
8. Inicie as cópias.
O botão Copiar
inicia o processo de cópia com as configurações escolhidas.
Você pode usar o botão Parar
para cancelar a visualização atual ou o processo de cópia.
Pressione o botão Redefinir
para limpar as configurações e redefinir o programa para todos os
valores padrão do scanner.
Digitalizar um documento em um arquivo
1. Selecione a guia Digit. e defina as opções de digitalização: tipo de original, tamanho, nome do arquivo,
etc. Para definir o formato de arquivo (TIFF, JPEG), pressione o botão Config. para que seja exibida
a caixa de diálogo Config. de digitalização.
Opções como margens, layout e perfil de mídia, podem ser configuradas posteriormente na guia
Config. antes da impressão do arquivo.
2. Pressione o botão Destino do arquivo para selecionar a pasta de destino no disco rígido ou a
unidade de CD.
3. Pressione o botão Nome do arquivo para inserir um novo nome. O nome de arquivo padrão são a
data e a hora atuais.
10 Capítulo 2 Como... PTWW
Como...

●
Use as setas para localizar a pasta que deseja incluir na lista.
●
Pressione o botão com três pontos (...) para chegar à pasta-pai.
●
Pressione um nome de pasta para inserir uma pasta.
●
Crie uma nova pasta na pasta atual usando o botão Nova pasta.
●
Clique no botão OK para retornar à guia Digit.
4.
Pressione o botão Digitalizar para arquivo
para iniciar a digitalização.
5. Para visualizar ou excluir o arquivo resultante, consulte
Visualizar ou excluir um arquivo.
Imprimir um arquivo
A impressão dos arquivos é configurada e controlada por meio de uma lista de impressão. É possível
definir o número de cópias definindo o número para cada arquivo, separadamente, determinando o número
de conjuntos (quantas vezes a lista inteira será impressa) ou por uma combinação de ambos.
1. Caso ainda não possua um perfil de mídia para o tipo de papel que está planejando utilizar na
impressão, você deverá criar um. Consulte o
Criar um novo perfil de mídia.
PTWW Imprimir um arquivo 11
Como...

2. Pressione a guia Impr.
Quando você acessa a caixa de diálogo de impressão, o botão Copiar muda para
Imprimir.
A caixa de grupo Imprimir lista exibe os arquivos atualmente selecionados para impressão. Se a lista
estiver vazia ou necessitar de alterações, selecione os arquivos pressionando o botão Adicionar à
lista.
3. Verifique ou alterar as configurações da guia Config. As configurações atuais da guia Config., como
margens, layout, impressora e perfil de mídia, serão aplicadas ao trabalho todo de impressão.
4.
Pressione o botão Imprimir
para que os arquivos relacionados sejam enviados para a
impressora.
Nota A guia Impr. foi projetada para imprimir arquivos criados na guia Digit.; não pode ser usada
para imprimir arquivos de outras origens.
Visualizar ou excluir um arquivo
1. Pressione a guia Impr.
2. Pressione o botão Adicionar à lista.
3. Pressione o nome do arquivo na lista.
4. Pressione o botão Exibir ou Excluir.
12 Capítulo 2 Como... PTWW
Como...

Digitalizar papel pesado ou papelão
O scanner é capaz de digitalizar papéis com revestimento pesado e papelões.
AVISO! Outros materiais espessos não são suportados e poderão causar danos. Remova
grampos e outros elementos abrasivos antes da digitalização.
1. Pressione a tecla Controle de ajuste automático de espessura no painel de controle do scanner.
2. Mantenha pressionada a tecla de seta para cima para aumentar a altura do slot de inserção até que
haja espaço suficiente para inserir o documento. Você pode alterar a altura do slot de inserção de 2
a 15 mm (0,08 a 0,59 polegadas).
3. Insira o documento.
4. Mantenha pressionada a tecla de seta para baixo até o slot de inserção parar o ajuste automático.
5. Faça um teste de digitalização para verificar se há erros. Os erros serão facilmente vistos em uma
imagem com uma linha diagonal clara.
Nota Se o documento for grande, poderá ser necessário apoiar com as mãos no caminho
de entrada e saída do scanner.
Se as linhas parecerem irregulares, faça como segue:
1. Na guia Config., selecione o botão Opções e, em seguida, o botão Digitalizando.
PTWW Digitalizar papel pesado ou papelão 13
Como...

2. Na caixa de diálogo Opções de digitalização, pressione o botão Scanner.
3. Na caixa de diálogo Scanner, pressione o botão Config..
4. Selecione a guia Espessura estendida e marque a caixa de rótulo “Usar manuseio de papel de
espessura estendida”.
5. Altere o valor de cada uma das câmeras do scanner. Normalmente, apenas os valores positivos
devem ser usados.
14 Capítulo 2 Como... PTWW
Como...
A página está carregando...
A página está carregando...
A página está carregando...
A página está carregando...
A página está carregando...
A página está carregando...
A página está carregando...
A página está carregando...
A página está carregando...
A página está carregando...
A página está carregando...
A página está carregando...
A página está carregando...
A página está carregando...
A página está carregando...
A página está carregando...
A página está carregando...
A página está carregando...
A página está carregando...
A página está carregando...
A página está carregando...
A página está carregando...
A página está carregando...
A página está carregando...
A página está carregando...
A página está carregando...
-
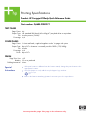 1
1
-
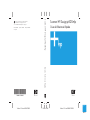 2
2
-
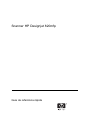 3
3
-
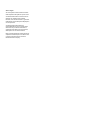 4
4
-
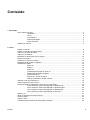 5
5
-
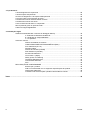 6
6
-
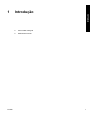 7
7
-
 8
8
-
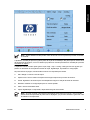 9
9
-
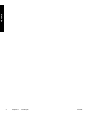 10
10
-
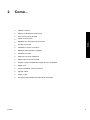 11
11
-
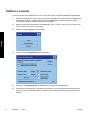 12
12
-
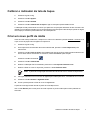 13
13
-
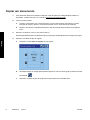 14
14
-
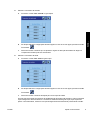 15
15
-
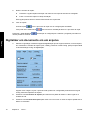 16
16
-
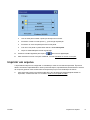 17
17
-
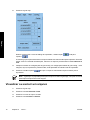 18
18
-
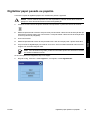 19
19
-
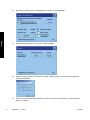 20
20
-
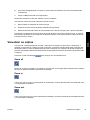 21
21
-
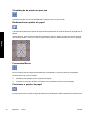 22
22
-
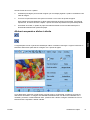 23
23
-
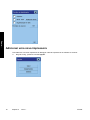 24
24
-
 25
25
-
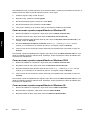 26
26
-
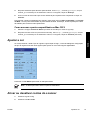 27
27
-
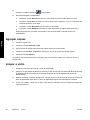 28
28
-
 29
29
-
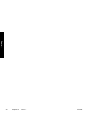 30
30
-
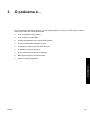 31
31
-
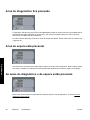 32
32
-
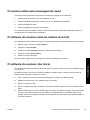 33
33
-
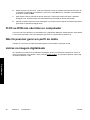 34
34
-
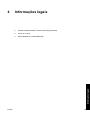 35
35
-
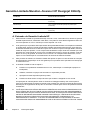 36
36
-
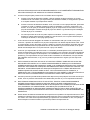 37
37
-
 38
38
-
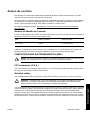 39
39
-
 40
40
-
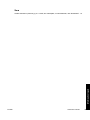 41
41
-
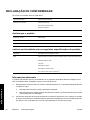 42
42
-
 43
43
-
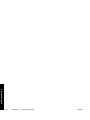 44
44
-
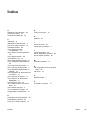 45
45
-
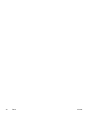 46
46
HP DesignJet 820 MFP series Guia de referência
- Tipo
- Guia de referência
Artigos relacionados
-
HP DesignJet 4500 Scanner series Guia de referência
-
HP DesignJet T1100 MFP series Guia de referência
-
HP DesignJet 4500 Scanner series Guia de referência
-
HP Color LaserJet CM1015/CM1017 Multifunction Printer series Guia de usuario
-
HP 3050 Manual do usuário
-
HP DesignJet T1120 SD Multifunction Printer series Guia de referência
-
HP ENVY 7640 e-All-in-One Printer Guia de usuario
-
HP LaserJet M2727 Multifunction Printer series Guia de usuario
-
HP ENVY Photo 7822 All-in-One Printer Guia de usuario
-
HP HD Pro 2 Scanner Manual do usuário