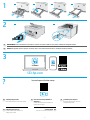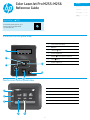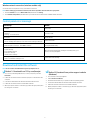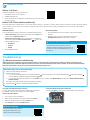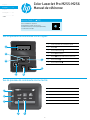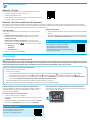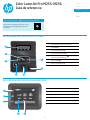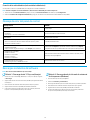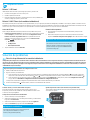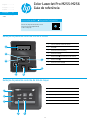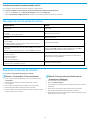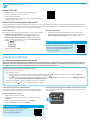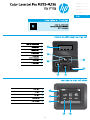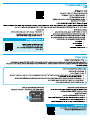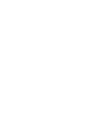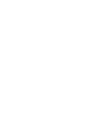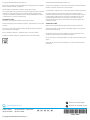HP Color LaserJet Pro M255-M256 Printer series Instruções de operação
- Tipo
- Instruções de operação

1
*G3Q74-90978*
*G3Q74-90978*
©
Copyright
2019 HP Development Company, L.P.
www.hp.com
Lea
esto primero
www.hp.com/support/ljM
255
www.register.hp.co
m
Color LaserJet Pro M255-M256
*
G
3
Q
7
4
-9
0
9
7
8*
*
G
3
Q
7
4
-9
0
9
7
8
*
©
C
op
y
r
i
gh
t
2
0
1
9
H
P
D
e
v
e
l
o
p
m
e
nt
Co
m
p
a
n
y
,
L
.
P
.
w
w
w
.
h
p.
c
om
Le
a
e
s
t
o
p
r
i
m
e
r
o
w
w
w
.
hp.
c
o
m
/
s
u
p
por
t
/l
j
M
2
5
5
w
w
w
.
r
e
g
i
st
e
r
.hp.
c
om
C
o
l
o
r
L
a
s
e
r
J
e
t
P
ro
M
2
5
5-
M
25
6
Lea esto primero
Color LaserJet Pro
M255-M256

2
1
2
3
AVISO: Para impedir danos ao produto, em áreas onde 110 V e 220 V estiverem em uso, verique a tensão da tomada.
1.1
1.2
1.3
1.4
2.1
2.2
ADVERTENCIA: Para evitar daños en el producto, en áreas en las que se utilice 110 V y 220 V, verique el voltaje del enchufe.
?ליחתהל השקתמ
.הנקתה לע עדימו םינוטרס טנרטניאב שפח
HE
ES
PT
Problemas para começar?
Encontre informações e vídeos de
conguração on-line.
PT
Trouble getting started?
Find setup information and videos online.
EN
Vous rencontrez des problèmes au
démarrage ?
Accédez aux informations et vidéos de
conguration en ligne.
FR
¿Problemas para empezar?
Encuentre información y vídeos de
conguración en línea.
ES
123.hp.com
hp.com/support/printer-setup
?

3
English................. 3
Français ............... 6
Español ............... 9
Português ......... 12
.................. 15
1 Back button
2 Home button
3 Help button
4 Color touchscreen
5 Home page screen indicator
Touchscreen control panel view
2
4 5
1
2
3
1 2-line control panel display
2 OK button
3 Left arrow
button
4 Back arrow
button
5 Wireless
button (wireless model only)
6 Cancel
button
7 Right arrow
button
Color LaserJet Pro M255-M256
Reference Guide
Need Help? - FAQ
For frequently asked questions, go to
www.hp.com/support/ljM255FAQ
or scan the QR code.
2-line LCD control panel view
2
1
3
6
4 5
7

4
Wireless network connection (wireless models only)
NOTE: Do not connect the USB cable until you are prompted to do so.
Method 2: Download from printer support website
(Windows)
1. Go to www.hp.com/support/ljM255.
2. Select Software and Drivers.
3. Download the software for your printer model and operating system.
4. Launch the software le from the folder where the le was saved.
5. Follow the onscreen instructions to install the software.
6. When prompted to select a connection type, select the appropriate option
for the type of connection.
Method 1: Download from 123.hp.com/laserjet
1. Go to 123.hp.com/laserjet (Windows) or 123.hp.com (OS X), and click
Download.
2. Follow the onscreen instructions and then prompts to save the le to the
computer.
3. Launch the software le from the folder where the le was saved.
4. Follow the onscreen instructions to install the software.
5. When prompted to select a connection type, select the appropriate option
for the type of connection.
Download and install the software
Error Message Solution
Load Paper Insert paper.
• Initializing...
• Cleaning...
• Printing... Cool down mode
No action to take.
Door is open Secure all doors.
• Jam in tray 1. Clear jam and then press OK.
• Jam in cartridge area. Open top cover and remove cartridge. Clear jam.
Refer to User Guide.
• Manual Feed. Plain, Letter. Or press OK to use available media.
• Manual Duplex. Load tray 1. Press OK to continue.
Press the OK button on the 2-line control panel or tap OK on the touchscreen
control panel when ready.
• Supply problem.
• Install cartridge.
• Incompatible cartridge.
• Protected cartridge.
• Unauthorized cartridge.
Take out and reinsert the toner cartridge. If error still appears, go to
www.hp.com/support/ljM255.
• Cartridge is very low.
• Used or counterfeit cartridge in use.
Replace with a new cartridge.
Control panel error message
Use touchscreen control panel to set up your wireless connection:
Note: Before setting up your wireless connection, disconnect any USB or network cables from your printer.
1. Touch the Wireless icon, touch Network Wi-Fi o, and then touch Setting.
2. Touch Wireless Setup Wizard, and then select your network name from the list of available wireless networks.

5
User guide and additional support resources
The user guide includes printer usage and troubleshooting information.
Itisavailable on the web: Go to www.hp.com/support/ljM255.
Check for rmware updates
1. Go to www.hp.com/support/ljM255.
2. Select a printer or category from the list, and then click Drivers.
3. Select the operating system, and click the Next button.
4. Select Firmware, and click the Download button.
Control panel help (touchscreen models only)
Touch the Help
button on the printer control panel to access help topics.
2
Mobile printing
Method 1: HP Smart
Use the HP Smart app to set up, print, and more.
1. Scan the QR code or go to 123.hp.com.
2. Install the HP Smart app.
3. Run the HP Smart app and follow the onscreen instructions to connect, set
up, print, and more.
Method 2: Wi-Fi Direct (wireless models only)
Wi-Fi Direct allows Wi-Fi capable devices, such as smart phones, tablets, or computers, to make a wireless network connection directly to the printer without
using a wireless router or access point. Connect to the printer’s Wi-Fi Direct signal the same way Wi-Fi capable devices are connected to a new wireless
network or hotspot.
Enable Wi-Fi Direct
To set up Wi-Fi Direct from the control panel, complete the following steps:
1. 2-line control panels: On the printer control panel, press the OK button,
and then open the Network Setup menu.
Touchscreen control panels: From the Home screen on the printer
control panel, touch the Connection Information
button, and
open the following menus:
• Wi-Fi Direct
• Settings
• On/O
2. Touch the On menu item.
Discover the printer
1. From the mobile device, turn on the Wi-Fi, and search for wireless
networks.
2. Select the printer as shown on the printer control panel.
Example printer name: Direct-bb-HP M255 Laserjet
Learn more about mobile printing
For further information about these and other
operating systems (Chrome/Google Cloud Print), go
to www.hp.com/go/LaserJetMobilePrinting or scan
the QR code.
Troubleshooting
Wireless printing
For more information about wireless
printing and wireless setup, go to
www.hp.com/go/wirelessprinting.
Wireless connection troubleshooting
Verify that the printer is within the range of the wireless network. For most networks, the printer must be within 30 m (100 ft) of the wireless access
point (wireless router). A USB cable might be required for temporary connection between the printer and the computer. To ensure that the wireless setup
information synchronizes correctly, do not connect the USB cable until prompted to do so.
Follow these steps to restore the network settings:
1. Remove the USB cable from the printer.
2. Follow one of these steps:
a. For a 2-line control panel printer: Press and hold the Wireless
button on the printer control panel. When the Ready LED and the Attention
LED start blinking simultaneously, release the Wireless
button.
b. For a touchscreen control panel printer: Go to the Setup menu on your printer, select Network Setup, and then select Restore Defaults/Restore
Network Settings.
The printer will restore network default automatically and restart.
3. When the Ready
LED is on, continue to install the software.

Português ......... 12
Español ............... 9
Français ............... 6
English................. 3
6
.................. 15
1 Bouton Précédent
2 Bouton Accueil
3 Bouton Aide
4 Écran tactile couleur
5 Indicateur d'écran de la page d'accueil
Vue de panneau de commande à écran tactile
2
4 5
1
2
3
1 Écran du panneau de commande à 2lignes
2 Bouton OK
3 Bouton Flèche gauche
4 Bouton
Flèche Retour
5 Bouton
Sansl (modèle sans l uniquement)
6 Bouton Annuler
7 Bouton Flèche droite
Color LaserJetProM255-M256
Manuel de référence
Besoin d'aide ? - FAQ
Pour consulter les questions
fréquemmentposées, rendez-vous
àl'adresse www.hp.com/support/ljM255FAQ
ouscannezlecode QR.
Vue du panneau de commande LCD à 2 lignes
2
1
3
6
4 5
7

7
Conguration du réseau sans l (modèles sans l uniquement)
REMARQUE : Ne connectez pas le câble USB avant d'y avoir été invité.
Méthode 2 : Téléchargement à partir du site Web
d'assistance de l’imprimante (Windows)
1. Accédez à www.hp.com/support/ljM255.
2. Sélectionnez Pilotes et logiciels.
3. Téléchargez le logiciel adapté à votre modèle d'imprimante et à votre
système d'exploitation.
4. Lancez le chier du logiciel à partir du dossier dans lequel il a été
enregistré.
5. Suivez les instructions à l’écran pour installer le logiciel.
6. Lorsque vous êtes invité à sélectionner un type de connexion, sélectionnez
l'option appropriée pour le type de connexion.
Méthode 1 : Téléchargement à partir
de 123.hp.com/laserjet
1. Accédez à 123.hp.com/laserjet (Windows) ou 123.hp.com (OS X), puis
cliquez sur Télécharger.
2. Suivez les instructions puis les indications à l'écran pour enregistrer
lechier sur l'ordinateur.
3. Lancez le chier du logiciel à partir du dossier dans lequel il a été enregistré.
4. Suivez les instructions à l’écran pour installer le logiciel.
5. Lorsque vous êtes invité à sélectionner un type de connexion, sélectionnez
l'option appropriée pour le type de connexion.
Télécharger et installer le logiciel
Message d'erreur Solution
Chargement du papier Insertion du papier.
• Initialisation...
• Nettoyage...
• Impression... Mode refroidissement
Aucune action à prendre.
La porte est ouverte Sécurisez toutes les portes.
• Bourrage dans le bac1. Eliminez le bourrage puis appuyez sur OK.
• Bourrage dans la zone des cartouches. Ouvrez le capot supérieur
etretirez la cartouche. Éliminez le bourrage.
Reportez-vous au Guide de l'utilisateur.
• Alimentation manuelle. Plain, Letter. Ou appuyez sur OK pour utiliser
lesupport disponible.
• Recto verso manuel. Chargez bac 1. Appuyez sur OK pour continuer.
Appuyez sur le bouton OK sur le panneau de commande à 2 lignes ou
appuyez sur OK sur le panneau de commande de l'écran tactile lorsque vous
êtes prêt.
• Problème de consommable.
• Installer cartouche.
• Cartouche incompatible.
• Cartouche protégée.
• Cartouche non autorisée.
Retirez et réinsérez la cartouche de toner. Si l’erreur persiste, accédez
à www.hp.com/support/ljM255.
• Le niveau de la cartouche est très bas.
• Cartouche utilisée ou contrefaite en cours d'utilisation.
Remplacez-la par une nouvelle cartouche.
Message d'erreur du panneau de commande
Utilisez le panneau de commande à écran tactile pour congurer votre connexion sans l:
Remarque : Avant de congurer votre connexion sans l, déconnectez tout câble USB ou réseau de votre imprimante.
1. Touchez l'icône Sans l, désactivez Réseau Wi-Fi, puis touchez Paramètres.
2. Appuyez sur Assistant de conguration sans l, puis sélectionnez le nom de votre réseau dans la liste des réseaux sans l disponibles.

8
Guide de l'utilisateur et ressources d'assistance supplémentaires
Le guide de l'utilisateur comprend des informations relatives à l'utilisation
de l'imprimante et au dépannage. Il est disponible sur le Web:
Accédez
àwww.hp.com/support/ljM255.
Recherche des mises à jour de micrologiciels
1. Accédez à www.hp.com/support/ljM255.
2. Sélectionnez une imprimante ou une catégorie dans la liste, puis cliquez
sur Pilotes.
3. Sélectionnez le système d'exploitation et cliquez sur le bouton Suivant.
4. Sélectionnez le micrologiciel et cliquez sur le bouton Télécharger.
Aide du panneau de commande (modèles à écran tactile uniquement)
Appuyez sur le bouton Aide
sur le panneau de commande de l'imprimante
pour accéder aux rubriques d'aide.
2
Impression mobile
Méthode 1: HP Smart
Utilisez l'application HP Smart pour la conguration, l'impression et plus.
1. Scannez le code QR ou consultez 123.hp.com.
2. Installez l'application HP Smart.
3. Exécutez l'application HP Smart et suivez les instructions à l'écran pour
connecter, congurer, imprimer et plus.
Méthode 2: Wi-Fi Direct (modèles sans l uniquement)
Wi-Fi Direct permet aux périphériques Wi-Fi (smartphones, tablettes ou ordinateurs) d'eectuer une connexion réseau sans l directement vers l'imprimante
sans utiliser de routeur sans l ou de point d'accès. Les utilisateurs se connectent au signal d'impression directe Wi-Fi de l'imprimante de la même manière qu'ils
connectent un périphérique Wi-Fi à un nouveau réseau sans l ou à une borne d'accès.
Activer Wi-Fi Direct
Pour congurer Wi-Fi Direct depuis le panneau de commande, procédez
comme suit:
1. Panneau de commande à 2lignes: Sur le panneau de commande
de l'imprimante, appuyez sur le bouton OK, puis ouvrez le menu
Conguration réseau.
Panneaux de commande à écran tactile : Sur l'écran d'accueil
dupanneau de commande de l'imprimante, appuyez sur le bouton
Informations de connexion
, puis ouvrez les menus suivants:
• Wi-Fi Direct
• Paramètres
• Activé/Désactivé
2. Appuyez sur l'élément de menu Activé.
Détecter l'imprimante
1. Depuis le périphérique mobile, activez le Wi-Fi, puis recherchez des réseaux
sans l.
2. Sélectionnez l'imprimante tel qu'illustré sur le panneau de commande de
l'imprimante. Exemple de nom d'imprimante : Direct-bb-HP M255 Laserjet
En savoir plus sur l'impression mobile
Pour obtenir de plus amples informations
sur ces systèmes et les autres systèmes
d'exploitation (Chrome/Google Cloud Print),
accédez à www.hp.com/go/LaserJetMobilePrinting
ounumérisez le code QR.
Dépannage
Impression sans l
Pour en savoir plus sur l'impression sans
l et la conguration sans l, accédez
àwww.hp.com/go/wirelessprinting.
Dépannage de la connexion sans l
Vériez que l'imprimante se trouve dans la plage du réseau sans l. Pour la plupart des réseaux, l'imprimante doit se trouver dans une plage de 30m (100pi)
du point d'accès sans l (routeur sans l). Un câble USB pourrait être requis pour la connexion temporaire entre l'imprimante et l'ordinateur. Pour garantir une
bonne synchronisation des informations liées à la conguration sans l, ne branchez le câble USB que lorsque vous y êtes invité.
Suivez ces étapes pour restaurer les paramètres réseau.
1. Retirez le câble USB de l'imprimante.
2. Suivez l'une de ces étapes:
a. Pour une imprimante de panneau de commande à 2 lignes: Appuyez sur le bouton Sans l
du panneau de commande de l'imprimante et
maintenez-le enfoncé. Lorsque les voyants
Prêt et Attention commencent à clignoter simultanément, relâchez le bouton Sans l.
b. Pour une imprimante de panneau de commande tactile: Accédez au menu Conguration de votre imprimante, sélectionnez Conguration réseau,
puis sélectionnez Restaurer les paramètres par défaut / Restaurer les paramètres réseau.
L’imprimante rétablit automatiquement les paramètres réseau par défaut et redémarre.
3. Dès que la diode électroluminescente de l'état
Prêt est allumée, poursuivez l'installation du logiciel.

9
English................. 3
Français ............... 6
Español ............... 9
Português ......... 12
.................. 15
1 Botón Atrás
2 Botón Inicio
3 Botón Ayuda
4 Pantalla táctil a color
5 Indicador de la pantalla de la página de inicio
Vista del panel de control con pantalla táctil
2
4 5
1
2
3
1 Pantalla del panel de control de 2líneas
2 Botón Aceptar
3 Botón de echa izquierda
4 Botón de echa hacia atrás
5
Botón de conexión inalámbrica
(solo los modelos inalámbricos)
6 Botón Cancelar
7 Botón de echa derecha
Color LaserJet Pro M255-M256
Guía de referencia
¿Necesita ayuda? - Preguntas frecuentes
Para acceder a las preguntas frecuentes, acceda
a www.hp.com/support/ljM255FAQ o escanee
elcódigo QR.
Vista del panel de control LCD de 2líneas
2
1
3
6
4 5
7

10
Conexión de la red inalámbrica (solo modelos inalámbricos)
NOTA: No conecte el cable USB hasta que se le indique.
Método 2: Descarga desde el sitio web de asistencia
de la impresora (Windows)
1. Acceda a www.hp.com/support/ljM255.
2. Seleccione Software y controladores.
3. Descargue el software para su modelo de impresora y sistema operativo.
4. Inicie el archivo de software desde la carpeta en la que lo guardó.
5. Siga las instrucciones en la pantalla para instalar el software.
6. Cuando se le indique que seleccione un tipo de conexión, seleccione
laopción correspondiente para el tipo de conexión.
Método 1: Descarga desde 123.hp.com/laserjet
1. Acceda a 123.hp.com/laserjet (Windows) o 123.hp.com (OS X). Haga clic
enDescargar.
2. Siga las indicaciones e instrucciones en la pantalla para guardar el archivo
en el equipo.
3. Inicie el archivo de software desde la carpeta en la que lo guardó.
4. Siga las instrucciones en la pantalla para instalar el software.
5. Cuando se le indique que seleccione un tipo de conexión, seleccione
laopción correspondiente para el tipo de conexión.
Descarga e instalación del software
Mensaje de error Solución
Cargar papel Cargue papel.
• Inicializando...
• Limpiando...
• Imprimiendo… Modo de enfriamiento
No es necesario llevar a cabo una acción.
Puerta abierta Asegure todas las puertas.
• Atasco en la Bandeja1. Elimine el atasco y presione Aceptar.
• Atasco en el área del cartucho. Abra la cubierta superior y retire
elcartucho. Elimine el atasco.
Consulte la Guía del usuario.
• Alimentación manual. Normal, carta. O presione Aceptar para usar
elmaterial disponible.
• Dúplex manual. Cargue la bandeja 1. Pulse Aceptar para continuar.
Presione el botón Aceptar en el panel de control de 2líneas o toque Aceptar
en el panel de control con pantalla táctil cuando la impresora esté preparada.
• Problema del consumible.
• Instale el cartucho.
• Cartucho no compatible.
• Cartucho protegido.
• Cartucho no autorizado.
Retire e inserte nuevamente el cartucho de tóner. Si el error persiste, acceda
a www.hp.com/support/ljM255.
• El nivel del cartucho es muy bajo.
• Cartucho negro usado o falsicado en uso.
Reemplace el cartucho con uno nuevo.
Mensaje de error del panel de control
Use el panel de control con pantalla táctil para congurar la conexión inalámbrica:
Nota: Antes de congurar la conexión inalámbrica, desconecte los cables USB y de red de la impresora.
1. Toque el icono de conexión inalámbrica y, luego, el icono para desactivar Red Wi-Fi. Por último, toque Conguración.
2. Seleccione Asistente de conguración inalámbrica y, luego, el nombre de la red de la lista de redes inalámbricas disponibles.

11
Guía del usuario y recursos adicionales de soporte
En la Guía del usuario se incluye información acerca del uso de la
impresora y la solución de problemas. Está disponible en la web.
Acceda
awww.hp.com/support/ljM255.
Comprobar las actualizaciones del rmware
1. Acceda a www.hp.com/support/ljM255.
2. Seleccione una impresora o una categoría en la lista y, a continuación,
hagaclic en Controladores.
3. Seleccione el sistema operativo y haga clic en el botón Siguiente.
4. Seleccione Firmware y haga clic en el botón Descargar.
Ayuda del panel de control (solo modelos con pantalla táctil)
Toque el botón Ayuda
en el panel de control de la impresora para acceder
alos temas de ayuda.
2
Impresión móvil
Método 1: HP Smart
Utilice la aplicación HP Smart para congurar, imprimir y mucho más.
1. Escanee el código QR o acceda a 123.hp.com.
2. Instale la aplicación HP Smart.
3. Ejecute la aplicación HP Smart y siga las instrucciones en la pantalla para
conectar, congurar, imprimir y mucho más.
Método 2: Wi-Fi Direct (solo modelos inalámbricos)
Wi-Fi Direct permite que los dispositivos con capacidad Wi-Fi, como por ejemplo, los teléfonos inteligentes, las tablets o los equipos, realicen conexiones de red
inalámbricas directamente a la impresora sin utilizar un router ni un punto de acceso inalámbrico. Conéctese a la señal directa de Wi-Fi Direct de la impresora del
mismo modo que conecta un dispositivo con capacidad Wi-Fi a una red inalámbrica nueva o a un punto de acceso inalámbrico.
Activar Wi-Fi Direct
Para congurar Wi-Fi Direct desde el panel de control, realice estos pasos:
1. Paneles de control de 2líneas: En el panel de control de la impresora, pulse
el botón Aceptar y, a continuación, abra el menú Conguración de red.
Paneles de control con pantalla táctil: En la pantalla de inicio del
panelde control de la impresora, toque el botón Información de
conexión
y abra estos menús:
• Wi-Fi Direct
• Conguración
• Activado/desactivado
2. Toque el elemento del menú Activado.
Detección de la impresora
1. En el dispositivo móvil, active la conectividad Wi-Fi y busque redes
inalámbricas.
2. Seleccione la impresora que se muestra en el panel de control de la
impresora. Nombre de impresora de ejemplo: Direct-bb-HP M255 Laserjet
Obtener más información sobre la impresión móvil
Para obtener más información acerca de este y otros
sistemas operativos (Chrome/Google Cloud Print)
acceda a www.hp.com/go/LaserJetMobilePrinting
oescanee el código QR.
Solución de problemas
Impresión inalámbrica
Para obtener más información sobre la impresión
y la conguración inalámbrica, acceda a
www.hp.com/go/wirelessprinting.
Solución de problemas de la conexión inalámbrica
Compruebe que la impresora se encuentre dentro del alcance de la red inalámbrica. Para la mayoría de las redes, la impresora debe encontrarse dentro de
un alcance de 30m (100pies) del punto de acceso inalámbrico (direccionador inalámbrico). Es posible que necesite un cable USB para realizar una conexión
temporal entre la impresora y el equipo. Para asegurarse de que la información de la conguración inalámbrica se sincronice correctamente, no conecte el
cable USB hasta que se le indique.
Siga estos pasos para restablecer la conguración de la red:
1. Retire el cable USB de la impresora.
2. Siga uno de estos procedimientos:
a. Para una impresora con panel de control de 2líneas: Presione y mantenga pulsado el botón de conexión inalámbrica
en el panel control de la
impresora. Cuando el indicador LED Preparada
y Aviso comiencen a parpadear al mismo tiempo, suelte el botón de conexión inalámbrica .
b. Para una impresora con panel de control con pantalla táctil: Acceda al menú Conguración de la impresora, seleccione Conguración de la red y,
luego, seleccione Restablecer conguración de fábrica o Restablecer conguración de la red.
La impresora restaurará la conguración predeterminada de la red automáticamente y se reiniciará.
3. Cuando el LED Preparada
esté encendido, continúe con la instalación del software.

12
Português ......... 12
Español ............... 9
Français ............... 6
English................. 3
.................. 15
1 Botão Voltar
2 Botão Início
3 Botão Ajuda
4 Tela colorida sensível ao toque
5 Indicador da tela da página inicial
Exibição do painel de controle da tela de toque
2
4 5
1
2
3
1 Visor do painel de controle de 2 linhas
2 Botão OK
3 Botão seta para a esquerda
4 Botão seta voltar
5 Botão Sem o (somente para modelo sem o)
6 Botão Cancelar
7 Botão seta para a direita
Color LaserJet Pro M255-M256
Guia de referência
Precisa de ajuda? - Perguntas frequentes
Para ver as perguntas frequentes, acesse
www.hp.com/support/ljM255FAQ
ou leia o código QR.
Exibição do painel de controle LCD de 2 linhas
2
1
3
6
4 5
7

13
Conexão da rede sem o (somente modelos sem o)
NOTA: Conecte o cabo USB somente quando for solicitado.
Método 2: Faça download no site de suporte
daimpressora (Windows)
1. Acesse www.hp.com/support/ljM255.
2. Selecione Software e Drivers.
3. Faça o download do software para seu modelo de impressora e sistema
operacional.
4. Inicie o arquivo de software a partir da pasta em que ele foi salvo.
5. Siga as instruções exibidas na tela para instalar o software.
6. Quando a seleção de um tipo de conexão for solicitada, selecione a opção
apropriada para o tipo de conexão.
Método 1: Download de 123.hp.com/laserjet
1. Acesse 123.hp.com/laserjet (Windows) ou 123.hp.com (OS X) e clique
emDownload.
2. Siga as instruções na tela e os comandos para salvar o arquivo
nocomputador.
3. Inicie o arquivo de software a partir da pasta em que ele foi salvo.
4. Siga as instruções exibidas na tela para instalar o software.
5. Quando a seleção de um tipo de conexão for solicitada, selecione a opção
apropriada para o tipo de conexão.
Download e instalação do software
Mensagem de erro Solução
Carregar papel Inserir papel.
• Inicializando...
• Limpeza...
• Imprimindo... Modo Resfriamento
Nenhuma ação a ser tomada.
Porta aberta Trave todas as portas.
• Congestionamento na bandeja 1. Elimine o congestionamento e depois
pressione OK.
• Congestionamento na área do cartucho. Abra a tampa e remova
ocartucho. Eliminar atolamentos.
Consulte o Guia do Usuário.
• Alimentação manual. Reto, Carta. Ou pressione OK para usar mídia
disponível.
• Duplex manual. Carregue a bandeja 1. Pressione OK para continuar.
Pressione o botão OK no painel de controle de 2 linhas ou toque em OK no
painel de controle na tela de toque quando estiver pronto.
• Problema de suprimentos.
• Instale o cartucho.
• Cartucho incompatível.
• Cartucho protegido.
• Cartucho não autorizado.
Retire e reinsira o cartucho de toner. Se ainda continuar a aparecer erros,
acesse www.hp.com/support/ljM255.
• Cartucho com pouquíssima tinta.
• Cartucho usado ou falsicado em uso.
Substitua por um novo cartucho.
Mensagem de erro do painel de controle
Use o painel de controle sensível ao toque para congurar a conexão sem o:
Nota: Antes de congurar sua conexão sem o, desconecte qualquer cabo USB ou de rede da impressora.
1. Toque no ícone Sem o, toque em Wi-Fi da rede desligado, e depois em Conguração.
2. Toque em Assistente de conguração sem o e selecione o nome da rede na lista de redes sem o disponíveis.

14
Guia de usuários e recursos de suporte adicionais
O guia do usuário inclui o uso da impressora e informações sobre solução
deproblemas. Está disponível na Web:
Acessewww.hp.com/support/ljM255.
Vericar atualizações de rmware
1. Acesse www.hp.com/support/ljM255.
2. Selecione uma impressora ou uma categoria na lista e então clique
emDrivers.
3. Selecione o sistema operacional e clique no botão Avançar.
4. Selecione Firmware e clique no botão Download.
Ajuda do painel de controle (somente modelos com tela sensível ao toque)
Toque no botão Ajuda
no painel de controle da impressora para acessar os
tópicos da Ajuda.
2
Impressão móvel
Método 1: HP Smart
Use o aplicativo HP Smart para congurar, imprimir e muito mais.
1. Escaneie o código QR ou acesse 123.hp.com.
2. Instale o aplicativo HP Smart.
3. Execute o aplicativo HP Smart e siga as instruções na tela para conectar,
congurar, imprimir e muito mais.
Método 2: Wi-Fi Direct (somente modelo sem o)
O Wi-Fi Direct permite que dispositivos compatíveis com Wi-Fi, como smartphones, tablets ou computadores, façam uma conexão de rede sem o diretamente
com a impressora sem o uso de um ponto de acesso ou roteador sem o. Conecte-se ao sinal Wi-Fi Direct da impressora da mesma maneira que dispositivos
compatíveis com Wi-Fi se conectam a uma nova rede sem o ou hotspot.
Ativar o Wi-Fi Direct
Para congurar o Wi-Fi Direct a partir do painel de controle, siga estas etapas:
1. Painéis de controle de 2 linhas: No painel de controle da impressora,
pressione o botão OK, depois abra o menu Setup (Conguração).
Painéis de controle com tela sensível ao toque: Na tela inicial do
painelde controle da impressora, toque no botão Informações de
conexão
e abra estes menus:
• Wi-Fi Direct
• Congurações
• Ligar/Desligar
2. Toque no item de menu Ligar.
Descobrir a impressora
1. No dispositivo móvel, ative a conexão Wi-Fi e procure redes sem o.
2. Selecione a impressora conforme mostrado no painel de controle dela.
Nome da impressora de exemplo: Direct-bb-HP M255 Laserjet
Saiba mais sobre a impressão móvel
Para obter mais informações sobre esses e outros
sistemas operacionais (Chrome/Google Cloud Print)
acesse www.hp.com/go/LaserJetMobilePrinting
ouescaneie o código QR.
Solução de problemas
Impressão sem o
Para obter mais informações sobre impressão
sem o e conguração sem o, acesse
www.hp.com/go/wirelessprinting.
Solução de problemas de conexão sem o
Verique se a impressora está dentro do alcance da rede sem o. Na maioria das redes, a impressora deve estar a 30 m (100 pés) do ponto de acesso sem
o (roteador sem o). Um cabo USB pode ser necessário para conexão temporária entre a impressora e o computador. Para garantir que as informações
deconguração sem o sincronizem corretamente, não conecte o cabo USB até ser avisado para fazê-lo.
Siga estas etapas para restaurar as congurações de rede:
1. Remova o cabo USB da impressora.
2. Siga uma destas etapas:
a. Para uma impressora de painel de controle de 2 linhas: Pressione o botão Sem o
no painel de controle do produto. Quando LED Pronto
e LED
Atenção começam a piscar simultaneamente, libere o botão Sem o .
b. Para uma impressora de painel de controle de tela de toque: Vá para o menu Congurações em sua impressora, selecione Congurações de rede
edepois selecione Restaurar padrões/Restaurar congurações de rede.
A impressora restaurará o padrão de rede automaticamente e reiniciará.
3. Quando o LED Pronto
estiver aceso, prossiga para instalar o software.



© Copyright 2020 HP Development Company, L.P.
Reproduction, adaptation or translation without prior written permission isprohibited,
except as allowed under the copyright laws.
The information contained herein is subject to change without notice.
The only warranties for HP products and services are set forth in the express warranty
statements accompanying such products and services. Nothing herein should be
construed as constituting an additional warranty. HP shall not be liable for technical
or editorial errors or omissions contained herein.
Trademark Credits
Windows® is a U.S. registered trademark of Microsoft Corporation.
Apple and the Apple logo are trademarks of Apple Inc., registered in the U.S. and other
countries.
App Store is a service mark of Apple Inc.Android, Google Play, and the Google Play
logo are trademarks of Google Inc.
OS X is a trademark of Apple Inc., registered in the U.S. and other countries.
AirPrint is a trademark of Apple Inc., registered in the U.S. and other countries.
© Copyright 2020 HP Development Company, L.P.
La reproduction, l’adaptation ou la traduction sans autorisation écrite préalable est
interdite, sauf dans le cadre des lois sur le droit d’auteur.
Les informations contenues dans ce document peuvent être modiées sans préavis.
Les seules garanties pour les produits et services HP sont décrites dans les
déclarations de garantie expresses accompagnant ces mêmes produits et services.
Les informations contenues dans ce document ne constituent en aucun cas une
garantie supplémentaire. HP ne pourra être tenu responsable des erreurs ou
omissions de nature techni que ou rédactionnelle qui pourraient subsister dans
leprésent document.
Trademark Credits
Windows® est une marque déposée de Microsoft Corporation aux Etats-Unis.
Apple et le logo Apple sont des marques commerciales d’Apple, Inc. aux Etats-Unis
etdans d’autres pays/régions.
App Store est une marque de service d’Apple Inc. Android, Google Play et le logo
Google Play sont des marques commerciales de Google Inc.
OS X est une marque commerciale d’Apple Inc. aux États-Unis et dans d’autres pays/
régions.
AirPrint est une marque commerciale d’Apple Inc. aux États-Unis et dans d’autres
pays/régions.
*7KW63-90009*
*7KW63-90009*
7KW63-90009
© Copyright 2020 HP Development Company, L.P.
Printed in Vietnam Imprimé au Vietnam םנטאיווב ספדוה
Impreso en Vietnam Impresso no Vietnã
EN FR PTES HE
www.register.hp.com
Printed on recycled paper
Imprimé sur du papier recyclé
-
 1
1
-
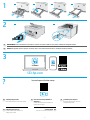 2
2
-
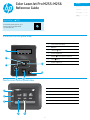 3
3
-
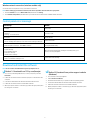 4
4
-
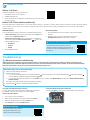 5
5
-
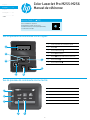 6
6
-
 7
7
-
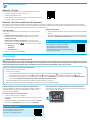 8
8
-
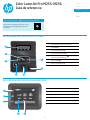 9
9
-
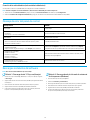 10
10
-
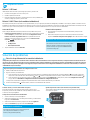 11
11
-
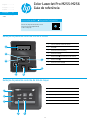 12
12
-
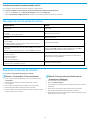 13
13
-
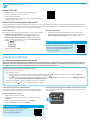 14
14
-
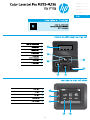 15
15
-
 16
16
-
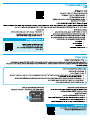 17
17
-
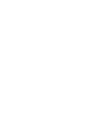 18
18
-
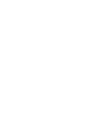 19
19
-
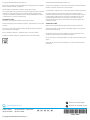 20
20
HP Color LaserJet Pro M255-M256 Printer series Instruções de operação
- Tipo
- Instruções de operação
em outras línguas
Artigos relacionados
-
HP Color LaserJet Pro M255-M256 Printer series Guia de referência
-
HP DeskJet Ink Advantage 3700 All-in-One Printer series Guia de instalação
-
HP Laser 107w Instruções de operação
-
HP COLOR LASER 150NW Guia de usuario
-
HP Color LaserJet Pro M182-M185 Multifunction Printer series Guia de referência
-
HP Neverstop Laser 1000w Instruções de operação
-
HP Color LaserJet Pro M282-M285 Multifunction Printer series Guia de referência
-
HP Neverstop Laser MFP 1200a Instruções de operação
-
HP Color LaserJet Pro M255-M256 Printer series Guia de referência
-
HP LaserJet Pro MFP M148-M149 series Guia de referência