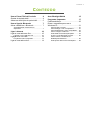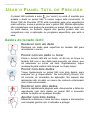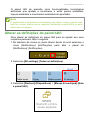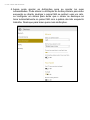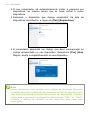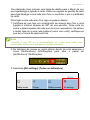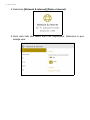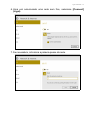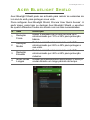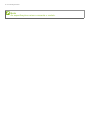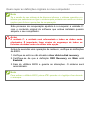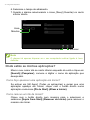Acer TravelMate P257-MG Manual do usuário
- Tipo
- Manual do usuário

- 1
Adenda ao
Manual do Utilizador do
seu Windows 10

2 -
© 2015. Todos os Direitos Reservados.
Esta revisão: 08/2015
O propósito desta adenda
A Microsoft está a oferecer atualizações do Windows 7 ou Windows 8 para
o Windows 10. Irá notar algumas diferenças no modo como o Windows 10
funciona comparado com o seu sistema operativo antigo.
Esta adenda contém informações atualizadas para a utilização do
Windows 10, use-as em conjunto com o Manual do Utilizador do seu
computador.
Isto não substitui o seu Manual do Utilizador, e pode haver informação
incluída que não se aplica ao seu computador.
Número do modelo: _____________________________
Número de série: _______________________________
Data de compra: _______________________________
Data da aquisição: ______________________________
Importante
Esta adenda contém informação de propriedade protegida por direitos
de autor. A informação contida neste manual está sujeita a alterações
sem aviso prévio. As imagens aqui apresentadas servem apenas de
referência, e podem conter informação ou funcionalidades que não se
aplicam ao seu computador. O Grupo Acer não se responsabilizar por
erros ou omissões técnicas nem editoriais presentes neste manual.

Conteúdo - 3
CONTEÚDO
Usar o Pianel Tátil de Precisão 4
Gestos do teclado táctil ........................... 4
Alterar as definições do painel tátil.......... 5
Usar a ligação Bluetooth 7
Ativar e desativar o Bluetooth.................. 7
Active Bluetooth e adicione um
dispositivo ................................................... 7
Ligar à Internet 10
Ligar a uma rede sem fios ..................... 10
Ligação a uma LAN sem fios .................... 10
Ligação com um cabo ........................... 14
Função de rede incorporada..................... 14
Ligar a uma rede móvel......................... 14
Acer Bluelight Shield 15
Perguntas frequentes 17
Pedir assistência.................................... 20
Dicas e sugestões para usar o
Windows 10 ........................................... 21
Como acedo a Iniciar?.............................. 21
Como desligo o meu computador?........... 21
Como desbloqueio o meu computador?... 22
Como configuro o alarme?........................ 23
Onde estão as minhas aplicações?.......... 24
O que é um ID Microsoft (conta)?............. 25
Como verifico a existência de
atualizações Windows? ............................ 26
Onde posso obter mais informações? ...... 26

4 - Usar o Pianel Tátil de Precisão
USAR O PIANEL TÁTIL DE PRECISÃO
O painel tátil controla a seta (ou 'curso') no ecrã. À medida que
arrasta o dedo no painel tátil, o cursor segue este movimento. O
Painel Tátil de Precisão (PTP) está concebido para uma experiência
mais uniforme, suave e exata ao usar o painel tátil. Muitas aplicações
são compatíveis com gestos de precisão no painel tátil que usam um
ou mais dedos; no entanto, alguns dos gestos podem não ser
compatíveis com a aplicação ou programa específicos que está a
usar.
Gestos do teclado táctil
Deslocar com um dedo
Desloque um dedo pela superfície do teclado tátil para
movimentar o cursor.
Premir com um dedo ou tocar
Prima o teclado tátil até ao fundo, ou dê um só toque no
teclado tátil com o seu dedo para executar um clique, que
irá selecionar ou iniciar um item. Rapidamente, toque
novamente para realizar dois toques ou 'duplo toque'.
Premir com dois dedos
Toque ligeiramente no painel tátil com dois dedos, para
executar um 'clique direito'. No ecrã [Start] (Iniciar), isto
irá comutar os comandos de aplicação. Na maioria das
aplicações isto irá abrir um menu de contexto relacionado
com o item selecionado.
Deslocar com dois dedos
Percorra rapidamente páginas web, documentos e listas de
reprodução com dois dedos no painel tátil e movendo
ambos os dedos em qualquer direção.
Apertar com dois dedos
Aumente e diminua o zoom de fotos, mapas e documentos
com simples gestos com o indicador e polegar.

Usar o Pianel Tátil de Precisão - 5
O painel tátil de precisão inclui funcionalidades tecnológicas
adicionais que ajudam a reconhecer e evitar gestos acidentais,
toques acidentais e movimentos acidentais do apontador.
Alterar as definições do painel tátil
Para alterar as definições do painel tátil para se ajustar aos seus
requisitos pessoais, faça o seguinte.
1.No tabuleiro de ícones no canto inferior direito do ecrã selecione o
ícone [Notifications] (Notificações) para abrir o painel de
[Notifications] (Notificações).
2.Selecione [All settings] (Todas as definições).
3.Selecione [Devices] (Dispositivos) > [Mouse & touchpad] (Rato
e painel tátil).
Nota
O painel táctil é sensível aos movimentos dos dedos. Assim, quanto mais
leve for o toque, melhor será a resposta. Mantenha o painel tátil e os seus
dedos secos e limpos.

6 - Usar o Pianel Tátil de Precisão
4.Agora pode ajustar as definições para se ajustar às suas
necessidades. Pode alterar a utilização do botão primário para mão
esquerda ou direita, desligar o painel tátil se preferir usar um rato,
ou configurar um atraso para evitar que o cursor se desloque se
tocar acidentalmente no painel tátil com a palma da mão enquanto
trabalha. Desloque para baixo para mais definições.

Usar a ligação Bluetooth - 7
USAR A LIGAÇÃO BLUETOOTH
Bluetooth é uma tecnologia que lhe permite transferir dados sem fios
em curtas distâncias entre muitos tipos diferentes de dispositivos. Os
dispositivos compatíveis com Bluetooth incluem computadores,
telemóveis, tablets, auscultadores sem fios e teclados.
Para usar o Bluetooth, deve garantir o seguinte:
1.Bluetooth é ativado em ambos os dispositivos.
2.Os seus dispositivos são "emparelhados" (ou ligados).
Ativar e desativar o Bluetooth
O adaptador de Bluetooth deve ser ativado em ambos os dispositivos.
Para o seu computador, isto pode ser um interruptor externo, uma
definição de software ou um dongle Bluetooth diferente ligado à porta
USB do seu computador (se não existir um adaptor Bluetooth interno
disponível).
Active Bluetooth e adicione um dispositivo
Cada novo dispositivo deve ser "emparelhado" com o adaptador
Bluetooth do seu computador. Isto significa que primeiro deve ser
autenticado para efeitos de segurança. Só precisa de emparelhar
uma vez. Depois disso, basta ligar o adaptador Bluetooth de ambos
os dispositivos para os ligar.
Bluetooth no seu computador está desactivado por predefinição. Para
activar o adaptador de Bluetooth do seu computador, faça o seguinte:
1.Prima a tecla Windows ou selecione o botão Iniciar do Windows >
[Settings] (Definições) > [Devices] (Dispositivos) > [Bluetooth]
(Bluetooth), e clique no comutador [Bluetooth] (Bluetooth) para o
ativar/desativar.
Nota
Consulte o manual de utilizador dos seus dispositivos para determinar como
ligar o seu adaptador Bluetooth.

8 - Usar a ligação Bluetooth
2. O seu computador irá automaticamente iniciar a pesquisa por
dispositivos, ao mesmo tempo que se torna visível a outros
dispositivos.
3. Selecione o dispositivo que deseja emparelhar da lista de
dispositivos descobertos, e toque em [Pair] (Emparelhar).
4. O computador apresenta um código, que deve corresponder ao
código apresentado no seu dispositivo. Seleccione [Yes] (Sim).
Depois, aceite o emparelhamento do seu dispositivo.
Nota
Alguns dispositivos com versões mais antigas da tecnologia Bluetooth
requerem que ambos os dispositivos introduzam um PIN. No caso de um dos
dispositivos não permitir introduzir dados (como um auscultador), a palavra
código está programado no dispositivo (normalmente "0000" ou "1234").
Consulte o manual do utilizador do seu dispositivo para obter mais
informações.

Usar a ligação Bluetooth - 9
Pode também entrar nas definições Bluetooth selecionadno o ícone
[Notifications] (Notificações) no canto inferior direito do ecrã para abrir
o painel de [Notifications] (Notificações). A partir daqui, pode ativar ou
desativar Bluetooth ou clicar com o botão direito em [Bluetooth]
(Bluetooth) > [Go to settings] (Aceder a definições) para entrar
nas definições Bluetooth.

10 - Ligar à Internet
LIGAR À INTERNET
Este capítulo inclui informações gerais sobre os tipos de ligações e
como estabelecer ligação à Internet. Algumas destas informações
podem não aplicar-se ao seu computador.
As funcionalidades de rede integradas do seu computador facilitam a
ligação do seu computador à internet usando uma ligação por cabo
ou sem fios.
Primeiro que tudo, para ligar à internet, terá de se registar junto de
um serviço internet de um ISP (Internet Service Provider) --
normalmente uma empresa de telefones ou por cabo -- que terá de ir
a sua casa ou escritório configurar o serviço de internet. O ISP irá
instalar uma pequena caixa, um router ou modem, que permitir-lhe-á
estabelecer ligação à Internet.
Ligar a uma rede sem fios
Ligação a uma LAN sem fios
Uma LAN sem fios (ou WLAN) é uma rede local sem fios que permite
ligar dois ou mais computadores sem recorrer a quaisquer cabos.
Uma vez ligado à WLAN, pode aceder à Internet. Pode ainda partilhar
ficheiros, outros dispositivos e até mesmo a própria ligação à Internet.
A ligação sem fios do computador está ligada por predefinição e o
Windows deteta e apresenta uma lista das redes disponíveis durante
a configuração. Selecione a sua rede e introduza a palavra-passe,
caso necessário.
Aviso
A utilização de dispositivos sem fios durante voos poderá estar
proibida. É obrigatório desligar todos os dispositivos sem fios antes do
embarque e durante a descolagem, uma vez que podem ser perigosos
para a operação do avião, interromper as comunicações e até mesmo
constituírem uma ilegalidade. Pode ligar os dispositivos sem fios do
seu computador apenas quando lhe for comunicado pela tripulação de
cabina que é seguro fazê-lo.

Ligar à Internet - 11
Os notebooks Acer incluem uma tecla de atalho para o Modo de voo
que liga/desliga a ligação à rede. Utilize as opções de gestão de rede
para ligar/desligar a sua rede sem fios ou controlar o que é partilhado
na rede.
Para ligar a uma rede sem fios, siga os passos abaixo.
1.Certifique-se que tem um router/ponto de acesso sem fios e uma
ligação à internet através do ISP de sua escolha. Tome nota do
nome e palavra-passe da rede sem fios (se necessário). Se estiver
a tentar ligar-se a uma rede pública (como num café), certifique-se
que tem o nome da rede sem fios.
2.No tabuleiro de ícones no canto inferior direito do ecrã selecione o
ícone [Notifications] (Notificações) para abrir o painel de
[Notifications] (Notificações).
3.Selecione [All settings] (Todas as definições).
Nota
Consulte o seu ISP ou a documentação do router para obter mais
informações sobre como estabelecer ligação à Internet.

12 - Ligar à Internet
4.Selecione [Network & internet] (Rede e internet).
5.Verá uma lista das redes sem fios disponíveis. Selecione a que
deseja usar.

Ligar à Internet - 13
6.Uma vez selecionada uma rede sem fios, selecione [Connect]
(Ligar).
7.Se necessário, introduza a palavra-passe da rede.

14 - Ligar à Internet
Ligação com um cabo
Função de rede incorporada
Ligue uma ponta de um cabo de rede à porta d erede no seu
computador, e a outra a uma porta no seu router. (Consulte a imagem
abaixo.) Está pronto a navegar na Internet.
Ligar a uma rede móvel
Se o seu computador possuir uma ranhura para cartão SIM, pode
estabelecer ligação à Internet através de uma móvel. Para tal,
necessita de um cartão SIM compatível e de uma subscrição de
dados da sua operadora móvel. Contacte o seu fornecedor móvel
para mais informações sobre como ligar à internet usando uma rede
móvel.

Acer Bluelight Shield - 15
ACER BLUELIGHT SHIELD
Acer Bluelight Shield pode ser activado para reduzir as emissões de
luz azul do ecrã, para proteger a sua vista.
Para configurar Acer Bluelight Shield, Procure ’Acer Quick Access’. A
partir daqui, pode ligar ou desligar Acer Bluelight Shield, e escolher
de quatro diferentes modos de acordo com as suas necessidades:
Nº. Item Descrição
1
Redução
Fraca
Reduz a emissão de luz azul do ecrã LED
retroiluminado por 10% a 25% para protecção
básica.
2
Redução
Média
Reduz a emissão de luz azul do ecrã LED
retroiluminado por 26% a 45% para proteger a
sua vista.
3
Redução
Elevada
Reduz a emissão de luz azul do ecrã LED
retroiluminado por 46% a 65% para protecção
máxima.
4
Modo Horas
Longas
Afinado profissionalmente para reduzir o esforço
ocular durante um longo período de tempo.

16 - Acer Bluelight Shield
Nota
As especificações variam consoante o modelo.
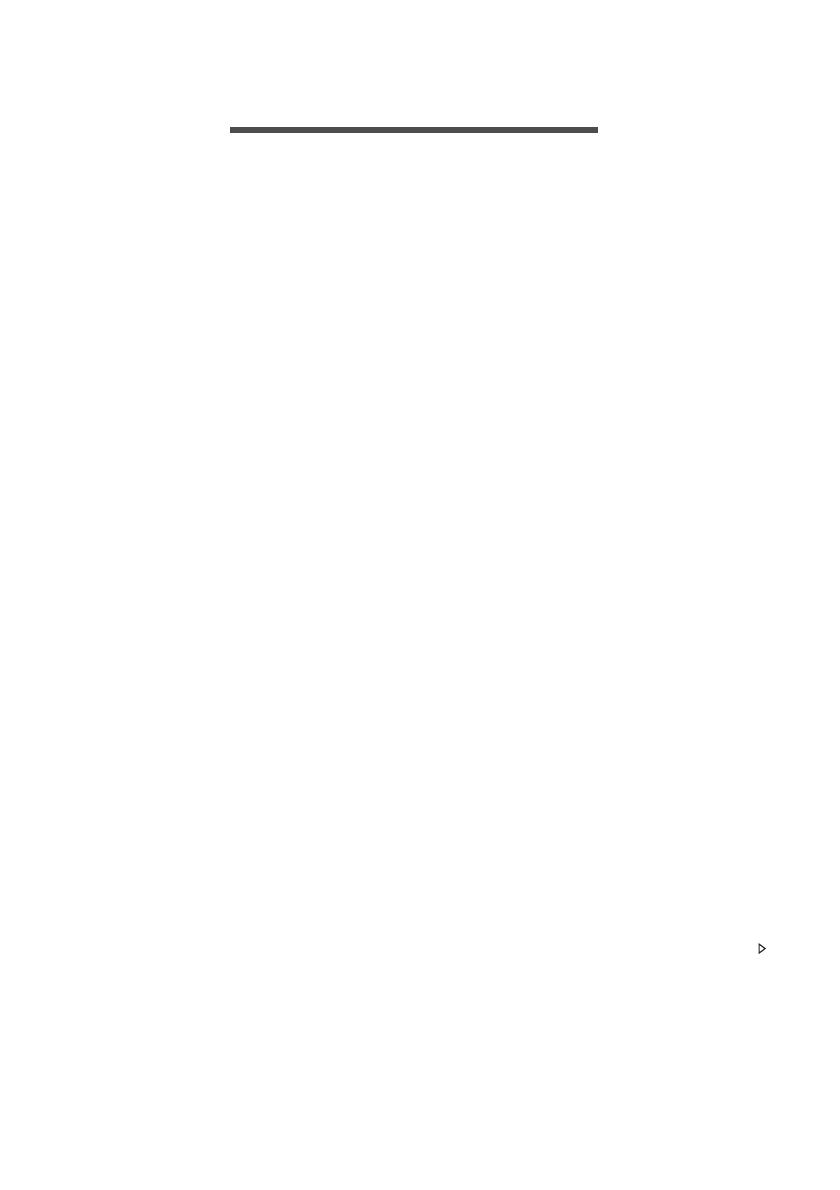
Perguntas frequentes - 17
PERGUNTAS FREQUENTES
A lista que se segue é relativa a situações que podem ocorrer durante
a utilização do computador. São fornecidas soluções fáceis para cada
uma das situações.
Liguei a alimentação, mas o computador não arranca nem inicializa.
Observe o indicador de alimentação:
• Se não estiver aceso, o computador está sem alimentação.
Verifique o seguinte:
• Se o computador estiver a funcionar através da bateria, esta
poderá estar fraca e não ser capaz de alimentar o computador.
Ligue o adaptador de corrente alternada para recarregar a
bateria. Pode ter de aguardar alguns minutos antes de tentar ligar
novamente o seu computador.
• Certifique-se de que o adaptador de corrente alternada está bem
ligado ao computador e à tomada eléctrica.
• Se estiver aceso, verifique o seguinte:
• Está um disco na unidade óptica? Remova-o e prima <Ctrl> +
<Alt> + <Del> para reiniciar o sistema.
• Tem um dispositivo de armazenamento USB (unidade USB ou
smartphone) ligado ao seu computador? Retire-o e prima
<Ctrl> + <Alt> + <Del> para reiniciar o sistema.
Não aparece nada no ecrã.
O sistema de gestão de energia do computador apaga
automaticamente o ecrã para poupar energia. Prima uma tecla
qualquer para ligar novamente o ecrã.
Se ao premir uma tecla o ecrã não voltar ao normal, isso poderá
dever-se a uma destas três causas:
• O nível de brilho pode estar demasiado baixo. Prima <Fn> + < >
(aumentar) para ajustar o nível de brilho.
• O dispositivo de visualização poderá estar ajustado para um
monitor externo. Prima a tecla de atalho de comutação de exibição
para alternar a exibição de volta ao computador.

18 - Perguntas frequentes
• Se a LED de energia estiver a piscar, o computador poderá estar no
modo de Suspensão ou Hibernação. Prima e solte o botão de
alimentação para retomar.
Não há saída de áudio do computador.
Verifique o seguinte:
• O som pode estar desligado. Observe o ícone de controlo de
volume (altifalante) na barra de tarefas. Se estiver marcado, clique
no ícone e anule a selecção da opção [Mute all] (Tudo sem som).
• O nível de volume pode estar demasiado baixo. Verifique o volume
do ícone de controlo de volume (altifalante) na barra de tarefas.
Pode igualmente utilizar as teclas de atalho de controlo do volume
para regular o volume.
• Se os auscultadores, auriculares ou altifalantes externos estiverem
ligados à porta de auscultadores do computador, os altifalantes
internos são desligados automaticamente.
Pretendo ejectar o tabuleiro da unidade óptica sem ligar a
alimentação.
Existe um orifício para ejecção mecânica na unidade óptica. Basta
introduzir a ponta de uma esferográfica ou clip esticado no orifício e
empurrar para ejetar o tabuleiro.
O teclado não responde.
Experimente ligar um teclado externo a uma porta USB do
computador. Se funcionar, contacte o seu revendedor ou um centro
de assistência técnica autorizado, uma vez que o cabo do teclado
interno poderá estar solto.
A impressora não funciona.
Verifique o seguinte:
• Certifique-se de que a impressora está conectada a uma tomada
eléctrica e que está ligada (On).
• Certifique-se que o cabo da impressora está bem ligado a uma
porta USB e à porta correspondente na impressora.

Perguntas frequentes - 19
Quero repor as definições originais no meu computador.
Este processo de recuperação ajudá-lo-á a recuperar a unidade C:
com o conteúdo original do software que estava instalado quando
adquiriu o seu computador.
Antes de executar uma operação de restauro, verifique as definições
da BIOS.
1.Verifique se está ou não ativada a Acer disk-to-disk recovery.
2.Certifique-se de que a definição D2D Recovery em Main está
Enabled.
3.Saia do utilitário BIOS e guarde as alterações. O sistema será
reinicializado.
Nota
Se a versão do seu sistema é de diversos idiomas, o sistema operativo e o
idioma que selecionar ao ligar o sistema pela primeira vez serão as únicas
opções para futuras operações de recuperação.
Aviso
A unidade C: a unidade será reformatada e todos os dados serão
eliminados. É importante fazer cópias de segurança de todos os
ficheiros de dados antes de utilizar este opção.
Nota
Para activar o utilitário BIOS, prima <F2> quando vir o logótipo Acer durante
o arranque.

20 - Perguntas frequentes
Pedir assistência
Garantia Internacional de Viagem (International Travelers Warranty;
ITW)
O seu computador está protegido por uma Garantia Internacional de
Viagem (International Travelers Warranty; ITW) que proporciona
segurança e tranquilidade ao viajar. Um passaporte ITW veio com o
seu computador, e contém tudo o que precisa de saber sobre o
programa ITW. Neste guia prático encontrará uma lista com os
centros de assistência técnica autorizados. Leia atentamente este
passaporte.
Tenha sempre à mão o passaporte ITW, especialmente ao viajar,
para poder desfrutar das vantagens dos nossos centros de
assistência. Anexe o passaporte ITW à sua prova de compra.
Se o país de destino não tiver um centro de assistência técnica ITW
autorizado pela Acer, poderá contactar qualquer uma das nossas
agências em todo o mundo. Visite www.acer.com.
Antes de telefonar
Tenha junto de si as seguintes informações quando telefonar para o
serviço on-line da Acer, e tenha o computador a funcionar. Com o seu
apoio, podemos reduzir a duração da chamada e ajudá-lo a resolver
os problemas de uma forma eficaz. Se o seu computador emitir
mensagens de erro ou sinais sonoros, anote-os no momento em que
surgirem no ecrã (ou o número e a sequência no caso dos sinais
sonoros).
São-lhe solicitadas as informações seguintes:
Nome: _______________________________________
Morada: ______________________________________
Número de telefone: ____________________________
Máquina e tipo de modelo: _______________________
Número de série: _______________________________
Data de compra: _______________________________
A página está carregando...
A página está carregando...
A página está carregando...
A página está carregando...
A página está carregando...
A página está carregando...
-
 1
1
-
 2
2
-
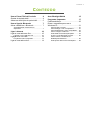 3
3
-
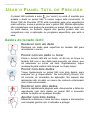 4
4
-
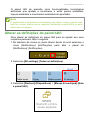 5
5
-
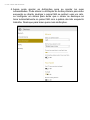 6
6
-
 7
7
-
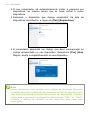 8
8
-
 9
9
-
 10
10
-
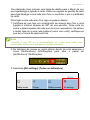 11
11
-
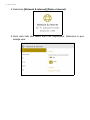 12
12
-
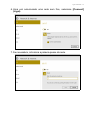 13
13
-
 14
14
-
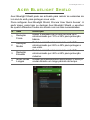 15
15
-
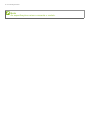 16
16
-
 17
17
-
 18
18
-
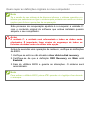 19
19
-
 20
20
-
 21
21
-
 22
22
-
 23
23
-
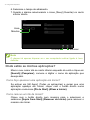 24
24
-
 25
25
-
 26
26
Acer TravelMate P257-MG Manual do usuário
- Tipo
- Manual do usuário