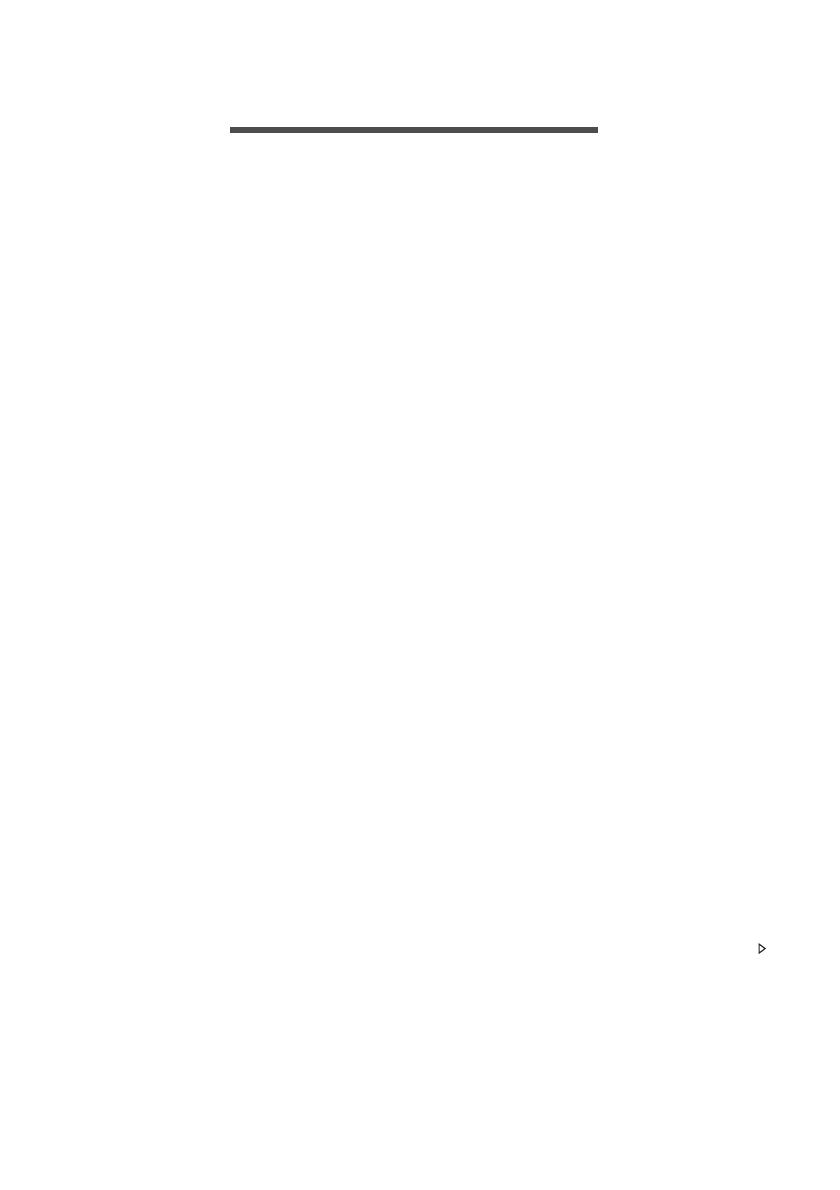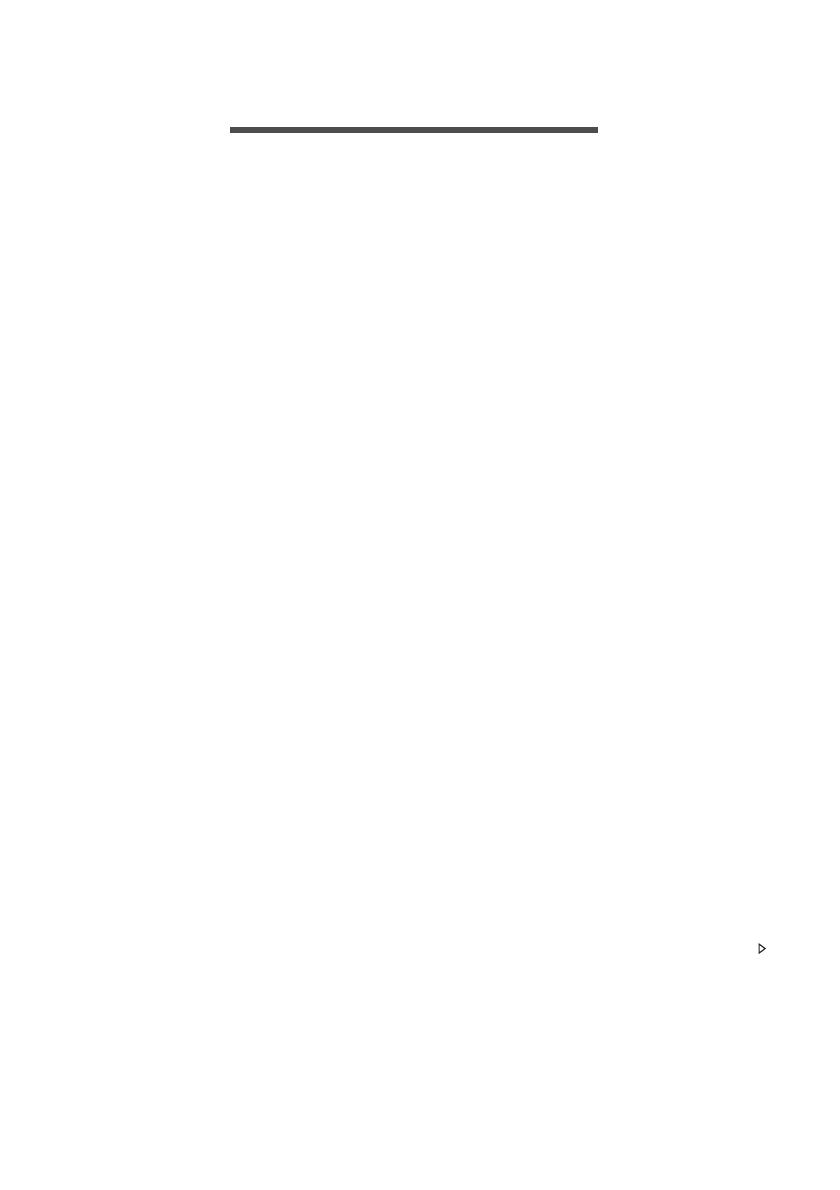
Perguntas frequentes - 17
PERGUNTAS FREQUENTES
A lista que se segue é relativa a situações que podem ocorrer durante
a utilização do computador. São fornecidas soluções fáceis para cada
uma das situações.
Liguei a alimentação, mas o computador não arranca nem inicializa.
Observe o indicador de alimentação:
• Se não estiver aceso, o computador está sem alimentação.
Verifique o seguinte:
• Se o computador estiver a funcionar através da bateria, esta
poderá estar fraca e não ser capaz de alimentar o computador.
Ligue o adaptador de corrente alternada para recarregar a
bateria. Pode ter de aguardar alguns minutos antes de tentar ligar
novamente o seu computador.
• Certifique-se de que o adaptador de corrente alternada está bem
ligado ao computador e à tomada eléctrica.
• Se estiver aceso, verifique o seguinte:
• Está um disco na unidade óptica? Remova-o e prima <Ctrl> +
<Alt> + <Del> para reiniciar o sistema.
• Tem um dispositivo de armazenamento USB (unidade USB ou
smartphone) ligado ao seu computador? Retire-o e prima
<Ctrl> + <Alt> + <Del> para reiniciar o sistema.
Não aparece nada no ecrã.
O sistema de gestão de energia do computador apaga
automaticamente o ecrã para poupar energia. Prima uma tecla
qualquer para ligar novamente o ecrã.
Se ao premir uma tecla o ecrã não voltar ao normal, isso poderá
dever-se a uma destas três causas:
• O nível de brilho pode estar demasiado baixo. Prima <Fn> + < >
(aumentar) para ajustar o nível de brilho.
• O dispositivo de visualização poderá estar ajustado para um
monitor externo. Prima a tecla de atalho de comutação de exibição
para alternar a exibição de volta ao computador.