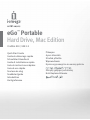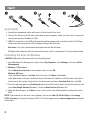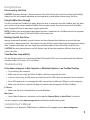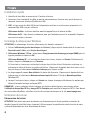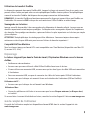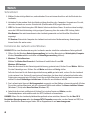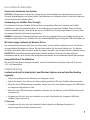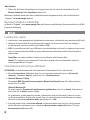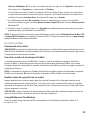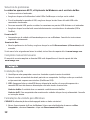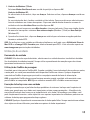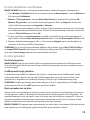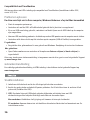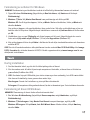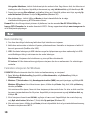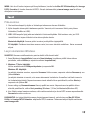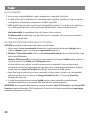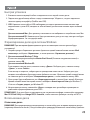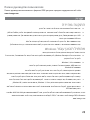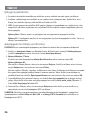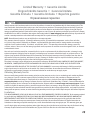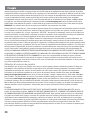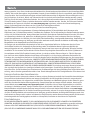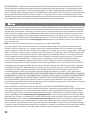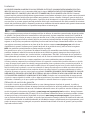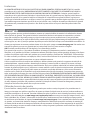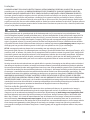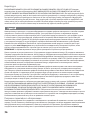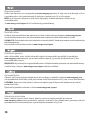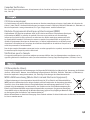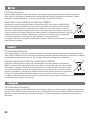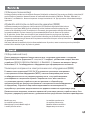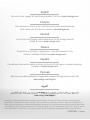Quick Start Guide
Guide de démarrage rapide
Schnellstart-Handbuch
Guida di installazione rapida
Guía de instrucciones rápidas
Guia de uso rápido
Snel aan de slag
Snabbstartguide
Introduktion
Hurtigreferanse
Pikaopas
Gyors útmutató
Stručná příručka
Wprowadzenie
Краткое руководство по началу работы
Οδηγός γρήγορης εκκίνησης
Hızlı Başlama Kılavuzu
eGo
™
Portable
Hard Drive, Mac Edition
FireWire 800 / USB 2.0

2
Quick Install
1. Identify the appropriate cable and connect it to the back of the drive.
2. Connect the other end of the cable to the port on your computer. Make sure the drive is connected
to only one interface (FireWire or USB).
3. USB: The short line on the USB cable provides auxiliary power and is needed only if the USB host
connection does not provide sufficient power through the other line.
Mac Users: The drive should mount and appear on the Mac Desktop.
PC Users: Your computer will not recognize the drive until it is reformatted. See instructions below.
Formatting the Drive for Windows
CAUTION! Reformatting the drive will erase all existing data!
1. Open Windows Disk Management (right click on My Computer, select Manage, and click on Disk
Management).
2. Windows 7/Vista Users:
Select Master Boot Record as the partition style and click OK.
Windows XP Users:
If the Disk Wizard opens, click Next. Select the disk, click Next, then Finish.
If the Wizard does not open, locate the drive in the lower list. Look for a disk that does not show a
drive letter or file system. Right click on the drive name and select Initialize Disk, then click OK.
3. The drive will now appear as Unallocated and the bar will be black. Right click on the black bar and
select New Simple Volume (Windows 7/Vista) or New Partition (Windows XP).
4.
When the Wizard opens, click Next at each screen to select the default options and format the drive
NTFS.
NOTE: If you want to use the drive cross-platform, you can use Mac OS X Disk Uitlity or the Iomega
FAT32 Formatter to change the format to FAT32. Visit the support area on www.iomega.com for detailed
instructions.

3
Using the Drive
Disconnecting the Drive
CAUTION! To prevent data loss, do not disconnect the drive during data transfer (activity light flashing).
Always use the safe removal procedure for your operating system when disconnecting the drive.
Using FireWire Pass-through
The drive includes two FireWire 800 ports. When the drive is connected via either FireWire port, the other
port can be used to connect another FireWire device to your system. Any device connected to FireWire
pass-through will need its own power supply connection.
NOTE: FireWire pass-through works only when the drive is connected to a FireWire port on the computer.
Do NOT connect the drive to USB and FireWire at the same time.
Backing Up with Your Drive
Iomega recommends periodic system backups and more frequent data backups to ensure that your
critical data is always protected. The frequency of your backup should depend on the importance of your
data. To protect your data, you can simply drag and drop copies of your critical files onto the drive.
CAUTION! Any data storage device can fail. Always keep at least two copies on different disks for all
critical data files.
Time Machine Compatibility
The eGo Portable Hard Drive ships formatted Mac OS Extended (HFS+) and is compatible with Time Machine
(available in Mac OS X version 10.5 and above).
Troubleshooting
Drive does not appear in My Computer or Windows Explorer or on the Mac Desktop
• Try restarting your computer.
• Make sure you are using the USB or FireWire cable that came with the drive.
• If you are connecting to USB, make sure both lines of the USB cable are connected to the computer.
• For a USB connection, try changing the cable connections to different USB ports on the computer.
• Make sure the drive is connected to only one interface on the computer (USB or FireWire).
PC Users:
• Make sure the drive is formatted for use with Windows.
Mac Users:
• Open Finder Preferences and make sure the box for External Disks (or Hard Disks) is checked.
See the support area on www.iomega.com for additional troubleshooting help.
Complete User’s Manual
A complete user’s manual in HTML format is available on the support area on www.iomega.com.

4
Installation rapide
1. Identifiez le bon câble et connectez-le à l’arrière du lecteur.
2. Connectez l’autre extrémité du câble au port de votre ordinateur. Assurez-vous que le disque est
connecté à une seule interface (FireWire ou USB).
3. USB :
la ligne courte du câble USB fournit l’alimentation auxiliaire et est nécessaire uniquement si la
connexion hôte USB n’est pas suffisante
.
Utilisateurs de Mac : Le lecteur doit être monté et apparaître sur le bureau du Mac.
Utilisateurs de PC : Vous devrez le reformater pour que l’ordinateur puisse le reconnaître.
Reportez-
vous aux instructions ci-dessous.
Formatage du disque pour Windows
ATTENTION ! Le reformatage du lecteur efface toutes les données existantes !
1. Ouvrez l’utilitaire de gestion des disques de Windows (cliquez avec le bouton droit de la souris sur
Poste de travail, Gérer, puis Gestion des disques).
2. Utilisateurs Windows 7/Vista : sélectionnez Enregistrement de démarrage principal (MBR) pour le
type de partition et cliquez sur OK.
Utilisateur Windows XP : si l’assistant du disque dur s’ouvre, cliquez sur Suivant. Sélectionnez le
disque, cliquez sur Suivant puis sur Terminer.
Si l’assistant ne s’ouvre pas, recherchez le disque dans la liste du bas. Recherchez un disque ne
présentant ni lettre de lecteur ni système de fichiers. Cliquez avec le bouton droit de la souris sur le
nom du disque et sélectionnez Initialiser le disque puis cliquez sur OK.
3. Le disque apparaît comme Non attribué et la barre doit être noire. Cliquez avec le bouton droit sur
la barre noire et sélectionnez Nouveau volume simple (Windows 7/Vista) ou Nouvelle partition
(Windows XP).
4. Lorsque l’assistant s’ouvre, cliquez sur Suivant sur chaque écran pour sélectionner les options par
défaut et formater le disque au format NTFS.
REMARQUE : si vous souhaitez utiliser le disque sur plusieurs plates-formes, vous pouvez utiliser
l’utilitaire de disque Mac OS X ou Iomega FAT32 Formatter pour modifier le format en FAT32. Pour obtenir
des instructions détaillées, consultez le service d’assistance technique sur le site www.iomega.com.
Utilisation du lecteur
Déconnexion du lecteur
ATTENTION ! Pour éviter toute perte de données, ne déconnectez pas le lecteur pendant un transfert de
données (voyant d’activité du lecteur clignotant). Utilisez toujours la procédure de retrait sécurisée de votre
système d’exploitation lors de la déconnexion du lecteur.

5
Utilisation du transfert FireWire
Le disque dur comporte deux ports FireWire 800. Lorsque le disque est connecté à un de ces ports, vous
pouvez utiliser l’autre port pour relier un autre périphérique FireWire à votre système. Tout périphérique
connecté au transfert FireWire doit disposer de son propre connecteur d’alimentation.
REMARQUE : le transfert FireWire ne fonctionne que quand le disque est connecté à un port FireWire sur
l’ordinateur. Ne connectez PAS le disque dur aux connecteurs USB et FireWire en même temps.
Sauvegarde sur le lecteur
Iomega conseille de procéder à des sauvegardes plus fréquentes de données afin de s’assurer que vos
données importantes soient toujours protégées. La fréquence des sauvegardes dépend de l’importance
des données. Pour protéger vos données, copiez vos fichiers les plus importants sur le lecteur par simple
glisser-déplacer.
ATTENTION ! Tout périphérique de stockage peut être défectueux. Conservez toujours deux copies
minimum sur des disques différents pour tous vos fichiers de données importants !
Compatibilité Time Machine
Tous les disques Iomega au format HFS+ sont compatibles avec Time Machine (disponible sous Mac OS
X, version 10.5-10.6).
Dépannage
Le lecteur n’apparaît pas dans le Poste de travail, l’Explorateur Windows ou sur le bureau
du Mac.
• Redémarrez votre ordinateur.
• Assurez-vous que vous utilisez le câble USB ou FireWire fourni avec le lecteur.
• Si vous utilisez une connexion USB, assurez-vous que les deux lignes du câble USB sont connectées
à l’ordinateur.
• Pour une connexion USB, essayez de connecter les câbles à d’autres ports USB de l’ordinateur.
• Assurez-vous que le disque est connecté à une seule interface de l’ordinateur (USB ou FireWire).
Utilisateurs de PC :
• Assurez-vous que le disque dur est formaté sous Windows.
Utilisateurs Mac :
• Ouvrez les préférences du Finder et assurez-vous que la case Disques externes (ou Disques durs)
est cochée.
Si aucune lettre n’a encore été attribuée au lecteur, consultez la section Support à l’adresse www.iomega.com.
Guide complet de l’utilisateur
Un guide de l’utilisateur complet est disponible au format HTML dans la section Support du site
www.iomega.com.

6
Schnellstart
1. Wählen Sie das richtige Kabel aus, und verbinden Sie es mit einem Anschluss auf der Rückseite des
Laufwerks.
2. Verbinden Sie das andere Ende des Kabels mit dem Anschluss des Computers. Vergewissern Sie sich,
dass das Laufwerk nur an eine Schnittstelle (FireWire oder USB) angeschlossen ist.
3. USB: Der kürzere Kabelstrang des USB-Kabels liefert zusätzlichen Strom. Er wird nur dann benötigt,
wenn die USB-Host-Verbindung nicht genügend Spannung über die andere USB-Leitung liefert.
Mac-Benutzer: Nun wird normalerweise das Laufwerk gemountet und auf dem Mac-Schreibtisch
angezeigt.
PC-Benutzer: Erkennt der Computer das Laufwerk erst nach einer Neuformatierung. Anweisungen
hierzu finden Sie weiter unten.
Formatieren des Laufwerks unter Windows
VORSICHT! Bei einer Neuformatierung des Laufwerks werden sämtliche vorhandenen Daten gelöscht!
1. Öffnen Sie die Windows Datenträgerverwaltung (mit rechter Maustaste auf Arbeitsplatz/Computer
klicken, Verwalten wählen und dann auf Datenträgerverwaltung klicken).
2. Windows 7/Vista-Benutzer:
Wählen Sie Master Boot Record als Partitionsstil und klicken Sie auf OK.
Windows XP-Benutzer:
Wenn der Assistent für die Datenträgerinitialisierung gestartet wird, klicken Sie auf Weiter. Wählen
Sie den Datenträger aus. Klicken Sie auf Weiter und dann auf Fertig stellen.
Falls der Assistent für die Datenträgerinitialisierung nicht gestartet wird, suchen Sie das Laufwerk
in der unteren Liste. Suchen Sie nach einem Datenträger, bei dem kein Laufwerksbuchstabe oder
Dateisystem angezeigt wird. Klicken Sie mit der rechten Maustaste auf den Laufwerksnamen und
wählen Sie dann Datenträger initialisieren. Klicken Sie anschließend auf OK.
3. Das Laufwerk wird dann als Nicht zugeordnet angezeigt und der Balken schwarz dargestellt. Klicken
Sie mit der rechten Maustaste auf den schwarzen Balken und wählen Sie Neues einfaches Volume
(Windows 7/Vista) oder Neue Partition (Windows XP).
4. Sobald der Assistent geöffnet wird, klicken Sie in jedem Fenster auf Weiter, um die
Standardoptionen auszuwählen und das NTFS-Laufwerk zu formatieren.
HINWEIS: Wenn Sie das Laufwerk plattformübergreifend nutzen möchten, können Sie das Mac OS X
Festplatten-Dienstprogramm oder den Iomega FAT32 Formatter verwenden, um das Format auf FAT32 zu
ändern. Ausführliche Anweisungen finden Sie im Supportbereich auf www.iomega.com.

7
Das Laufwerk verwenden
Trennen des Laufwerks vom System
ACHTUNG! Um Datenverluste zu vermeiden, trennen Sie das Laufwerk während der Datenübertragung nicht vom
Computer (Kontrolllämpchen am Laufwerk blinkt). Zum Abklemmen des Laufwerks sollten Sie immer die Option zum
sicheren Entfernen der Hardware wählen.
Verwendung von FireWire-Pass-Through
Das Laufwerk ist mit zwei FireWire 800-Anschlüssen ausgestattet. Wenn das Laufwerk per FireWire
verbunden ist, kann der zweite Anschluss für die Verbindung eines anderen FireWire-Geräts mit Ihrem
System verwendet werden. Jedes Gerät, das an den FireWire-Pass-Through angeschlossen ist, muss über
ein separates Netzteil mit Strom versorgt werden.
HINWEIS: FireWire-Pass-Through funktioniert nur, wenn das Laufwerk über einen FireWire-Anschluss des
Computers angeschlossen ist. Schließen Sie die Festplatte NIEMALS gleichzeitig über USB und FireWire an.
Mit dem Iomega Laufwerk auf Nummer Sicher
Um einen kontinuierlichen Schutz Ihrer kritischen Daten sicherzustellen, empfiehlt es sich, das System
in regelmäßigen Abständen zu sichern. Bei den Daten sollten Sie dies noch häufiger tun. Sie können
die Daten auf einfache Weise sichern, indem Sie Kopien derselben mit der Maus auf das Laufwerk ziehen.
VORSICHT! Bei jedem Datenspeichergerät können Defekte auftreten. Achten Sie bei allen wichtigen
Datendateien darauf, dass Sie stets über mindestens zwei Kopien auf verschiedenen Datenträgern verfügen.
Kompatibilität mit Time Machine
Alle auf HFS+ formatierten Iomega-Laufwerke sind mit Time Machine (verfügbar in Mac OS X, Version
10.5-10.6) kompatibel.
Fehlerbehebung
Laufwerk wird nicht im Arbeitsplatz, dem Windows Explorer oder auf dem Mac-Desktop
angezeigt
• Führen Sie probeweise einen Neustart des Computers durch.
• Achten Sie darauf, dass Sie das mit dem Laufwerk gelieferte USB- oder FireWire-Kabel verwenden.
• Wenn Sie eine USB-Verbindung verwenden, stellen Sie sicher, dass beide Leitungen des USB-Kabels
am Computer angeschlossen sind.
• Wenn Sie eine USB-Verbindung verwenden, schließen Sie die Kabel an andere USB-Anschlüsse des
Computers an.
• Vergewissern Sie sich, dass das Laufwerk nur an eine Schnittstelle des Computers (USB oder
FireWire) angeschlossen ist.
PC-Benutzer:
• Vergewissern Sie sich, dass das Laufwerk für den Gebrauch mit Windows formatiert ist.
Anweisungen hierzu finden Sie weiter oben.

8
Mac-Benutzer:
• Öffnen Sie die Finder Einstellungen und vergewissern Sie sich, dass das Kontrollkästchen für
Externe Laufwerke (oder Festplatten) aktiviert ist.
Wenn dem Laufwerk immer noch kein Laufwerkbuchstabe zugewiesen wird, rufen Sie den Bereich
“Support” von www.iomega.com auf.
Benutzerhandbuch (vollständig)
Im Bereich “Support” unter www.iomega.com steht Ihnen ein vollständiges Benutzerhandbuch im HTML-
Format zur Verfügung.
Installazione rapida
1. Individuare il cavo appropriato e collegarlo alla connessione situata nella parte posteriore dell’unità.
2.
Collegare l’altra estremità del cavo alla porta del computer.
Assicurarsi che l’unità sia collegata
esclusivamente a un’unica interfaccia (FireWire o USB).
3. USB: l’estremità piccola del cavo USB fornisce un alimentatore ausiliario il cui impiego è necessario
solo se la connessione host USB non eroga alimentazione sufficiente tramite l’altra estremità a
disposizione.
Utenti Mac: una volta installata, l’unità viene visualizzata sulla Scrivania Mac.
Utenti PC: Il computer non riconoscerà l’unità fino a quando non sarà riformattata. Vedere le
istruzioni riportate qui di seguito.
Formattazione dell’unità per Windows
ATTENZIONE: la riformattazione dell’unità determina l’eliminazione di tutti i dati esistenti.
1. Aprire Gestione disco di Windows (fare clic con il pulsante destro del mouse su Risorse del
computer, selezionare Gestisci, quindi fare clic su Gestione disco).
2. Utenti di Windows 7/Vista:
Selezionare MBR (Record di avvio principale, Master Boot Record) come stile della partizione,
quindi fare clic su OK.
Utenti di Windows XP:
Se viene avviata la Procedura di inizializzazione guidata disco, fare clic su Avanti. Selezionare il
disco, fare clic su Avanti, quindi su Fine.
Se la procedura guidata non viene avviata, individuare l’unità nell’elenco più in basso. Cercare
un disco senza lettera di unità o file system. Fare clic con il pulsante destro del mouse sul nome
dell’unità e selezionare Inizializza disco, quindi fare clic su OK.
3. A questo punto l’unità risulterà Non allocata e la barra diventerà nera. Fare clic con il pulsante
destro del mouse sulla barra nera e selezionare Nuovo volume semplice (Windows 7/Vista) o
Nuova partizione (Windows XP).

9
4. All’apertura della procedura guidata, fare clic su Avanti su ogni schermata per selezionare le opzioni
predefinite e formattare l’unità come NTFS.
NOTA: se si desidera utilizzare l’unità su più piattaforme, è possibile usare Utlity disco Mac OS X o
Iomega FAT32 Formatter per modificare il formato in FAT32. Per ulteriori informazioni visitare l’area del
supporto tecnico su
www.iomega.com.
Uso dell’unità
Scollegamento dell’unità
ATTENZIONE! Per evitare che si verifichino perdite di dati, non scollegare l’unità durante il trasferimento
di informazioni (spia di attività dell’unità lampeggiante). Quando si scollega l’unità, usare sempre la
procedura di rimozione sicura specifica per il sistema operativo usato.
Utilizzo di Pass-through FireWire
L’unità include due porte FireWire 800. Quando l’unità è collegata a una delle due porte FireWire, l’altra
porta può essere utilizzata per collegare un altro dispositivo FireWire al sistema. Qualsiasi dispositivo
collegato a un FireWire pass-through avrà bisogno di una sua connessione all’alimentazione.
NOTA: FireWire pass-through funziona solo quando l’unità è collegata a una porta FireWire sul computer.
NON collegare l’unità a dispositivi USB e FireWire nello stesso istante.
Esecuzione di backup con l’unità
Iomega consiglia di eseguire backup di dati più frequenti per garantire la protezione dei dati critici. La
frequenza di esecuzione dei backup dovrebbe dipendere dall’importanza dei dati. Per proteggere i dati, è
sufficiente trascinare sull’unità le copie dei dati più importanti.
ATTENZIONE! Tutti i dispositivi per la memorizzazione di dati possono guastarsi. Conservare sempre
almeno due copie dei file contenenti informazioni di importanza critica su diversi dischi!
Compatibilità con Time Machine
Tutte le unità Iomega con formattazione HFS+ sono compatibili con Time Machine (disponibile in Mac OS
X, versione 10.5-10.6.
Risoluzione dei problemi
L’unità non compare in Risorse del computer, in Gestione risorse o sulla Scrivania Mac.
• Provare a riavviare il computer.
• Assicurarsi di utilizzare il cavo USB o FireWire fornito in dotazione con l’unità.
• Per eseguire un collegamento USB, assicurarsi che entrambe le linee del cavo USB siano collegate al
computer.
• Per realizzare una connessione USB, provare a inserire il cavo alle altre porte USB del computer.
• Assicurarsi che l’unità sia collegata esclusivamente a un’unica interfaccia sul computer (USB o
FireWire).

10
Utenti PC:
• Assicurarsi che l’unità sia formattata per l’utilizzo con Windows. Fare riferimento alle istruzioni sopra
riportate.
• Se si effettua la connessione a una scheda PCI, assicurarsi che i driver relativi della scheda siano
stati installati e riconosciuti dal sistema operativo.
• Se si sta effettuando la connessione all’USB, controllare il BIOS per verificare che la connessione
USB sia attivata. Per istruzioni, consultare la guida o il manuale del computer.
Utenti Mac:
• Aprire Preferenze Finder e verificare che la casella Dischi esterni (o Dischi rigidi) sia selezionata.
Se all’unità continua a non essere assegnata alcuna lettera, visitare l’area Assistenza nel sito Web
www.iomega.com.
Il computer non si avvia
Se il PC non si avvia quando l’unità è collegata, è possibile che esista un conflitto tra il BIOS del computer
e i dischi rimovibili a elevata capacità. Per risolvere il problema, spegnere l’unità quando si accende il
computer. Accendere l’unità dopo l’avvio del computer.
Manuale completo dell’utente
Il manuale completo dell’utente è disponibile nell’area Assistenza all’indirizzo www.iomega.com.
Instalación rápida
1. Identifique el cable adecuado y conéctelo a la conexión en la parte posterior de la unidad.
2. Conecte el otro extremo del cable al puerto del ordenador. Asegúrese de que la unidad está
conectada a sólo una interfaz (FireWire o USB).
3. USB: La línea corta del cable USB proporciona alimentación auxiliar y sólo se requiere si la
conexión host USB no proporciona suficiente alimentación a través del otro cable.
Usuarios de Mac: La unidad debe estar montada y aparecer en el Escritorio de Mac.
Usuarios de PC: El ordenador no la reconocerá hasta que se vuelva a formatear. Consulte las
instrucciones que aparecen a continuación.
Formateo de la unidad para Windows
PRECAUCIÓN: Al volver a dar formato a la unidad, se borrarán todos los datos existentes.
1. Abra Administración de discos de Windows (haga clic con el botón derecho del ratón en Mi PC,
seleccione Administrar y, a continuación, haga clic en Administración de discos).
2. Usuarios de Windows 7/Vista: Seleccione Registro de arranque maestro como estilo de partición y
haga clic en Aceptar.

11
Usuarios de Windows XP: Si se abre el asistente para discos, haga clic en Siguiente. Seleccione el
disco, haga clic en Siguiente y, a continuación, en Finalizar.
Si el asistente no se abre, localice la unidad en la lista de abajo. Busque un disco que no muestre
ninguna letra de unidad o sistema de archivos. Haga clic con el botón derecho en el nombre de la
unidad y seleccione Inicializar disco. A continuación, haga clic en Aceptar.
3. La unidad aparecerá como No asignado y la barra se mostrará negra. Haga clic con el botón
derecho en la barra negra y seleccione Nuevo volumen simple (Windows 7/Vista) o Nueva partición
(Windows XP).
4. Cuando se abra el asistente, haga clic en Siguiente en cada pantalla para seleccionar las opciones
predeterminadas y dar formato a la unidad NTFS.
NOTA: Si desea utilizar la unidad entre varias plataformas, puede utilizar Utilidad del disco de Mac OS X
o Iomega FAT32 Formatter para cambiar el formato a FAT32. Visite el área de asistencia en www.iomega.
com para obtener instrucciones detalladas.
Uso de la unidad
Desconexión de la unidad
¡PRECAUCIÓN! Para impedir la pérdida de datos, no desconecte la unidad durante el proceso de transferencia de
datos (la luz de actividad de la unidad parpadea). Utilice siempre un procedimiento de desconexión seguro para su
sistema operativo al desconectar la unidad.
Uso de la conexión de transferencia FireWire
La unidad incluye dos puertos FireWire 800. Cuando se conecta la unidad por medio de uno de los
puertos FireWire, el otro puerto puede utilizarse para conectar otro dispositivo FireWire a su sistema.
Cualquier dispositivo conectado a la conexión de transferencia FireWire necesitará su propia conexión de
alimentación eléctrica.
NOTA: La conexión de transferencia FireWire sólo funciona cunado la unidad está conectada a un puerto
FireWire en el ordenador. NO conecte la unidad a conexiones USB y FireWire al mismo tiempo.
Realizar copias de seguridad con su unidad
Iomega recomienda que se realicen copias copias de seguridad frecuentes de los datos para garantizar que la
información importante esté siempre protegida. La frecuencia con la que se realicen dichas copias de seguridad
dependerá de la importancia de los datos. Para proteger los datos, no tiene más que arrastrar y soltar copias de los
archivos importantes a la unidad.
PRECAUCIÓN:
Cualquier dispositivo de almacenamiento de datos puede fallar. ¡Mantenga siempre al menos dos
copias en discos diferentes de todos los archivos de datos más importantes!
Compatibilidad con Time Machine
Todas las unidades Iomega con formato HFS+ son compatibles con Time Machine (disponible en Mac OS X,
versión 10.5-10.6.

12
Solución de problemas
La unidad no aparece en Mi PC, el Explorador de Windows o en el escritorio de Mac.
• Pruebe a reiniciar el ordenador.
• Asegúrese de que está utilizando el cable USB o FireWire que se incluye con la unidad.
• Si está realizando la conexión al USB, asegúrese de que las dos líneas del cable USB están
conectadas al ordenador.
• Para una conexión USB, pruebe a realizar las conexiones en puertos USB distintos en el ordenador.
• Asegúrese de que la unidad está conectada únicamente a una interfaz en el ordenador (USB o
FireWire).
Usuarios de PC:
• Compruebe que la unidad está formateada para su uso en Windows. Consulte las instrucciones
expuestas anteriormente.
Usuarios de Mac:
• Abra las preferencias de Finder y asegúrese de que la casilla Discos externos (o Discos duros) está
marcada.
Si aún no se le ha asignado una letra a la unidad, visite el área de soporte del sitio www.iomega.com.
Completo manual del usuario
El manual de usuario completo en formato HTML está disponible en el área de soporte del sitio
www.iomega.com.
Instalação rápida
1. Identifique o cabo apropriado e conecte-o à entrada na parte traseira da unidade.
2. Conecte a outra extremidade do cabo à porta do seu computador. Certifique-se de que a unidade
esteja conectada a apenas uma interface (FireWire ou USB).
3. USB: A pequena linha no cabo USB fornece alimentação auxiliar e é necessária apenas de a
conexão USB host não fornecer alimentação suficiente através da outra linha.
Usuários de Mac: A unidade deve ser montada e exibida na mesa do Mac.
Usuários de PC: Seu computador não reconhecerá a unidade até que ela seja reformatada. Consulte
as instruções abaixo.
Formatação da unidade para Windows
CUIDADO! A reformatação da unidade apagará todos os dados existentes!
1. Abra o Gerenciamento de Disco do Windows (clique com o botão direito do mouse em Meu
Computador, selecione Gerenciar e clique em Gerenciamento de Disco).

13
2. Usuários do Windows 7/Vista:
Selecione Master Boot Record como o estilo de partição e clique em OK.
Usuários do Windows XP:
Se o Assistente de disco abrir, clique em Avançar. Selecione o disco, clique em Avançar e então em
Concluir.
Se o assistente não abrir, localize a unidade na lista inferior. Procure um disco que não tenha uma
letra de unidade ou um sistema de arquivos. Clique com o botão direito do mouse no nome da
unidade e selecione Inicializar Disco e então clique em OK.
3. A unidade passará a aparecer·como Não alocada e a barra estará preta. Clique com o botão direito
do mouse na barra preta e selecione Novo volume simples (Windows 7/Vista) ou Nova Partição
(Windows XP).
4. Quando o Assistente abrir, clique em Avançar em cada tela para selecionar as opções padrão e
formatar a unidade NTFS.
OBS: Se você quiser usar a unidade em diferentes plataformas, você pode usar o Utilitário de Disco do
Mac OS X ou o Iomega FAT32 Formatter para alterar o formato para FAT32. Visite a área de suporte em
www.iomega.com para instruções detalhadas.
Utilização da unidade
Desconexão da unidade
CUIDADO! A fim de evitar a perda de dados, não desconecte a unidade durante a transferência de dados
(luz de atividade da unidade piscando). Sempre utilize o procedimento de remoção segura do sistema
operacional ao desconectar a unidade.
Utilização de FireWire de passagem
A unidade possui duas portas FireWire 800. Quando a unidade é conectada através de uma dessas portas,
a outra pode ser usada para conexão de outro dispositivo FireWire ao sistema. Qualquer dispositivo
conectado ao FireWire de passagem precisará ter sua própria conexão de fonte de alimentação.
OBS: a conexão de FireWire de passagem funciona somente quando a unidade está conectada a uma
porta FireWire no computador. NÃO ligue a unidade a conexões USB e FireWire ao mesmo tempo.
Execução de backup com a sua unidade
A Iomega recomenda que sejam feitos backups periódicos do sistema e backups mais freqüentes de
dados para garantir que seus dados mais importantes estejam sempre protegidos. A freqüência da
execução de backups deve basear-se na importância de seus dados. Para proteger seus dados, você
pode simplesmente arrastar e soltar cópias de seus arquivos importantes na unidade ou pode usar um
software de backup para programar backups regulares.
CUIDADO! Qualquer dispositivo de armazenamento de dados pode falhar. Sempre mantenha no mínimo
duas cópias em discos diferentes para todos os arquivos de dados importantes!

14
Compatibilidade com Time Machine
Todas as unidades Iomega formatadas como HFS+ são compatíveis com Time Machine (disponível no
Mac OS X, versão 10.5-10.6.
Solução de problemas
A unidade não aparece em Meu computador, no Windows Explorer ou na mesa do Mac.
• Tente reinicializar o computador.
• Certifique-se de que esteja utilizando o cabo USB ou FireWire que acompanha sua unidade.
• Se você estiver fazendo uma conexão USB, verifique se ambas as linhas do cabo USB estão
conectadas ao computador.
• Para fazer uma conexão USB, tente alterar as conexões do cabo para outras portas USB do computador.
• Certifique-se de que a unidade esteja conectada a apenas uma interface no computador (USB ou
FireWire).
Usuários de PC:
• Certifique-se de que a unidade esteja formatada para uso com o Windows. Consulte as instruções
acima.
Usuários de Mac:
• Abra Preferências do Finder e certifique-se de que a caixa para Discos Externos (ou Discos Rígidos)
esteja selecionada.
Se ainda não houver uma letra atribuída à unidade, visite a área de Suporte no site www.iomega.com.
Manual completo do usuário
Está disponível na área de Suporte no site www.iomega.com a versão completa do manual do usuário
em formato HTML.
Snelle installatie
1. Neem de geschikte kabel en sluit die aan op de connector op de achterkant van de drive.
2. Sluit het andere uiteinde van de kabel aan op de poort van de computer. Controleer of de drive
slechts op één interface (FireWire of USB) is aangesloten.
3. USB: de korte lijn van de USB-kabel levert extra voeding en is alleen nodig als de USB-
hostaansluiting onvoldoende voeding levert via de andere lijn.
Mac-gebruikers: de drive wordt normaal geladen en verschijnt op het Mac-bureaublad.
PC-gebruikers: Zal uw computer de drive pas herkennen nadat deze is opnieuw is geformatteerd.
Lees de
instructies hieronder.

15
De drive formatteren voor Windows
WAARSCHUWING! Wanneer u de drive opnieuw formatteert, worden alle gegevens hierop gewist!
1. Open Windows Schijfbeheer (klik met de rechtermuisknop op Deze computer, selecteer Beheren en
klik daarna op Schijfbeheer).
2. Windows 7/Vista-gebruikers: selecteer Master Boot Record als de partitiestijl en klik op OK.
Windows XP-gebruikers: als de wizard Schijf wordt geopend, klikt u op Volgende. Selecteer de
schijf en klik achtereenvolgens op Volgende en Voltooien.
Als de wizard niet wordt geopend, zoekt u de drive in de lijst onderaan: zoek naar een schijf zonder
een stationsaanduiding of bestandssysteem. Klik met de rechtermuisknop op de naam van de drive,
selecteer Schijf initialiseren en klik op OK.
3. De drive verschijnt nu als Niet-toegewezen en de balk is zwart. Klik met de rechtermuisknop op de
zwarte balk en selecteer Nieuw eenvoudig volume (Windows 7/Vista) of Nieuwe partitie (Windows XP).
4. Wanneer de wizard wordt geopend, klikt u in elk scherm op Volgende om de standaardopties te
selecteren en de drive voor NTFS te formatteren.
OPMERKING: Als u uw schijf op verschillende platforms wilt gebruiken, kunt u Mac OS X Disk Uitlity of
de Iomega FAT32 Formatter gebruiken om de indeling te wijzigen naar FAT32. Raadpleeg de Help op
onze website www.iomega.com voor meer gedetailleerde instructies.
De drive gebruiken
De drive loskoppelen
WAARSCHUWING! Koppel de drive nooit los tijdens een gegevensoverdracht (wanneer het statuslampje van de
drive-activiteit knippert). Gebruik voor uw besturingssysteem altijd de procedure voor veilig verwijderen wanneer u
de drive loskoppelt.
FireWire-passthrough gebruiken
De drive bevat twee FireWire 800-pporten. Als de drive is aangesloten op een FireWire-poort, kan de
andere poort worden gebruikt om een ander FireWire-apparaat op uw systeem aan te sluiten. Ieder
apparaat dat is aangesloten via FireWire-passthrough, heeft zijn eigen stroomvoorziening nodig.
OPMERKING: FireWire-passthrough werkt alleen wanneer de drive is aangesloten op een FireWire-poort
op de computer. Sluit de drive NIET tegelijk aan op USB en FireWire.
Back-ups maken met uw drive
Iomega raadt u aan regelmatig een back-up te maken van uw systeem en nog regelmatiger een back-up
van uw gegevens, zodat u er altijd op kunt vertrouwen dat uw kritieke gegevens zijn veiliggesteld. De
regelmaat waarmee u back-ups maakt, stemt u het beste af op het belang van uw gegevens. U kunt uw
gegevens eenvoudig beschermen door kopieën van uw bestanden naar de drive te verslepen of door
gebruik te maken van back-upsoftware om regelmatig back-ups te plannen.
WAARSCHUWING! Elk apparaat voor gegevensopslag kan defect raken. Zorg daarom altijd voor minstens
twee kopieën van al uw belangrijke gegevensbestanden op verschillende schijven!

16
Compatibiliteit met Time Machine
Alle Iomega-drives met HFS+-indeling zijn compatibel met Time Machine (beschikbaar in Mac OS X,
versie 10.5-10.6.
Problemen oplossen
De drive verschijnt niet in Deze computer, Windows Verkenner of op het Mac-bureaublad
• Start de computer opnieuw op.
• Controleer of u wel de USB- of FireWire-kabel gebruikt die bij de drive is meegeleverd.
• Als u een USB-aansluiting gebruikt, controleert u of beide lijnen van de USB-kabel op de computer
zijn aangesloten.
• Voor een USB-aansluiting probeert u de kabels op andere USB-poorten van de computer aan te sluiten.
• Controleer of de drive slechts op één interface op de computer (USB of FireWire) is aangesloten.
Pc-gebruikers:
• Zorg dat de drive geformatteerd is voor gebruik met Windows. Raadpleeg de instructies hierboven.
Mac-gebruikers:
• Open Finder-voorkeuren en controleer of de optie voor Externe schijven (of harde schijven) is
ingeschakeld.
Als er nog steeds geen stationsaanduiding is toegewezen aan de drive, gaat u naar het gedeelte Support
op www.iomega.com.
Gebruikershandleiding
Een volledige gebruikershandleiding in HTML-indeling is beschikbaar via het gedeelte Support op
www.iomega.com.
Snabbinstallation
1. Lokalisera rätt kabel och anslut den till uttaget på baksidan av enheten.
2. Anslut den andra änden av kabeln till porten på datorn. Se till att disken bara är ansluten till ett
gränssnitt (FireWire eller USB).
3. USB: Den korta linjen på USB-kabeln erbjuder hjälpström och behövs bara om USB-
värdanslutningen inte erbjuder tillräckligt med ström via den andra linjen.
Mac-användare: Hårddisken skall gå igång och kommer att visas på skrivbordet.
PC-användare: Kommer datorn inte att identifiera drivenheten förrän den har formaterats om. Se
instruktioner nedan.

17
Formatering av enheten för Windows
VARNING! Omformatering av hårddisken innebär att all befintlig information kommer att raderas!
1. Öppna Windows Diskhantering (högerklicka på Den här datorn, välj Hantera och klicka på
Diskhantering).
2. Windows 7/Vista: Välj Master Boot Record som partitionstyp och klicka på OK.
Windows XP: Om Diskguiden öppnas, klicka på Nästa. Markera hårddisken, klicka på Nästa och
därefter Avsluta.
Om guiden ej öppnas, sök upp hårddisken i den undre listan. Sök efter en hårddisk som ej har en
bokstav eller ett filsystem. Högerklicka på hårddiskens namn och välj Initiera disk och klicka sedan
på OK.
3. Hårddisken visas nu som Tillgänglig och listen kommer att bli svart. Högerklicka på den svarta
listen och välj Ny enkel volym (Windows 7/Vista) eller Ny partition (Windows XP).
4. När guiden öppnas klickar du på Nästa i alla fönster för att välja standardalternativen och formatera
enheten NTFS.
OBS! Om du vill använda enhetens olika plattformar kan du använda Mac OS X Disk Uitlity eller Iomega
FAT32 Formatter för att ändra formatet till FAT32. Besök supportavsnittet på www.iomega.com för mer
detaljerade instruktioner.
Hurtig installation
1. Find det korrekte kabel, og slut det til stikket på bagsiden af drevet.
2. Slut den anden ende af kablet til porten på computeren. Kontroller, at drevet kun er tilsluttet en
grænseflade (FireWire eller USB).
3. USB: Den korte linje på USB-kablet giver ekstra strøm og er kun nødvendig, hvis USB-værtsstikket
ikke leverer tilstrækkelig strøm gennem den anden linje.
Mac-brugere: Drevet skal installeres og vises på Mac-skrivebordet.
Pc-brugere: Vil computeren ikke genkende drevet, før det er formateret igen. Se instruktioner herunder.
Formatering af drevet til Windows
ADVARSEL! Formatering af drevet sletter alle eksisterende data!
1. Åbn Windows Diskhåndtering (højreklik på Denne computer, vælg Administrer, og klik på
Diskhåndtering).
2. Windows 7/Vista-brugere: Vælg Master Boot Record som partitionstype, og klik på OK.
Windows XP-brugere: Klik på Næste, hvis Disk Wizard åbnes. Marker disken, klik på Næste og
derefter Udfør.

18
Hvis guiden ikke åbnes, skal du finde drevet på den nederste liste. Søg efter en disk, der ikke viser et
drevbogstav eller filsystem. Højreklik på drevnavnet, og vælg Initialiser disk, og klik derefter på OK.
3. Drevet vises nu som Ikke-allokeret, og bjælken bliver sort. Højreklik på den sorte linje, og vælg Ny
enkel diskenhed (Windows Vista) eller Ny partition (Windows XP) .
4. Når guiden åbnes, skal du klikke på Næste på hvert skærmbillede for at vælge
standardindstillingerne og NTFS-formatere drevet.
Bemærk! Hvis du vil bruge drevet på tværs af platforme, kan du anvende Mac OS X Disk Utility eller
Iomega FAT32 Formatter for at ændre formatet til FAT32. Besøg supportområdet på www.iomega.com for
at få detaljerede oplysninger.
Rask installering
1. Finn frem den riktige kabelen og koble den til på baksiden av stasjonen.
2. Koble den andre enden av kabelen til porten på datamaskinen. Kontroller at stasjonen er koblet til
bare ett grensesnitt (FireWire eller USB).
3. USB: Den korte ledningen på USB-kabelen sørger for hjelpestrøm og er bare nødvendig hvis USB-
vertstilkoblingen ikke gir nok strøm via den andre ledningen.
Mac-brukere: Stasjonen skal nå aktiveres og vises på Mac-skrivebordet.
PC-brukere: Vil ikke datamaskinen gjenkjenne stasjonen før den er omformatert. Se veiledningen
nedenfor.
Formatere stasjonen for Windows
FORSIKTIG! Alle eksisterende data blir slettet ved omformatering av stasjonen!
1. Åpne Windows Diskbehandling (høyreklikk på Min datamaskin, velg Behandle og klikk på
Diskbehandling).
2. Windows 7/Vista-brukere: Velg Hovedoppstartssektor (MBR) som partisjonstype, og klikk på OK.
Windows XP-brukere: Hvis diskveiviseren åpnes, klikker du på Neste. Velg disk, klikk på Neste og
deretter på Fullfør.
Hvis veiviseren ikke åpnes, finner du frem stasjonen på den nedre listen. Se etter en disk som ikke
har noen stasjonsbokstav eller filsystem. Høyreklikk på stasjonsnavnet og velg Initialiser disk, og
klikk på OK.
3. Nå vil stasjonen fremstå som Utildelt, og linjen vil være svart. Høyreklikk på den svarte linjen og
velg Nytt enkelt volum (Windows 7/Vista) eller Ny partisjon (Windows XP).
4. Når veiviseren åpnes, klikker du på Neste på hvert skjermbilde for å velge standardalternativene og
formatere stasjonen med NTFS.

19
MERK: Hvis du vil bruke stasjonen på flere plattformer, kan du bruke Mac OS X Diskverktøy eller Iomega
FAT32 Formatter til å endre formatet til FAT32. Besøk støtteområdet på www.iomega.com for å finne
detaljerte instruksjoner.
Pika-asennus
1. Ota tarvittava kaapeli ja kytke se kiintolevyn takaosassa olevaan liitäntään.
2. Kytke kaapelin toinen pää tietokoneen porttiin. Varmista, että asema on liitetty vain yhteen
liittäntään (FireWire tai USB).
3. USB: USB-kaapelin lyhyt johto on tarkoitettu lisävirran käyttöön. Sitä tarvitaan vain, jos USB-
isäntäliitäntä ei tarjoa riittävästi virtaa toisen johdon kautta.
Macintosh-käyttäjät: Aseman pitäisi asentua ja näkyä Mac-työpöydällä.
PC-käyttäjät: Tietokone tunnistaa aseman vasta, kun se on alustettu uudelleen. Katso seuraavat
ohjeet.
Levyn alustaminen Windows
VAROITUS! Aseman uudelleenalustus poistaa kaikki sillä olevat tiedot!
1. Avaa Windowsin Levynhallinta (napsauta Oma tietokone -kuvakkeen päällä hiiren oikeaa
painiketta, valitse Hallitse ja napsauta valintaa Levynhallinta).
2. Windows 7/Vista -käyttäjät:
Valitse osiointitavaksi Pääkäynnistystietue ja napsauta OK.
Windows XP -käyttäjät:
Jos ohjattu toiminto avautuu, napsauta Seuraava. Valitse asema, napsauta valintaa Seuraava ja sen
jälkeen Valmis.
Jos ohjattu toiminto ei avaudu, etsi asema alemmasta luettelosta. Asemalla ei vielä ole tunnusta
tai tiedostojärjestelmää. Napsauta aseman nimeä oikealla hiiren painikkeella, valitse Alusta ja
napsauta sen jälkeen OK.
3. Asema näkyy nyt Varaamattomana tilana ja palkki on musta. Napsauta mustaa palkkia hiiren
oikealla painikkeella, valitse Uusi peruslevy (Windows 7/Vista) tai Uusi osio (Windows XP).
4. Kun Ohjattu osion luominen aukeaa, valitse oletusasetukset ja alusta NTFS-asema napsauttamalla
Seuraava kussakin ruudussa.
HUOMAUTUS: Jos haluat käyttää asemaa alustariippumat-tomasti, voit alustaa sen Mac OS X Disk
Utility- tai Iomega FAT32 Formatter -ohjelmalla FAT32-muotoon. Tarkemmat ohjeet löydät osoitteesta
www.iomega.com.

20
Gyors telepítés
1. Keresse meg a megfelelő kábelt, majd csatlakoztassa a meghajtó hátuljához.
2. A kábel másik végét csatlakoztassa a számítógép egyik portjához. Ellenőrizze, hogy a meghajtó
csak egyetlen csatlakozóhoz csatlakozik-e (FireWire vagy USB).
3. USB: Az USB-kábel rövidebb vonala kiegészítő tápellátást biztosít, és csak akkor van szükség rá,
ha az USB-gazdakapcsolat nem biztosít megfelelő tápellátást a másik vonalon keresztül.
Mac felhasználók: A meghajtónak meg kell jelennie a Mac asztalon.
PC felhasználók: A számítógép nem fogja felismerni a meghajtót, amíg azt újra nem formázza.
Lásd a lenti utasításokat.
A meghajtó formázása Windows rendszerhez
FIGYELEM! A meghajtó újraformázása töröl minden meglévő adatot!
1. Nyissa meg a Windows
Lemezkezelés
alkalmazását (a jobb gombbal kattintson a
Sajátgép
ikonra,
jelölje ki a
Kezelés
pontot, és kattintson a
Lemezkezelés
parancsra.)
2.
Windows 7/Vista-felhasználók:
Válassza a
Fő rendszerindító rekord
elemet partícióstílusként, majd
kattintson az
OK
gombra.
Windows XP-felhasználók: Ha megnyílik a Lemez varázsló
, kattintson a
Tovább
gombra. Jelölje ki a
lemezt, és kattintson a
Tovább
, majd a
Befejezés
gombra.
Ha nem nyílik meg a varázsló
, az alsó listán keresse meg a meghajtót. Keressen olyan lemezt,
amelynél nem jelenik meg meghajtó-betűjel vagy fájlrendszer. A jobb gombbal kattintson a meghajtó
nevére, válassza a
Lemez inicializálása
lehetőséget, majd kattintson az
OK
gombra.
3. Ekkor Nem lefoglalt jelzéssel jelenik meg a meghajtó, és fekete színűre változik a sáv. Jobb gombbal
kattintson a fekete sávra, és válassza az
Új egyszerű kötet
(Windows 7/Vista) vagy
Új partíció
(Windows XP) parancsot.
4. A varázsló megjelenésekor kattintson a
Tovább
gombra minden képernyőn az alapértelmezett
beállítások kijelöléséhez és a meghajtó NTFS fájlrendszerrel való formázásához.
MEGJEGYZÉS: Ha a meghajtót több platformon szeretné használni, a Mac OS X Disk Uitlity vagy Iomega FAT32
Formatter programmal formázza FAT32 formátumúra. A részletes utasításokat megtalálhatja a www.iomega.
com webhely támogatási részletben.
A página está carregando...
A página está carregando...
A página está carregando...
A página está carregando...
A página está carregando...
A página está carregando...
A página está carregando...
A página está carregando...
A página está carregando...
A página está carregando...
A página está carregando...
A página está carregando...
A página está carregando...
A página está carregando...
A página está carregando...
A página está carregando...
A página está carregando...
A página está carregando...
A página está carregando...
A página está carregando...
A página está carregando...
A página está carregando...
A página está carregando...
A página está carregando...
-
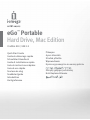 1
1
-
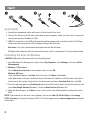 2
2
-
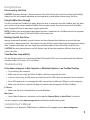 3
3
-
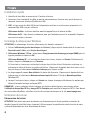 4
4
-
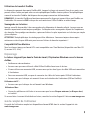 5
5
-
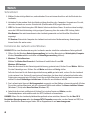 6
6
-
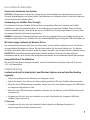 7
7
-
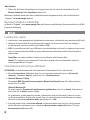 8
8
-
 9
9
-
 10
10
-
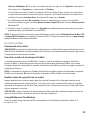 11
11
-
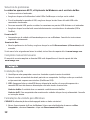 12
12
-
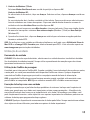 13
13
-
 14
14
-
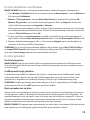 15
15
-
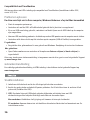 16
16
-
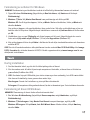 17
17
-
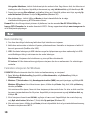 18
18
-
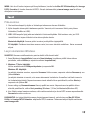 19
19
-
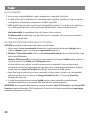 20
20
-
 21
21
-
 22
22
-
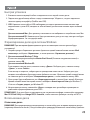 23
23
-
 24
24
-
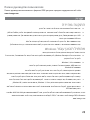 25
25
-
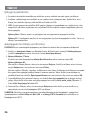 26
26
-
 27
27
-
 28
28
-
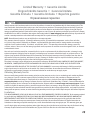 29
29
-
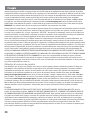 30
30
-
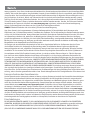 31
31
-
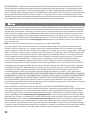 32
32
-
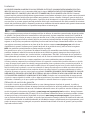 33
33
-
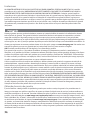 34
34
-
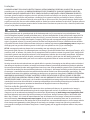 35
35
-
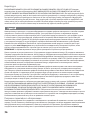 36
36
-
 37
37
-
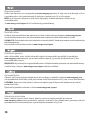 38
38
-
 39
39
-
 40
40
-
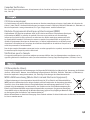 41
41
-
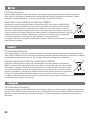 42
42
-
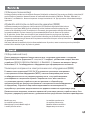 43
43
-
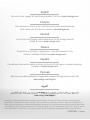 44
44
Iomega eGo Portable Guia rápido
- Categoria
- Discos rígidos externos
- Tipo
- Guia rápido
em outras línguas
- español: Iomega eGo Portable Guía de inicio rápido
- français: Iomega eGo Portable Guide de démarrage rapide
- italiano: Iomega eGo Portable Guida Rapida
- English: Iomega eGo Portable Quick start guide
- русский: Iomega eGo Portable Инструкция по началу работы
- Nederlands: Iomega eGo Portable Snelstartgids
- Deutsch: Iomega eGo Portable Schnellstartanleitung
Artigos relacionados
-
Iomega MiniMax Desktop Hard Drive 1 TB External Guia rápido
-
Iomega EGO PORTABLE FIREWIRE 400 Manual do usuário
-
Iomega 34796 Manual do proprietário
-
Iomega MINIMAX USB 2.0 FIREWIRE Manual do proprietário
-
Iomega Ultramax 34389 Guia rápido
-
Iomega ULTRAMAX PRO Guia rápido
-
Iomega DESKTOP HARD DRIVE Guia rápido
-
Iomega Desktop Hard Drive USB Guia rápido
-
Iomega eGo 35527 Guia rápido