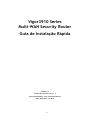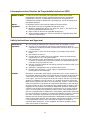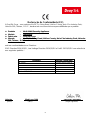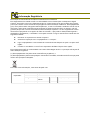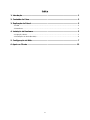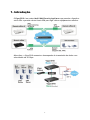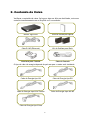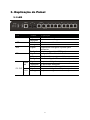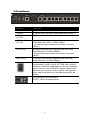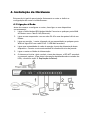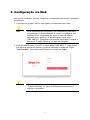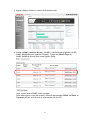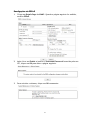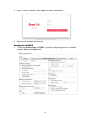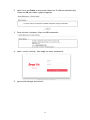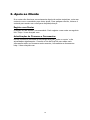i

ii
Vigor3910 Series
Multi-WAN Security Router
Guia de Instalação Rápida
Versão:1.0
Versão de Firmware: V3.9.1.2
(Para actualizações, visite o site da DrayTek)
Data: Dezembro 18, 2019

iii
Informações sobre Direitos de Propriedade Intelectual (IPR)
Direitos de Autor
© Todos os direitos reservados. Esta publicação contém informações
protegidas por direitos de autor. Nenhuma parte pode ser reproduzida,
transmitida, transcrita, armazenada num sistema de recuperação ou
traduzida para qualquer idioma sem a permissão por escrito dos detentores
dos direitos de autor.
Marcas
Registadas
As seguintes marcas comerciais são usadas neste documento:
Microsoft é uma marca registadas da Microsoft Corp.
Windows, Windows 95, 98, Me, NT, 2000, XP, Vista, 7, 8 e Explorer são
marcas registadas da Microsoft Corp.
Apple e Mac OS são marcas registadas da Apple Inc.
Outros produtos podem ser marcas comerciais ou registadas pelos seus
respectivos fabricantes.
Safety Instructions and Approval
Instruções de
Segurança
Leia o guia de instalação por completo antes de configurar o router.
O router é um equipamento electrónico complexo que só pode ser
reparado por pessoal autorizado e qualificado. Não tente abrir ou reparar
o router sozinho.
Não coloque o router num local húmido, por exemplo numa casa de
banho.
Não empilhe os router’s.
O router deve ser usado num local protegido, dentro de uma faixa de
temperatura de +5º a +40º graus Celsius.
Não exponha o router directamente à luz solar ou outras fontes de calor.
A caixa e os componentes electrónicos podem ficar danificados pela luz
solar directa ou por fontes de calor.
Não use o cabo de ligação de rede LAN no exterior de forma a evitar riscos
de choque eléctrico.
Mantenha o equipamento fora do alcance das crianças.
Quando quiser descartar o router, siga os regulamentos locais sobre
preservação do meio ambiente.
Garantia
Garantimos ao utilizador final original (comprador) que o router estará livre
de quaisquer defeitos de fabrico ou materiais por um período de dois (2) anos
a partir da data de compra do revendedor. Guarde o recibo de compra em
local seguro, pois serve como prova da data de compra. Durante o período de
garantia, e mediante prova de compra, se o produto apresentar indícios de
falha devido a defeitos de fabrico e/ou de materiais, iremos, a nosso critério,
reparar ou substituir os produtos ou componentes defeituosos, sem cobrança
de peças ou mão de obra, na medida em que considerarmos necessário, usar o
equipamento em condições de utilização adequadas. Qualquer substituição
consistirá num produto funcionalmente equivalente novo ou refeito de igual
valor e será oferecido exclusivamente a nosso critério. Esta garantia não se
aplica se o equipamento for modificado, mal utilizado, adulterado, danificado
por uma acção divina ou sujeito a condições de trabalho anormais. A garantia
não cobre o software empacotado ou licenciado de outros fabricantes.
Defeitos que não afetem significativamente a usabilidade do equipamento não
serão cobertos pela garantia. Nós reservamos o direito de actualizar o manual
e a documentação online e fazer alterações de tempos em tempos ao
conteúdo deste documento, sem a obrigação de notificar qualquer pessoa
sobre tais revisões ou alterações.

iv
Declaração de Conformidade (EU)
A DrayTek Corp. , com sede em No.26, Fu Shing Road, HuKou County, Hsin-Chu Industry Park,
Hsinchu 300, Taiwan , R.O.C., declara sob nossa exclusiva responsabilidade que o produto
Produto : Multi-WAN Security Appliance
Modelo : Vigor3910
Fabricante : DrayTek Corp.
Morada : No.26, Fu Shing Road, HuKou County, Hsin-Chu Industry Park, Hsinchu
300, Taiwan , R.O.C.
está em conformidade com a Directiva :
EMC Directive 2014/30/EU, Low Voltage Directive 2014/35/EU e RoHS 2011/65/EU com referência
aos seguintes padrões :
Standard
Version / Issue date
EN 55032
2012+AC:2013 class A
EN 61000-3-2
2014 Class A
EN 61000-3-3
2013
EN 55024
2010+A1:2015
EN 62368
2014+A11:2017
EC No. 1275/2008
2008
Hsinchu 22nd June, 2019 Calvin Ma / President .
(place) (date) (Legal Signature)

v
Informação Regulatória
Declaração de Interferências da Federal Communication Commission
Este equipamento foi testado e está em conformidade com os limites para um dispositivo digital
Classe A, de acordo com a Part 15 das Regras da FCC. Esses limites foram projectados para permitir
protecção razoável contra interferências prejudiciais numa instalação residencial. Este equipamento
gera, usa e pode irradiar energia de radiofrequência e, se não for instalado e usado de acordo com as
instruções, pode causar interferências prejudiciais às comunicações de rádio. No entanto, não há
garantia de que não ocorrerá interferência numa instalação específica. Se este equipamento causar
interferência prejudicial na recepção de rádio ou televisão, o que pode ser determinado ligando e
desligando o equipamento, o utilizador é encorajado a tentar corrigir a interferência usando um dos
seguintes métodos:
Reoriente ou reposicione a antena receptora.
Aumente a separação entre o equipamento e o receptor.
Ligue o equipamento a uma tomada de circuito diferente daquele ao qual o receptor está
ligado.
Consulte o revendedor ou um técnico experiente de Rádio/TV para obter ajuda.
Este equipamento está em conformidade com a Part 15 das Regras da FCC. A operação está sujeita às
duas condições seguintes:
(1) Este equipamento não pode causar interferência prejudicial, e
(2) Este equipamento pode aceitar qualquer interferência recebida, incluindo interferência que possa
causar uma operação indesejada.
Para obter mais informações, visite www.draytek.com.
Importador
Nome
Optivisus
Morada
Av. Óscar Monteiro Torres, 4
Código Postal
1000-219
Lisboa
E-mail
Contacto
Tel.
21 791 07 87

vi
Í
Ín
nd
di
ic
ce
e
1. Introdução ............................................................................................................. 1
2. Conteúdo da Caixa ............................................................................................... 2
3. Explicação do Painel ............................................................................................ 3
3.1 LED ............................................................................................................................................ 3
3.2 Interfaces .................................................................................................................................... 4
4. Instalação de Hardware ........................................................................................ 5
4.1 Ligação à Rede .......................................................................................................................... 5
4.2 Instalação em Rack (Bastidor) ................................................................................................... 6
5. Configuração via Web .......................................................................................... 7
6. Apoio ao Cliente ................................................................................................. 12

1
1
1.
.
I
In
nt
tr
ro
od
du
uç
çã
ão
o
O Vigor3910 é um router Multi-WAN Security Appliance que permite a ligação a
vários ISPs e permite vários túneis VPN para ligar vários equipamentos remotos.
Além disso, o Vigor3910 aumenta o desempenho de transmissão de dados com
velocidades até 10 Gbps.

2
2
2.
.
C
Co
on
nt
te
eú
úd
do
o
d
da
a
C
Ca
ai
ix
xa
a
Verifique o conteúdo da caixa. Se houver algo em falta ou danificado, entre em
contacto imediatamente com a DrayTek ou o revendedor.
Router Vigor3910
Guia de Instalação Rápida
Cabo RJ-45 (Ethernet)
Kit de Orelhas para Rack
Interface para Consola
Cabo de Consola
O tipo de cabo de energia depende do país em que o router será instalado.
Cabo de Energia tipo-UK
Cabo de Energia tipo-EU
Cabo de Energia tipo-USA/Taiwan
Cabo de Energia tipo-AU/NZ
Cabo de Energia tipo-China

3
3
3.
.
E
Ex
xp
pl
li
ic
ca
aç
çã
ão
o
d
do
o
P
Pa
ai
in
ne
el
l
3
3.
.1
1
L
LE
ED
D
LED
Estado
Explicação
PWR
Ligado
O router está ligado.
Desligado
O router está desligado.
ACT
A Piscar
O sistema está activo.
Desligado
O Sistema não arrancou.
USB
Ligado
Dispositivo USB ligado e pronto para
utilização.
Desligado
Nenhum dispositivo USB ligado.
SFP+
Ligado
A ligação Fibra foi estabelecida.
A Piscar
Dados estão a ser transmitidos
Desligado
Nenhuma ligação Fibra estabelecida.
P3 ~P12
Esque
rdo
Ligado
A porta está ligada na porta correspondente.
Desligado
A porta está desligada.
A Piscar
Dados estão a ser transmitidos
Direit
p
Ligado
A porta está ligada a 1Gbps ou superior.
Desligado
A porta está ligada inferior a 1Gbps.

4
3
3.
.2
2
I
In
nt
te
er
rf
fa
ac
ce
es
s
Interface
Descrição
USB1 / USB2
Interface para um dispositivo USB.
Console
Interface para Cabo de Consola (para uso Técnico).
SFP+
(P1~P2)
Interface para modulo SFP+ de 10G/1Gbps.
2.5GBase-T
(P3~P4)
Interface Ethernet para dispositivo de rede local
(LAN/WAN) de 2.5G/1G/100M/10Mbps.
Ou Interface para modem para acesso à Internet
(WAN).
GbE P5~P8
Interface Ethernet para dispositivo de rede local
(LAN/WAN) de 1G/100M/10Mbps.
Ou Interface para modem para acesso à Internet
(WAN).
GbE P9~P12
Interface Ethernet para dispositivo de rede local
(LAN/WAN) de 1G/100M/10Mbps.
Restaurar as configurações padrão de fábrica.
Procedimento: Ligue o router (ACT LED está a piscar).
Pressione o orifício e mantenha por mais de 5 segundos.
Quando verificar que o LED ACT começa a piscar mais
rápido do que o normal, solte o orifício. Em seguida, o
router será reiniciado com a configuração padrão de
fábrica.
Conector para Cabo de Energia.
ON/OFF – Botão de Alimentação.

5
4
4.
.
I
In
ns
st
ta
al
la
aç
çã
ão
o
d
de
e
H
Ha
ar
rd
dw
wa
ar
re
e
Esta secção irá guiá-lo para instalar fisicamente o router e definir as
configurações do router via Web Browser.
4
4.
.1
1
L
Li
ig
ga
aç
çã
ão
o
à
à
R
Re
ed
de
e
Antes de começar a configurar o router, deve ligar os seus dispositivos
correctamente.
1. Ligue o Cable Modem/DSL Modem/Media Converter a qualquer porta WAN
do Router com o Cabo RJ-45 (Ethernet).
2. Ligue ao seu computador com um cabo RJ-45 a uma das portas LAN do seu
Router.
3. Ligue um servidor / router (depende de sua necessidade) a qualquer porta
WAN do Vigor3910 com cabo RJ-45. O LED WAN acenderá.
4. Ligue uma extremidade do cabo de energia à porta de alimentação deste
dispositivo. Conecte a outra extremidade à tomada eléctrica da parede.
5. Ligue o router no Botão de Alimentação.
6. O sistema vai iniciar. Após concluir o teste de sistema, o LED ACT acenderá
e começará a piscar. (Para obter informações detalhadas sobre o estado dos
LEDs, consulte a seção 3. Explicação do Painel).

6
4
4.
.2
2
I
In
ns
st
ta
al
la
aç
çã
ão
o
e
em
m
R
Ra
ac
ck
k
(
(B
Ba
as
st
ti
id
do
or
r)
)
O Vigor3910 pode ser instalado num Bastidor usando as Orelhas para Rack
fornecidas:
Fixe as Orelhas para Rack no router.
Após a fixação das Orelhas de Rack, o Vigor3910 pode ser instalado num Bastidor
usando quatro parafusos para cada lado do Bastidor.
Instalação tipo Desktop
As almofadas de borracha estão incluídas com o Vigor3910. Essas almofadas de
borracha melhoram a circulação de ar e diminuem o atrito desnecessário na área
de trabalho.

7
5
5.
.
C
Co
on
nf
fi
ig
gu
ur
ra
aç
çã
ão
o
v
vi
ia
a
W
We
eb
b
Para acesso à Internet, conclua a seguinte configuração básica após a instalação
de hardware.
1. Certifique-se de que o seu PC está ligado correctamente ao router.
Nota
Pode simplesmente configurar o seu computador para obter
um endereço IP dinamicamente do router ou configurar um
endereço IP no computador de forma a estar na mesma
sub-rede que o endereço IP de fábrica do router Vigor
(192.168.1.1). Para obter informações detalhadas, consulte a
secção de "Trouble Shooting" do Guia de Utilizador.
2. Abra um Web Browser no seu PC e digite http://192.168.1.1. Uma janela
pop-up será aberta solicitando o nome de utilizador e password. Digite
“admin/admin” como Username/Password e clique em Login.
Nota
Se não conseguir acesso via Web Browser, consulte a secção de
“Trouble Shooting” do Guia de Utilizador para detectar e
resolver o problema.

8
3. Agora a Página Inicial do router será apresentada.
4. Aceda a WAN>>Internet Access. A WAN1 é dedicada para ligação via SFP;
WAN3~WAN8 são para ligações Ethernet. Clique em Details Page da
WAN3~WAN8 de acordo com a sua ligação física.
Aqui, vamos usar a WAN3 como exemplo.
Deve seleccionar o tipo de acesso à Internet apropriado (PPPoE ou Static or
Dynamnic IP) de acordo com as informações do seu ISP.

9
P
Pa
ar
ra
a
l
li
ig
ga
aç
çõ
õe
es
s
v
vi
ia
a
P
PP
PP
Po
oE
E
1. Clique em Details Page da WAN3. Quando a página seguinte for exibida,
escolha PPPoE.
2. Após clicar em Enable e inserior o Username/Password fornecido pelo seu
ISP, clique em OK para obter a página seguinte.
3. Para reiniciar o sistema, clique em OK novamente.

10
4. Após o router reiniciar, faça Login no router novamente.
5. Agora pode navegar na Internet.
P
Pa
ar
ra
a
l
li
ig
ga
aç
çã
ão
o
v
vi
ia
a
D
DH
HC
CP
P
1. Clique em Details Page da WAN3. Quando a página seguinte for exibida,
escolha Static or Dynamic IP.

11
2. Após clicar em Enable e seleccionar Obtain an IP address automatically,
clique em OK para obter a página seguinte.
3. Para reiniciar o sistema, clique em OK novamente.
4. Após o router reiniciar, faça Login no router novamente.
5. Agora pode navegar na Internet.

12
6
6.
.
A
Ap
po
oi
io
o
a
ao
o
C
Cl
li
ie
en
nt
te
e
Se o router não funcionar correctamente depois de muitas tentativas, entre em
contacto com o revendedor para obter ajuda. Para qualquer dúvida, sinta-se à
vontade para enviar um e-mail para [email protected].
R
Re
eg
gi
is
st
te
e
o
o
s
se
eu
u
R
Ro
ou
ut
te
er
r
O Registo do seu Router é recomendado. Pode registar o seu router no seguinte
link : http://www.draytek.com.
A
Ac
ct
tu
ua
al
li
iz
za
aç
çõ
õe
es
s
d
de
e
F
Fi
ir
rm
mw
wa
ar
re
e
e
e
F
Fe
er
rr
ra
am
me
en
nt
ta
as
s
Devido à evolução contínua da tecnologia DrayTek, todos os router´s são
actualizados regularmente. Consulte o site da DrayTek para obter mais
informações sobre os firmwares mais recentes, ferramentas e documentos.
http://www.draytek.com
-
 1
1
-
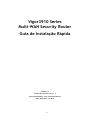 2
2
-
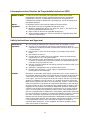 3
3
-
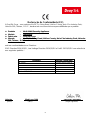 4
4
-
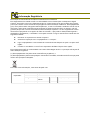 5
5
-
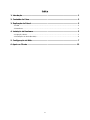 6
6
-
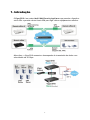 7
7
-
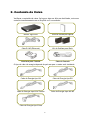 8
8
-
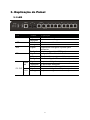 9
9
-
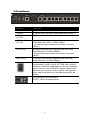 10
10
-
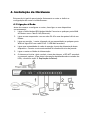 11
11
-
 12
12
-
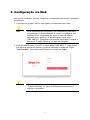 13
13
-
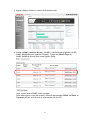 14
14
-
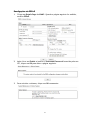 15
15
-
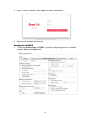 16
16
-
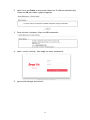 17
17
-
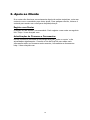 18
18