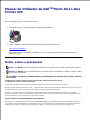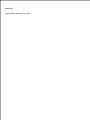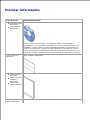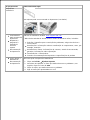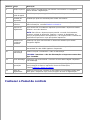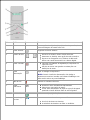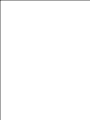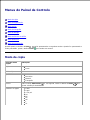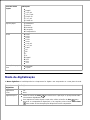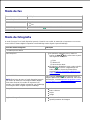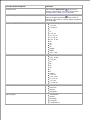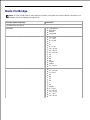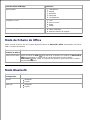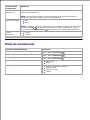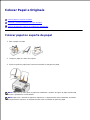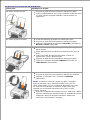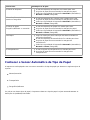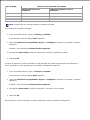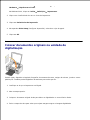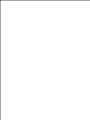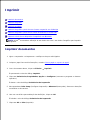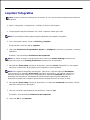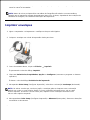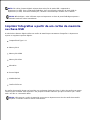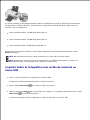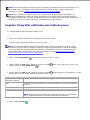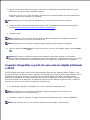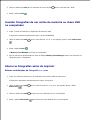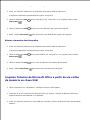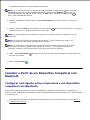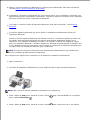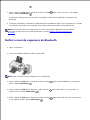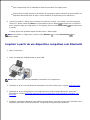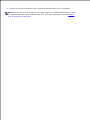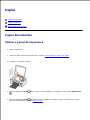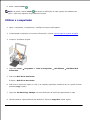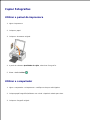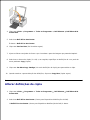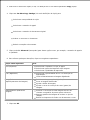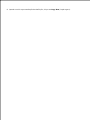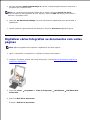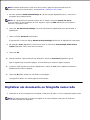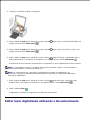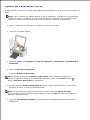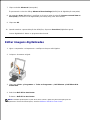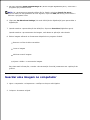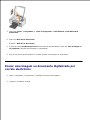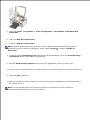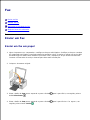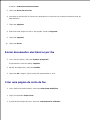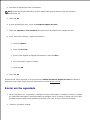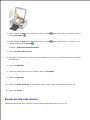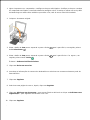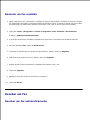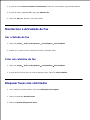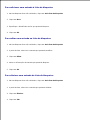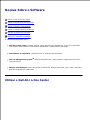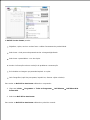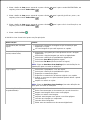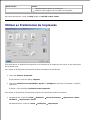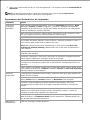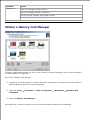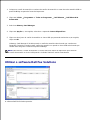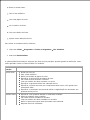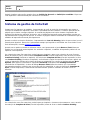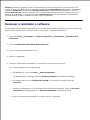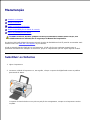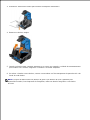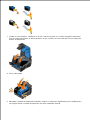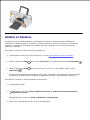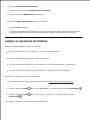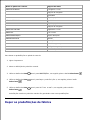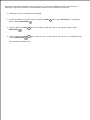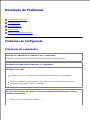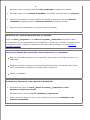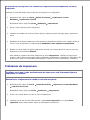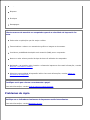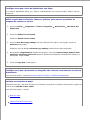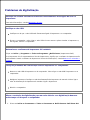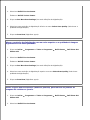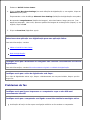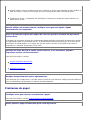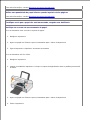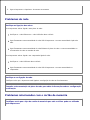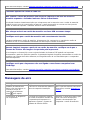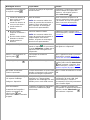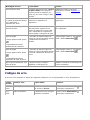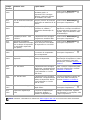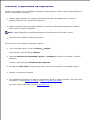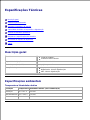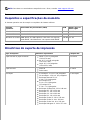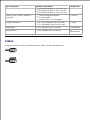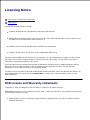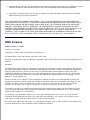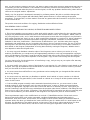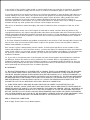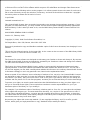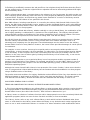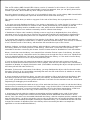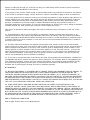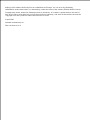Dell 926 All In One Inkjet Printer Guia de usuario
- Tipo
- Guia de usuario

Manual do Utilizador da Dell
TM
Photo All-In-One
Printer 926
Para encomendar tinta ou consumíveis à Dell:
Faça duplo clique no ícone existente no ambiente de trabalho.1.
Visite o website da Dell ou encomende consumíveis da Dell por telefone.
www.dell.com/supplies
Para obter a melhor assistência, certifique-se de que tem disponível a Etiqueta de Assistência da
impressora Dell.
2.
Notas, avisos e precauções
NOTA: Uma NOTA assinala informações importantes que ajudam a tirar maior partido da impressora.
AVISO: Um AVISO indica a possibilidade de ocorrerem danos no hardware ou perda de dados e indica
como evitar o problema.
CUIDADO: A indicação CUIDADO indica a possibilidade de ocorrerem danos físicos, pessoais
ou morte.
As informações contidas neste documento estão sujeitas a alterações sem aviso prévio.
© 2006 Dell Inc. Todos os direitos reservados.
É estritamente proibida a reprodução deste manual de qualquer forma sem a permissão escrita da Dell Inc..
Marcas registadas utilizadas neste texto: Dell, o logótipo da DELL, Dell Picture Studio e Dell Ink Management System são marcas
registadas da Dell Inc.; Microsoft e Windows são marcas registadas da Microsoft Corporation.
Poderão ser utilizadas outras marcas registadas e nomes comerciais neste documento para fazer referência às entidades
detentoras dos nomes e marcas registadas ou dos respectivos produtos. A Dell Inc. exclui qualquer interesse de propriedade nas
marcas registadas e nomes comerciais, para além dos que detém.
DIREITOS RESTRITOS DO GOVERNO DOS ESTADOS UNIDOS
Este software e a documentação são fornecidos com DIREITOS RESTRITOS. A utilização, duplicação ou divulgação pelo governo
está sujeita às restrições estipuladas no subparágrafo (c)(1)(ii) da cláusula Rights in Technical Data and Computer Software em
DFARS 252.227-7013 e nas disposições do FAR aplicáveis: Dell Inc., One Dell Way, Round Rock, Texas, 78682, USA.

Modelo 926
Julho de 2006 SRV NJ119 Rev. A00

Procurar Informações
O que procura?
Poderá encontrar aqui
Controladores da
impressora
O meu Manual
do utilizador
CD Controladores e Utilitários
Se tiver adquirido a impressora e o computador Dell ao mesmo tempo, a
documentação e os controladores da impressora já se encontram instalados no
computador. Poderá utilizar o CD ara desinstalar/reinstalar os controladores e
aceder à documentação. Os ficheiros Leiame poderão ser incluídos no CD para
fornecer actualizações de última hora sobre alterações técnicas à impressora ou
material de referência técnico avançado para utilizadores avançados ou técnicos.
Como configurar a
impressora
Póster Instalar a Impressora
Informações de
segurança
Como configurar
e utilizar a
impressora
Informações
sobre a garantia
Manual do Proprietário
Código de assistência
rápida e número da
Etiqueta de
Código de assistência rápida e número da Etiqueta de assistência

O que procura?
Poderá encontrar aqui
rápida e número da
Etiqueta de
assistência
Esta etiqueta pode ser encontrada na impressora (ver abaixo).
Controladores
mais recentes da
impressora
Respostas a
perguntas à
assistência
técnica e
suporte
Documentação
da impressora
Web site de assistência da Dell: www.support.dell.com
O Web site de Assistência da Dell fornece várias ferramentas online, incluindo:
Soluções: Sugestões para a resolução de problemas, artigos de técnicos e
cursos online.
Actualizações: Informações sobre a actualização de componentes, como, por
exemplo, memória
Assistência ao cliente: Informações de contacto, estado de encomendas,
garantia e informações sobre reparações
Transferências: Controladores
Consulta: Documentação da impressora e especificações do produto
Como utilizar o
Windows XP
Documentação
da impressora
Centro de Ajuda e Suporte do Windows XP
Clique em Iniciar Ajuda e Suporte.1.
Introduza uma palavra ou frase que melhor descreva o problema e, em
seguida, clique no ícone de seta.
2.
Clique no tópico que melhor descreva o problema.3.
Siga as instruções apresentadas no ecrã.4.
rápida e número da
Etiqueta de
assistência
Esta etiqueta pode ser encontrada na impressora (ver abaixo).
Controladores
mais recentes da
impressora
Respostas a
perguntas à
assistência
técnica e
suporte
Documentação
da impressora
Web site de assistência da Dell: www.support.dell.com
O Web site de Assistência da Dell fornece várias ferramentas online, incluindo:
Soluções: Sugestões para a resolução de problemas, artigos de técnicos e
cursos online.
Actualizações: Informações sobre a actualização de componentes, como, por
exemplo, memória
Assistência ao cliente: Informações de contacto, estado de encomendas,
garantia e informações sobre reparações
Transferências: Controladores
Consulta: Documentação da impressora e especificações do produto
Como utilizar o
Windows XP
Documentação
da impressora
Centro de Ajuda e Suporte do Windows XP
Clique em Iniciar Ajuda e Suporte.1.
Introduza uma palavra ou frase que melhor descreva o problema e, em
seguida, clique no ícone de seta.
2.
Clique no tópico que melhor descreva o problema.3.
Siga as instruções apresentadas no ecrã.4.

Acerca da Impressora
Componentes da impressora
Conhecer o Painel de controlo
Componentes da impressora
Número:
Peça:
Descrição:
1
Suporte do
papel
Peça de suporte do papel carregado.
2
Guia do papel
Guia que ajuda a correcta alimentação de papel na impressora.

Número:
Peça:
Descrição:
3 Tampa superior Parte superior da impressora que mantém o documento ou a fotografia
planos durante a digitalização.
4 Tabuleiro de
saída do papel
Tabuleiro que suporta o papel à medida que sai da impressora.
5 Unidade de
impressão
Unidade que pode ser levantada para aceder aos tinteiros.
6 Suporte de
tinteiros
Suporte dos dois tinteiros, um de tinta de cor e outro de tinta preta. Para
mais informações, consulteSubstituir os tinteiros.
7 Suporte do
digitalizador
Peça situada sob a unidade de impressão que mantém a impressora aberta
durante a troca dos tinteiros.
NOTA: Para fechar a impressora para permitir o normal funcionamento,
levante a unidade de impressão, empurre o suporte do digitalizador na
direcção da parte posterior da impressora e, em seguida, baixe a unidade de
impressão até pousar no corpo principal da impressora.
8 Ranhuras de
cartões de
memória
Ranhuras nas quais são inseridos os cartões de memória que contêm
fotografias digitais.
9 Conector USB Ranhura na qual é inserido o cabo USB (vendido em separado). A outra
extremidade do cabo USB é ligada ao computador.
10 Conector de
alimentação
Ranhura na qual é introduzido o cabo de alimentação.
CUIDADO: Introduza o cabo de alimentação na impressora antes de o
ligar à tomada.
11 Porta PictBridge A porta na qual é introduzido o conector de uma câmara digital compatível
com PictBridge.
12 Painel de
operações
Painel na impressora utilizado para controlar a cópia, digitalização,
envio/recepção de faxes e impressão. Para mais informações,
consulteConhecer o Painel de controlo.
13 Vidro do
digitalizador
Superfície na qual são colocados os documentos ou fotografias virados para
baixo para a respectiva cópia, envio/recepção de faxes ou digitalização.
Conhecer o Painel de controlo
3
Tampa superior
Parte superior da impressora que mantém o documento ou a fotografia
planos durante a digitalização.
4
Tabuleiro de
saída do papel
Tabuleiro que suporta o papel à medida que sai da impressora.
5
Unidade de
impressão
Unidade que pode ser levantada para aceder aos tinteiros.
6
Suporte de
tinteiros
Suporte dos dois tinteiros, um de tinta de cor e outro de tinta preta. Para
mais informações, consulteSubstituir os tinteiros.
7
Suporte do
digitalizador
Peça situada sob a unidade de impressão que mantém a impressora aberta
durante a troca dos tinteiros.
NOTA: Para fechar a impressora para permitir o normal funcionamento,
levante a unidade de impressão, empurre o suporte do digitalizador na
direcção da parte posterior da impressora e, em seguida, baixe a unidade de
impressão até pousar no corpo principal da impressora.
8
Ranhuras de
cartões de
memória
Ranhuras nas quais são inseridos os cartões de memória que contêm
fotografias digitais.
9
Conector USB
Ranhura na qual é inserido o cabo USB (vendido em separado). A outra
extremidade do cabo USB é ligada ao computador.
10
Conector de
alimentação
Ranhura na qual é introduzido o cabo de alimentação.
CUIDADO: Introduza o cabo de alimentação na impressora antes de o
ligar à tomada.
11
Porta PictBridge
A porta na qual é introduzido o conector de uma câmara digital compatível
com PictBridge.
12
Painel de
operações
Painel na impressora utilizado para controlar a cópia, digitalização,
envio/recepção de faxes e impressão. Para mais informações,
consulteConhecer o Painel de controlo.
13
Vidro do
digitalizador
Superfície na qual são colocados os documentos ou fotografias virados para
baixo para a respectiva cópia, envio/recepção de faxes ou digitalização.
Conhecer o Painel de controlo

Número
Utilize:
Para:
1
Visor
Ver as opções de digitalização, cópia, fax e impressão, bem
como mensagens de estado e de erro.
2
Botão Anterior
regressar ao menu anterior.
3
Botões de seta
Percorrer os modos, menus e itens de menu.
Aumentar ou diminuir uma opção de valor numérico.
Percorrer as fotografias e os ficheiros do Microsoft
Office num cartão de memória ou câmara digital.
4
Botão Cancelar
Cancelar um trabalho de digitalização, impressão ou
cópia em curso.
Sair de um menu sem guardar as alterações nas
definições do menu.
5
Botão
Alimentação
Ligar ou desligar a impressora.
NOTA: Premir o botão de alimentação não desliga a
impressora se estiver inserida uma câmara PictBridge com
uma sessão activa na porta PictBridge.
6
LED de erro
Verificar a existência de erros.
7
Botão
Seleccionar
Aceder ao menu actualmente apresentado.
Seleccionar uma opção de menu.
Iniciar uma alimentação de papel ou ejecção de papel
premindo o botão durante mais de três segundos.
8
Botão Iniciar
Iniciar uma cópia, digitalização ou fax.
9
Ícones de gota
de tinta
Ver os caracteres sob os ícones para verificar:
Os níveis de tinta nos tinteiros.
A existência de tinteiros em falta ou inválidos.


Menus do Painel de Controlo
Modo de cópia
Modo de digitalização
Modo de fax
Modo de fotografia
Modo PictBridge
Modo de ficheiro do Office
Modo Bluetooth
Modo de manutenção
Quando premir os botões de Seta , serão apresentados os seguintes modos. Quando for apresentado o
modo pretendido, prima o botão Iniciar para aceder aos menus.
Modo de cópia
Item do menu
Copiar
Definições
Cópia a cores
Cor
Preto
Nº de cópias
1–99
Qualidade
Automático
Rascunho
Normal
Fotografia
Escuro
Prima o botão Seleccionar e, em seguida, utilize os botões de Seta para
ajustar a definição de brilho.
Tamanho do papel
Letter
Legal
4 x 6 pol.
A4
B5
A5
A6
L
2L

Item do menu
Copiar
Definições
2L
Hagaki
3 x 5 pol.
3,5 x 5 pol.
10x15 cm
5 x 7 pol.
13x18 cm
Tipo de papel
Automático
Normal
Revestido
Fotografia
Transparência
Zoom
100%
125%
150%
175%
200%
4 x 6 pol.
5 x 7 pol.
Letter
A4
B5
L
2L
Hagaki
25%
50%
75%
Correcção de papel
torto
Desligado
Ligado
Modo de digitalização
O Menu digitalizar só está disponível se a impressora for ligada a um computador ou a uma placa de rede.
Item do menu
Digitalizar
Definições
Digitalizar a
cores
Cor
Preto
Digitalizar para
Utilize os botões de Seta para seleccionar a aplicação na qual pretende abrir
o documento digitalizado.
Se a impressora estiver ligada a uma rede, utilize os botões de Seta para
percorrer os computadores disponíveis e, em seguida, prima o botão Seleccionar
para aceder às lista de aplicações disponíveis nesse computador.
2L
Hagaki
3 x 5 pol.
3,5 x 5 pol.
10x15 cm
5 x 7 pol.
13x18 cm
Tipo de papel
Automático
Normal
Revestido
Fotografia
Transparência
Zoom
100%
125%
150%
175%
200%
4 x 6 pol.
5 x 7 pol.
Letter
A4
B5
L
2L
Hagaki
25%
50%
75%
Correcção de papel
torto
Desligado
Ligado
Modo de digitalização
O Menu digitalizar só está disponível se a impressora for ligada a um computador ou a uma placa de rede.
Item do menu
Digitalizar
Definições
Digitalizar a
cores
Cor
Preto
Digitalizar para
Utilize os botões de Seta para seleccionar a aplicação na qual pretende abrir
o documento digitalizado.
Se a impressora estiver ligada a uma rede, utilize os botões de Seta para
percorrer os computadores disponíveis e, em seguida, prima o botão Seleccionar
para aceder às lista de aplicações disponíveis nesse computador.

Modo de fax
Item do menu Fax
Definições
* Predefinição de fábrica
Fax a cores
*Preto
Cor
Enviar fax agora
Prima o botão Iniciar para iniciar o envio do fax.
Modo de fotografia
O modo Fotografia só está disponível quando é inserido um cartão de memória na impressora ou se uma
chave USB ou câmara digital compatível com PictBridge estiver ligada à porta PictBridge.
Item do menu Fotografia
Definição
* Predefinição de fábrica
Folha de prova
No submenu Imprimir prova, utilize os
botões de Seta para seleccionar a partir
das seguintes definições:
Tudo
Últimas 25
Intervalo de datas
No submenu Digitalizar prova, prima o botão
Iniciar para iniciar a digitalização da
folha de prova. Para mais informações,
consulteImprimir fotografias utilizando uma
folha de prova.
Imprimir DPOF
NOTA: Este item de menu só está disponível quando
um cartão de memória com imagens DPOF (Digital
Print Order Format) é inserido na impressora ou
quando uma câmara digital compatível com PictBridge
com imagens DPOF é ligada à porta PictBridge.
Prima o botão Iniciar para imprimir todas as
imagens DPOF num cartão de memória. Para mais
informações, consulteImprimir fotografias a partir
de uma câmara compatível com PictBridge.
Fotografia a cores
*Cor
Preto e branco
Sépia
Antigo
Opções de fotografia
Olhos vermelhos
Aperfeiçoamento da imagem

Item do menu Fotografia
Definição
Guardar no PC
Prima o botão Seleccionar para iniciar o
Memory Card Manager. Para mais informações,
consulteUtilizar o Memory Card Manager.
Imprimir imagens
Prima o botão Seleccionar para imprimir
todas as imagens armazenadas num cartão de
memória, chave USB ou câmara digital compatível
com PictBridge.
Tamanho da fotografia
*4 x 6 pol.
5 x 7 pol.
8 x 10 pol.
L
2L
6 x 8 cm
10 x 15 cm
13 x 18 cm
8,5 x 11 pol.
A4
A5
B5
A6
Hagaki
Wallet
3,5 x 5 pol.
Tamanho do papel
*8,5 x 11 pol.
8,5 x 14 pol.
4 x 6 pol.
A4
B5
A5
A6
L
2L
Hagaki
3 x 5 pol.
3,5 x 5 pol.
10 x 15 cm
5 x 7 pol.
13 x 18 cm
Qualidade
*Automática
Rascunho
Normal
Fotografia
Tipo de papel
*Automática
Normal
Revestido
Fotografia
Transparência
Guardar no PC
Prima o botão Seleccionar para iniciar o
Memory Card Manager. Para mais informações,
consulteUtilizar o Memory Card Manager.
Imprimir imagens
Prima o botão Seleccionar para imprimir
todas as imagens armazenadas num cartão de
memória, chave USB ou câmara digital compatível
com PictBridge.
Tamanho da fotografia
*4 x 6 pol.
5 x 7 pol.
8 x 10 pol.
L
2L
6 x 8 cm
10 x 15 cm
13 x 18 cm
8,5 x 11 pol.
A4
A5
B5
A6
Hagaki
Wallet
3,5 x 5 pol.
Tamanho do papel
*8,5 x 11 pol.
8,5 x 14 pol.
4 x 6 pol.
A4
B5
A5
A6
L
2L
Hagaki
3 x 5 pol.
3,5 x 5 pol.
10 x 15 cm
5 x 7 pol.
13 x 18 cm
Qualidade
*Automática
Rascunho
Normal
Fotografia
Tipo de papel
*Automática
Normal
Revestido
Fotografia
Transparência

Modo PictBridge
NOTA: O modo PictBridge só está disponível quando está ligada uma câmara digital compatível com
PictBridge à porta PictBridge da impressora.
Item do menu PictBridge
Definições
* Predefinições de fábrica
Qualidade
*Automática
Rascunho
Normal
Fotografia
Tamanho da fotografia
*4 x 6 pol.
5 x 7 pol.
8 x 10 pol.
L
2L
6 x 8 cm
10 x 15 cm
13 x 18 cm
8,5 x 11 pol.
A4
A5
B5
A6
Hagaki
Wallet
3,5 x 5 pol.
Tamanho do papel
*8,5 x 11 pol.
8,5 x 14 pol.
4 x 6 pol.
A4
B5
A5
A6
L
2L
Hagaki
3 x 5 pol.
3,5 x 5 pol.
10 x 15 cm
5 x 7 pol.
13 x 18 cm

Item do menu PictBridge
Definições
Tipo de papel
*Automática
Normal
Revestido
Fotografia
Transparência
Fotografia a cores
*Cor
Preto e branco
Sépia
Antigo
Opções de fotografia
Olhos vermelhos
Aperfeiçoamento da imagem
Modo de ficheiro do Office
Utilize o modo Ficheiro do Office para imprimir ficheiros do Microsoft
®
Office armazenados em chaves
USB ou cartões de memória.
Item de menu de
Ficheiro do Office
Definições
Seleccionar ficheiro
Utilize os botões de Seta para percorrer as pastas e os ficheiros do Microsoft
TM
Office armazenados na chave USB ou cartão de memória. Prima o botão
Seleccionar para aceder ao conteúdo das pastas ou para seleccionar o ficheiro
que pretende imprimir.
Modo Bluetooth
Item do menu
Configuração
Definições
Activar
Desligado
Ligado
Detecção
Desligado
Ligado
Nome da
impressora
O nome da impressora é apresentado no visor com o seguinte formato:Dell926-
etiqueta de assistência nº.
NOTA: O nome é apresentado na lista de impressoras de dispositivos ligados ao
computador utilizando a especificação sem fios Bluetooth.
Tipo de papel
*Automática
Normal
Revestido
Fotografia
Transparência
Fotografia a cores
*Cor
Preto e branco
Sépia
Antigo
Opções de fotografia
Olhos vermelhos
Aperfeiçoamento da imagem
Modo de ficheiro do Office
Utilize o modo Ficheiro do Office para imprimir ficheiros do Microsoft
®
Office armazenados em chaves
USB ou cartões de memória.
Item de menu de
Ficheiro do Office
Definições
Seleccionar ficheiro
Utilize os botões de Seta para percorrer as pastas e os ficheiros do Microsoft
TM
Office armazenados na chave USB ou cartão de memória. Prima o botão
Seleccionar para aceder ao conteúdo das pastas ou para seleccionar o ficheiro
que pretende imprimir.
Modo Bluetooth
Item do menu
Configuração
Definições
Activar
Desligado
Ligado
Detecção
Desligado
Ligado

Item do menu
Configuração
Definições
Nome da
impressora
O nome da impressora é apresentado no visor com o seguinte formato:Dell926-
etiqueta de assistência nº.
NOTA: O nome é apresentado na lista de impressoras de dispositivos ligados ao
computador utilizando a especificação sem fios Bluetooth.
Nível de segurança
Alto
Baixo
NOTA: O submenu Introduzir código-passe é apresentado se seleccionar Alto. Utilize
os botões de Seta para percorrer os números 0–9 para cada dígito do código-
passe. Prima o botão Seleccionar para seleccione um número para cada dígito.
Lista de
dispositivos
Limpar
Guardar
Modo de manutenção
Item do menu Manutenção Definições
Alinhar tinteiros
Prima o botão Seleccionar .
Limpar tinteiros
Prima o botão Seleccionar .
Imprimir página de teste
Prima o botão Seleccionar .
Repor definições
Após 2 min
Nunca
Repor predefinições
Utilizar predefinição de fábrica
Utilizar actual
Formato de data
Idioma
Nome da
impressora
O nome da impressora é apresentado no visor com o seguinte formato:Dell926-
etiqueta de assistência nº.
NOTA: O nome é apresentado na lista de impressoras de dispositivos ligados ao
computador utilizando a especificação sem fios Bluetooth.
Nível de segurança
Alto
Baixo
NOTA: O submenu Introduzir código-passe é apresentado se seleccionar Alto. Utilize
os botões de Seta para percorrer os números 0–9 para cada dígito do código-
passe. Prima o botão Seleccionar para seleccione um número para cada dígito.
Lista de
dispositivos
Limpar
Guardar
Modo de manutenção
Item do menu Manutenção
Definições
Alinhar tinteiros
Prima o botão Seleccionar .
Limpar tinteiros
Prima o botão Seleccionar .
Imprimir página de teste
Prima o botão Seleccionar .
Repor definições
Após 2 min
Nunca
Repor predefinições
Utilizar predefinição de fábrica
Utilizar actual
Formato de data
Idioma

Colocar Papel e Originais
Colocar papel no suporte de papel
Conhecer o Sensor Automático de Tipo de Papel
Colocar documentos originais na unidade de digitalização
Colocar papel no suporte de papel
Abra o papel em leque.1.
Coloque o papel no centro do suporte.2.
Ajuste as guias do papel para ficarem encostadas às margens do papel.
NOTA: Não puxe as duas guias do papel em simultâneo. Quando uma guia do papel é deslocada,
a outra é ajustada em conformidade.
NOTA: Não force a entrada do papel na impressora. O papel deverá estar totalmente encostado
na superfície do suporte e as margens devem estar encostadas às guias do papel.
3.

Directrizes do suporte de impressão
Colocar até:
Certifique-se de que:
100 folhas de papel normal
As guias do papel ficam encostadas às margens do papel.
Coloca o papel timbrado com o lado a imprimir virado para cima
e a parte superior do papel timbrado a entrar primeiro na
impressora.
100 folhas de papel revestido
O lado de impressão do papel fica voltado para cima.
As guias do papel ficam encostadas às margens do papel.
Selecciona a qualidade de impressão Automatic (Automática),
Normal ou Photo (Fotografia).
20 folhas de papel de faixa
Retira todo o papel do suporte do papel antes de carregar o
papel de faixa.
Utiliza papel de faixa concebido para impressoras de jacto de
tinta.
Coloca uma pilha de papel de faixa sobre ou atrás da
impressora e coloca a primeira folha.
As guias do papel ficam encostadas às margens do papel.
Selecciona o tamanho do papel A4 Banner (Faixa A4) ou
Letter Banner (Faixa Letter).
10 envelopes
O lado de impressão do envelope fica voltado para cima.
As guias do papel ficam encostadas às margens do envelope.
Imprime os envelopes com a orientação Landscape
(Horizontal).
NOTA: Se estiver a enviar por correio no Japão, o envelope
pode ser impresso com a orientação Vertical com o selo no
canto inferior direito ou com a orientação Horizontal com o selo
no canto inferior esquerdo. Se estiver a enviar noutro país,
imprima com a orientação Horizontal com o selo no canto
superior esquerdo.
Selecciona o tamanho de envelope correcto. Selecciona o maior
tamanho seguinte se o tamanho exacto do envelope não estiver
disponível e define as margens esquerda e direita para
posicionar correctamente o envelope.

Colocar até:
Certifique-se de que:
25 folhas de etiquetas
O lado de impressão da etiqueta fica voltado para cima.
As guias do papel ficam encostadas às margens do papel.
Selecciona a qualidade de impressão Automatic (Automática),
Normal ou Photo (Fotografia).
25 cartões, fichas de índice,
postais ou fotografias
O lado de impressão dos cartões ficam voltados para cima.
As guias do papel ficam encostadas às margens dos cartões.
Selecciona a qualidade de impressão Automatic (Automática),
Normal ou Photo (Fotografia).
25 folhas de papel
fotográfico/brilhante ou revestido
O lado de impressão do papel fica voltado para cima.
As guias do papel ficam encostadas às margens do papel.
Selecciona a qualidade de impressão Automatic (Automática),
Normal ou Photo (Fotografia).
1 decalque
Segue as instruções para colocação das folhas indicadas no
pacote dos decalques.
O lado de impressão da transferência fica voltado para cima.
As guias do papel ficam encostadas às margens da
transferência.
Selecciona a qualidade de impressão Automatic (Automática),
Normal ou Photo (Fotografia).
50 transparências
O lado irregular da transparência fica voltado para cima.
As guias do papel ficam encostadas às margens das
transparências.
Conhecer o Sensor Automático de Tipo de Papel
A impressora está equipada com um sensor automático de tipo de papel que detecta os seguintes tipos de
suporte:
Normal/revestido
Transparência
Fotográfico/brilhante
Se colocar um destes tipos de papel, a impressora detecta o tipo de papel e ajusta automaticamente as
definições de Qualidade/Velocidade.
Tipo de papel Definições de Qualidade/Velocidade
Tinteiros de Preto e Cor
Instalados
Tinteiros Fotográfico e de Cor
Instalados
25 folhas de etiquetas
O lado de impressão da etiqueta fica voltado para cima.
As guias do papel ficam encostadas às margens do papel.
Selecciona a qualidade de impressão Automatic (Automática),
Normal ou Photo (Fotografia).
25 cartões, fichas de índice,
postais ou fotografias
O lado de impressão dos cartões ficam voltados para cima.
As guias do papel ficam encostadas às margens dos cartões.
Selecciona a qualidade de impressão Automatic (Automática),
Normal ou Photo (Fotografia).
25 folhas de papel
fotográfico/brilhante ou revestido
O lado de impressão do papel fica voltado para cima.
As guias do papel ficam encostadas às margens do papel.
Selecciona a qualidade de impressão Automatic (Automática),
Normal ou Photo (Fotografia).
1 decalque
Segue as instruções para colocação das folhas indicadas no
pacote dos decalques.
O lado de impressão da transferência fica voltado para cima.
As guias do papel ficam encostadas às margens da
transferência.
Selecciona a qualidade de impressão Automatic (Automática),
Normal ou Photo (Fotografia).
50 transparências
O lado irregular da transparência fica voltado para cima.
As guias do papel ficam encostadas às margens das
transparências.
Conhecer o Sensor Automático de Tipo de Papel
A impressora está equipada com um sensor automático de tipo de papel que detecta os seguintes tipos de
suporte:
Normal/revestido
Transparência
Fotográfico/brilhante
Se colocar um destes tipos de papel, a impressora detecta o tipo de papel e ajusta automaticamente as
definições de Qualidade/Velocidade.

Tipo de papel
Definições de Qualidade/Velocidade
Tinteiros de Preto e Cor
Instalados
Tinteiros Fotográfico e de Cor
Instalados
Normal/revestido
Normal
Fotografia
Transparência
Normal
Fotografia
Fotográfico/brilhante
Fotografia
Fotografia
NOTA: A impressora não consegue detectar o tamanho do papel.
Para seleccionar o tamanho do papel:
Com o documento aberto, clique em Ficheiro Imprimir.
É apresentada a caixa de diálogo Print (Imprimir).
1.
Clique em Preferências, Propriedades, Opções ou Configurar (consoante o programa ou sistema
operativo).
É aberta a caixa de diálogo Preferências de Impressão.
2.
No separador Print Setup (Configurar impressão), seleccione o tamanho do papel.3.
Clique em OK.4.
A menos de desactive o sensor automático do tipo de papel, ele estará sempre ligado. Para desactivar o
sensor automático do tipo de papel para um trabalho de impressão específico:
Com o documento aberto, clique em Ficheiro Imprimir.
É apresentada a caixa de diálogo Print (Imprimir).
1.
Clique em Preferências, Propriedades, Opções ou Configurar (consoante o programa ou sistema
operativo).
É aberta a caixa de diálogo Preferências de Impressão.
2.
No separador Print Setup (Configurar impressão), seleccione o tipo do papel.3.
Clique em OK.4.
Para desactivar o sensor automático do tipo de papel para todos os trabalhos de impressão:
1.

No Windows XP, clique em Iniciar Painel de Controlo Impressoras e Outro
Hardware Impressoras e Faxes.
No Windows 2000, clique em Iniciar Definições Impressoras.
1.
Clique com o botão direito do rato no ícone da impressora.2.
Clique em Preferências de Impressão.3.
No separador Print Setup (Configurar impressão), seleccione o tipo do papel.4.
Clique em OK.5.
Colocar documentos originais na unidade de
digitalização
Poderá copiar, digitalizar e imprimir fotografias, documentos de texto, artigos de revistas, jornais e outras
publicações. Também poderá digitalizar documentos para enviar por fax.
Certifique-se de que a impressora está ligada.1.
Abra a tampa superior.2.
Coloque o documento original virado para baixo no digitalizador no canto inferior direito.3.
Feche a tampa de cima para evitar que surjam margens negras na imagem digitalizada.4.
A página está carregando...
A página está carregando...
A página está carregando...
A página está carregando...
A página está carregando...
A página está carregando...
A página está carregando...
A página está carregando...
A página está carregando...
A página está carregando...
A página está carregando...
A página está carregando...
A página está carregando...
A página está carregando...
A página está carregando...
A página está carregando...
A página está carregando...
A página está carregando...
A página está carregando...
A página está carregando...
A página está carregando...
A página está carregando...
A página está carregando...
A página está carregando...
A página está carregando...
A página está carregando...
A página está carregando...
A página está carregando...
A página está carregando...
A página está carregando...
A página está carregando...
A página está carregando...
A página está carregando...
A página está carregando...
A página está carregando...
A página está carregando...
A página está carregando...
A página está carregando...
A página está carregando...
A página está carregando...
A página está carregando...
A página está carregando...
A página está carregando...
A página está carregando...
A página está carregando...
A página está carregando...
A página está carregando...
A página está carregando...
A página está carregando...
A página está carregando...
A página está carregando...
A página está carregando...
A página está carregando...
A página está carregando...
A página está carregando...
A página está carregando...
A página está carregando...
A página está carregando...
A página está carregando...
A página está carregando...
A página está carregando...
A página está carregando...
A página está carregando...
A página está carregando...
A página está carregando...
A página está carregando...
A página está carregando...
A página está carregando...
A página está carregando...
A página está carregando...
A página está carregando...
A página está carregando...
A página está carregando...
A página está carregando...
A página está carregando...
A página está carregando...
A página está carregando...
A página está carregando...
A página está carregando...
A página está carregando...
A página está carregando...
A página está carregando...
A página está carregando...
A página está carregando...
A página está carregando...
A página está carregando...
A página está carregando...
A página está carregando...
A página está carregando...
A página está carregando...
A página está carregando...
A página está carregando...
A página está carregando...
-
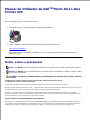 1
1
-
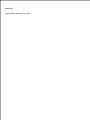 2
2
-
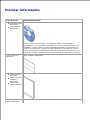 3
3
-
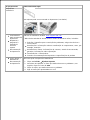 4
4
-
 5
5
-
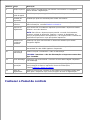 6
6
-
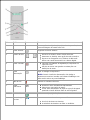 7
7
-
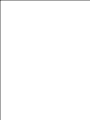 8
8
-
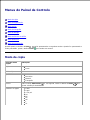 9
9
-
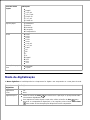 10
10
-
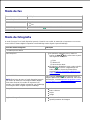 11
11
-
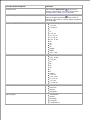 12
12
-
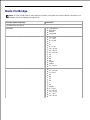 13
13
-
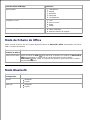 14
14
-
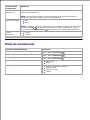 15
15
-
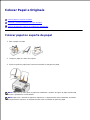 16
16
-
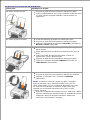 17
17
-
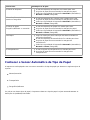 18
18
-
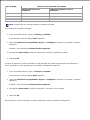 19
19
-
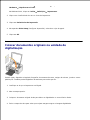 20
20
-
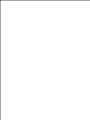 21
21
-
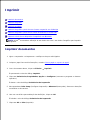 22
22
-
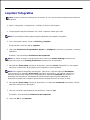 23
23
-
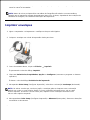 24
24
-
 25
25
-
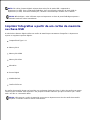 26
26
-
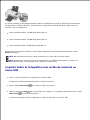 27
27
-
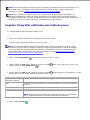 28
28
-
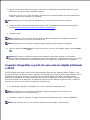 29
29
-
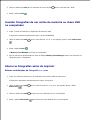 30
30
-
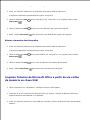 31
31
-
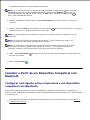 32
32
-
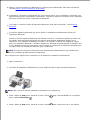 33
33
-
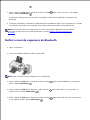 34
34
-
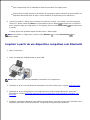 35
35
-
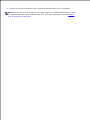 36
36
-
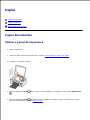 37
37
-
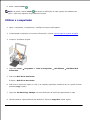 38
38
-
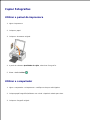 39
39
-
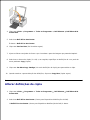 40
40
-
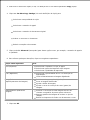 41
41
-
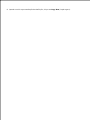 42
42
-
 43
43
-
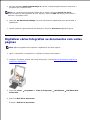 44
44
-
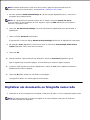 45
45
-
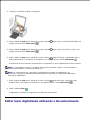 46
46
-
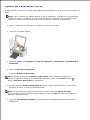 47
47
-
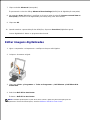 48
48
-
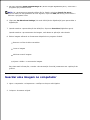 49
49
-
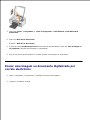 50
50
-
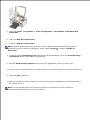 51
51
-
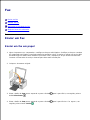 52
52
-
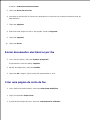 53
53
-
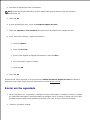 54
54
-
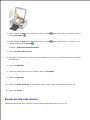 55
55
-
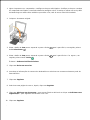 56
56
-
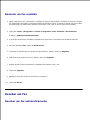 57
57
-
 58
58
-
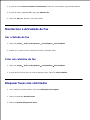 59
59
-
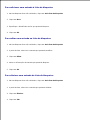 60
60
-
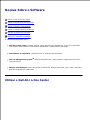 61
61
-
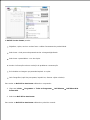 62
62
-
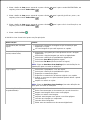 63
63
-
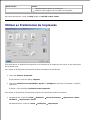 64
64
-
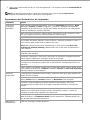 65
65
-
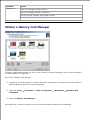 66
66
-
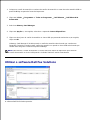 67
67
-
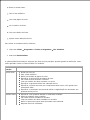 68
68
-
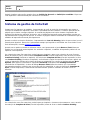 69
69
-
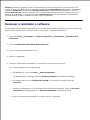 70
70
-
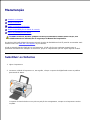 71
71
-
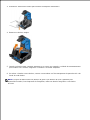 72
72
-
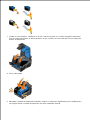 73
73
-
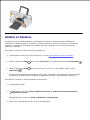 74
74
-
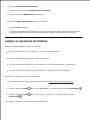 75
75
-
 76
76
-
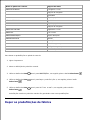 77
77
-
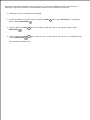 78
78
-
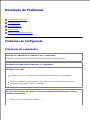 79
79
-
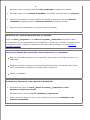 80
80
-
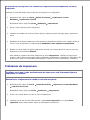 81
81
-
 82
82
-
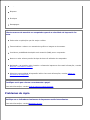 83
83
-
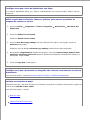 84
84
-
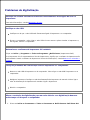 85
85
-
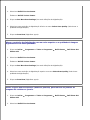 86
86
-
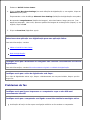 87
87
-
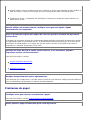 88
88
-
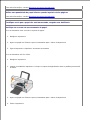 89
89
-
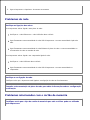 90
90
-
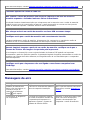 91
91
-
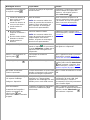 92
92
-
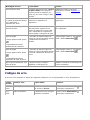 93
93
-
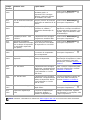 94
94
-
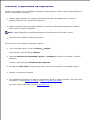 95
95
-
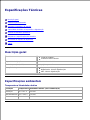 96
96
-
 97
97
-
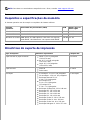 98
98
-
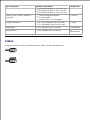 99
99
-
 100
100
-
 101
101
-
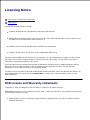 102
102
-
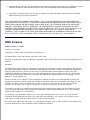 103
103
-
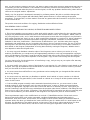 104
104
-
 105
105
-
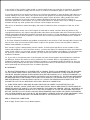 106
106
-
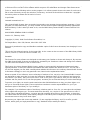 107
107
-
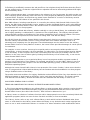 108
108
-
 109
109
-
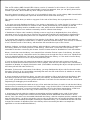 110
110
-
 111
111
-
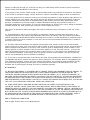 112
112
-
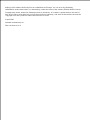 113
113
Dell 926 All In One Inkjet Printer Guia de usuario
- Tipo
- Guia de usuario
em outras línguas
Artigos relacionados
-
Dell V715w All In One Wireless Inkjet Printer Guia de usuario
-
Dell V515w All In One Wireless Inkjet Printer Guia de usuario
-
Dell V313w All In One Wireless Inkjet Printer Guia de usuario
-
Dell P713w All In One Photo Printer Guia de usuario
-
Dell 966 All in One Inkjet Printer Guia de usuario
-
Dell 968 All In One Photo Printer Guia de usuario
-
Dell 968 All In One Photo Printer Guia de usuario
-
Dell V105 All In One Inkjet Printer Guia de usuario
-
Dell V305 All In One Inkjet Printer Guia de usuario
-
Dell 948 All In One Printer Guia de usuario