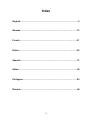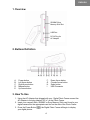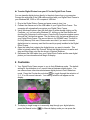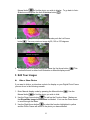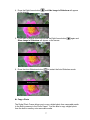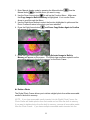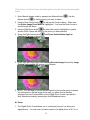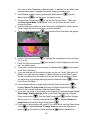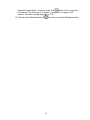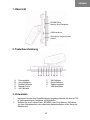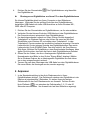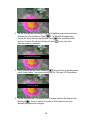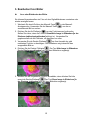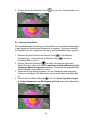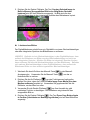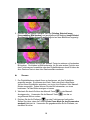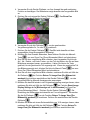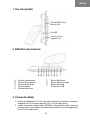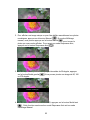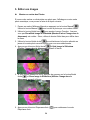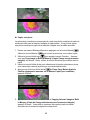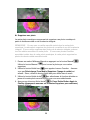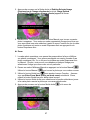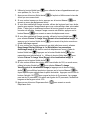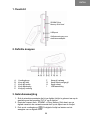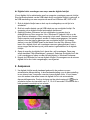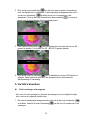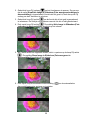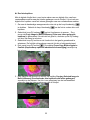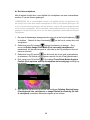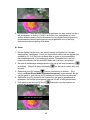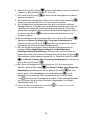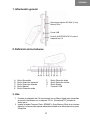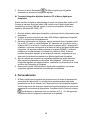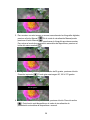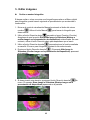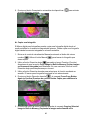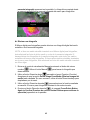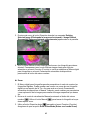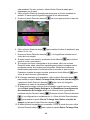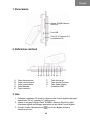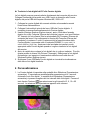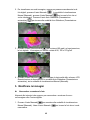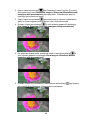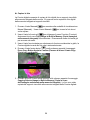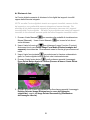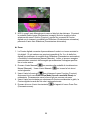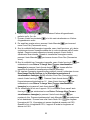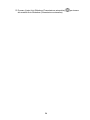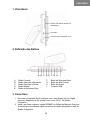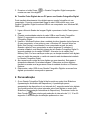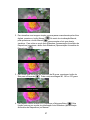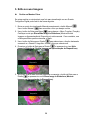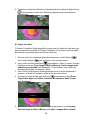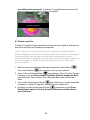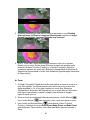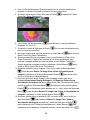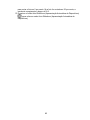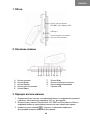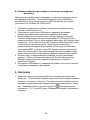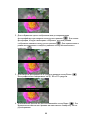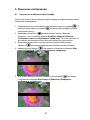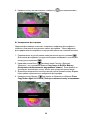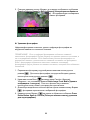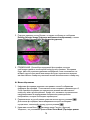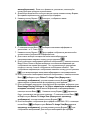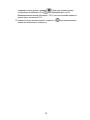X-Micro Tech. 100 Manual do usuário
- Categoria
- Porta-retratos digitais
- Tipo
- Manual do usuário
A página está carregando ...
A página está carregando ...
A página está carregando ...
A página está carregando ...
A página está carregando ...
A página está carregando ...
A página está carregando ...
A página está carregando ...
A página está carregando ...
A página está carregando ...
A página está carregando ...
A página está carregando ...
A página está carregando ...
A página está carregando ...
A página está carregando ...
A página está carregando ...
A página está carregando ...
A página está carregando ...
A página está carregando ...
A página está carregando ...
A página está carregando ...
A página está carregando ...
A página está carregando ...
A página está carregando ...
A página está carregando ...
A página está carregando ...
A página está carregando ...
A página está carregando ...
A página está carregando ...
A página está carregando ...
A página está carregando ...
A página está carregando ...
A página está carregando ...
A página está carregando ...
A página está carregando ...
A página está carregando ...
A página está carregando ...
A página está carregando ...
A página está carregando ...
A página está carregando ...
A página está carregando ...
A página está carregando ...
A página está carregando ...
A página está carregando ...
A página está carregando ...
A página está carregando ...
A página está carregando ...
A página está carregando ...
A página está carregando ...
A página está carregando ...
A página está carregando ...
A página está carregando ...
A página está carregando ...
A página está carregando ...
A página está carregando ...

55
1. Vista Geral
2. Definição dos Botões
A. Botão Corrente
B. Botão Seta para a Esquerda
C. Botão Seta para a Direita
D. Botão Manual
E. Botão de Seta para Cima
F. Botão de Seta para Baixo
G. Botão de Seta Circular
H. Botão de Escala
I. Conector USB
3. Como Usar
1. Para usar o Adaptador de AC entregue com o seu Quadro de Foto Digital
conecte o Adaptador de AC à ficha com o nome “DC In” No Quadro
Fotográfico.
2. Insira o seu flash compacto, cartão SD/MMC ou Estilete de Memória Sony que
se encontra na sua câmara digital na ranhura de cartão apropriada no lado do
Quadro Fotográfico.
Ranhura para Estilete de Memória
SD/MMC/Sony
Porta USB
Ficha DC IN para Adaptador de AC
PORTUGESE

56
3. Pressione o botão Power , o Quadro Fotográfico Digital começará a
mostrar as suas fotos digitais.
Transfira Fotos Digitais do seu PC para o seu Quadro Fotográfico Digital
Pode transferir directamente fotos digitais para o quadro fotográfico do seu
computador. Conecte a extremidade larga do cabo USB incluído com o seu
Quadro Fotográfico Digital à ranhura USB do seu computador com Windows ME,
2000 ou XP.
1. Ligue a ficha do Quadro de Imagem Digital e pressione o botão Power para o
ligar.
2. Conecte a extremidade estreita do cabo USB ao seu Quadro Fotográfico
Digital. O computador reconhecerá automaticamente o seu Quadro
Fotográfico Digital.
3. Usando o Windows Explorer abra a unidade de disco fazendo duplo clique em
O meu computador, ou se estiver a usar o Windows XP, fazendo clique no
Botão Start (Iniciar) e escolhendo O meu computador a partir do menu.
Quando a janela O meu computador se abre, aparecem 3 unidades. A
primeira unidade é a da Memória interna do seu Quadro Fotográfico Digital. A
segunda unidade é a do cartão SD/MMC. A terceira é a do cartão Sony
Memory Stick. Por favor certifique-se de que, se desejar transferir fotos digitais
para um cartão de memória, o cartão de memória está devidamente instalado
no Quadro Fotográfico Digital.
4. Abra a pasta que contém as fotos digitais que quer transferir. Esta pasta é
tipicamente chamada "As minhas imagens". Seleccione as fotos digitais a
transferir e arraste-as e largue-as em cima da unidade de disco no Windows
Explorer.
5. Desconecte o cabo USB do seu Quadro Fotográfico Digital e as novas fotos
digitais que transferiu começarão a aparecer.
4 Personalização
1. O seu Quadro Fotográfico Digital é-lhe fornecido no modo Auto-Slideshow
(Apresentação Automática de Diapositivos). A predefinição para a
apresentação de diapositivos é um intervalo de 3 segundos entre fotos digitais.
Você pode escolher três outros intervalos entre fotos digitais no modo Auto-
Slideshow (Apresentação Automática de Diapositivos). Pressione o botão de
Seta Circular
para circular pela selecção de intervalos de 3, 6, 15 ou 60
segundos. A sua selecção de definição aparecerá no visor.

57
2. Para visualizar uma imagem simples ou para passar manualmente pelas fotos
digitais, pressione o botão Manual
. No modo de visualização Manual,
pode pressionar o botão Manual
para encontrar a foto que deseja
visualizar. Para voltar ao modo Auto-Slideshow (Apresentação Automática de
Diapositivos) pressione o botão Auto-Slideshow (Apresentação Automática de
Diapositivos) .
3. Para rodar uma foto digital em intervalos de 90 graus, pressione o botão da
Seta para a Esquerda . Pode rodar uma imagem 90, 180 ou 270 graus.
4. Para alterar o brilho do ecrã LCD, pressione a Seta para Baixo . Esta
função funciona nos modos de visualização Auto-Slideshow (Apresentação
Automática de Diapositivos) ou Manual.
Intervalo de Seis Se
g
undos
A Iniciar a A
p
resenta
ç
ão de Dia
p
ositivos …
Roda
ç
ão: 90 Graus …

58
5. Edite as suas Imagens
Ocultar ou Mostrar Fotos
Se quiser ocultar ou reintroduzir uma foto para visualização no seu Quadro
Fotográfico Digital pode fazê-lo da forma seguinte.
1. Entre no modo de visualização Manual pressionando o botão Manual .
Use o botão Manual
para encontrar a foto que deseja ocultar.
2. Use o botão da Seta para Baixo
para chamar o Menu Function (Função).
Certifique-se de que Show/Hide Image in Slideshow (Mostrar/Ocultar
Imagem na Apresentação de Diapositivos) está marcada. Caso contrário, use
a Seta para Baixo para movimentar o Menu.
3. Use o botão da Seta para a Direita
para seleccionar a função destacada
a amarelo e o Quadro Fotográfico voltará à foto que seleccionou.
4. Pressione o botão da Seta para a Direita e aparecerá no visor Hide
Image in Slideshow (Ocultar Imagem na Apresentação de Diapositivos).
5. Se quiser inverter esta escolha pressione novamente o botão da Seta para a
Direita e aparecerá no ecrã Show Image in Slideshow (Mostrar
Imagem na Apresentação de Diapositivos).
Ocultar a Imagem na Apresentação de
Diapositivos
Mostrar Imagem na Apresentação de
Diapositivos

59
6. Pressione o botão Auto-Slideshow (Apresentação Automática de Diapositivos)
para reiniciar o modo Auto-Slideshow (Apresentação Automática de
Diapositivos).
Copiar uma Foto
O Quadro Fotográfico Digital permite-lhe copiar uma foto digital do meio amovível
para a memória incorporada no Quadro Fotográfico. Pode copiar uma foto digital
da memória incorporada para cima do meio amovível.
1. Entre no modo de visualização Manual pressionando o botão Manual .
Use o botão Manual para encontrar a foto que quer copiar.
2. Use o botão da Seta para Baixo para chamar o Menu Function (Função).
Certifique-se de que Copy Image to Built-in Memory (Copiar Imagem para
a Memória Incorporada) está destacada. Caso contrário, use o botão da
Seta para Baixo para movimentar o Menu.
3. Use o botão da Seta para a Direita para seleccionar a função destacada a
amarelo e o Quadro Fotográfico voltará à foto que seleccionou.
4. Pressione o botão da Seta para a Direita
e aparecerá no ecrã Press
Copy Button Again to Confirm (Pressione Novamente o Botão Copiar
para Confirmar).
5. Pressione novamente a Seta para a Direita e aparecerá no ecrã Copying
Selected Image to Built-in Memory (A Copiar a Imagem Seleccionada
A Iniciar a A
p
resenta
ç
ão de Dia
p
ositivos …
Pressione novamente o Botão Copiar para
Confirmar …

60
para a Memória Incorporada). A sua foto foi copiada da memória amovível
para a memória incorporada no Quadro Fotográfico.
Eliminar uma Foto
O Quadro Fotográfico Digital permite-lhe eliminar uma foto digital de qualquer um
dos meios amovíveis ou da memória incorporada.
NOTA: Se tiver um meio amovível inserido no Quadro Fotográfico Digital, o
Quadro Fotográfico eliminará as fotos desse meio e não da memória incorporada.
Se quiser eliminar fotos da memória incorporada, remova todos os meios
amovíveis do Quadro Fotográfico. Se tiver meios amovíveis múltiplos inseridos no
Quadro Fotográfico, o Quadro Fotográfico eliminará as fotos do último meio
amovível inserido.
1. Entre no modo de visualização Manual pressionando o botão Manual .
Use o botão Manual para encontrar a foto que quer eliminar.
2. Use o botão da Seta para Baixo para chamar o Menu Function (Função).
Certifique-se de que Delete Image From Media (Eliminar Imagem do Meio)
está destacado. Caso contrário, use a Seta para Baixo para movimentar o
Menu.
3. Use o botão da Seta para a Direita
para seleccionar a função destacada
a amarelo e o Quadro Fotográfico voltará à foto que seleccionou.
4. Pressione o botão da Seta para a Direita
e aparecerá no ecrã Press
Delete Button Again to Confirm (Pressione Novamente o Botão Delete
para Confirmar).
A Copiar a Imagem Seleccionada para a
Memória Incorporada

61
5. Pressione novamente a Seta para a Direita e aparecerá no ecrã Deleting
Selected Image (A Eliminar a Imagem Seleccionada) seguido por Image
Deleted Successfully (Imagem Eliminada com Sucesso).
6. NOTA: Pode usar o botão Manual para encontrar outra foto a eliminar.
Manter-se-á no modo Delete Image (Eliminar Imagem) até escolher outra
selecção do Menu Function (Função) ou o Quadro Fotográfico Digital for
novamente passado ao modo Auto-Slideshow (Apresentação Automática de
Diapositivos) pressionando o botão Auto-Slideshow (Apresentação Automática
de Diapositivos).
Zoom
1. O Quadro Fotográfico Digital permite-lhe personalizar a forma de mostrar as
suas fotos digitais. Você pode guardar uma versão em zoom de uma foto
digital ampliada 2x, 3x ou 4x para visualizar no modo Auto-Slideshow
(Apresentação Automática de Diapositivos) ou no modo Manual. Além disso,
pode fazer a panorâmica e captar a imagem para destacar a imagem
específica que quer ver.
2. Entre no modo de visualização Manual pressionando o botão Manual .
Use o botão Manual para encontrar a foto a que quer aplicar o zoom.
3. Use o botão da Seta para Baixo
para chamar o Menu Function
(Função). Certifique-se de que Enter Zoom Mode (Entrar no Modo Zoom)
está destacado. Caso contrário, use a Seta para Baixo para movimentar o
Menu.
Pressione Novamente o Botão Delete para
Confirmar …
A Eliminar a Ima
g
em Seleccionada …

62
4. Use o botão da Seta para a Direita para seleccionar a função destacada a
amarelo e o Quadro Fotográfico voltará à foto que seleccionou.
5. Pressione novamente o botão Seta para a Direita e aparecerá o Menu
Zoom Pan (Zoom Panorâmico).
6. Use o botão da Seta para Baixo para destacar o ratio de ampliação
desejado: 2x, 3x ou 4x.
7. Pressione o botão da Seta para a Direita e a foto será visualizada com o
ratio de zoom que escolheu.
8. Se quiser inverter esta escolha, pressione o botão Manual para voltar ao
Menu Zoom Pan (Zoom Panorâmico).
9. Se estiver satisfeito com a imagem zoom, use os Botões Up (Para cima),
Down (Para baixo), Right (Para a direita) e Left (Para a esquerda) para
localizar a imagem exacta que quer visualizar no seu Quadro Fotográfico.
Quanto visualizar a imagem correcta, pressione o Botão Manual para
voltar ao Menu Zoom Pan (Zoom Panorâmico).
10. Se estiver satisfeito com a imagem zoom, use o botão da Seta para Baixo
para destacar Return To Image View (Voltar à Visualização da
Imagem) e pressione o Botão da Seta para a Direita
para voltar à foto
zoom no modo de visualização Manual.
11. Se quiser fazer com que a imagem volte à imagem original sem zoom,
destaque Reset Image Display Settings to 1x (Repor as Definições de
Visualização da Imagem em 1x) no Menu Zoom Pan (Panorâmica de Zoom)
usando o botão da Seta para Baixo
. Pressione o botão da Seta para a
Direita e as Definições serão repostas em 1x. Use o botão da Seta para
Baixo para destacar Return To Image View (Voltar à Visualização da
Imagem) e pressione o botão da Seta para a Direita
.
12. Se quiser mostrar fotos na escala de 16:9, no modo zoom, use o botão da
Seta para Baixo
para destacar Return To Image View (Voltar à
Visualização da Imagem) e pressione o botão da Seta para a Direita
para mostrar as fotos. Pressione repetidamente o botão Manual
para
seleccionar a foto desejada. Pressione uma vez o botão da escala 16:9
A efectuar o zoom de PICT0025.JPG em 2X

63
para cortar a foto em 5 por cento. Se a foto for cortada em 35 por cento, a
escala de comprimento e largura é 16:9.
13. Pressione o botão Auto-Slideshow (Apresentação Automática de Diapositivos)
para voltar ao modo Auto-Slideshow (Apresentação Automática de
Diapositivos)
A página está carregando ...
A página está carregando ...
A página está carregando ...
A página está carregando ...
A página está carregando ...
A página está carregando ...
A página está carregando ...
A página está carregando ...
A página está carregando ...
A página está carregando ...
-
 1
1
-
 2
2
-
 3
3
-
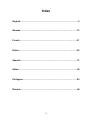 4
4
-
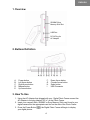 5
5
-
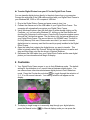 6
6
-
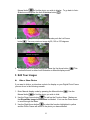 7
7
-
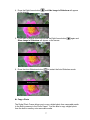 8
8
-
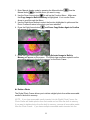 9
9
-
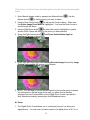 10
10
-
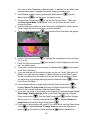 11
11
-
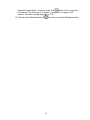 12
12
-
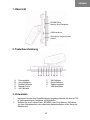 13
13
-
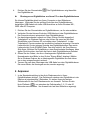 14
14
-
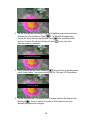 15
15
-
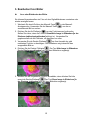 16
16
-
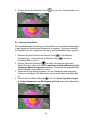 17
17
-
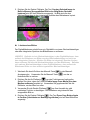 18
18
-
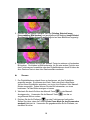 19
19
-
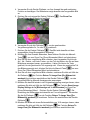 20
20
-
 21
21
-
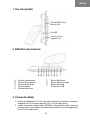 22
22
-
 23
23
-
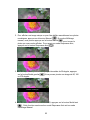 24
24
-
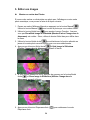 25
25
-
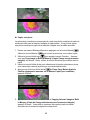 26
26
-
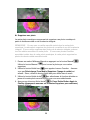 27
27
-
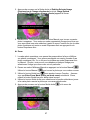 28
28
-
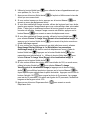 29
29
-
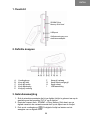 30
30
-
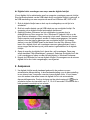 31
31
-
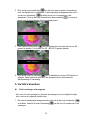 32
32
-
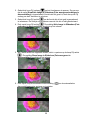 33
33
-
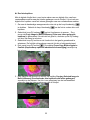 34
34
-
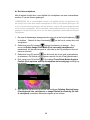 35
35
-
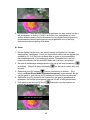 36
36
-
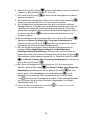 37
37
-
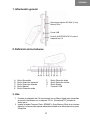 38
38
-
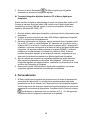 39
39
-
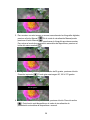 40
40
-
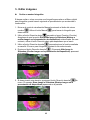 41
41
-
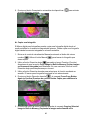 42
42
-
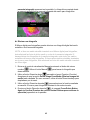 43
43
-
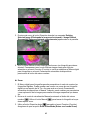 44
44
-
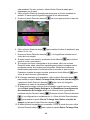 45
45
-
 46
46
-
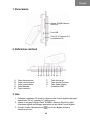 47
47
-
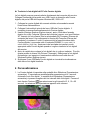 48
48
-
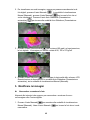 49
49
-
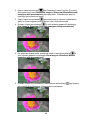 50
50
-
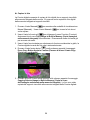 51
51
-
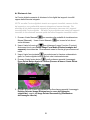 52
52
-
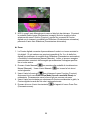 53
53
-
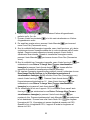 54
54
-
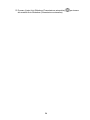 55
55
-
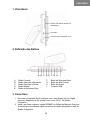 56
56
-
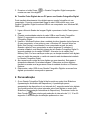 57
57
-
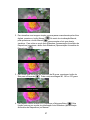 58
58
-
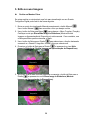 59
59
-
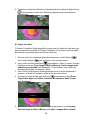 60
60
-
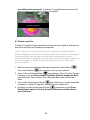 61
61
-
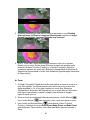 62
62
-
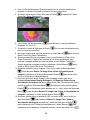 63
63
-
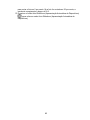 64
64
-
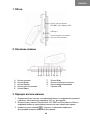 65
65
-
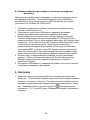 66
66
-
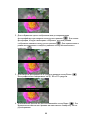 67
67
-
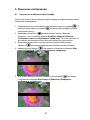 68
68
-
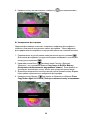 69
69
-
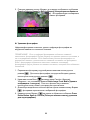 70
70
-
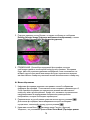 71
71
-
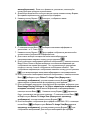 72
72
-
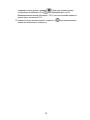 73
73
-
 74
74
X-Micro Tech. 100 Manual do usuário
- Categoria
- Porta-retratos digitais
- Tipo
- Manual do usuário
em outros idiomas
- español: X-Micro Tech. 100 Manual de usuario
- français: X-Micro Tech. 100 Manuel utilisateur
- italiano: X-Micro Tech. 100 Manuale utente
- English: X-Micro Tech. 100 User manual
- русский: X-Micro Tech. 100 Руководство пользователя
- Nederlands: X-Micro Tech. 100 Handleiding
- Deutsch: X-Micro Tech. 100 Benutzerhandbuch
Outros documentos
-
X-Micro XPFA-256 Guia rápido
-
Philips 7FF1M4/00 Manual do usuário
-
Pandigital PAN8000DWPCF1 Guia rápido
-
Intenso 12" MediaStylist Manual do usuário
-
Hama 00090921 Manual do proprietário
-
Hama 00090921 Premium Manual do proprietário
-
Intenso Photo Gallery 9.7 Manual do proprietário
-
Braun Photo Technik DigiFrame 1560 Manual do usuário
-
Intenso Media Gallery Manual do proprietário
-
Philips 7FF1AW/00 Manual do usuário