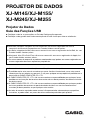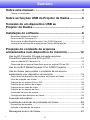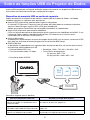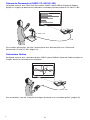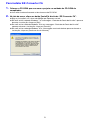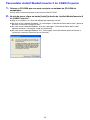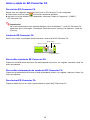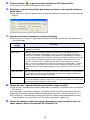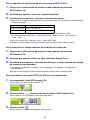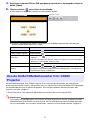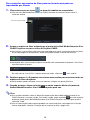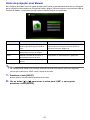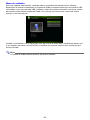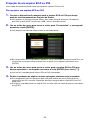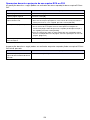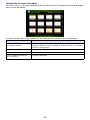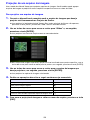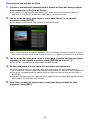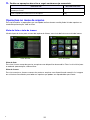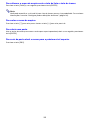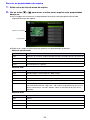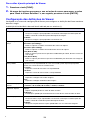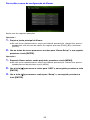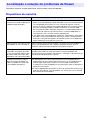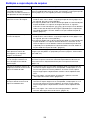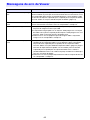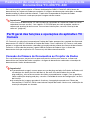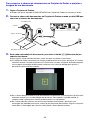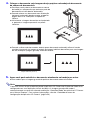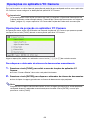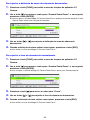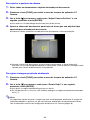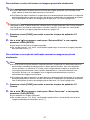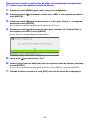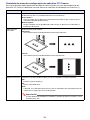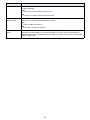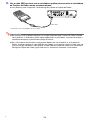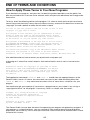Casio XJ-H2600, XJ-H2650 XJ-M145/M155/M245/M255 Guia da função USB
- Categoria
- Receptor
- Tipo
- XJ-M145/M155/M245/M255 Guia da função USB
Este manual também é adequado para

1
PROJETOR DE DADOS
XJ-M145/XJ-M155/
XJ-M245/XJ-M255
Projetor de Dados
Guia das Funções USB
z Certifique-se de ler as precauções no Guia de Configuração separado.
z Certifique-se de guardar toda a documentação do usuário à mão para futuras referências.
z Microsoft, Windows, Windows Vista e PowerPoint são marcas registradas ou marcas
comerciais da Microsoft Corporation nos Estados Unidos e outros países.
z ArcSoft e o logotipo ArcSoft são marcas comerciais ou marcas registradas da ArcSoft, Inc. nos
Estados Unidos e outros países.
z Macintosh, Mac OS e QuickTime são marcas comerciais ou marcas registradas da Apple, Inc.
nos Estados Unidos e outros países.
z Os outros nomes de empresas e produtos mencionados aqui podem ser nomes registrados ou
marcas registradas dos seus respectivos proprietários.
z O conteúdo deste manual está sujeito a modificações sem aviso prévio.
z É proibido copiar este manual no todo ou em parte. Você está autorizado a usar este manual
somente para o seu próprio uso pessoal. O uso para qualquer outro propósito é proibido sem a
permissão da CASIO COMPUTER CO., LTD.
z A CASIO COMPUTER CO., LTD. não assume nenhuma responsabilidade por quaisquer lucros
perdidos ou reclamações de terceiros decorrentes do uso deste produto, do software incluído
ou deste manual.
z A CASIO COMPUTER CO., LTD. não assume nenhuma responsabilidade por quaisquer perdas
ou lucros perdidos decorrentes da perda de dados devido a um mau funcionamento ou
manutenção deste produto, ou por qualquer outro motivo.
z As telas de amostra mostradas neste manual são apresentadas unicamente para propósitos
ilustrativos, e podem diferir um pouco das telas realmente produzidas pelo produto.
P

2
Sumário
Sobre este manual... ....................................................... 4
Termos e convenções..................................................................................................4
Sobre as funções USB do Projetor de Dados .............. 5
Conexão de um dispositivo USB ao
Projetor de Dados........................................................... 7
Instalação do software................................................... 8
Requisitos mínimos do sistema...................................................................................8
Para instalar EZ-Converter FA ..................................................................................... 9
Para instalar ArcSoft MediaConverter 3 for CASIO Projector ................................... 10
Instalação do software de atualização da Câmera Multiprojeção............................. 11
Projeção do conteúdo de arquivos
armazenados num dispositivo de memória ............... 12
Uso de EZ-Converter FA para converter arquivos
PowerPoint para arquivos ECA ou PtG................................................12
Início e saída do EZ-Converter FA............................................................................. 13
Conversão de um arquivo PowerPoint para um arquivo ECA ou PtG ...................... 14
Uso de ArcSoft MediaConverter 3 for CASIO Projector ......................17
Uso de Viewer para projetar o conteúdo de um arquivo
armazenado num dispositivo de memória ...........................................19
Conexão de um dispositivo de memória ao Projetor de Dados................................ 19
Início da projeção com Viewer...................................................................................21
Projeção de um arquivo ECA ou PtG ........................................................................23
Projeção de um arquivo de imagem.......................................................................... 26
Projeção de um show de slides.................................................................................27
Projeção de um arquivo de filme...............................................................................28
Operações no menu de arquivo ................................................................................ 31
Configuração das definições de Viewer ....................................................................34
Execução automática...........................................................................37
Localização e solução de problemas de Viewer..................................38
Dispositivos de memória ...........................................................................................38
Exibição e reprodução de arquivo............................................................................. 39
Mensagens de erro de Viewer..............................................................40
D

3
Realização de uma apresentação com a
Câmera de Documentos YC-400/YC-430 ................... 41
Perfil geral das funções e operações do aplicativo YC Camera..........41
Conexão da Câmera de Documentos ao Projetor de Dados.................................... 41
Operações no aplicativo YC Camera...................................................44
Operações de projeção no aplicativo YC Camera ....................................................44
Configuração das definições do menu de configuração
do aplicativo YC Camera........................................................................................... 48
Projeção da imagem da tela de uma
calculadora gráfica ....................................................... 52
Para projetar a imagem da tela de uma calculadora gráfica.....................................52
D

4
Sobre este manual...
Este manual explica as funções e operações quando qualquer um dos seguintes dispositivos é
conectado à porta USB do Projetor de Dados CASIO.
z Dispositivo de memória USB
z Câmera Multiprojeção CASIO (YC-400/YC-430)
z Calculadora Gráfica CASIO
Nota
z O uso de um dispositivo de memória (página 5) requer a compra separada de uma memória
USB ou outra memória disponível comercialmente.
z O uso de uma Câmera Multiprojeção ou calculadora científica gráfica CASIO requer a compra
separada do dispositivo requerido por você. Repare que estes produtos podem não se
encontrar disponíveis em algumas áreas geográficas. Para maiores detalhes, entre em
contato com o revendedor onde comprou este Projetor de Dados ou com o revendedor
autorizado da CASIO.
Termos e convenções
Neste manual, há muitos procedimentos que requerem operações paralelas no Projetor de Dados e
no seu computador. Os seguintes termos e convenções especiais são usados neste manual para
diferenciar entre Projetor de Dados e computador.
z Área de projeção
Esta é toda a área retangular que é projetada pelo Projetor de Dados. Certas operações do Projetor
de Dados farão que apareçam mensagens e menus dentro da área de projeção.
z Tela do computador
Este é o dispositivo físico de exibição do computador.
D

5
Sobre as funções USB do Projetor de Dados
A porta USB incorporada no Projetor de Dados lhe permite conectar um dispositivo USB externo e
usá-lo como uma fonte de entrada para a projeção de imagem.
Dispositivo de memória USB ou cartão de memória
Depois de conectar um dispositivo de memória à porta USB do Projetor de Dados, você pode
reproduzir (projetar) os seguintes tipos de arquivos.
z Arquivos ECA (arquivos de apresentações especiais do projetor)
O software EZ-Converter FA que vem com o Projetor de Dados pode ser usado para converter
arquivos PowerPoint para arquivos ECA (.ECA) para reprodução.
Repare que arquivos PowerPoint não convertidos não podem ser reproduzidos.
z Arquivo PtG (Arquivo de apresentação MobiShow)
PtG é um formato de arquivo de apresentação que é compatível com MobiShow da AWIND. O seu
Projetor de Dados suporta a reprodução de arquivos PtG somente se os mesmos forem
convertidos com o software EZ-Converter FA.
z Arquivos de imagem
A reprodução é suportada para arquivos de imagem de até 8 MB, mais ou menos, no formato JPEG
(jpg, jpeg, jpe; excluindo o formato progressivo) ou no formato BMP (bmp).
z Arquivos de filme
A reprodução é suportada para os seguintes tipos de arquivos de filme, até um tamanho máximo
de arquivo de aproximadamente 4 GB.
Consulte o seguinte para os detalhes.
• Formato Motion JPEG (.avi) • Resolução: 1280 × 720, 640 × 480, 320 × 240
• Taxa máxima dos dados: 15 Mbps • Taxa máxima de fotogramas:
24 fps para 1280 × 720,
30 fps para 640 × 480 e 320 × 240
• Formato de áudio: ADPCM
Para mais informações sobre isto: Consulte esta seção deste manual:
Conversão de arquivos PowerPoint para
arquivos que podem ser reproduzidos com o
Projetor de Dados
“Uso de EZ-Converter FA para converter arquivos PowerPoint
para arquivos ECA ou PtG” (página 12)
Dispositivos de memória que podem ser
conectados à porta USB do Projetor de Dados
“Conexão de um dispositivo de memória ao Projetor de Dados”
(página 19)
Operações para projetar os conteúdos de
arquivos num dispositivo de memória
“Uso de Viewer para projetar o conteúdo de um arquivo
armazenado num dispositivo de memória” (página 19)
ECA/
PtG
JPEGAVI
Dispositivo de
memória USB
B

6
Câmera de Documentos (CASIO YC-400/YC-430)
Você pode conectar uma Câmera de Documentos CASIO à porta USB do Projetor de Dados e
projetar as imagens de documentos colocados na bandeja para documento da YC-400/YC-430.
Para maiores informações, consulte “Realização de uma apresentação com a Câmera de
Documentos YC-400/YC-430” (página 41).
Calculadora Gráfica
Você pode conectar uma calculadora gráfica CASIO à porta USB do Projetor de Dados e projetar as
imagens da tela da calculadora com o projetor.
Para os detalhes, consulte “Projeção da imagem da tela de uma calculadora gráfica” (página 52).
USB
YC-400/YC-430
USB
D

7
Conexão de um dispositivo USB ao Projetor de Dados
O que acontece quando você conecta um dispositivo USB com o Projetor de Dados ligado depende
da configuração atual da definição de plug-and-play do Projetor de Dados. O recurso de
plug-and-play está ativado nas definições iniciais de fábrica do Projetor de Dados. Para os detalhes
sobre a definição de plug-and-play, consulte “Conteúdo do menu de configuração” no Guia do
Usuário.
Se você conectar um dispositivo à porta USB do Projetor de Dados enquanto ele estiver ligado, ele
realizará uma das seguintes operações (dependendo da sua definição de plug-and-play atual).
Quando o recurso de plug-and-play está ativado:
Quando o recurso de plug-and-play está desativado:
Neste caso, a imagem que está sendo projetada atualmente não muda. No entanto, Viewer ou o
aplicativo YC Camera será iniciado em segundo plano, dependendo do tipo de dispositivo USB que
está conectado ao Projetor de Dados.
Quando este tipo de dispositivo é conectado: O Projetor de Dados faz isto automaticamente:
Dispositivo de memória USB ou leitor de cartão
USB com cartão de memória colocado
Inicia Viewer (página 19) e projeta a tela de Viewer.
Câmera de Documentos YC-400/YC-430 Inicia o aplicativo YC Camera (página 41) quando a Câmera de
Documentos for ligada e projeta a tela do aplicativo YC Camera.

8
Instalação do software
O seguinte software relacionado à função de expansão USB é incluído no CD-ROM que vem com o
projetor.
Im
p
ortante!
A última versão do software de computador incluído no CD-ROM que vem com este produto se
encontra disponível para baixar no site da CASIO abaixo:
Requisitos mínimos do sistema
z Quaisquer outros requisitos que sejam recomendados pelo sistema operacional que estiver sendo
usado.
z O funcionamento normal pode não ser possível em certas configurações do hardware.
z O funcionamento não é suportado num computador que esteja rodando com Windows
®
2000, NT,
Me, 98SE, 98, 95 ou 3.1, ou num computador Macintosh ou Mac OS.
z O funcionamento num computador atualizado para Windows
®
7, Windows Vista
®
ou Windows
®
XP
desde um sistema operacional não suportado.
z O funcionamento num computador rodando com Windows
®
XP Professional x64 Edition não é
suportado.
Nome do software Descrição
EZ-Converter FA Software para converter um arquivo PowerPoint para um
arquivo ECA ou PtG que pode ser reproduzido no projetor.
ArcSoft MediaConverter 3 for CASIO Projector Software para converter arquivos de filme.
Multi Projection Camera Update Software Software para atualizar o firmware da Câmera Multiprojeção
YC-400.
http://www.casio.com/support/driverdownloads/
Certifique-se de baixar e usar a última versão do software.
[ Home – Support – Drivers/Downloads – Projectors ]
Sistema operacional: Microsoft
®
Windows
®
7, Windows Vista
®
SP2 ou Windows
®
XP SP3
Computador : IBM PC/AT ou compatível que conforme com as seguintes condições
z Windows
®
7, Windows Vista
®
ou Windows
®
XP pré-instalado
z PowerPoint 2003, 2007 ou 2010 instalado (para usar EZ-Converter FA)
z CPU: Pentium
®
M de 1,6 GHz ou superior; CPU recomendado para o
sistema operacional do seu computador
z Memória: A quantidade de memória recomendada para o sistema
operacional em uso
z Vídeo: Monitor de quatro cores com resolução de pelo menos 1024 × 768
que seja suportado pelos sistemas operacionais acima e pelo
computador em uso.
z Dispositivo de entrada: Teclado ou outro dispositivo apontador (mouse
suportado pelos sistemas operacionais acima ou
dispositivo equivalente)
D

9
Para instalar EZ-Converter FA
1.
Coloque o CD-ROM que vem com o projetor na unidade de CD-ROM do
computador.
z Isso exibirá automaticamente a tela do menu do CD-ROM.
2.
Na tela do menu, clique no botão [Install] à direita de “EZ-Converter FA”.
z Siga as instruções nas caixas de diálogo que aparecem na tela.
z Se você estiver rodando Windows 7 e a mensagem “Controle de Conta de Usuário” aparecer
durante a instalação, clique em [Sim].
z Se você estiver rodando Windows Vista e a mensagem “Controle de Conta de Usuário”
aparecer durante a instalação, clique em [Permitir].
z Se você estiver rodando Windows XP e a mensagem mostrada abaixo aparecer durante a
instalação, clique em [Continuar Assim Mesmo].

10
Para instalar ArcSoft MediaConverter 3 for CASIO Projector
1.
Coloque o CD-ROM que vem com o projetor na unidade de CD-ROM do
computador.
z Isso exibirá automaticamente a tela do menu do CD-ROM.
2.
Na tela do menu, clique no botão [Install] à direita de “ArcSoft MediaConverter 3
for CASIO Projector”.
z Siga as instruções nas caixas de diálogo que aparecem na tela.
z Se você estiver rodando Windows 7 e a mensagem “Controle de Conta de Usuário” aparecer
durante a instalação, clique em [Sim].
z Se você estiver rodando Windows Vista e a mensagem “Controle de Conta de Usuário”
aparecer durante a instalação, clique em [Continuar].
z Se você estiver rodando Windows XP e a mensagem mostrada abaixo aparecer durante a
instalação, clique em [Continuar Assim Mesmo].

11
Instalação do software de atualização da Câmera
Multiprojeção
Uma Câmera Multiprojeção YC-400 só pode ser conectada ao Projetor de Dados se estiver rodando o
firmware versão 1.1 ou superior. Para as informações sobre como verificar a versão do firmware de
uma câmera, consulte o arquivo “YC-Update_Guide_English.pdf” na pasta “Portuguese” dentro da
pasta “User’s Guide” no CD-ROM que vem com o projetor.
Para instalar o software de atualização da Câmera Multiprojeção
1.
Coloque o CD-ROM que vem com o projetor na unidade de CD-ROM do
computador.
z Isso exibirá automaticamente a tela do menu do CD-ROM.
2.
Na tela do menu, clique no botão [Open Folder] à direta de “Multi Projection
Camera Update Software”.
z Isto abrirá a pasta no CD-ROM que contém o arquivo “YC-400.exe”.
3.
Clique duas vezes em “YC-400.exe”.
z Siga as instruções que aparecem na tela do seu computador.
Nota
Concluir os passos acima criará um arquivo denominado “YC-400.bin” na pasta especificada.
Para as informações sobre como usar o arquivo para atualizar a versão do firmware de uma
câmera, consulte o arquivo “YC-Update_Guide_English.pdf” na pasta “Portuguese” dentro da
pasta “User’s Guide” no CD-ROM que vem com o projetor.

12
Projeção do conteúdo de arquivos armazenados
num dispositivo de memória
Esta seção explica como realizar as seguintes operações.
z Como usar o software de computador EZ-Converter FA para converter arquivos PowerPoint para
arquivos que podem ser reproduzidos com a função Viewer do Projetor de Dados.
z Como usar o software de computador ArcSoft MediaConverter 3 for CASIO Projector para
converter arquivos de filme para arquivos que podem ser reproduzidos com a função Viewer do
Projetor de Dados.
z Como projetar o conteúdo de arquivos armazenados num dispositivo de memória com a função
Viewer do Projetor de Dados.
Viewer é um dos aplicativos incorporados do Projetor de Dados. Ele lhe permite reproduzir e projetar
o conteúdo de arquivos armazenados num dispositivo de memória conectado ao Projetor de Dados.
EZ-Converter FA é um software de computador para converter arquivos PowerPoint para arquivos
ECA ou PtG que podem ser reproduzidos e projetados pelo Projetor de Dados. EZ-Converter FA
suporta a conversão de arquivos criados com Microsoft Office PowerPoint 2003, 2007 e 2010. Salvo
algumas exceções (descritas abaixo), normalmente a reprodução e projeção de um arquivo ECA ou
PtG deve ser capaz de reproduzir transições, animações e outros efeitos especais do arquivo
PowerPoint original.
z A conversão de objetos OLE (filmes, áudio, etc.) e de objetos VBA num arquivo PowerPoint não é
suportada.
z A conversão das operações de timer e de repetição na animação de um arquivo PowerPoint não é
suportada.
z Uma animação num arquivo PowerPoint é convertida para o tempo especificado por “Max
Animation Display Time” (página 16), e qualquer coisa depois disso é cortada. Quando o ponto para
o qual a animação foi convertida for atingido durante a reprodução do arquivo convertido, a
reprodução será pausada e você terá que pressionar a tecla [ENTER] para avançar para o próximo
passo.
z O arquivo PowerPoint original é reproduzido quando você converte um arquivo com EZ-Converter
FA. Se não houver nenhuma mudança na tela durante aproximadamente três segundos
consecutivos durante tal reprodução, digamos entre os Pontos A e B, por exemplo, o efeito no
Ponto B no arquivo original será ignorado e não será convertido. Quando o Ponto B for atingido
durante a reprodução do arquivo convertido, a reprodução será pausada e você terá que
pressionar a tecla [ENTER] para avançar para o próximo passo.
Im
p
ortante!
Para realizar os procedimentos nesta seção, primeiro você precisa instalar o software
EZ-Converter FA a partir do CD-ROM que vem com o Projetor de Dados no seu computador.
Para maiores informações, consulte “Instalação do software” (página 8).
Uso de EZ-Converter FA para converter arquivos
PowerPoint para arquivos ECA ou PtG

13
Início e saída do EZ-Converter FA
Para iniciar EZ-Converter FA
Realize uma das seguintes operações para iniciar o EZ-Converter FA no computador.
z Clique duas vezes no ícone na área de trabalho de Windows.
z No menu Iniciar de Windows do computador, selecione [Todos os Programas] - [CASIO] -
[EZ-Converter FA].
Im
p
ortante!
Se o seu computador estiver rodando Windows Vista ou Windows 7, iniciar EZ-Converter FA
pode fazer que a mensagem “Controle de Conta de Usuário” apareça. Se aparecer, clique em
[Permitir].
Janela de EZ-Converter FA
Mostra-se a seguir a janela que aparece durante a execução de EZ-Converter FA.
Para exibir a ajuda de EZ-Converter FA
Clique com o botão direito do mouse no lado esquerdo da janela e, em seguida, selecione “Help” no
menu que aparece.
Para exibir a informação da versão de EZ-Converter FA
Clique com o botão direito do mouse no lado esquerdo da janela e, em seguida, selecione “About” no
menu que aparece.
Para fechar EZ-Converter FA
Clique no botão Fechar no canto superior direito da janela de EZ-Converter FA.
Botão Fechar
Botão Player
Botão Converter
Botão Minimizar

14
Conversão de um arquivo PowerPoint para um arquivo ECA ou
PtG
Im
p
ortante!
z Antes de realizar qualquer uma das operações descritas aqui, você precisa ter pronto um
arquivo criado com Microsoft Office PowerPoint 2003, 2007 ou 2010.
z A conversão de um arquivo PowerPoint para um arquivo ECA ou PtG requer a reprodução do
arquivo original do começo ao fim. Repare que o tempo requerido para a conversão
corresponderá aproximadamente ao tempo requerido para a reprodução.
Nota
z Iniciar uma operação de conversão com EZ-Converter FA mudará temporariamente as
definições da tela do seu computador como mostrado abaixo. As definições da tela
reverterão ao que eram após a conclusão da conversão.
z A resolução da tela do arquivo ECA ou PtG terá a resolução especificada pela definição de
EZ-Converter FA (800 × 600, 1024 × 768, 1280 × 768 ou 1280 × 800) quando a operação de
conversão de arquivo começar. Para as informações sobre como fazer esta definição,
consulte “Para especificar a resolução da tela do arquivo ECA ou PtG” (página 16).
Para converter um arquivo PowerPoint para um arquivo ECA ou PtG
1.
Ligue o computador e inicie Windows.
2.
Conecte a memória USB (ou cartão de memória) onde deseja armazenar o
arquivo ECA ou PtG convertido ao seu computador.
z Você pode saltar este passo se quiser armazenar o arquivo ECA ou PtG no disco rígido local
do seu computador.
3.
No computador, inicie EZ-Converter FA.
z Se o seu computador estiver rodando Windows Vista ou Windows 7, iniciar EZ-Converter FA
fará que a mensagem “Controle de Conta de Usuário” apareça. Quando aparecer, clique em
[Permitir].
z Isso exibirá a janela de EZ-Converter FA.
4.
Faça as seguintes definições conforme seja necessário.
z Especifique a resolução de vídeo da tela do arquivo ECA ou PtG. Consulte “Para especificar a
resolução da tela do arquivo ECA ou PtG” (página 16).
z Se o arquivo original tiver uma animação, especifique o tempo máximo de exibição de
animação. Consulte “Para especificar o tempo máximo de exibição de animação” (página 16).
Sistema operacional: Mudanças:
Windows XP z A resolução da tela muda para 800 × 600, 1024 × 768, 1280 × 768 ou
1280 × 800.
z A aceleração do hardware da placa de vídeo é desativada.
Windows Vista ou
Windows 7
z A resolução da tela muda para 800 × 600, 1024 × 768, 1280 × 768 ou
1280 × 800.
z Windows muda para o modo Básico (Windows Aero
TM
desativado).

15
5.
Clique no botão na parte superior da janela de EZ-Converter FA.
z Isso exibe uma caixa de diálogo para abrir arquivos.
6.
Selecione o arquivo PowerPoint que deseja converter e, em seguida, clique no
botão [Abrir].
z Isso exibirá uma caixa de diálogo como a mostrada abaixo para especificar as definições do
arquivo.
7.
Faça as definições necessárias na caixa de diálogo.
z Descrevem-se a seguir os significados e definições de cada um dos itens que aparecem na
caixa de diálogo.
8.
Depois de fazer todas as definições desejadas, clique em [OK].
z Isso iniciará a reprodução do arquivo PowerPoint e começará a convertê-lo para um arquivo
ECA ou PtG.
z A mensagem “Conversion complete.” aparecerá quando a conversão do arquivo terminar.
z Se você tiver outros arquivos PowerPoint que deseja converter, repita os passos de 4 a 7.
z Para verificar o conteúdo de um arquivo ECA ou PtG, realize o procedimento descrito em
“Para reproduzir um arquivo ECA ou PtG no seu computador” (página 16).
9.
Depois de converter todos os arquivos desejados, clique no botão Fechar no
canto superior direito da janela de EZ-Converter FA.
Item da caixa de
diálogo
Descrição
Input File Mostra o nome do arquivo PowerPoint selecionado no passo 6. A definição deste item
não pode ser alterada.
Output Drive Mostra o nome da unidade do dispositivo removível (memória USB ou cartão de
memória) conectado ao computador no passo 2. Se houver múltiplos dispositivos
removíveis conectados ao computador, você pode clicar no botão [T] e selecionar o
nome da unidade onde deseja armazenar o arquivo convertido. Um arquivo convertido
é armazenado na pasta denominada ECA (no caso de um arquivo ECA) ou PtG (no
caso de um arquivo PtG) na unidade especificada aqui. Nas definições iniciais de
fábrica, se não houver dispositivos removíveis conectados ao computador, o arquivo
resultante será armazenado na mesma localização (unidade e pasta) que o arquivo
PowerPoint original. Clique no botão [Browse] e altere o destino de armazenamento, se
quiser.
Output File Name Mostra o nome do arquivo convertido, junto com o caminho desde o nome da unidade.
Exceto para a extensão, o nome do arquivo é igual ao nome do arquivo PowerPoint.
A definição deste item não pode ser alterada.
ECA/PtG Especifica o formato do arquivo convertido (Predefinição: ECA).
Para maiores detalhes sobre os arquivos ECA e PtG, consulte “Sobre as funções USB
do Projetor de Dados” (página 5) neste manual.

16
Para especificar a resolução da tela do arquivo ECA ou PtG
1.
Clique com o botão direito do mouse no lado esquerdo da janela de
EZ-Converter FA.
2.
No menu que aparece, clique em “Output Resolution”.
3.
No submenu que aparece, selecione a resolução desejada.
z Mostram-se a seguir as definições de resolução que devem ser usadas para cada modelo de
Projetor de Dados.
z Para um arquivo PtG, selecione 1024 × 768 ou 800 × 600.
z A definição selecionada aqui permanece em efeito até que você a mude de novo.
Para especificar o tempo máximo de exibição de animação
1.
Clique com o botão direito do mouse no lado esquerdo da janela de
EZ-Converter FA.
2.
No menu que aparece, clique em “Max Animation Display Time”.
3.
No submenu que aparece, selecione um valor para o tempo máximo de exibição
de animação (em segundos).
z As opções disponíveis no submenu são 10 segundos, 20 segundos, 30 segundos e
60 segundos.
z A opção selecionada aqui permanece em efeito até que você a mude de novo.
Para reproduzir um arquivo ECA ou PtG no seu computador
1.
No computador, inicie EZ-Converter FA.
z Isso exibirá a janela de EZ-Converter FA.
2.
Clique no botão na parte superior da janela de EZ-Converter FA.
z Isso exibirá mais dois botões como mostrado abaixo.
3.
Clique no botão .
z Isso exibe uma caixa de diálogo para abrir arquivos.
Modelo Resolução
XJ-M145, XJ-M155 1024 × 768, 800 × 600
*1
XJ-M245, XJ-M255 1280 × 800, 1280 × 768, 1024 × 768
*2
*1 Se você não puder selecionar a resolução 1024 × 768, selecione 800 × 600.
*2 Se você não puder selecionar a resolução de 1280 × 800 ou 1280 × 768, selecione
1024 × 768.
D

17
4.
Selecione o arquivo ECA ou PtG que deseja reproduzir e, em seguida, clique no
botão [Open].
5.
Clique no botão para iniciar a reprodução.
z Isso exibirá um painel de controle na parte superior da tela.
z Durante a reprodução do arquivo, você pode usar os botões do painel de controle para
realizar as operações descritas a seguir.
ArcSoft MediaConverter 3 for CASIO Projector é um software de computador que converte um
arquivo no formato MP4, MOV
*
, AVI ou WMV para um arquivo AVI no formato Motion JPEG que pode
ser reproduzido pela função Viewer do projetor. Para maiores detalhes sobre os formatos dos
arquivos, consulte a página 5.
* QuickTime Player 7 ou superior é requerido para converter de um um arquivo MOV.
Im
p
ortante!
Para realizar os procedimentos nesta seção, primeiro você precisa instalar o software ArcSoft
MediaConverter 3 for CASIO Projector a partir do CD-ROM que vem com o Projetor de Dados
no seu computador. Para maiores informações, consulte “Instalação do software” (página 8).
Para fazer isto: Realize esta operação:
Ir para a página anterior Clique no botão .
Ir para a página seguinte Clique no botão .
Saltar para uma página
específica
1. Clique no botão e, em seguida, clique em “Slide Viewer” no menu que
aparece.
2. No menu de página que aparece, clique na imagem em miniatura da página
de destino e, em seguida, clique em [OK].
Exibir a ajuda Clique no botão e, em seguida, clique em “Help” no menu que aparece.
Sair da reprodução de
arquivo
Clique no botão ou no botão e, em seguida, clique em “Exit” no menu
que aparece. Você também pode pressionar o botão [ESC] no teclado do seu
computador para parar a reprodução.
Uso de ArcSoft MediaConverter 3 for CASIO
Projector
Painel de controle

18
Para converter um arquivo de filme para um formato que pode ser
reproduzido por Viewer
1.
Clique duas vezes no ícone na área de trabalho do computador.
z Isso inicia ArcSoft MediaConverter 3 for CASIO Projector e exibe uma janela como a
mostrada abaixo.
2.
Arraste o arquivo de filme original para a janela de ArcSoft MediaConverter 3 for
CASIO Projector ou para o ícone do Projetor CASIO.
z Isso iniciará a conversão e exibirá uma barra de progresso como a mostrada abaixo na janela.
A barra de progresso desaparecerá automaticamente quando a conversão terminar.
z Você pode abrir a pasta onde o arquivo convertido está armazenado clicando em “Local Disk”
na parte inferior da janela.
Se você não ver “Local Disk” na parte inferior da janela, clique em para exibi-lo.
3.
Repita os passos 1 e 2 quantas vezes forem necessárias para converter todos os
arquivos de filme desejados.
z Você também pode selecionar e arrastar arquivos múltiplos na operação acima.
4.
Quando terminar, clique no botão no canto superior direito da janela de
ArcSoft MediaConverter 3 for CASIO Projector para sair.
Nota
z Para maiores detalhes sobre as definições e operações de ArcSoft MediaConverter 3 for
CASIO Projector, consulte a ajuda. Para exibir a ajuda, clique no botão no canto superior
direito da janela de ArcSoft MediaConverter 3 for CASIO Projector. No menu que aparece,
selecione “Help”.
z Para as informações sobre como reproduzir um arquivo de filme convertido com a função
Viewer do projetor, consulte “Projeção de um arquivo de filme” (página 28).
Ícone do Projetor CASIO

19
Use o aplicativo Viewer do Projetor de Dados para projetar o conteúdo de um arquivo armazenado
num dispositivo de memória. O Viewer começa automaticamente toda vez que você conecta um
dispositivo de memória que é suportado pelo Projetor de Dados à porta USB do Projetor de Dados.
Conexão de um dispositivo de memória ao Projetor de Dados
A porta USB do Projetor de Dados suporta a conexão de um dispositivo de memória no formato FAT/
FAT32 suportado pela interface USB. Os seguintes dispositivos de memória são suportados.
z Memória USB
z Cartões de memória
É preciso ter um leitor de cartões USB disponível comercialmente para conectar um cartão de
memória ao Projetor de Dados.
z Câmeras digitais compatíveis com armazenamento USB (Classe de Armazenamento em Massa
USB)
Im
p
ortante!
O Projetor de Dados não suporta a conexão de todos os tipos de dispositivos de memória USB,
cartões de memória e câmeras digitais disponíveis comercialmente. Para os detalhes sobre os
dispositivos de memória específicos que são suportados, entre em contato com o revendedor
original ou centro de assistência técnica autorizada da CASIO.
Para conectar uma memória USB ao Projetor de Dados
Conecte a memória USB à porta USB do Projetor de Dados como mostrado abaixo.
Uso de Viewer para projetar o conteúdo de um
arquivo armazenado num dispositivo de memória

20
Para conectar um cartão de memória ao Projetor de Dados
1.
Coloque o cartão de memória na abertura para cartão do leitor de cartões USB.
z Para os detalhes sobre como colocar um cartão de memória no leitor de cartões USB,
consulte a documentação do usuário que acompanha o leitor.
2.
Conecte o leitor de cartões USB à porta USB do Projetor de Dados.
Para conectar uma câmera digital ao Projetor de Dados
1.
Se for necessário, configure a definição de classe de armazenamento em massa
USB da câmera digital.
2.
Desligue a câmera digital e conecte um cabo USB a ela.
3.
Conecte a outra extremidade do cabo USB (conector tipo A) à porta USB do
Projetor de Dados.
4.
Ligue a câmera digital.
Nota
Para os detalhes sobre os passos 1, 2 e 4, consulte a documentação do usuário que
acompanha a sua câmera digital.
A página está carregando...
A página está carregando...
A página está carregando...
A página está carregando...
A página está carregando...
A página está carregando...
A página está carregando...
A página está carregando...
A página está carregando...
A página está carregando...
A página está carregando...
A página está carregando...
A página está carregando...
A página está carregando...
A página está carregando...
A página está carregando...
A página está carregando...
A página está carregando...
A página está carregando...
A página está carregando...
A página está carregando...
A página está carregando...
A página está carregando...
A página está carregando...
A página está carregando...
A página está carregando...
A página está carregando...
A página está carregando...
A página está carregando...
A página está carregando...
A página está carregando...
A página está carregando...
A página está carregando...
A página está carregando...
A página está carregando...
A página está carregando...
A página está carregando...
A página está carregando...
A página está carregando...
A página está carregando...
A página está carregando...
A página está carregando...
A página está carregando...
A página está carregando...
A página está carregando...
A página está carregando...
A página está carregando...
A página está carregando...
A página está carregando...
-
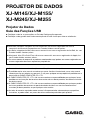 1
1
-
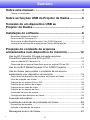 2
2
-
 3
3
-
 4
4
-
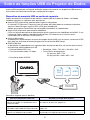 5
5
-
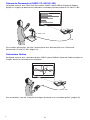 6
6
-
 7
7
-
 8
8
-
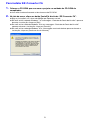 9
9
-
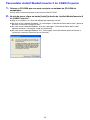 10
10
-
 11
11
-
 12
12
-
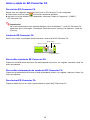 13
13
-
 14
14
-
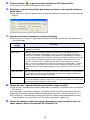 15
15
-
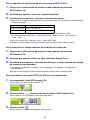 16
16
-
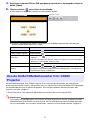 17
17
-
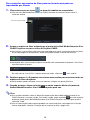 18
18
-
 19
19
-
 20
20
-
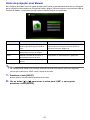 21
21
-
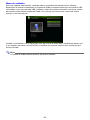 22
22
-
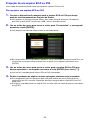 23
23
-
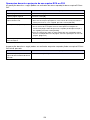 24
24
-
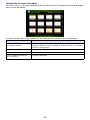 25
25
-
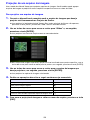 26
26
-
 27
27
-
 28
28
-
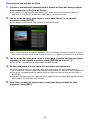 29
29
-
 30
30
-
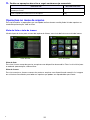 31
31
-
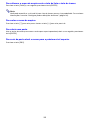 32
32
-
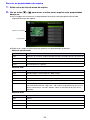 33
33
-
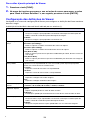 34
34
-
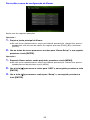 35
35
-
 36
36
-
 37
37
-
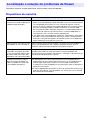 38
38
-
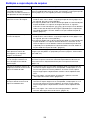 39
39
-
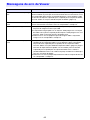 40
40
-
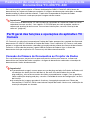 41
41
-
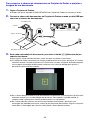 42
42
-
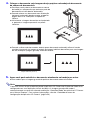 43
43
-
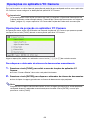 44
44
-
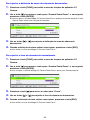 45
45
-
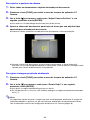 46
46
-
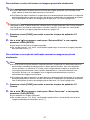 47
47
-
 48
48
-
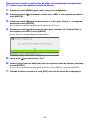 49
49
-
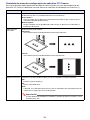 50
50
-
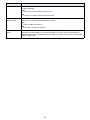 51
51
-
 52
52
-
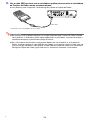 53
53
-
 54
54
-
 55
55
-
 56
56
-
 57
57
-
 58
58
-
 59
59
-
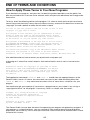 60
60
-
 61
61
-
 62
62
-
 63
63
-
 64
64
-
 65
65
-
 66
66
-
 67
67
-
 68
68
-
 69
69
Casio XJ-H2600, XJ-H2650 XJ-M145/M155/M245/M255 Guia da função USB
- Categoria
- Receptor
- Tipo
- XJ-M145/M155/M245/M255 Guia da função USB
- Este manual também é adequado para
em outras línguas
- English: Casio XJ-H2600, XJ-H2650
Artigos relacionados
-
Casio XJ-UT310WN Manual do usuário
-
Casio XJ-V10X, XJ-V100W, XJ-V110W Manual do usuário
-
Casio XJ-V10X, XJ-V100W, XJ-V110W User guide
-
Casio XJ-M140, XJ-M145, XJ-M150, XJ-M155, XJ-M240, XJ-M245, XJ-M250, XJ-M255 (SerialNumber: B9***B) Guia de instalação
-
Casio XJ-A142, XJ-A147, XJ-A242, XJ-A247, XJ-A252, XJ-A257 Manual do usuário
-
Casio XJ-M140, XJ-M145, XJ-M150, XJ-M155, XJ-M240, XJ-M245, XJ-M250, XJ-M255 (SerialNumber: B9***B) Manual do usuário
-
Casio XJ-M140, XJ-M145, XJ-M150, XJ-M155, XJ-M240, XJ-M245, XJ-M250, XJ-M255 (SerialNumber: B9***B) Manual do usuário
-
Casio OS Update (fx-9860GIII, fx-9750GIII, GRAPH35+ E II) Manual do usuário
-
Casio XJ-F10X, XJ-F20XN, XJ-F100W, XJ-F200WN, XJ-F210WN Guia das Funções de Rede
-
Casio XJ-M140, XJ-M145, XJ-M150, XJ-M155, XJ-M240, XJ-M245, XJ-M250, XJ-M255 (SerialNumber: B9***B) XJ-M145/M155/M245/M255 Guia da função sem fio