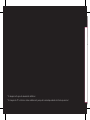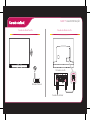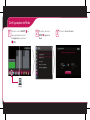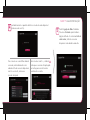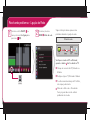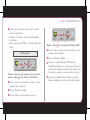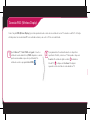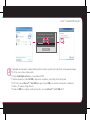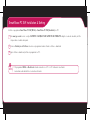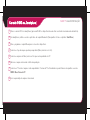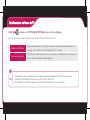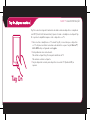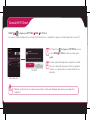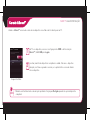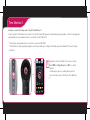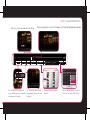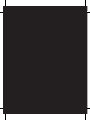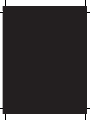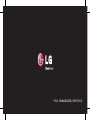GUIA DE INSTALAÇÃO

* A imagens neste guia são meramente ilustrativas.
* As imagens do PC ou telefone celular exibidas neste guia pode m variar dependendo do sistema operacional.

Conexão de Rede
Conexão de Rede Conexão de Rede
* A imagens neste guia são meramente ilustrativas.
* As imagens do PC ou telefone celular exibidas neste guia pode m variar dependendo do sistema operacional.
SMART TV GUIA DE INSTALAÇÃO
Conexão de Rede Sem Fio
Roteador Wireless
Conexão de Rede com Fio
Roteador com Fio
Conexão de Internet

Confi gurações de Rede
1
Pressione a tecla SMART , no
menu principal, selecione
Configurações e pressione.
(OK).
Configurações
(SETTINGS)
2
No menu, selecione
REDE
Ligação de
Rede.
Ligação de Rede
Estado da rede
Wi-Fi Direct
Miracast™ / Intel’s WiDi
Nome da TV: 55EA9800-SA
REDE
3
Selecione Iniciar Conexão.
Conecte-se à sua rede com ou sem fio.
Iniciar Conexão
ou
Ligação de Rede

SMART TV GUIA DE INSTALAÇÃO
4
Automaticamente o aparelho detecta a conexão de rede disponível
(primeiro rede com fio).
Caso cancele ou ocorra falhas durante
a conexão, automaticamente será
exibida a lista de conexões disponíveis,
com fio ou sem fio, selecione a
conexão desejada.
Para conexões sem fi o, o símbolo
indica que a conexão está protegida
por senha, para acessá-la insira
corretamente a senha.
5
Pronto! Ligação de Rede fi nalizada.
Selecione Concluído para fi nalizar a
ligação de Rede. Ao selecionar Lista de
outras redes, a lista de conexões
disponíveis será exibida novamente.
Cancelar
Conectando-se a rede.
Ligação de Rede
Ligação de Rede
Sem fi o: AAA...
Insira a chave de segurança da rede.
Ligação de Rede
Escolha a rede desejada.
Wired Network
Wireless : AAA
Wireless : BBB
Wireless : CCC
Wireless : 11111
Wireless : 22222
Confi guração manual
Atualizar lista
A rede está conectada.
Selecione [Lista de outras redes] para se conectar a outra rede.
Ligação de Rede
Sem fi o:AAA
Concluído
Lista de outras redes

Resolvendo problemas - Ligação de Rede
1
Pressione a tecla SMART , no
menu, selecione Configurações e
pressione
(OK).
Configurações
(SETTINGS)
2
No menu, selecione
REDE
Estado da rede.
Ligação de Rede
Estado da Rede
Wi-Fi Direct
Miracast™/Intel’s WiDi
Nome da TV: 55EA9800-SA
REDE
Siga as instruções abaixo para resolver
problemas durante a Ligação de rede:
Estado da rede
TV Gateway DNS Internet
Verifique a conexão na TV ou Roteador,
quando o símbolo não for exibido na TV.
1
Cheque as conexões da TV, Roteador ou
Modem.
2
Desligue e ligue a TV, Roteador e Modem.
3
Se estiver usando endereço de IP estático,
não esqueça de inseri-lo.
4
Entre em contato com o Provedor de
Serviços, para saber se não existem
problemas de conexão.

SMART TV GUIA DE INSTALAÇÃO
5
Quando estiver usando uma conexão sem fio, cheque
ainda os seguintes itens:
Verifique se a Senha do roteador está sendo digitada
corretamente.
Mude o nome da rede (SSID) ou o canal de comunicação
wireless.
Estado da rede
TV Gateway DNS Internet
Cheque o roteador ou seu provedor de serviços de internet,
quando o símbolo não for exibido na TV e Gateway.
1
emova o cabo de força do roteador e modem e conecte
novamente após 5 segundos.
2
Reinicie o Roteador ou Modem.
3
Entre em contato com seu provedor de serviços.
TV Gateway DNS Internet
Quando o símbolo não for exibido na TV, Gateway e DNS.
1
Remova o cabo de força do roteador e modem e conecte
novamente após 5 segundos.
2
Reinicie o Roteador ou Modem.
3
Cheque se o endereço MAC da TV/Roteadorestá
devidamente registrado com o seu provedor de Serviços. O
endereço MAC éexibido na janela de status de rede, anote
este endereço e registre-o com seu provedor de serviços.
4
Cheque no site do fabricante do roteador sea versão do
firmware instalada no dispositivo necessita de atualização.

Conexão WiDi (Wireless Display)
Com a função WiDi (Wireless Display) é possível reproduzir áudio e vídeo de um notebook na sua TV usando a rede Wi-Fi. A função
está disponível nos modos Live TV e nas entradas externas, em outro a TV não será detectada.
1
Ajuste Miracast™ / Intel’s WiDi em Ligado. Conecte o
notebook na rede doméstica (o WiDi dispensa a conexão,
porém recomendamos que ela seja efetuada). No
notebook execute o programa Intel WiDi (
).
2
O programa detecta automaticamente os dispositivos
suportados. Na lista, selecione a TV desejada e clique em
Conectar. No notebook digite a senha (
) exibida na
tela da TV (
) e clique em Continuar. Em alguns
segundos a tela do notebook será exibida na TV.
3
* A qualidade do sinal wireless é imprescindível, portanto verifi que a potência do sinal afim de evitar perda de imagem.
* Na TV, não é necessário efetuar registro.
* A função Saída Digital de Som deve ser ajustada em PCM.
* Para mais informações sobre Intel WiDi e dispositivos compatíveis, acesse http://intel.com/go/widi.
* Na TV, feche o menu Miracast™ / Intel’s WiDi para que a função WiDi possa localizar os dispositivos compatíveis.
* Controle o PC usando o Magic Remote.
* O notebook WiDi não é exibido na lista de dispositivos no menu Miracast™ / Intel’s WiDi da TV.
dispensa a conexão,

SMART TV GUIA DE INSTALAÇÃO
3
* A qualidade do sinal wireless é imprescindível, portanto verifi que a potência do sinal afim de evitar perda de imagem.
* Na TV, não é necessário efetuar registro.
* A função Saída Digital de Som deve ser ajustada em PCM.
* Para mais informações sobre Intel WiDi e dispositivos compatíveis, acesse http://intel.com/go/widi.
* Na TV, feche o menu Miracast™ / Intel’s WiDi para que a função WiDi possa localizar os dispositivos compatíveis.
* Controle o PC usando o Magic Remote.
* O notebook WiDi não é exibido na lista de dispositivos no menu Miracast™ / Intel’s WiDi da TV.
[Intel Notebook] Solicitar conexão
Insira as chaves de segurança a seguir.
PIN****
Cancelar
Remain: 92 second(s)

SmartShare PC SW Installation & Setting
Instale os programas SmartShare PC SW (DLNA) e SmartShare PC SW (MediaLink) no PC.
1
Em www.lge.com.br acesse a seção SUPORTE > BUSQUE PELO SUPORTE AO PRODUTO e digite o nome do modelo, na lista
clique sobre o modelo desejado.
2
Acesse Atualização de Software selecione os programas acima citados e efetue o download.
3
Após efetuar o download, instale os programas no PC.
NOTA
Os programas DLNA ou Media Link atuarão somente se o PC e a TV estiverem conectados
na mesma rede doméstica e no mesmo roteador.

Conexão DLNA no Smartphone
Conexão DLNA no SmartphoneConexão DLNA no Smartphone
SMART TV GUIA DE INSTALAÇÃO
1
Ative a conexão Wi-Fi no smartphone (para usar DLNA os dispositivos devem estar conectados na mesma rede doméstica).
2
No smartphone, instale e execute o aplicativo de compartilhamento (Em aparelhos LG use o aplicativo SmartShare).
3
Ative o programa e compartilhe arquivos com outros dispositivos.
4
Selecione o tipo de arquivo que deseja reproduzir (filmes, músicas ou fotos).
5
Selecione o arquivo de filme, música ou foto que será reproduzido na TV.
6
Adicione o arquivo selecionado à lista de reprodução.
7
Selecione a TV onde os arquivos serão reproduzidos. O nome da TV está indicado no painel traseiro do aparelho ou acesse
REDE > Menu Nome da TV.
8
Inicie a reprodução do arquivo selecionado.

Atualizando o software da TV
Atualizando o software da TVAtualizando o software da TV
SMART Configurações (SETTINGS) SUPORTE Atualização de Software Ligado.
Use esta função para verificar e baixar as versões mais recentes do software de sua TV.
Atualização de Software
Quando uma atualização for detectada o download será efetuado automaticamente, após
finalização será solicitado o início da instalação do novo software.
Checar por nova versão
Use esta opção quando desejar verificar se existe uma nova atualização. Ao selecionar esta
opção o modo de download será manualmente.
NOTA
A atualização pode ser efetuada via conexão digital ou internet. Ao mudar de canal (DTV) o processo de
download é interrompido. Para retomar o processo volte ao canal inicial.
As atualizações de software corrigem erros de funções, facilitando assim o uso do aparelho.

Tag On (alguns modelos)
Tag On (alguns modelos)Tag On (alguns modelos)
SMART TV GUIA DE INSTALAÇÃO
Tag On é uma tecnologia de transmissão de dados usada em dispositivos compatíveis
com NFC (Near Field Communication). Apenas tocando o smartphone na etiqueta Tag
On é possível compartilhar arquivos entre o dispositivo e a TV.
Para conectar o smartphone e a TV usando Tag On, é necessário que o dispositivo
e a TV estejam conectados na mesma rede doméstica ou que a função Miracast™/
Intel’s WiDi esteja configurada como Ligado.
Evite problemas de reconhecimento:
Não instale a etiqueta Tag On nas partes metálicas da TV.
Não amasse ou dobre a etiqueta.
Função disponível somente para dispositivos na versão ICS (Android 4.0) ou
superior.
Tag On

Conexão Wi-Fi Direct
SMART Configurações (SETTINGS) REDE Wi-Fi Direct
Se a rede local estiver indisponível, use a função Wi-Fi Direct, ative-a e compartilhe os arquivos ou telas do dispositivo com sua TV.
1
Na TV pressione Configurações (SETTINGS) e acesse
o menu REDE
Wi-Fi Direct e defi na a função para
Ligado.
2
Ao ativar, uma lista de dispositivos compatíveis é exibida.
Selecione o dispositivo desejado, confi rme e aguarde a
conexão, ou se preferir efetue a conexão através do seu
dispositivo.
[TAAAA]
Deseja solicitar uma conexão?
Conectar automaticamente sem perguntar
Sim Não
Tela do dispositivo
Tela da TV
Wi-Fi Direct
DirectNome do Dispositivo
Conexão
Wi-Fi Direct
TAAAA
BBBB
Ligado
NOTA
Minimize as interferências de comunicação ajustando a função para Desligado quando não possuir dispositivo
compatível.

Conexão Miracast™
Conexão Miracast™Conexão Miracast™
SMART TV GUIA DE INSTALAÇÃO
Usando o Miracast™ envie áudio e vídeo de um dispositivo conectado sem fios direto para sua TV.
1
Na TV e no dispositivo, acesse as confi gurações de REDE e defi na a função
Miracast™ / Intel’s WiDi para Ligado.
2
Ao ativar, uma lista de dispositivos compatíveis é exibida. Selecione o dispositivo
desejado, confi rme e aguarde a conexão, ou se preferir efetue a conexão através
do seu dispositivo.
Imagem ilustrativa
Miracast
TM
/ Intel’s WiDi
DirectNome do Dispositivo
Conexão
Dispositivos com a tecnologia Intel’s WiDi e Miracas
TM
podem ser exibidos na TV.
Miracast
TM
/ Intel’s WiDi
TAAAA
Ligado
NOTA
Minimize as interferências de comunicação ajustando a função para Desligado quando não possuir dispositivo
compatível.

Time Machine II
Assuma o controle do tempo com a função Time Machine II
Com a função Time Machine II é possível usar a função Timeshift (gravação temporária), gravar programas e defi nir uma gravação
programada do seu programa favorito conectando seu HD USB na TV.
* Para gravar um programa não é necessário conectar um HD USB.
* Time Machine II grava qualquer programa em formato analógico ou digital e também grava da entrada AV (somente alguns
modelos).
1
Enquanto estiver assistindo TV, pressione o botão
Scroll (OK) no Magic Remote ou OK no controle
simples.
A barra de progresso é exibida, nela épossível
selecionar várias opções da função Time Machine
II.
ou
Time Machine II

SMART TV GUIA DE INSTALAÇÃO
GRAVAR
Ao Vivo
Gravação de TV
Opções
Lista de Agendamentos
Agenda
Selecioneo ponto desejado da reprodução.
Retorne à programação ao vivo (Live TV) enquanto usa a função Timeshift (gravação temporária).
Use estes botões para controle
de reprodução (pausar, retrocede
e avançar).
Acesse a lista de programas
gravados.
Selecione Opções e efetue os ajustes
necessários na função Time Machine
II.
O ícone GRAVAR será exibido na
parte superior direita da tela quando
uma gravação for iniciada.
GRAVAR
Ao Vivo
Gravação de TV
Lista de Agenda
Opções
Alta
Ligado
Ligado
Inicializar
Fechar
Qualidade da gravação
Timeshift
Exclusão automática
Inicialização do USB
><
* Libere espaço exluindo vídeos antigos.
>
>
<
<
Ao Vivo
Gravação de TV
Lista de Agend
GRAVAR



P/NO : MBM63822538 (1309-REV00)
-
 1
1
-
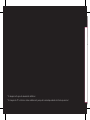 2
2
-
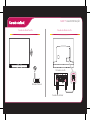 3
3
-
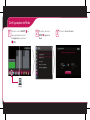 4
4
-
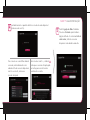 5
5
-
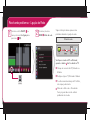 6
6
-
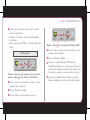 7
7
-
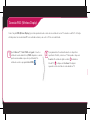 8
8
-
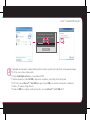 9
9
-
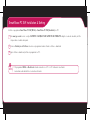 10
10
-
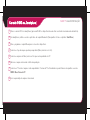 11
11
-
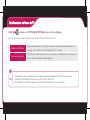 12
12
-
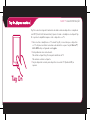 13
13
-
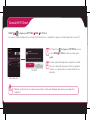 14
14
-
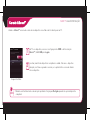 15
15
-
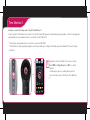 16
16
-
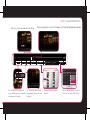 17
17
-
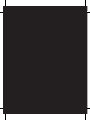 18
18
-
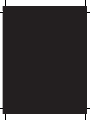 19
19
-
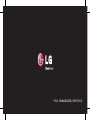 20
20