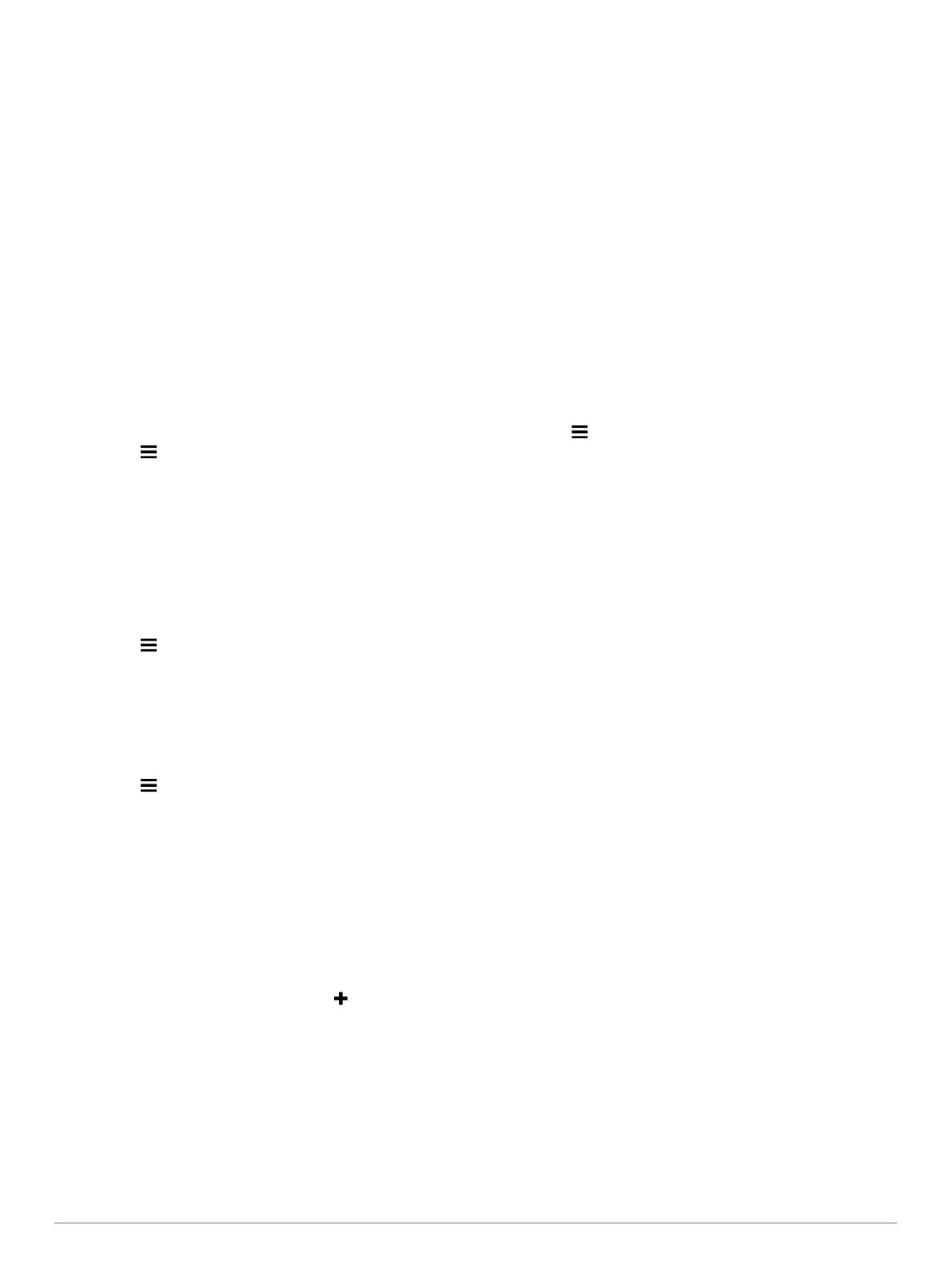Índice
Como começar............................................................... 1
Ligar o dispositivo à alimentação do veículo.............................. 1
Assistência e atualizações..........................................................1
Configurar Garmin Express................................................... 1
nüMaps Guarantee™.............................................................1
Subscrições vitalícias.............................................................1
Atualização de mapas e de software com Garmin
Express.................................................................................. 1
Entrar e sair do modo de suspensão.......................................... 2
Desligar o dispositivo.................................................................. 2
Reiniciar o dispositivo............................................................ 2
Adquirir sinais GPS.....................................................................2
Ajustar o brilho do ecrã............................................................... 2
Ajustar o volume......................................................................... 2
Acerca do Volume automático............................................... 2
Ícones da barra de estado.......................................................... 2
Visualizar o estado do sinal GPS...........................................2
Informações acerca da bateria.............................................. 3
Acertar a hora........................................................................ 3
Utilizar os botões no ecrã........................................................... 3
Utilizar o teclado no ecrã............................................................ 3
Posições.......................................................................... 3
Encontrar posições..................................................................... 3
Encontrar uma posição por categoria.................................... 3
Encontrar uma posição através da barra de pesquisa.......... 3
Mudar a área de pesquisa..................................................... 3
Encontrar uma posição procurando no mapa........................ 3
Encontrar um endereço......................................................... 4
Encontrar destinos recentemente encontrados..................... 4
Encontrar estacionamento..................................................... 4
Ferramentas de pesquisa...................................................... 4
Guardar posições....................................................................... 4
Guardar uma posição............................................................ 4
Guardar a sua posição atual.................................................. 4
Guardar uma Posição Casa...................................................4
Editar uma posição guardada................................................ 4
Atribuir categorias a uma posição guardada......................... 4
Eliminar uma posição guardada............................................ 4
Definir uma posição simulada.....................................................5
Adicionar um atalho.................................................................... 5
Remover um atalho................................................................5
Personalizar Pontos de Interesse............................................... 5
Instalar o POI Loader............................................................. 5
Utilizar os ficheiros de ajuda do POI Loader......................... 5
Encontrar POIs personalizados............................................. 5
Navegação...................................................................... 5
Iniciar uma rota........................................................................... 5
Pré-visualizar várias rotas......................................................5
Alterar o modo de cálculo da rota.......................................... 5
Iniciar uma rota para uma posição guardada........................ 5
Navegar para pontos de interesse num local............................. 5
Explorar um ponto de encontro............................................. 5
A sua rota no mapa.................................................................... 6
Utilizar o mapa....................................................................... 6
Adicionar um ponto a uma rota.............................................. 6
Fazer um desvio.................................................................... 6
Parar a rota............................................................................ 6
Ver atividade da rota...................................................................6
Ver uma lista de curvas......................................................... 6
Ver a próxima curva............................................................... 6
Visualizar cruzamentos.......................................................... 6
Sobre Localizações próximas..................................................... 6
Encontrar pontos de interesse próximos............................... 6
Personalizar as categorias próximas..................................... 6
Informações de Viagem.............................................................. 7
Ver dados de viagem no mapa.............................................. 7
Visualizar a página Informações de viagem.......................... 7
Ver o registo de viagem......................................................... 7
Repor a informação de viagem.............................................. 7
Utilizar Sugestões de rotas......................................................... 7
Ver as informações da posição atual......................................... 7
Encontrar serviços próximos..................................................7
Obter indicações para a sua Posição atual........................... 7
Evitar caraterísticas da estrada.................................................. 7
Acerca de Elementos a evitar personalizados........................... 7
Evitar uma área......................................................................7
Evitar uma estrada................................................................. 7
Desativar um elemento personalizado a evitar...................... 8
Eliminar Elementos a evitar personalizados.......................... 8
Personalizar o Mapa................................................................... 8
Personalizar as Ferramentas do mapa.................................. 8
Personalizar as Camadas do Mapa....................................... 8
Mudar o campo de dados do mapa....................................... 8
Alterar a perspetiva do mapa................................................. 8
Radares...................................................................................... 8
Trânsito........................................................................... 8
Receber dados de trânsito através de um recetor de
trânsito........................................................................................ 8
Ver trânsito próximo....................................................................9
Ver trânsito no mapa..............................................................9
Procurar incidentes de trânsito.............................................. 9
Trânsito na sua rota.................................................................... 9
Seguir uma rota alternativa.................................................... 9
Acerca das câmaras de trânsito................................................. 9
Guardar uma câmara de trânsito........................................... 9
Ver uma câmara de trânsito em tempo real...........................9
Acerca das subscrições de trânsito............................................ 9
Ativação da subscrição.......................................................... 9
Ver subscrições de trânsito....................................................9
Adicionar uma subscrição...................................................... 9
trafficTrends™............................................................................ 9
Desativar o trafficTrends........................................................ 9
Ativar trânsito.............................................................................. 9
Comandos de voz......................................................... 10
Definir a frase de ativação........................................................ 10
Ativar os Comandos de voz...................................................... 10
Dicas para utilizar os Comandos de voz.................................. 10
Iniciar uma rota através dos Comandos de voz....................... 10
Instruções sem som..................................................................10
Desativar os Comandos de voz................................................ 10
Controlo por voz........................................................... 10
Configurar o Controlo por voz...................................................10
Utilizar o Controlo por voz........................................................ 10
Dicas para utilizar o Controlo por voz....................................... 10
Chamadas telefónicas no modo mãos-livres............ 10
Acerca de Chamada de Mãos-Livres....................................... 10
Ativar a tecnologia Bluetoothsem fios.................................. 10
Emparelhar o telefone.............................................................. 10
Dicas após o emparelhamento dos dispositivos.................. 11
Desligar um dispositivo Bluetooth........................................ 11
Eliminar um telefone emparelhado...................................... 11
Efetuar uma chamada.............................................................. 11
Marcar um número...............................................................11
Ligar para um contacto na lista telefónica........................... 11
Telefonar para uma posição................................................ 11
Receber uma chamada............................................................ 11
Utilizar o Histórico de chamadas.............................................. 11
Utilizar opções durante chamadas........................................... 11
Índice i