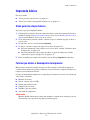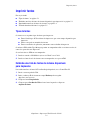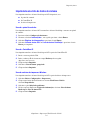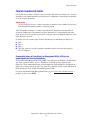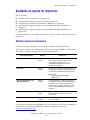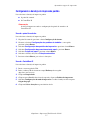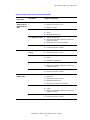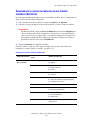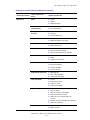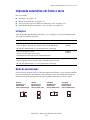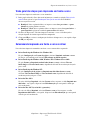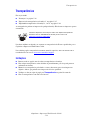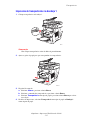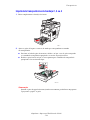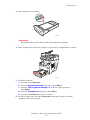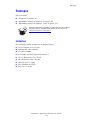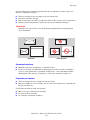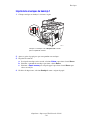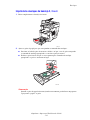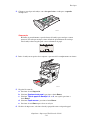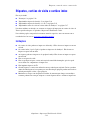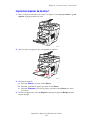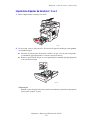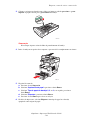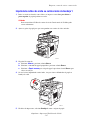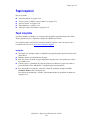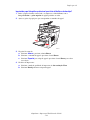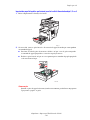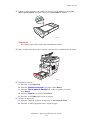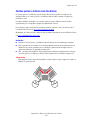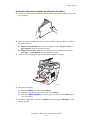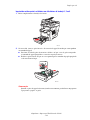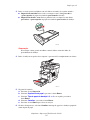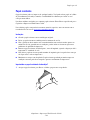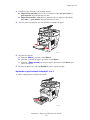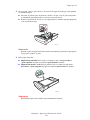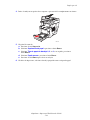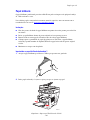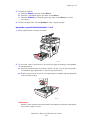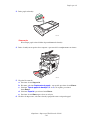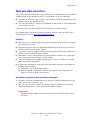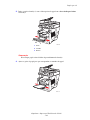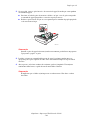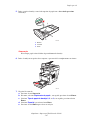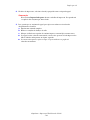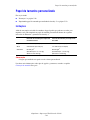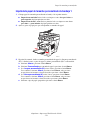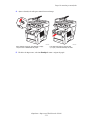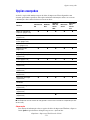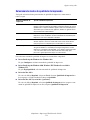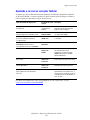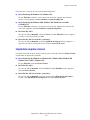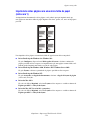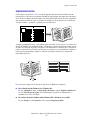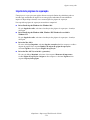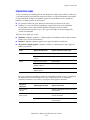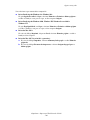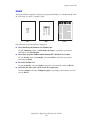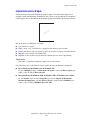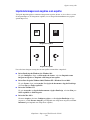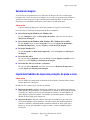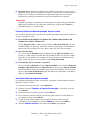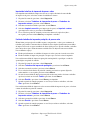Copiadora e Impressora WorkCentre® C2424
Copyright © 2005 Xerox Corporation. Todos os direitos reservados.
5-1
Este capítulo inclui:
■ "Impressão básica" na página 5-2
■ "Imprimir fontes" na página 5-3
■ "Ajustando as opções de impressão" na página 5-6
■ "Impressão automática em frente e verso" na página 5-12
■ "Transparências" na página 5-14
■ "Envelopes" na página 5-18
■ "Etiquetas, cartões de visita e cartões index" na página 5-23
■ "Papel especial" na página 5-28
■ "Papel de tamanho personalizado" na página 5-49
■ "Opções avançadas" na página 5-52
Impressão

Impressão básica
Copiadora e Impressora WorkCentre® C2424
5-2
Impressão básica
Esta seção inclui:
■ "Visão geral das etapas básicas" na página 5-2
■ "Fatores que afetam o desempenho da impressão" na página 5-2
Visão geral das etapas básicas
Siga estas etapas para imprimir trabalhos:
1. Coloque papel na bandeja. Para obter mais informações sobre abastecimento de bandejas,
consulte o capítulo Colocação de material deste guia ou vá para Introdução/Colocação de
material no CD-ROM de documentação do usuário.
2. Se for solicitado no painel de controle, confirme o tipo e o tamanho de papel, ou altere-o,
se necessário.
3. No aplicativo, acesse a caixa de diálogo Imprimir.
4. Se desejar, selecione as opções de impressão no driver de impressora.
■ Para obter informações sobre como acessar e usar o driver, consulte "Obtendo o driver
da impressora" na página 5-6.
■ Para obter informações sobre como especificar as opções de impressão, consulte
"Ajustando as opções de impressão" na página 5-6.
5. Envie o trabalho para a impressora usando a caixa de diálogo Imprimir do aplicativo.
Fatores que afetam o desempenho da impressão
Muitos fatores afetam um trabalho de impressão. Eles incluem a velocidade da impressão
(estabelecida em número de páginas por minuto), o material usado, o tempo de download e o
tempo de processamento do sistema.
O tempo de download do computador e o tempo de processamento do sistema são afetados por
vários fatores, incluindo:
■ Memória do sistema
■ Tipo de conexão (rede ou USB)
■ Sistema operacional da rede
■ Configuração do sistema
■ Tamanho e tipo dos gráficos
■ Velocidade do computador
Observação
Memória (RAM) adicional no sistema pode melhorar as funções dele de forma geral, mas
não aumentará sua capacidade de páginas por minuto (ppm).
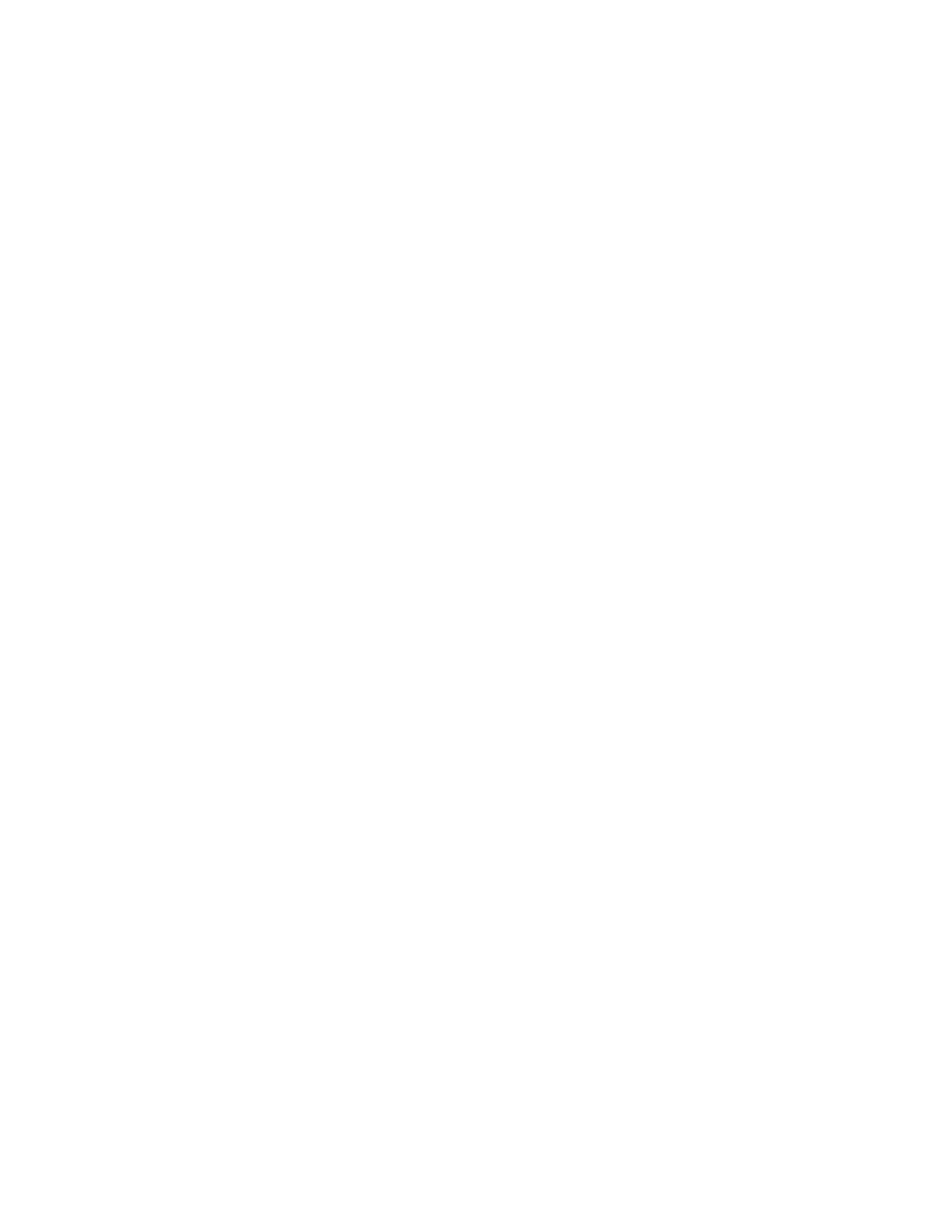
Imprimir fontes
Copiadora e Impressora WorkCentre® C2424
5-3
Imprimir fontes
Esta seção inclui:
■ "Tipos de fontes" na página 5-3
■ "Exibindo uma lista de fontes do sistema disponíveis para impressão" na página 5-3
■ "Imprimindo uma lista de fontes do sistema" na página 5-4
■ "Fazendo download de fontes" na página 5-5
Tipos de fontes
O sistema usa os seguintes tipos de fontes para impressão:
■ Fontes PostScript e PCL residentes da impressora, que estão sempre disponíveis para
impressão
■ Fontes carregadas na memória do sistema
■ Fontes transferidas do aplicativo, juntamente com o trabalho de impressão
O software ATM (Adobe Type Manager) permite ao computador exibir essas fontes na tela, tal
como elas aparecerão nas impressões.
Se você não tiver o ATM em seu computador:
1. Instale-o usando o CD-ROM do software da WorkCentre C2424.
2. Instale as fontes de tela do sistema em seu computador; use a pasta ATM.
Exibindo uma lista de fontes do sistema disponíveis
para impressão
Para exibir uma lista de fontes PCL ou PostScript disponíveis, use o CentreWare IS:
1. Inicie o seu navegador da Web.
2. Insira o endereço IP do sistema no campo Endereço do navegador
(http://xxx.xxx.xxx.xxx).
3. Clique no botão Propriedades.
4. Clique na pasta Servidor da Web na barra lateral esquerda e clique em
Arquivos de fonte.

Imprimir fontes
Copiadora e Impressora WorkCentre® C2424
5-4
Imprimindo uma lista de fontes do sistema
Para imprimir uma lista de fontes PostScript ou PCL disponíveis, use:
■ O painel de controle
■ O CentreWare IS
■ O driver da impressora
Usando o painel de controle:
Para imprimir uma lista de fontes PCL ou uma lista de fontes PostScript e amostras no painel
de controle:
1. Pressione o botão Configuração do sistema.
2. No menu, selecione Informações e, em seguida, pressione o botão Entrar.
3. Selecione Páginas de informações e pressione o botão Entrar.
4. Selecione Lista de fontes PCL ou Lista de fontes PostScript e pressione o botão
Entrar para imprimir.
Usando o CentreWare IS
Para imprimir uma lista de fontes PostScript ou PCL a partir do CenterWare IS:
1. Inicie o seu navegador da Web.
2. Insira o endereço IP do sistema no campo Endereço do navegador
(http://xxx.xxx.xxx.xxx).
3. Clique no botão Imprimir.
4. Selecione a Lista de fontes apropriada.
5. Clique no botão Imprimir.
Usando um driver de impressora Windows
Para imprimir uma lista de fontes PostScript ou PCL a partir do driver da impressora:
1. Selecione Iniciar, Configurações e Impressoras.
2. Clique com o botão direito do mouse no sistema WorkCentre C2424 e
selecione Propriedades.
3. Selecione a guia Solução de problemas.
4. Na lista suspensa Impressora Páginas de informações, selecione Lista de fontes
PostScript ou Lista de fontes PCL.
5. Clique no botão Imprimir.
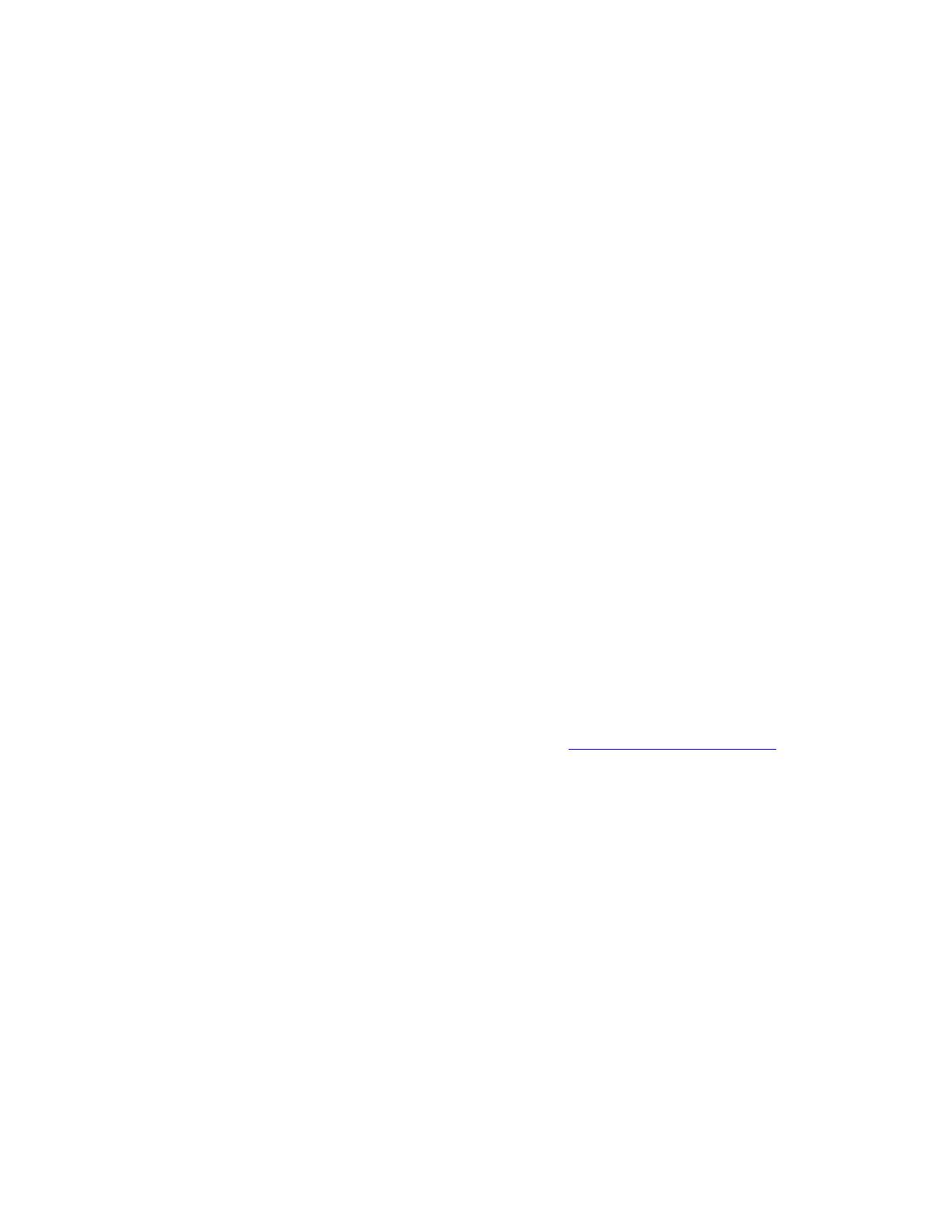
Imprimir fontes
Copiadora e Impressora WorkCentre® C2424
5-5
Fazendo download de fontes
Para suplementar as fontes residentes (que estão sempre disponíveis para impressão), as fontes
disponíveis para download podem ser enviadas do seu computador e armazenadas na memória
ou no disco rígido do sistema.
Observação
Se você desligar o sistema, as fontes carregadas na memória serão excluídas. Será preciso
fazer download novamente quando o sistema for ligado.
Antes de imprimir, verifique se as fontes especificadas no documento estão instaladas no
sistema ou configuradas corretamente para fazer download. Se o seu documento tiver uma
fonte que não esteja no sistema ou que não foi carregada com seu trabalho de impressão, uma
fonte diferente será usada.
O sistema aceita os seguintes tipos de fontes disponíveis para download para impressão:
■ PCL
■ Tipo 1
■ Tipo 3
■ TrueType (pode ser ajustada a qualquer tamanho de ponto e tem a mesma aparência
na tela e impressa).
Download de fontes do CentreWare Font Management Utility (Utilitário de
gerenciamento de fontes do CentreWare)
O CentreWare Font Management Utility (FMU) é um aplicativo do Windows e do Macintosh
que ajuda a gerenciar fontes, macros e formulários na unidade de disco rígido de uma
impressora. Fazer download de fontes para uma impressora pode melhorar o desempenho da
impressão e reduzir o tráfego da rede. Você pode listar, imprimir, excluir e fazer download de
fontes PostScript e PCL, usando o Font Management Utility.
Para fazer download do Font Management Utility, vá para www.xerox.com/office/drivers
e
pesquise a palavra-chave FMU.

Ajustando as opções de impressão
Copiadora e Impressora WorkCentre® C2424
5-6
Ajustando as opções de impressão
Esta seção inclui:
■ "Obtendo o driver da impressora" na página 5-6
■ "Configurando a bandeja de impressão padrão" na página 5-7
■ "Selecionando as preferências de impressão (Windows)" na página 5-8
■ "Selecionando as opções de impressão de um trabalho individual (Windows)" na
página 5-8
■ "Selecionando as opções de impressão de um trabalho individual (Macintosh)" na
página 5-10
Para obter informações sobre opções de impressão especiais, consulte "Opções avançadas" na
página 5-52.
Obtendo o driver da impressora
Para acessar as opções de impressão especiais, use um driver de impressora Xerox.
A Xerox oferece drivers para várias linguagens de descrição de página (PDL) e vários sistemas
operacionais. Os drivers da impressora a seguir estão disponíveis:
Localize drivers específicos no CD-ROM do software da WorkCentre C2424 que acompanha o
sistema. Todos esses drivers da impressora podem ser localizados na Web em
www.xerox.com/office/drivers
.
Driver da impressora Origem* Descrição
Driver Windows PostScript CD-ROM
eWeb
O driver PostScript é recomendado para
obter todos os benefícios dos recursos
personalizados do sistema e do
Adobe® PostScript® genuíno. (Driver
da impressora padrão)
Driver PCL Apenas
na Web
O driver PCL (Printer Command Language,
linguagem de comandos da impressora) pode
ser utilizado em aplicativos que exigem PCL.
NoteNoteObservação
Apenas para Windows 2000 e
Windows XP.
Driver Xerox Impressão do
Walk-Up (Windows)
Apenas
na Web
Esse driver permite a impressão de um PC
em qualquer impressora Xerox habilitada para
PostScript. Isso é especialmente útil para
profissionais móveis que viajam para vários
locais e precisam imprimir em impressoras
diferentes.
Driver Macintosh OS CD-ROM
eWeb
Esse driver permite a impressão de um
Macintosh OS 9.x ou OS X (versão 10.1
ou posterior).
Driver UNIX (Linux, Solaris) Apenas
na Web
Esse driver permite impressão de um sistema
operacional UNIX.

Ajustando as opções de impressão
Copiadora e Impressora WorkCentre® C2424
5-7
Configurando a bandeja de impressão padrão
Para selecionar a bandeja de impressão padrão:
■ O painel de controle
■ O CentreWare IS
Observação
O driver da impressora anula as configurações do painel de controle e do
CentreWare IS.
Usando o painel de controle:
Para selecionar a bandeja de impressão padrão:
1. No painel de controle, pressione o botão Configuração do sistema.
2. No menu, selecione Configuração dos padrões do trabalho e, em seguida,
pressione o botão Entrar.
3. Selecione Configuração dos padrões de impressão e pressione o botão Entrar.
4. Selecione Configuração do gerenciamento de papel e pressione Entrar.
5. Selecione Origem do papel e pressione o botão Entrar.
6. Selecione a bandeja desejada ou Seleção automática.
7. Pressione o botão Entrar para salvar as alterações.
Usando o CentreWare IS
Para selecionar a bandeja de impressão padrão:
1. Inicie o seu navegador da Web.
2. Insira o endereço IP do sistema no campo Endereço do navegador
(http://xxx.xxx.xxx.xxx).
3. Clique em Propriedades.
4. Clique na pasta Geral da barra lateral esquerda e clique em Padrões da impressora.
5. Selecione Configurações do modo de impressão e escolha a bandeja na lista suspensa
Origem do papel.
6. Clique em Salvar alterações na parte inferior da tela.

Ajustando as opções de impressão
Copiadora e Impressora WorkCentre® C2424
5-8
Selecionando as preferências de impressão (Windows)
As preferências da impressora controlam todos os trabalhos, a menos que sejam substituídas
em um trabalho específico. Por exemplo, para usar a impressão automática em frente e verso
na maioria dos trabalhos, defina essa opção nas configurações da impressora.
1. Clique em Iniciar, selecione Configurações e clique em Impressoras.
2. Na pasta Impressoras, clique com o botão direito do mouse no ícone da sua impressora.
3. No menu popup, selecione Preferências da impressora ou Propriedades.
4. Faça seleções nas guias do driver. Consulte a tabela “Opções de impressão nos sistemas
operacionais Windows” para obter opções de impressão específicas.
5. Clique no botão OK para salvar as seleções.
Observação
Para obter mais informações sobre as opções do driver da impressora Windows, clique no
botão Ajuda na guia do driver da impressora para ver a ajuda on-line.
Selecionando as opções de impressão de um trabalho
individual (Windows)
Para usar opções de impressão especiais em um trabalho específico, altere as configurações do
driver antes de enviá-lo à impressora. Por exemplo, para usar o modo de qualidade de
impressão Alta resolução / Foto em um gráfico específico, selecione essa configuração no
driver antes de imprimir o trabalho.
1. Com o documento ou o gráfico desejado aberto no aplicativo, acesse a caixa de diálogo
Imprimir.
2. Selecione Copiadora e Impressora WorkCentre C2424 para usar e clique no botão
Propriedades para abrir o driver da impressora.
3. Faça seleções nas guias do driver. Consulte a tabela a seguir para obter opções de
impressão específicas.
4. Clique no botão OK para salvar as seleções.
5. Imprima o trabalho.
Observação
Para obter mais informações sobre as opções do driver da impressora Windows, clique no
botão Ajuda na guia do driver da impressora para ver a ajuda on-line.

Ajustando as opções de impressão
Copiadora e Impressora WorkCentre® C2424
5-9
Opções de impressão nos sistemas operacionais Windows
Sistema
operacional
Guia Driver Opções de impressão
Windows 2000,
Windows XP ou
Windows Server
2003
Guia Layout
■ Orientação
■ Impressão em frente e verso
■ Páginas por folha
Guia Papel/qualidade
■ Seleção de bandeja, tipo e tamanho do papel
■ Capas
■ Qualidade da impressão
Guia Opções de saída
■ Páginas de separação
■ Impressões protegidas, impressões de prova e
impressões salvas
■ Notificação de conclusão do trabalho
Guia TekColor
■ Correções de cores
■ Conversão em preto e branco
Windows NT Guia Configurar
página
■ Orientação
■ Impressão em frente e verso
Guia Papel/qualidade
■ Seleção de bandeja, tipo e tamanho do papel
■ Capas
■ Qualidade da impressão
Guia Opções de saída
■ Páginas de separação
■ Impressões protegidas, impressões de prova e
impressões salvas
Guia TekColor
■ Correções de cores
■ Conversão em preto e branco
Windows 98 ou
Windows Me
Guia Configuração
■ Seleção de bandeja, tipo e tamanho do papel
■ Orientação
■ Impressão em frente e verso
■ Qualidade da impressão
■ Notificação de conclusão do trabalho
Guia Opções de saída
■ Páginas de separação
■ Capas
■ Impressões protegidas, impressões de prova e
impressões salvas
Guia TekColor
■ Correções de cores
■ Conversão em preto e branco

Ajustando as opções de impressão
Copiadora e Impressora WorkCentre® C2424
5-10
Selecionando as opções de impressão de um trabalho
individual (Macintosh)
Para selecionar configurações de impressão para um trabalho específico, altere as configurações do
driver antes de enviar o trabalho à impressora.
1. Com o documento aberto no aplicativo, clique em Arquivo e em Imprimir.
2. Selecione as opções de impressão desejadas nos menus e nas listas suspensas exibidos.
Observação
No Macintosh OS X, clique em Salvar predefinição na tela do menu Imprimir para
salvar as configurações atuais da impressora. Você pode criar várias predefinições e
salvar cada uma com seu próprio nome e suas próprias configurações da impressora.
Para imprimir trabalhos usando configurações específicas da impressora, clique na
predefinição aplicável salva na lista Predefinições.
3. Clique em Imprimir para imprimir o trabalho.
Consulte a tabela a seguir para obter opções de impressão específicas. Para obter mais
informações, consulte "Opções avançadas" na página 5-52.
Configurações de driver PostScript do Macintosh
Sistema operacional
Título suspenso do
driver
Opções de impressão
Mac OS X, versão
10.1 e posterior
Cópias e páginas
■ Cópias
■ Páginas
Layout
■ Páginas por folha
■ Direção do layout
■ Borda
Opções de saída
■ Salvar como arquivo
■ Formatar
Recursos da impressora
■ Bandeja de origem de página de separação
■ Página de separação (ligada/desligada)
■ Conjuntos de recursos
Qualidade da imagem
■ Qualidade da impressão
Gerenciamento de erros
■ Erros de PostScript
■ Alternância de bandejas
Alimentação do papel
■ Todas as páginas de
■ Primeira página de
■ Restante de
Resumo Resumo de todas as configurações de driver
da impressora

Ajustando as opções de impressão
Copiadora e Impressora WorkCentre® C2424
5-11
Mac OS 9.x Geral ■ Cópias
■ Páginas
■ Origem do papel
Impressão em
segundo plano
■ Imprimir em
■ Hora da impressão
Correspondência
de cores
■ Cor da impressão
■ Tentativa
■ Perfil da impressora
Capa
■ Imprimir capa
■ Origem de páginas para capa
Configurações de fonte
■ Documentação da fonte
■ Download de fonte
Registro de trabalhos
■ Se houver um erro de PostScript
■ Documentação do trabalho
■ Pasta de documentação do trabalho
Layout
■ Páginas por folha
■ Borda
■ Imprimir nos dois lados
Salvar como arquivo
■ Formatar
■ Nível de PostScript
■ Formato de dados
■ Inclusão de fonte
Qualidade da impressão
■ 600 x 600 dpi
■ True 1200 x 1200 dpi
■ Suavização de imagem
Tipo de trabalho
■ Normal
■ Impressão de prova
■ Impressão salva
■ Impressão protegida
Opções avançadas 1
■ Destino do papel
■ Tipos de papel
■ Deslocar conjuntos intercalados
■ Impressão de borda a borda
■ Política de não correspondência de
material
■ Bandeja de origem de página de separação
■ Página de separação
Opções avançadas 2
■ Origem do papel para a última página
■ Modo rascunho
Configurações de driver PostScript do Macintosh (continuação)
Sistema operacional
Título suspenso do
driver
Opções de impressão

Impressão automática em frente e verso
Copiadora e Impressora WorkCentre® C2424
5-12
Impressão automática em frente e verso
Esta seção inclui:
■ "Instruções" na página 5-12
■ "Borda de encadernação" na página 5-12
■ "Visão geral das etapas para impressão em frente e verso" na página 5-13
■ "Selecionando impressão em frente e verso no driver" na página 5-13
Instruções
Antes de imprimir um documento em frente e verso, verifique se você está usando um papel
que atenda aos seguintes requisitos:
Borda de encadernação
Ao usar o driver de impressora para selecionar impressão em frente e verso, selecione também
borda de encadernação, que determina como as páginas viram. O resultado real depende da
orientação (retrato ou paisagem) das imagens na página, como mostra a tabela a seguir.
Tipo/Tamanho/Gramatura Bandeja
Papel comum
Carta, A4, Ofício I, Executivo, A5, Statement, US Folio, B5 ISO, B5 JIS
60–120 g/m
2
(Encadernação: 7,2–14,5 kg) (Brochura: 9,9–20,4 kg)
Todas as
bandejas
Cartões postais Xerox Phaser
Folhetos com três dobras Xerox Phaser
Papel brilhante profissional para tinta sólida Xerox Phaser
Todas as
bandejas
Papel de tamanho personalizado
Largura: 140–216 mm (5,5–8,5 pol) e altura: 210–356 mm (8,3–14,0 pol)
60–120 g/m
2
(Encadernação: 7,2–14,5 kg) (Brochura: 9,9–20,4 kg)
Bandeja 1
Retrato
Encadernar na
borda lateral
Virar na borda longa
Retrato
Encadernar na
borda superior
Virar na borda curta
Paisagem
Encadernar na
borda lateral
Virar na borda curta
Paisagem
Encadernar na
borda superior
Virar na borda longa

Impressão automática em frente e verso
Copiadora e Impressora WorkCentre® C2424
5-13
Visão geral das etapas para impressão em frente e verso
Para selecionar impressão em frente e verso automática:
1. Insira papel na bandeja. Para obter mais informações, consulte o capítulo Colocação de
material deste guia ou vá para Introdução/Colocação de material no CD-ROM de
documentação do usuário.
■ Bandeja 1: Insira o primeiro lado a ser impresso com a face para cima e a parte
inferior da página próxima aos rolos.
■ Bandeja 2, 3 ou 4: Insira o primeiro lado a ser impresso com a face para baixo e a
parte superior da página no sentido da parte traseira da bandeja.
2. No driver da impressora, selecione impressão em frente e verso. A localização das
seleções depende do sistema operacional do computador.
3. Clique em OK para aceitar as configurações do driver da impressora e, em seguida, clique
em OK para imprimir.
Selecionando impressão em frente e verso no driver
Para selecionar impressão automática em frente e verso em um driver suportado:
■ Driver PostScript do Windows 98 e Windows Me:
Na guia Configuração, em Layout da página, selecione Imprimir em frente e verso.
Se desejar, você também pode selecionar Encadernar na borda superior.
■ Driver PostScript do Windows 2000, Windows XP e Windows Server 2003
Na guia Layout em Imprimir nos dois lados (frente e verso), selecione Virar na
borda longa ou Virar na borda curta, dependendo da borda de encadernação desejada
para a saída.
■ Driver PostScript do Windows NT:
Na guia Configuração de página em Imprimir nos dois lados (frente e verso),
selecione Virar na borda longa ou Virar na borda curta, dependendo da borda de
encadernação desejada para a saída.
■ Driver do Mac OS 9:
Na caixa de diálogo Imprimir, selecione Layout na lista suspensa, escolha Imprimir nos
dois lados e, em seguida, clique no ícone Encadernação que corresponda à borda que
será encadernada.
■ Driver do Mac OS X (versão 10.1 e posterior):
Na caixa de diálogo Imprimir, selecione Frente e verso na lista suspensa, escolha
Imprimir nos dois lados e, em seguida, clique no ícone Encadernação que corresponda
à borda que será encadernada.

Transparências
Copiadora e Impressora WorkCentre® C2424
5-14
Transparências
Esta seção inclui:
■ "Instruções" na página 5-14
■ "Impressão de transparências na bandeja 1" na página 5-15
■ "Imprimindo transparências da bandeja 2, 3 ou 4" na página 5-16
As transparências podem ser impressas de qualquer bandeja. Elas devem ser impressas apenas
em um lado.
Para obter melhores resultados, use somente as transparências da Xerox especificados para a
Copiadora e Impressora WorkCentre C2424.
Para solicitar papéis, transparências ou outros materiais especiais, entre em contato com o
revendedor local ou acesse www.xerox.com/office/supplies
.
Instruções
■ Remova todos os papéis antes de colocar transparências na bandeja.
■ Não coloque transparências acima da linha de preenchimento, pois isso pode provocar
atolamento no sistema.
■ Manuseie as transparências pelas bordas e com as duas mãos para evitar impressões
digitais e dobras, que podem causar impressão de baixa qualidade.
■ Verifique se alterou o tipo de papel para Transparências no painel de controle.
■ Não use transparências com faixas nas laterais.
Há vídeos disponíveis com instruções sobre como imprimir transparências.
Os vídeos estão no CD-ROM de documentação do usuário e em
www.xerox.com/office/c2424support
.

Transparências
Copiadora e Impressora WorkCentre® C2424
5-15
Impressão de transparências na bandeja 1
1. Coloque transparências na bandeja 1.
Observação
Não coloque transparências acima da linha de preenchimento.
2. Ajuste as guias do papel para que correspondam às transparências.
3. No painel de controle:
a. Selecione Alterar e pressione o botão Entrar.
b. Selecione o tamanho das transparências e pressione o botão Entrar.
c. Selecione Transparência como tipo de papel e pressione o botão Entrar para salvar
sua seleção.
4. No driver da impressora, selecione Transparência como tipo de papel ou Bandeja 1
como origem do papel.
2424-0
2424-041

Transparências
Copiadora e Impressora WorkCentre® C2424
5-16
Imprimindo transparências da bandeja 2, 3 ou 4
1. Retire completamente a bandeja do sistema.
2. Ajuste as guias de largura e extensão, de modo que correspondam ao tamanho
das transparências.
■ Pressione os lados da guia de extensão e deslize-a até que a seta da guia corresponda
ao tamanho de transparência apropriado e se encaixe na posição correta.
■ Deslize as guias laterais até que as setas apontem para o tamanho de transparência
apropriado e elas encaixem no lugar.
Observação
Quando as guias do papel estiverem ajustadas corretamente, poderá haver um pequeno
espaço entre o papel e as guias.
2424-0
0
2424-094

Transparências
Copiadora e Impressora WorkCentre® C2424
5-17
3. Insira transparências na bandeja.
Observação
Não coloque transparências acima da linha de preenchimento da bandeja.
4. Insira a bandeja no respectivo slot e empurre-a para encaixá-la completamente no sistema.
5. No painel de controle:
a. Pressione o botão Impressão.
b. Selecione Suprimento de papel e pressione o botão Entrar.
c. Selecione Tipo de papel da bandeja 2, 3 ou 4e, em seguida, pressione o
botão Entrar.
d. Selecione Transparência e pressione o botão Entrar.
e. Pressione o botão Entrar para salvar sua seleção.
6. No driver da impressora, selecione Transparência como tipo de papel ou a bandeja
apropriada como origem do papel.
2424-097
2424-004

Envelopes
Copiadora e Impressora WorkCentre® C2424
5-18
Envelopes
Esta seção inclui:
■ "Instruções" na página 5-18
■ "Imprimindo envelopes da bandeja 1" na página 5-20
■ "Imprimindo envelopes da bandeja 2, 3 ou 4" na página 5-21
Instruções
Esses envelopes podem ser impressos de qualquer bandeja:
■ Nº 10 Comercial (4,12 x 9,5 pol)
■ Envelope DL (110 x 220 mm)
■ C5 (162 x 229 mm)
Esses envelopes devem ser impressos da bandeja 1:
■ Nº 5-½ (Baronial 4,375 x 5,75 pol)
■ #6 ¾ Comercial (3,625 x 6,5 pol)
■ Monarch (3,87 x 7,5 pol)
■ Nº 6 ½ Folheto (6 x 9 pol)
■ Lee (5,25 x 7,25 pol)
Há vídeos disponíveis com instruções sobre como colocar envelopes.
Os vídeos estão no CD-ROM de documentação do usuário e em
www.xerox.com/office/c2424support.

Envelopes
Copiadora e Impressora WorkCentre® C2424
5-19
O êxito na impressão do envelope depende muito de sua qualidade e estrutura. Siga essas
diretrizes ao imprimir envelopes:
■ Todos os envelopes devem ser impressos apenas em um lado.
■ Use apenas envelopes de papel.
■ Não use envelopes com janelas, grampos metálicos ou fitas adesivas que se desprendem.
■ Poderão ocorrer enrugamentos e impressões em relevo ao imprimir envelopes.
Observação
Envelopes com vincos laterais, abas de fechamento promocionais ou comuns podem
causar atolamento.
Armazenando envelopes
■ Mantenha constantes a temperatura e a umidade relativa.
■ Guarde os envelopes não utilizados na embalagem para evitar os efeitos de umidade e
secura, os quais podem afetar a qualidade da impressão e causar enrugamento. Muita
umidade pode fazer com que os envelopes se colem antes ou durante a impressão.
Preparando para imprimir
■ Todos os envelopes devem ser impressos em um só lado.
■ Remova as bolhas de ar dos envelopes antes de colocá-los na impressora, colocando um
livro pesado sobre eles.
Se falta tinta em torno da costura do envelope:
■ Mova o texto para outro lugar no envelope.
■ Use outro estilo de envelope.
■ Use envelopes com menor gramatura.
Suportado Não Suportado

Envelopes
Copiadora e Impressora WorkCentre® C2424
5-20
Imprimindo envelopes da bandeja 1
1. Coloque envelopes na bandeja 1 da forma a seguir:
2. Ajuste as guias do papel para que correspondam aos envelopes.
3. No painel de controle:
a. Se o tipo de envelope estiver errado, selecione Alterar e pressione o botão Entrar.
b. Selecione o tamanho do envelope e pressione o botão Entrar.
c. Selecione o Papel comum para o tipo de papel e pressione o botão Entrar para
salvar sua seleção.
4. No driver da impressora, selecione Bandeja 1 como a origem do papel.
Coloque os envelopes com a aba para cima e virada
para a esquerda do sistema.
2424-010
A página está carregando...
A página está carregando...
A página está carregando...
A página está carregando...
A página está carregando...
A página está carregando...
A página está carregando...
A página está carregando...
A página está carregando...
A página está carregando...
A página está carregando...
A página está carregando...
A página está carregando...
A página está carregando...
A página está carregando...
A página está carregando...
A página está carregando...
A página está carregando...
A página está carregando...
A página está carregando...
A página está carregando...
A página está carregando...
A página está carregando...
A página está carregando...
A página está carregando...
A página está carregando...
A página está carregando...
A página está carregando...
A página está carregando...
A página está carregando...
A página está carregando...
A página está carregando...
A página está carregando...
A página está carregando...
A página está carregando...
A página está carregando...
A página está carregando...
A página está carregando...
A página está carregando...
A página está carregando...
A página está carregando...
A página está carregando...
A página está carregando...
A página está carregando...
A página está carregando...
A página está carregando...
-
 1
1
-
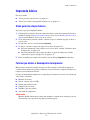 2
2
-
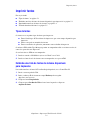 3
3
-
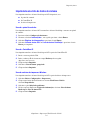 4
4
-
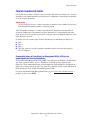 5
5
-
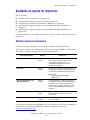 6
6
-
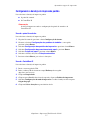 7
7
-
 8
8
-
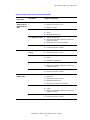 9
9
-
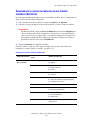 10
10
-
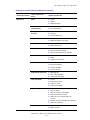 11
11
-
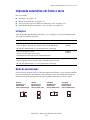 12
12
-
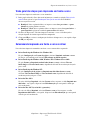 13
13
-
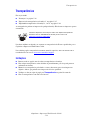 14
14
-
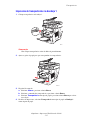 15
15
-
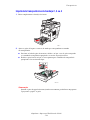 16
16
-
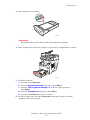 17
17
-
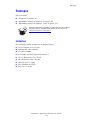 18
18
-
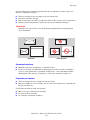 19
19
-
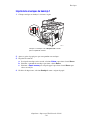 20
20
-
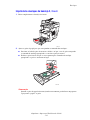 21
21
-
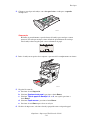 22
22
-
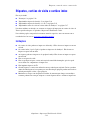 23
23
-
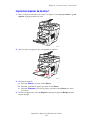 24
24
-
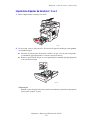 25
25
-
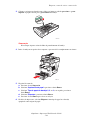 26
26
-
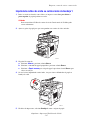 27
27
-
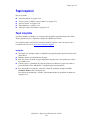 28
28
-
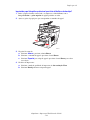 29
29
-
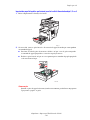 30
30
-
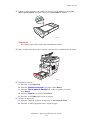 31
31
-
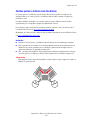 32
32
-
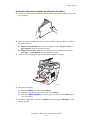 33
33
-
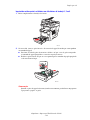 34
34
-
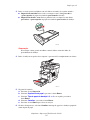 35
35
-
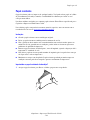 36
36
-
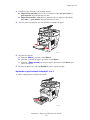 37
37
-
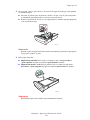 38
38
-
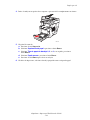 39
39
-
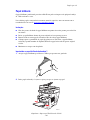 40
40
-
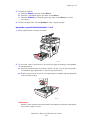 41
41
-
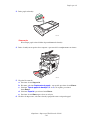 42
42
-
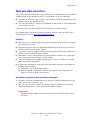 43
43
-
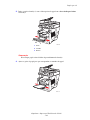 44
44
-
 45
45
-
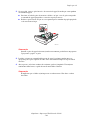 46
46
-
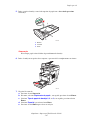 47
47
-
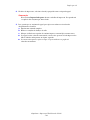 48
48
-
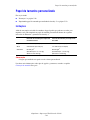 49
49
-
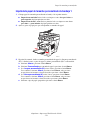 50
50
-
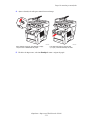 51
51
-
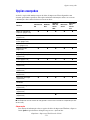 52
52
-
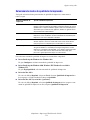 53
53
-
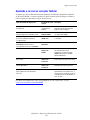 54
54
-
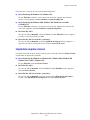 55
55
-
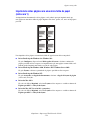 56
56
-
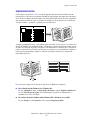 57
57
-
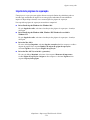 58
58
-
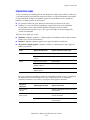 59
59
-
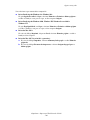 60
60
-
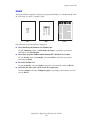 61
61
-
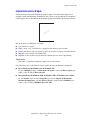 62
62
-
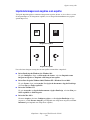 63
63
-
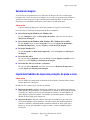 64
64
-
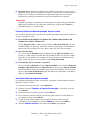 65
65
-
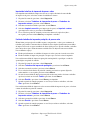 66
66