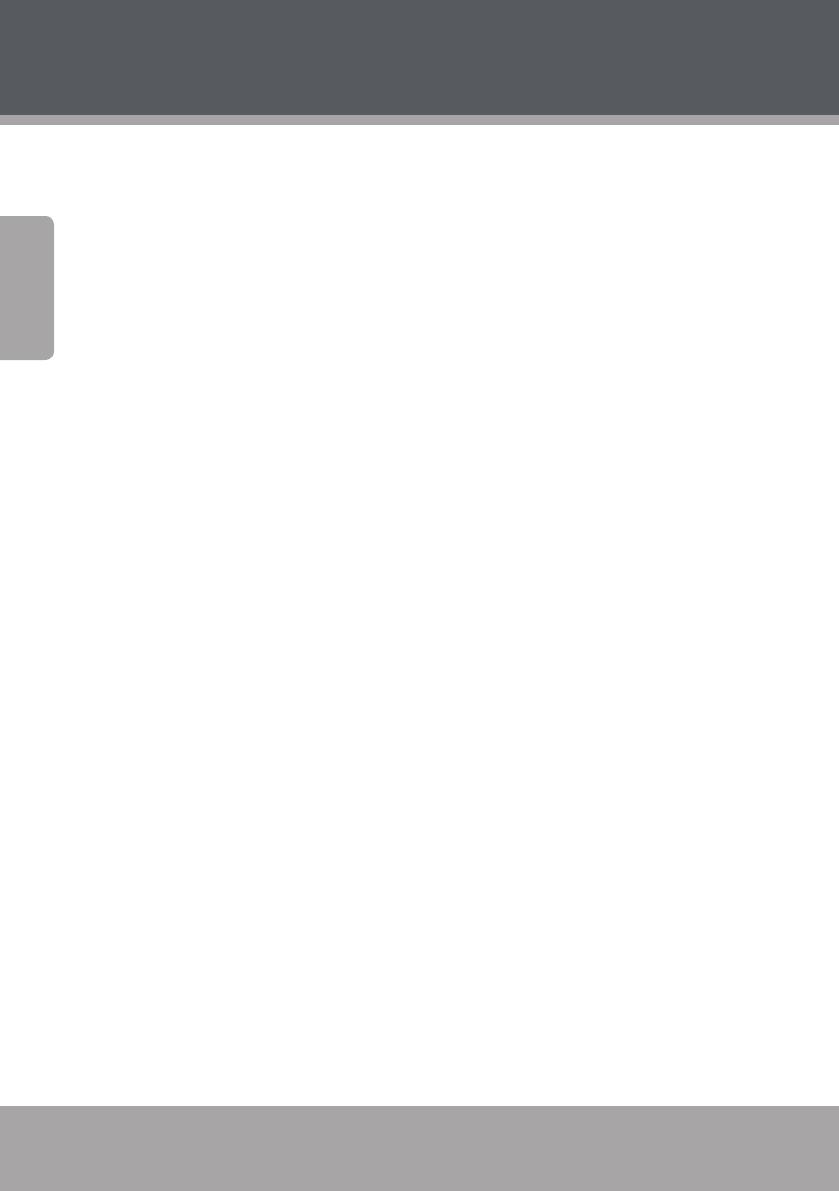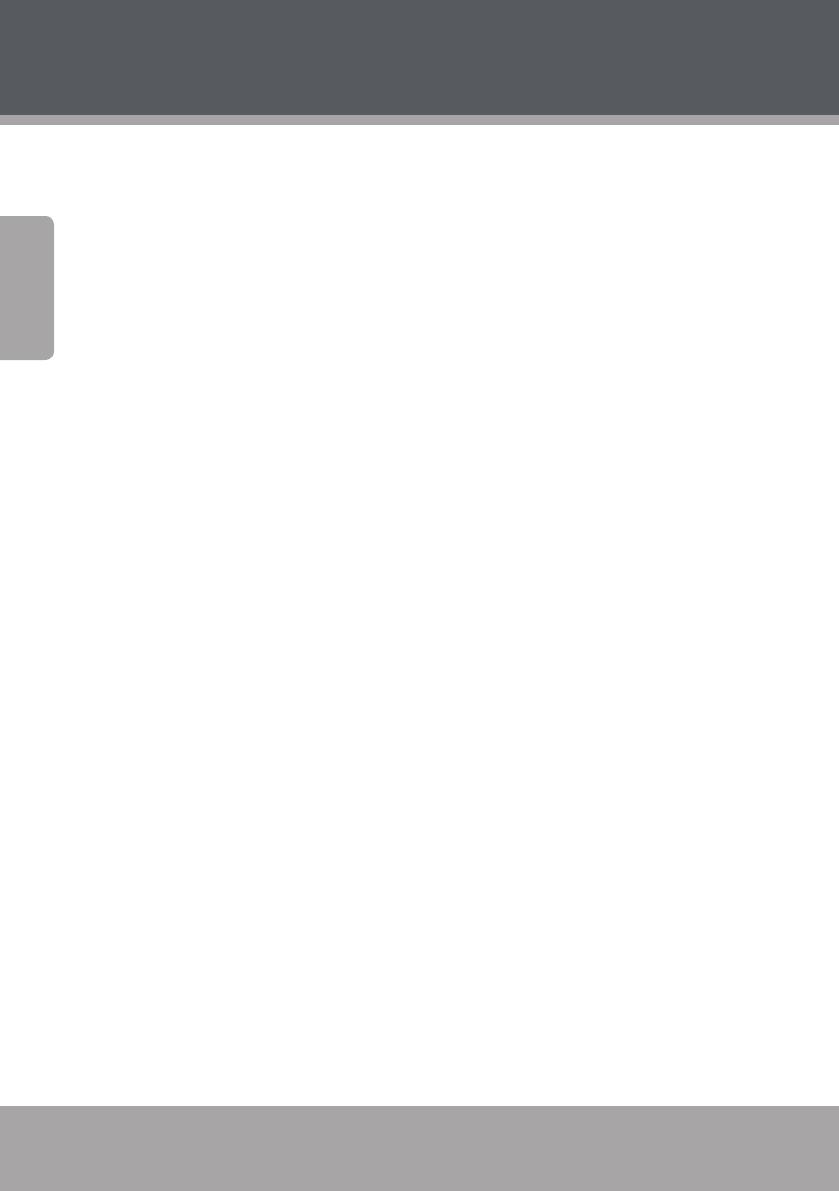
Page 2 Coby Electronics Corporation
English
Table of Contents
PACKAGE CONTENTS ........................................................ 4
SAFETY PRECAUTIONS ..................................................... 5
General Operation .................................................................................................. 5
Battery ........................................................................................................................ 5
Power Connection ................................................................................................... 6
Unit Components .................................................................................................... 6
NETBOOK AT A GLANCE ................................................... 8
Top View ..................................................................................................................... 8
Left View ................................................................................................................... 10
Bottom View ............................................................................................................ 11
BASIC OPERATION ...........................................................12
Power ......................................................................................................................... 12
AC Power ................................................................................................... 12
Battery Power ........................................................................................... 12
Getting Started .......................................................................................................14
Turning On Your Computer ................................................................. 14
Sleep Mode ............................................................................................... 14
Shut Down ................................................................................................ 14
Keyboard Functions .............................................................................................. 15
Numeric Keypad ...................................................................................... 15
Function Key Combinations ................................................................ 15
Using the Touchpad ..............................................................................................16