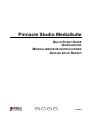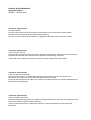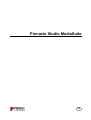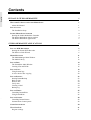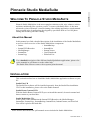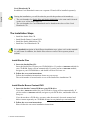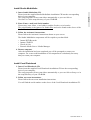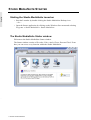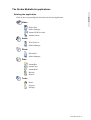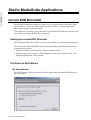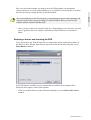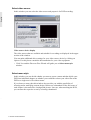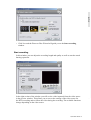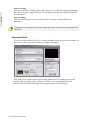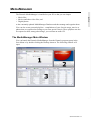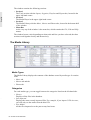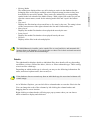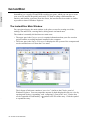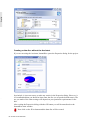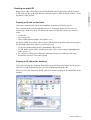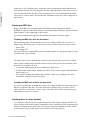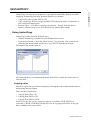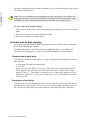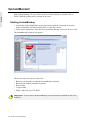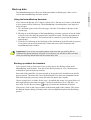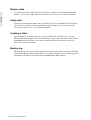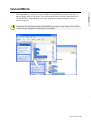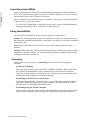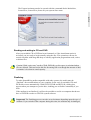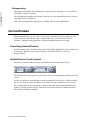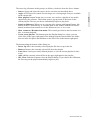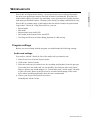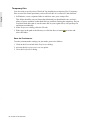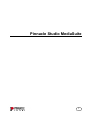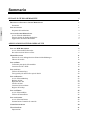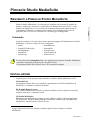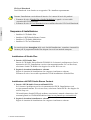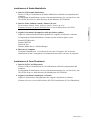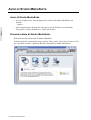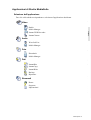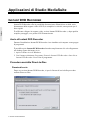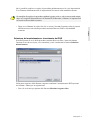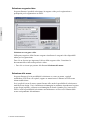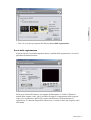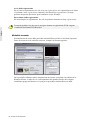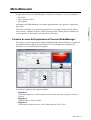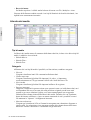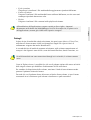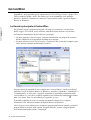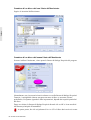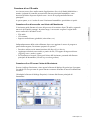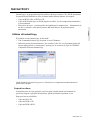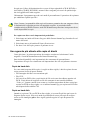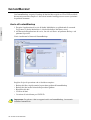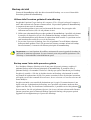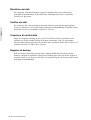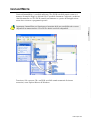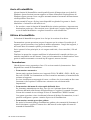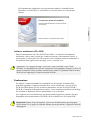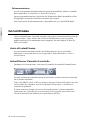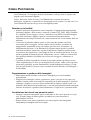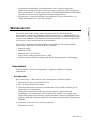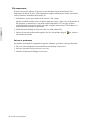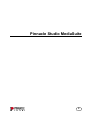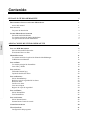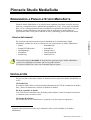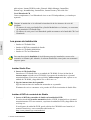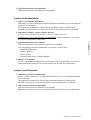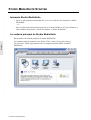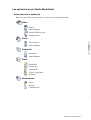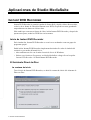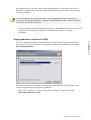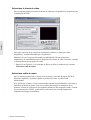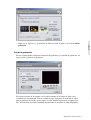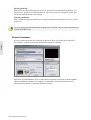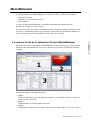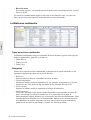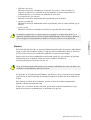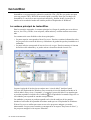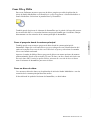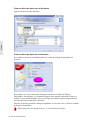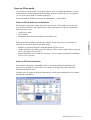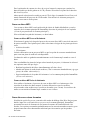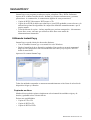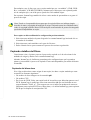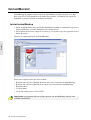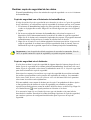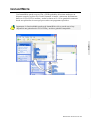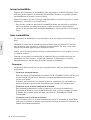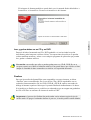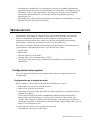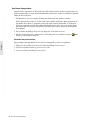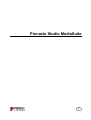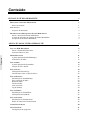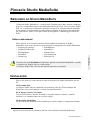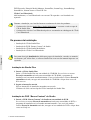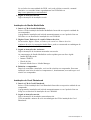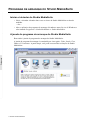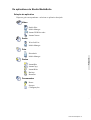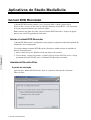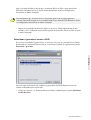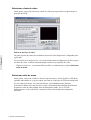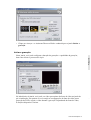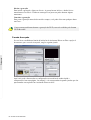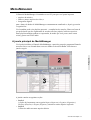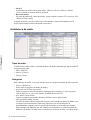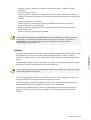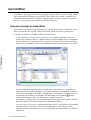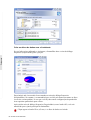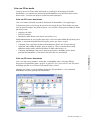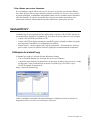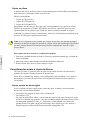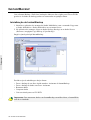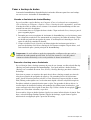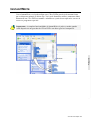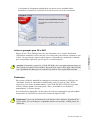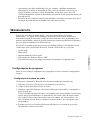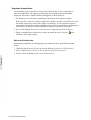Manual del Studio MediaSuite Instruções de operação
- Tipo
- Instruções de operação
A página está carregando...

Pinnacle Studio MediaSuite
Quick Start Guide
GB/I/E/P October 2004
© Pinnacle Systems 2004
All rights reserved.
No part of this manual may be reproduced or transferred to other media without explicit written
permission from Pinnacle Systems, Braunschweig, Germany.
All brand or product names are trademarks or registered trademarks of their respective holders.
© Pinnacle Systems 2004
Tutti i diritti sono riservati.
Nessuna parte di questo manuale può essere riprodotta o trasmessa in qualsiasi forma o mezzo senza
la preventiva autorizzazione scritta di Pinnacle Systems, Braunschweig, Germania.
Tutti gli altri nomi di marche e prodotti sono marchi o marchi registrati dei vari produttori.
© Pinnacle Systems 2004
Todos los derechos reservados.
No se permite reproducir o transferir parte alguna de este manual a otro tipo de soporte sin la
autorización por escrito de Pinnacle Systems, Braunschweig, Alemania.
El resto de denominaciones de marca y de producto son marcas de fábrica o marcas registradas de los
fabricantes correspondientes.
© Pinnacle Systems 2004
Todos os direitos reservados.
Nenhuma parte deste guia poderá ser copiada ou transferida para outro meio sem a autorização escrita
da Pinnacle Systems, Braunschweig, Alemanha.
Todos os nomes de marcas e produtos são marcas ou marcas registradas de seus respectivos
fabricantes.
A página está carregando...
A página está carregando...
A página está carregando...
A página está carregando...
A página está carregando...
A página está carregando...
A página está carregando...
A página está carregando...
A página está carregando...
A página está carregando...
A página está carregando...
A página está carregando...
A página está carregando...
A página está carregando...
A página está carregando...
A página está carregando...
A página está carregando...
A página está carregando...
A página está carregando...
A página está carregando...
A página está carregando...
A página está carregando...
A página está carregando...
A página está carregando...
A página está carregando...
A página está carregando...
A página está carregando...
A página está carregando...
A página está carregando...
A página está carregando...
A página está carregando...
A página está carregando...
A página está carregando...
A página está carregando...
A página está carregando...
A página está carregando...
A página está carregando...
A página está carregando...
A página está carregando...
A página está carregando...
A página está carregando...
A página está carregando...
A página está carregando...
A página está carregando...
A página está carregando...
A página está carregando...
A página está carregando...
A página está carregando...
A página está carregando...
A página está carregando...
A página está carregando...
A página está carregando...
A página está carregando...
A página está carregando...
A página está carregando...
A página está carregando...
A página está carregando...
A página está carregando...
A página está carregando...
A página está carregando...
A página está carregando...
A página está carregando...
A página está carregando...
A página está carregando...
A página está carregando...
A página está carregando...
A página está carregando...
A página está carregando...
A página está carregando...

DeutschEnglishEspañolEspañolItalianoNederlands
Contenido
PINNACLE STUDIO MEDIASUITE 1
BIENVENIDOS A PINNACLE STUDIO MEDIASUITE 1
Acerca del manual 1
I
NSTALACIÓN 1
Los pasos de instalación 2
S
TUDIO MEDIASUITE STARTER 4
Iniciando Studio MediaSuite 4
La ventana principal de Studio MediaSuite 4
Las aplicaciones de Studio MediaSuite 5
APLICACIONES DE STUDIO MEDIASUITE 6
INSTANT DVD RECORDER 6
Inicio de Instant DVD Recorder 6
El Asistente Direct-to-Disc 6
M
EDIAMANAGER 11
La ventana inicial de la aplicación Pinnacle MediaManager 11
La Biblioteca multimedia 12
I
NSTANTDISC 14
La ventana principal de InstantDisc 14
Crear CDs y DVDs 15
I
NSTANTCOPY 19
Utilizando InstantCopy 19
Copiando detalles del Disco 20
I
NSTANTBACKUP 22
Iniciar InstantBackup 22
Realizar copia de seguridad de los datos 23
Restaurar datos 24
Verificar los datos 24
Crear una etiqueta 24
Registro de copia de seguridad 24
I
NSTANTWRITE 25
Iniciar InstantWrite 26
Usar InstantWrite 26
I
NSTANTCINEMA 28
Iniciar InstantCinema 28
InstantCinema: Panel de control 28
C
OREL PHOTOBOOK 30
W
AVELAB LITE 31
Configuración del programa 31
A página está carregando...
A página está carregando...
A página está carregando...
A página está carregando...
A página está carregando...
A página está carregando...
A página está carregando...
A página está carregando...
A página está carregando...
A página está carregando...
A página está carregando...
A página está carregando...
A página está carregando...
A página está carregando...
A página está carregando...
A página está carregando...
A página está carregando...
A página está carregando...
A página está carregando...
A página está carregando...
A página está carregando...
A página está carregando...
A página está carregando...
A página está carregando...
A página está carregando...
A página está carregando...
A página está carregando...
A página está carregando...
A página está carregando...
A página está carregando...
A página está carregando...
A página está carregando...
A página está carregando...

DeutschEnglishFrançaisPortugueseItalianoNederlands
Conteúdo
PINNACLE STUDIO MEDIASUITE 1
BEM-VINDO AO STUDIO MEDIASUITE 1
Sobre este manual 1
I
NSTALAÇÃO 1
Os passos da instalação 2
P
ROGRAMA DE ARRANQUE DO STUDIO MEDIASUITE 4
Iniciar o iniciador do Studio MediaSuite 4
A janela do programa de arranque do Studio MediaSuite 4
Os aplicativos do Studio MediaSuite 5
APLICATIVOS DO STUDIO MEDIASUITE 6
INSTANT DVD RECORDER 6
Iniciar o Instant DVD Recorder 6
Assistente Direct-to-Disc 6
M
EDIAMANAGER 11
A janela principal do MediaManager 11
A biblioteca de mídia 12
I
NSTANTDISC 14
A janela principal do InstantDisc 14
Criação de CDs e DVDs 15
I
NSTANTCOPY 19
Utilização do InstantCopy 19
Considerações sobre a cópia de discos 20
I
NSTANTBACKUP 22
Inicialização do InstantBackup 22
Fazer o backup de dados 23
Restaurar dados 24
Verificar dados 24
Criar um rótulo 24
Log do backup 24
I
NSTANTWRITE 25
Inicialização do InstantWrite 26
Utilização do InstantWrite 26
I
NSTANTCINEMA 28
Inicialização do InstantCinema 28
Painel de controle do InstantCinema 28
C
OREL PHOTOBOOK 30
W
AVELAB LITE 31
Configurações do programa 31

Guia de Início Rápido 1
DeutschEnglishFrançaisPortugueseItalianoNederlands
Pinnacle Studio MediaSuite
BEM-VINDO AO STUDIO MEDIASUITE
O Pinnacle Studio MediaSuite é a solução mais completa para editar, misturar, melhorar,
arquivar e compartilhar arquivos de multimídia salvos em seu PC. Ele vem com o Studio
Plus v.9, a versão mais avançada do aplicativo de edição de vídeo da Pinnacle ganhador
de um prêmio, complementado por um poderoso conjunto de aplicativos desenvolvidos
por especialistas, como a Corel para edição de fotografias e a Steinberg para edição de
áudio.
Sobre este manual
Neste manual, você encontra uma descrição detalhada da instalação do Studio
MediaSuite, bem como uma breve apresentação dos componentes do Studio MediaSuite.
Programa de arranque
Instant DVD Recorder
MediaManager
InstantDisc
InstantCopy
InstantBackup
InstantWrite
InstantCinema
Corel Photobook
WabeLab Lite
Para uma descrição detalhada dos diferentes aplicativos do Studio MediaSuite, consulte
os manuais em formato .pdf ou a ajuda online.
*
O software Studio Plus vem com um manual impresso em separado.
INSTALAÇÃO
Esta secção descreve como instalar o software do aplicativo Studio MediaSuite em seu
PC.
CD do Studio Plus
O software Studio Plus será instalado em separado a partir do CD de instalação do
Studio Plus. Para esta instalação, consulte o manual do Studio!
DVD “Bonus Content” do Studio
Com o DVD “Bonus Content” do Studio, você pode instalar o tutorial, o manual
eletrônico e o conteúdo bônus em seu disco rígido.
CD do Studio MediaSuite
No decorrer desta instalação serão copiados para o disco rígido os componentes Instant
*
Alguns recursos descritos nos manuais .pdf não estão incluídos no Studio MediaSuite.

2 Pinnacle Studio MediaSuite
DeutschEnglishFrançaisPortugueseItalianoNederlands
DVD Recorder, Pinnacle Media Manager, InstantDisc, InstantCopy, InstantBackup,
InstantWrite, InstantCinema e WaveLab Lite.
CD do Corel Photobook
Adicionalmente, o Corel Photobook vem em um CD separado e será instalado em
separado.
Durante a instalação, você terá de fornecer os números de série dos produtos.
O número de série do Studio Plus e Studio MediaSuite é o mesmo e está na capa do
CD do Studio Plus.
O número de série do Corel Photobook pode ser encontrado na embalagem do CD do
Corel Photobook.
Os passos da instalação
Instalação do CD do Studio Plus.
Instalação do DVD “Bonus Content” do Studio.
Instalação do CD do Studio MediaSuite.
Instalação do CD do Corel Photobook.
Para uma descrição detalhada dos diferentes passos da instalação, consulte os manuais
em formato .pdf. Além disso, o software Studio Plus vem com um manual impresso em
separado.
Instalação do Studio Plus
1. Inserir o CD do Studio Plus.
Insira o CD do Studio Plus em sua unidade de CD-ROM. Se você tiver o recurso
Execução automática ativado para sua unidade de CD-ROM, o programa de
instalação será executado automaticamente. Caso você não tenha o recurso Execução
automática ativado, navegue até sua unidade de CD-ROM e clique duas vezes em
Welcome.exe.
2. Seguir as instruções na tela
Siga as instruções de instalação mostradas em sua tela.
O número de série está na capa do CD de instalação do Studio Plus.
Instalação do DVD “Bonus Content” do Studio
1. Inserir o DVD “Bonus Content” do Studio em sua unidade de DVD.
Se você tiver o recurso Execução automática ativado para sua unidade de DVD, o
programa de instalação será executado automaticamente. Caso você não tenha o
recurso Execução automática ativado, navegue até sua unidade de DVD e clique duas
vezes em Setup.exe.

Guia de Início Rápido 3
DeutschEnglishFrançaisPortugueseItalianoNederlands
Se você não tiver uma unidade de DVD, você pode solicitar o tutorial, o manual
eletrônico e o conteúdo bônus separadamente em CD ROMs em
http://www.pinnaclesys.com/studio9cd.
2. Seguir as instruções na tela
Siga as instruções de instalação na tela.
Instalação do Studio MediaSuite
1. Inserir o CD do Studio MediaSuite.
Insira o CD de instalação do Studio MediaSuite fornecido na respectiva unidade de
seu computador.
O programa de instalação será iniciado automaticamente ou você poderá clicar em
DiscStart.exe no diretório de instalação de seu CD-ROM.
2. Digitar Nome, Endereço de e-mail e Número de série.
Se necessário, digite o Nome, o Endereço de e-mail e o Número de série.
O número de série é o mesmo do Studio Plus e pode ser encontrado na embalagem do
CD de instalação do Studio Plus.
3. Seguir as instruções do Assistente.
Siga as instruções do Assistente mostradas em sua tela.
Os componentes do Studio MediaSuite serão copiados para seu disco rígido:
Instant DVD Recorder
Instant CD/DVD
WaveLab Lite
Pinnacle Media Server / Media Manager.
4. Reiniciar o computador.
Depois de concluída a instalação, você terá de reiniciar seu computador. Para uma
instalação com êxito de todos os componentes é, absolutamente, necessário que você
reinicie seu computador.
Instalação do Corel Photobook
1. Inserir o CD do Corel Photobook.
Insira o CD de instalação do Corel Photobook fornecido na respectiva unidade de seu
computador.
O programa de instalação será iniciado automaticamente ou você poderá clicar em
Setup.exe no diretório de instalação de seu CD-ROM.
2. Seguir as instruções na tela.
Siga as instruções de instalação mostradas na tela.
Você encontrará o número de série na embalagem do CD de instalação do Corel
Photobook.

4 Pinnacle Studio MediaSuite
DeutschEnglishFrançaisPortugueseItalianoNederlands
PROGRAMA DE ARRANQUE DO STUDIO MEDIASUITE
Iniciar o iniciador do Studio MediaSuite
• Inicie o iniciador clicando duas vezes no ícone do Studio MediaSuite na área de
trabalho.
—Ou—
• Abra o aplicativo do programa de arranque clicando no menu Iniciar do Windows e
selecionando Programas ¾ Studio MediaSuite ¾ Studio MediaSuite.
A janela do programa de arranque do Studio MediaSuite
Bem-vindo à janela do programa de arranque do Studio MediaSuite.
A janela do programa de arranque é constituída por cinco guias: Vídeo, Áudio, Foto,
Dados e Ferramentas. A partir daqui, você pode acessar todas as funções do Studio
MediaSuite.

Guia de Início Rápido 5
DeutschEnglishFrançaisPortugueseItalianoNederlands
Os aplicativos do Studio MediaSuite
Seleção do aplicativo
Clique na guia correspondente e selecione o aplicativo desejado.
Vídeo
Studio Plus
Media Manager
Instant DVD Recorder
InstantCinema
Áudio
WaveLab Lite
Media Manager
Foto
Photobook
Media Manager
Dados
InstantDisc
InstantCopy
InstantWrite
Backup
Restaurar
Ferramentas
Home
Suporte
Configurações

6 Pinnacle Studio MediaSuite
DeutschEnglishFrançaisPortugueseItalianoNederlands
Aplicativos do Studio MediaSuite
INSTANT DVD RECORDER
O Instant DVD Recorder permite a você, de modo fácil e rápido, gravar discos
direct-to-disc, ou seja, de sua fonte de vídeo diretamente em um DVD – sem necessitar
de copiar temporariamente para seu disco rígido!
Basta conectar sua fonte de vídeo, iniciar o Instant DVD Recorder e, depois de alguns
passos, tem seu DVD gravado em suas mãos.
Iniciar o Instant DVD Recorder
O Instant DVD Recorder é configurado como grupo de programas individual aquando da
instalação em seu computador.
Você pode chamar o Instant DVD Recorder clicando no atalho na área de trabalho ou
através do menu Iniciar:
1. Abra o menu Iniciar do Windows com um clique com o mouse.
2. Com o mouse, vá para Programas, vá para Pinnacle Instant DVD Recorder e clique
na entrada Instant DVD Recorder. O Instant DVD Recorder é iniciado.
Assistente Direct-to-Disc
A janela de iniciação
Após iniciar o Instant DVD Recorder, abre-se a janela de iniciação do Assistente
Direct-to-Disc.

Guia de Início Rápido 7
DeutschEnglishFrançaisPortugueseItalianoNederlands
Aqui você pode decidir se deseja que o Assistente Direct-to-Disc o guie através das
diferentes configurações ou se deseja efetuar diretamente todas as configurações
necessárias no modo Avançado.
Recomendamos que, no início, deixe o Assistente guiá-lo através do programa e,
somente mais tarde, depois de se ter familiarizado com o Instant DVD Recorder, efetue
as configurações necessárias no modo Avançado.
• Depois de ter tomado sua decisão, clique em Avançar. Independentemente de sua
escolha, você é conduzido para a janela seguinte do Assistente Direct-to-Disc ou para
o modo Avançado.
Selecionar o gravador e inserir o DVD
Se você tiver escolhido a opção Deixar o Assistente me guiar (recomendável) na Janela
de iniciação do Assistente Direct-to-Disk, o Assistente o guiará de seguida para a janela
Selecionar o gravador.
Na parte superior da janela são exibidos os gravadores de DVD disponíveis em seu
sistema e adequados para a gravação.
• Clique em Avançar e o Assistente Direct-to-Disk o conduzirá para a janela Selecionar
a fonte de vídeo.

8 Pinnacle Studio MediaSuite
DeutschEnglishFrançaisPortugueseItalianoNederlands
Selecionar a fonte de vídeo
Nesta janela, você pode selecionar a fonte de vídeo para a gravação e prepará-la para a
gravação do DVD.
Indicação da fonte de vídeo
Na parte superior da janela são exibidas as fontes de vídeo disponíveis e adequadas para
a gravação.
Se você clicar em Configurações, você pode efetuar outras configurações de drivers para
sua fonte de vídeo. Consulte a documentação relativa a seu aparelho de vídeo.
• Clique em Avançar e o Assistente Direct-to-Disc o conduzirá para a janela Selecionar
estilo de menu.
Selecionar estilo de menu
Nesta janela, você pode escolher se deseja criar um menu e, assim, dividir seu DVD em
capítulos individuais ou se deseja copiar seu filme de vídeo para o DVD sem subdivisão.
Se você optar pelo menu, você tem, além disso, a possibilidade nesta janela de
selecionar ou alterar um estilo de menu. Aqui é apresentada uma imagem de miniatura
da primeira cena de cada capítulo antes da imagem de fundo. Ao ver o DVD
posteriormente, você pode iniciar a respectiva cena selecionando uma imagem de
miniatura.

Guia de Início Rápido 9
DeutschEnglishFrançaisPortugueseItalianoNederlands
• Clique em Avançar e o Assistente Direct-to-Disk o conduzirá para a janela Iniciar a
gravação.
Iniciar a gravação
Nesta janela, você pode configurar a duração da gravação e a qualidade da gravação,
bem como iniciar o processo de cópia.
No lado direito da janela, você pode ver vídeo proveniente da fonte de vídeo na janela de
pré-visualização. Isto permite a você corrigir as configurações da fonte de vídeo para a
gravação do DVD e seguir o vídeo durante a gravação. Dependendo da fonte de vídeo,
as funções disponíveis variam.

10 Pinnacle Studio MediaSuite
DeutschEnglishFrançaisPortugueseItalianoNederlands
Iniciar a gravação
Para iniciar a gravação, clique em Iniciar. A gravação tem início e o botão Iniciar
transforma-se em Parar. Tenha em conta que este processo pode demorar alguns
momentos.
Cancelar a gravação
Para parar a gravação antes de decorrido o tempo, você pode clicar em qualquer altura
em Parar.
Caso ocorram problemas durante a gravação do DVD, estes são exibidos pelo Instant
DVD Recorder.
O modo Avançado
Se você tiver escolhido na Janela de iniciação do Assistente Direct-to-Disc a opção Ir
diretamente para o modo Avançado, surge a seguinte janela:
Aqui você pode efetuar todas as configurações necessárias de modo rápido e
compreensível em uma página. Os campos 1 a 4 correspondem às quatro janelas que são
apresentadas em seqüencia no Assistente Direct-to-disc.

Guia de Início Rápido 11
DeutschEnglishFrançaisPortugueseItalianoNederlands
MEDIAMANAGER
O Pinnacle MediaManager é instalado em seu PC para que você possa importar
arquivos de música,
filmes e outros arquivos de vídeo, e
fotografias digitais
para o banco de dados de MediaManager constantemente atualizado e, depois, gerenciar
e organizá-los.
Você também pode criar playlists pessoais – compilações de canções, filmes ou fotos de
sua preferência que são organizados de acordo com seus próprios critérios especiais.
Estas playlists também podem ser exportadas, de modo que você possa, entre outras
coisas, gravar um CD de áudio.
A janela principal do MediaManager
Você pode inicializar o Pinnacle MediaManager a partir do grupo de programas Pinnacle
no menu Iniciar ou clicando duas vezes no atalho na área de trabalho. Será aberta a
janela a seguir.
A janela contém as seguintes seções:
Seção 1
A seção de ferramentas com as guias Import (Importar), Organize (Organizar),
Playlists (Playlists) e Export (Exportar), situada no canto superior esquerdo.
Seção 2
O leitor de mídia no canto superior direito.

12 Pinnacle Studio MediaSuite
DeutschEnglishFrançaisPortugueseItalianoNederlands
Seção 3
A biblioteca de mídia com as guias Music (Música), Movies (Filmes) e Photos
(Fotos), situada na metade inferior da janela.
Barra de menus
No topo da janela está a barra de menus, a qual contém os menus File (Arquivo), Edit
(Editar) e Help (Ajuda).
O layout da janela varia de acordo com as ferramentas e listas selecionadas, as três
seções funcionam de forma relacionada e interativa.
A biblioteca de mídia
Tipos de mídia
A biblioteca de mídia exibe o conteúdo do banco de dados ordenado por tipo de mídia. É
composta pelas guias
Music (Música)
Movies (Filmes) e
Photos (Fotos).
Categorias
Para cada tipo de mídia, você pode alternar entre as categorias listadas do lado esquerdo.
Library (Biblioteca)
Exibe todos os arquivos no banco de dados.
Last imported (Última importada)
Exibe os arquivos mais recentemente importados. Por exemplo, se você importar 3
CDs de uma só vez, você verá somente as trilhas do terceiro CD.
New Media (Nova mídia)
Todos os arquivos importados durante as últimas vinte e quatro horas.
Missing Media (Mìdia ausente)
Os itens de mídia exibidos aqui ainda existem como entradas no banco de dados, mas
os arquivos pertencentes não estão mais disponíveis em sua localização de
armazenamento original, uma vez que foram excluídos ou deslocados por engano.
Estas entradas são indicadas por um símbolo correspondente na coluna esquerda da
biblioteca de mídia. Clicando com o botão direito do mouse na lista, você pode abrir o

Guia de Início Rápido 13
DeutschEnglishFrançaisPortugueseItalianoNederlands
menu de contexto, procurar os arquivos de mídia em falta e "reparar" os links
quebrados.
Top rated (Mais votadas)
Exibe os arquivos que foram votados com quatro ou cinco estrelas pelo usuário. A
votação é feita através do menu de contexto da coluna direita na lista e é indicada por
estrelas.
Most played (Mais reproduzidas)
Exibe os arquivos de mídia que foram reproduzidos mais vezes pelo usuário.
Least played (menos reproduzidas)
Exibe os arquivos de mídia que foram reproduzidos menos vezes pelo usuário.
Playlists (Playlists)
Exibe os arquivos na playlist selecionada.
O programa de instalação do MediaManager copia os arquivos de amostra para seu
disco rígido e os importa automaticamente para o banco de dados. Você pode ver
imediatamente estes arquivos nas categorias atribuídas quando inicializar o
MediaManager pela primeira vez.
Detalhes
A lista do lado direito exibe detalhes sobre os arquivos individuais; estes detalhes variam
dependendo de você ter selecionado a guia/tipo de mídia Music (Música), Movies
(Filmes) ou Photos (Fotos). Estes critérios de classificação são também designados por
marcas.
Dependendo do tipo de mídia selecionado, você pode ver a seguinte informação: status
do arquivo, nome de trilha/filme/foto, data de criação, etc.
Caso o banco de dados não contenha nenhuns dados nas marcas individuais, as colunas
associadas permanecerão vazias.
Tal como no Windows Explorer, você pode clicar com o botão esquerdo do mouse no
cabeçalho de uma coluna para reordenar os arquivos na lista.
Você pode alterar a ordem das colunas clicando com o botão esquerdo do mouse nos
cabeçalhos das colunas e arrastando-os para uma nova localização.
Clicando com o botão direito do mouse no cabeçalho de uma coluna fará surgir um
menu de contexto, no qual você pode escolher as colunas que devam serem ou não
exibidas.

14 Pinnacle Studio MediaSuite
DeutschEnglishFrançaisPortugueseItalianoNederlands
INSTANTDISC
InstantDisc é um programa versátil de gravação de CD e DVD, o qual você pode utilizar
para criar rápida e facilmente seus próprios CDs e DVDs. Para tornar o trabalho com
InstantDisc uma experiência intuitiva e familiar desde o começo, tentou-se aproximar a
interface o mais possível da interface do Windows Explorer.
A janela principal do InstantDisc
Para usuários experientes, a janela principal é o local para dar início à criação de novos
discos, leitura de CDs e DVDs, criação de rótulos, edição de música e muito mais.
A janela é, geralmente, dividida em duas áreas principais:
A parte superior é a área Projects (Projetos); esta contém informação sobre seus
projetos de criação de discos e o hardware de gravação instalado em seu computador.
A parte inferior é a área Source Files (Arquivos de origem). Esta exibe o sistema de
arquivos do computador e pode ser ativada/desativada a partir do menu View (Exibir).
A parte esquerda de ambas as partes contém uma “vista da árvore”, semelhante ao
painel Pastas do Windows Explorer. Você pode controlar a profundidade exibida na
vista da árvore abrindo e fechando (“expandindo” e “recolhendo”) partes da “árvore”.
As entradas que podem ser expandidas são indicadas por um símbolo do lado
esquerdo da entrada. Clique no símbolo para expandir a entrada.
As unidades e pastas podem ser expandidas na vista de arquivos nos painéis do lado
direito da exibição da mesma forma que no Windows Explorer.
A área Projects (Projectos) é utilizada para obter acesso a seus projetos armazenados,
passados e atuais. Os projetos atuais estão localizados na pasta “Disc projects”
(Projetos de disco), enquanto que os projetos passados são armazenados em “History”
(Histórico).

Guia de Início Rápido 15
DeutschEnglishFrançaisPortugueseItalianoNederlands
Criação de CDs e DVDs
Para criar um novo projeto de disco da forma mais fácil, comece por abrir o aplicativo
de arranque do Studio MediaSuite a partir de seu menu Iniciar com Programas
¾ Studio
MediaSuite ¾ Studio MediaSuite. Selecione a guia Dados e InstantDisc.
Você também pode optar por ser guiado ao longo da criação do disco pelo Assistente do
InstantDisc ou – se precisar de recursos que o Assistente não lhe fornece – por trabalhar
diretamente com os controles na janela principal do InstantDisc.
Começar um projeto a partir da janela principal
Você pode começar um novo projeto de disco a partir da janela principal do InstantDisc.
Clique no botão New Project (Novo projeto) ou clique com o botão direito do mouse na
pasta Disc projects (Projetos de disco) na árvore de pastas e selecione o comando New
(Novo) no menu de contexto.
Surge a caixa de diálogo New Disc Project (Novo projeto de disco), com (por padrão)
quatro opções. Você pode criar um CD de áudio, um disco de dados, um disco
mixed-mode ou um disco MP3. Selecione a opção Use disc creation wizard (Utilizar
assistente de criação de discos) caso você deseje utilizar o Assistente do InstantDisc ao
criar o disco.
Criar um disco de dados
Comece um novo disco de dados utilizando ou o aplicativo de arranque do Studio
MediaSuite ou os controles na janela principal, tal como descrito acima.
Criar um disco de dados com o Assistente
Caso você tenha solicitado a ajuda do Assistente do InstantDisc, ele surgirá agora. Siga
as instruções do Assistente.

16 Pinnacle Studio MediaSuite
DeutschEnglishFrançaisPortugueseItalianoNederlands
Criar um disco de dados sem o Assistente
Se você não estiver utilizando o Assistente, o InstantDisc abre a caixa de diálogo
Properties (Propriedades) para o projeto.
Em princípio não é necessário fazer entradas na caixa de diálogo Properties
(Propriedades). No entanto, é recomendável que você dê pelo menos um nome ao disco
(ou aceite o nome padrão). O uso que você faça das outras configurações dependerá de
seus requisitos particulares para o disco.
Após sair da caixa de diálogo Properties (Propriedades) com o botão OK, você será
transferido para a janela principal do InstantDisc.
Clique agora no botão Write (Gravar) e o disco de dados será criado.

Guia de Início Rápido 17
DeutschEnglishFrançaisPortugueseItalianoNederlands
Criar um CD de áudio
Comece um novo CD de áudio utilizando ou o aplicativo de arranque do Studio
MediaSuite e os controles na janela principal InstantDisc, tal como descrito no início
desta seção (“Começar um projeto a partir da janela principal”).
Criar um CD com o Assistente
Caso você tenha solicitado a ajuda do Assistente do InstantDisc, ele surgirá agora.
O Assistente guia você ao longo do processo de criação de um CD de áudio com uma
série de passos simples. No primeiro passo, você escolhe a fonte para as trilhas de áudio
que deseja criar:
Arquivos de áudio
Um CD existente
Entrada de áudio direta (toca-discos, microfone, etc.)
Independentemente de sua escolha, depois de você acrescentar trilhas dessa fonte para o
projeto, o Assistente disponibiliza três opções para o que fazer a seguir:
Continuar com a gravação do disco imediatamente (Write disc (Gravar disco));
Adicionar mais trilhas de áudio, quer de arquivos, CDs ou entrada direta (Add
additional audio tracks (Adicionar trilhas de áudio adicionais)); ou
Continuar trabalhando, mas sem a ajuda do Assistente, mudando para a janela
principal do InstantDisc (Close this wizard (Fechar este assistente)).
Criar um CD sem o Assistente
Caso você não esteja usando o Assistente, o InstantDisc abre a caixa de diálogo
Properties (Propriedades) para o projeto. A guia CD-Text (Texto do CD) em esta caixa
de diálogo permite a você inserir informação sobre o disco.
Quando você fecha a caixa de diálogo Properties (Propriedades), você continuará
trabalhando na janela principal do InstantDisc.
A página está carregando...
A página está carregando...
A página está carregando...
A página está carregando...
A página está carregando...
A página está carregando...
A página está carregando...
A página está carregando...
A página está carregando...
A página está carregando...
A página está carregando...
A página está carregando...
A página está carregando...
A página está carregando...
A página está carregando...
-
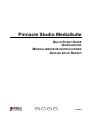 1
1
-
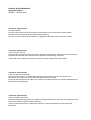 2
2
-
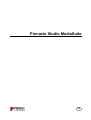 3
3
-
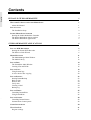 4
4
-
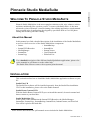 5
5
-
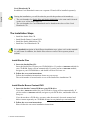 6
6
-
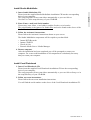 7
7
-
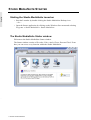 8
8
-
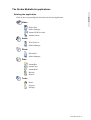 9
9
-
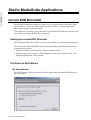 10
10
-
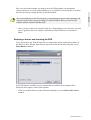 11
11
-
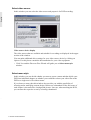 12
12
-
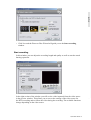 13
13
-
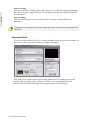 14
14
-
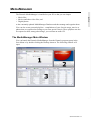 15
15
-
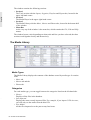 16
16
-
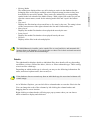 17
17
-
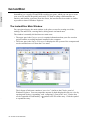 18
18
-
 19
19
-
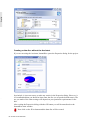 20
20
-
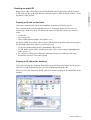 21
21
-
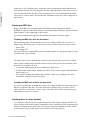 22
22
-
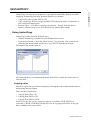 23
23
-
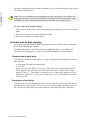 24
24
-
 25
25
-
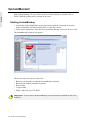 26
26
-
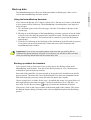 27
27
-
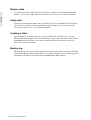 28
28
-
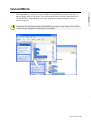 29
29
-
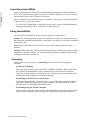 30
30
-
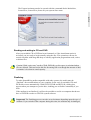 31
31
-
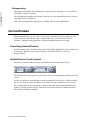 32
32
-
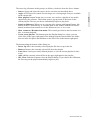 33
33
-
 34
34
-
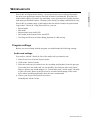 35
35
-
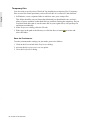 36
36
-
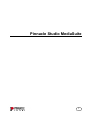 37
37
-
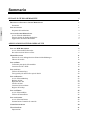 38
38
-
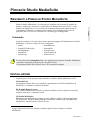 39
39
-
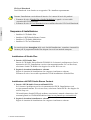 40
40
-
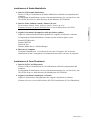 41
41
-
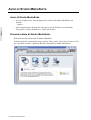 42
42
-
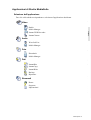 43
43
-
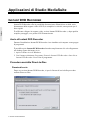 44
44
-
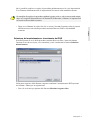 45
45
-
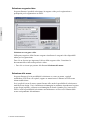 46
46
-
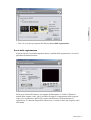 47
47
-
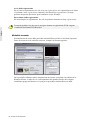 48
48
-
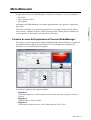 49
49
-
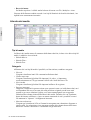 50
50
-
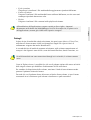 51
51
-
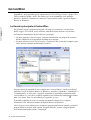 52
52
-
 53
53
-
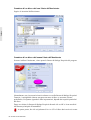 54
54
-
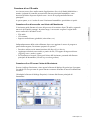 55
55
-
 56
56
-
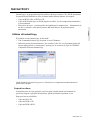 57
57
-
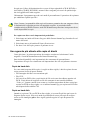 58
58
-
 59
59
-
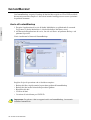 60
60
-
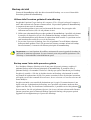 61
61
-
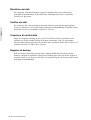 62
62
-
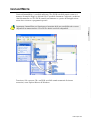 63
63
-
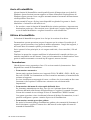 64
64
-
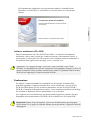 65
65
-
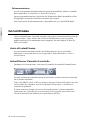 66
66
-
 67
67
-
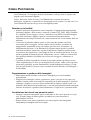 68
68
-
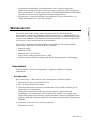 69
69
-
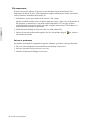 70
70
-
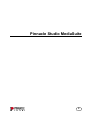 71
71
-
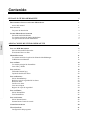 72
72
-
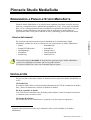 73
73
-
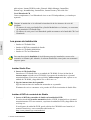 74
74
-
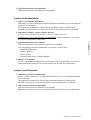 75
75
-
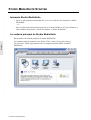 76
76
-
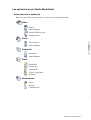 77
77
-
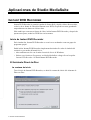 78
78
-
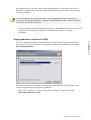 79
79
-
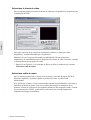 80
80
-
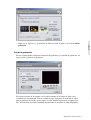 81
81
-
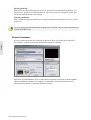 82
82
-
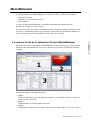 83
83
-
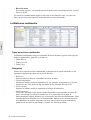 84
84
-
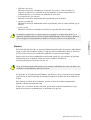 85
85
-
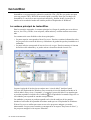 86
86
-
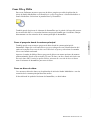 87
87
-
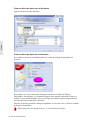 88
88
-
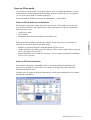 89
89
-
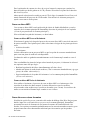 90
90
-
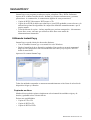 91
91
-
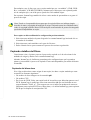 92
92
-
 93
93
-
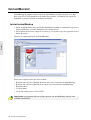 94
94
-
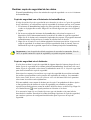 95
95
-
 96
96
-
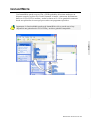 97
97
-
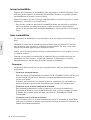 98
98
-
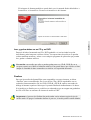 99
99
-
 100
100
-
 101
101
-
 102
102
-
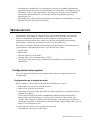 103
103
-
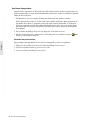 104
104
-
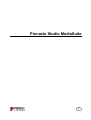 105
105
-
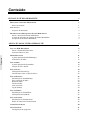 106
106
-
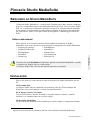 107
107
-
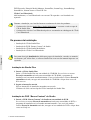 108
108
-
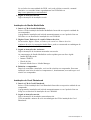 109
109
-
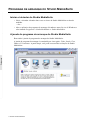 110
110
-
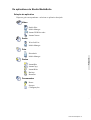 111
111
-
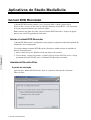 112
112
-
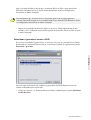 113
113
-
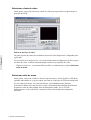 114
114
-
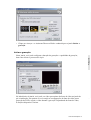 115
115
-
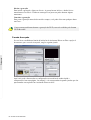 116
116
-
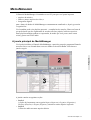 117
117
-
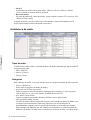 118
118
-
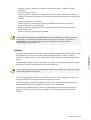 119
119
-
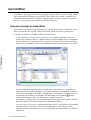 120
120
-
 121
121
-
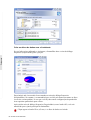 122
122
-
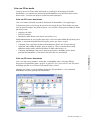 123
123
-
 124
124
-
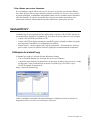 125
125
-
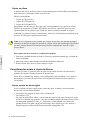 126
126
-
 127
127
-
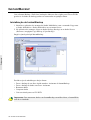 128
128
-
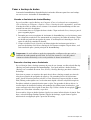 129
129
-
 130
130
-
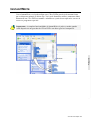 131
131
-
 132
132
-
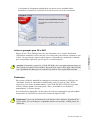 133
133
-
 134
134
-
 135
135
-
 136
136
-
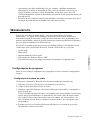 137
137
-
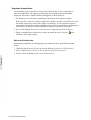 138
138
Manual del Studio MediaSuite Instruções de operação
- Tipo
- Instruções de operação
em outras línguas
Outros documentos
-
Avid Pinnacle Studio MediaSuite Guia rápido
-
Sony VGN-TZ47CN Manual do proprietário
-
Sony VGN-CR590EAB Manual do proprietário
-
Sony VGN-CR305E/L Instant Mode
-
LG DH16NS10 Manual do usuário
-
Sony VGN-CR150A Manual do proprietário
-
Sony VGN-CR203E/N Important Notice
-
Sony VAIO Digital Studio computer Manual do usuário
-
Toshiba Canvio Connect HDTC710XL3A1 Guia de usuario
-
Toshiba Canvio Connect HDTC710XL3A1 Guia de usuario