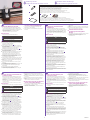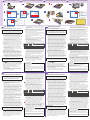1
EN
Embossing Tool Set
ES
Juego de herramientas de grabado en relieve
FR
Ensemble d'outils d'embossage
PT
Kit de ferramentas de gravação em relevo
FR
À propos de l'ensemble d'outils
d'embossage
En utilisant les outils d'embossage avec la machine de
découpe, vous pouvez former des embossages en pressant
un motif dans le matériau*, pour créer soit un effet incrusté,
soit, en retournant le matériau, un effet de relief.
Utilisez ce kit pour créer des projets en relief personnalisés.
Comme matériau, utilisez uniquement des feuilles de papier et de *
métal.
Accessoires
Une fois ce kit acheté, vériez-en le contenu.
Nom
A
Porte-outil d'embossage
B
Outils d'embossage (diamètre 1,5 mm et 3 mm)
C
Guide d'utilisation pour les utilisateurs de ScanNCut
Précautions
Utilisez le support d'embossage. Le support d'embossage
z
peut être acheté séparément.
CAEBSMAT1(support d'embossage) (
D
)
Lorsque vous embossez des feuilles métalliques, veillez
z
à utiliser des feuilles métalliques Brother. Les feuilles
métalliques peuvent être achetées sous forme d'accessoires
en option.
CAEBSSMS1 (feuilles métalliques couleur argent) ou
CAEBSBMS1 (feuilles métalliques couleur laiton). (
E
)
N'insérez aucun objet autre que les outils d'embossage
z
dans le porte-outil d'embossage.
Ne coupez pas tant que vous êtes en train d'utiliser le
z
support d'embossage.
Si l'adhérence du support d'embossage est diminuée,
z
passez dessus un chiffon humide (nous vous
recommandons d'utiliser une lingette humide sans alcool)
pour ôter la poussière ou la saleté éventuelle. Après avoir
essuyé le support, veillez à bien le laisser sécher. Si le
support devient humide, sa surface deviendra cassante.
S'il n'est plus possible de xer un matériau au support
z
d'embossage, remplacez le support par un neuf.
Sans décoller le support d'embossage du support de
z
coupe, collez la feuille de protection du support de coupe
avant de ranger les supports.
Ne rangez pas la machine dans un endroit exposé à la
z
lumière directe du soleil, à des températures élevées ou à
un taux d'humidité élevé.
Utilisez-la à une température ambiante comprise entre
z
10 °C et 35 °C (50 °F et 95 °F).
Pour des instructions détaillées sur l'utilisation de la machine
z
de découpe, reportez-vous au manuel d’instructions fourni
avec cette dernière.
How to activate the Embossing
function on DesignNCut Manager
In the main window of DesignNCut Manager, click 1.
<DesignNCut>, then <Settings>.
Click <Operation>, and then select the <Kit Activation> 2.
check box.
Le contenu de ce document est susceptible de modication
z
sans préavis.
Les écrans en anglais sont utilisés pour les explications de
z
base.
Ce guide d'utilisation offre des descriptions pour l'utilisation
z
de la version informatique de l'application.
Comment activer la fonction
d'embossage dans DesignNCut
Manager
Dans la fenêtre principale de DesignNCut Manager, cliquez 1.
sur <DesignNCut>, puis sur <Réglages>.
Cliquez sur <Fonctionnement>, puis cochez la case 2.
<Activation du kit>.
ES
Acerca del juego de herramientas de
grabado en relieve
Utilizando las herramientas de grabado en relieve con la
máquina para cortar, puede crear un grabado en relieve
presionando un patrón en el material*, ya sea para crear un
efecto de rebaje o, dándole la vuelta al material, un efecto
de relieve.
Utilice este juego para crear proyectos personalizados de
grabado en relieve.
Utilice hojas de papel y metálicas únicamente para el material.*
Accesorios
Después de comprar este juego, compruebe el contenido.
Nombre
A
Soporte para la herramienta de grabado en relieve
B
Herramientas de grabado en relieve (diámetro 1,5 mm y 3 mm)
C
Guía de instrucciones para los usuarios de ScanNCut
Precauciones
Utilice el tapete para grabado en relieve para realizar la
z
operación de grabado en relieve. El tapete para grabado
en relieve puede adquirirse por separado.
CAEBSMAT1 (tapete para grabado en relieve) (
D
)
Cuando grabe en relieve hojas metálicas, utilice siempre
z
hojas metálicas originales de Brother. Las hojas metálicas
pueden adquirirse como accesorios opcionales.
CAEBSSMS1 (hojas metálicas de plata para grabado en
relieve) o CAEBSBMS1 (hojas metálicas de latón para
grabado en relieve). (
E
)
No introduzca ningún objeto que no sean las herramientas
z
de grabado en relieve en el soporte de dichas herramientas.
No realice la operación de corte si utiliza el tapete de
z
grabado en relieve.
Si se reduce la fuerza adhesiva del tapete para grabado
z
en relieve, límpielo suavemente con un paño húmedo (es
recomendable que sea sin alcohol), para eliminar cualquier
rastro de polvo o suciedad. Una vez limpio el tapete, déjelo
secar. Si el tapete está húmedo, su supercie se volverá
frágil.
Si ya no pueden colocarse materiales en el tapete para
z
grabado en relieve, sustitúyalo por uno nuevo.
Sin despegar el tapete de grabado en relieve del tapete
z
de corte, coloque la hoja protectora para el tapete de corte
antes de guardar los tapetes.
No almacene el producto en lugares expuestos a la luz
z
directa del sol, o con temperatura o humedad elevadas.
PT
Sobre o kit de ferramentas para
gravação em relevo
Ao usar as ferramentas de gravação em relevo com a
máquina de cortar, você pode obter gravuras em relevo,
pressionando um padrão no material* para criar um efeito
de baixo-relevo ou, virando o material ao contrário para
criar um efeito de alto-relevo.
Use este kit para criar projetos personalizados de gravação
em relevo.
Use apenas papel e folhas laminadas adequadas para o material.*
Acessórios
Depois de adquirir este kit, verique o conteúdo da
embalagem.
Nome
A
Suporte para ferramenta de gravação em relevo
B
Ferramentas de gravação em relevo (diâmetro 1,5 mm e 3 mm)
C
Guia de instruções para os usuários da ScanNCut
Precauções
Use o apoio para gravação em relevo ao gravar. O
z
apoio para gravação em relevo pode ser adquirido
separadamente.
CAEBSMAT1 (apoio para gravação em relevo) (
D
)
Ao gravar as folhas laminadas, certique-se de usar folhas
z
laminadas originais da Brother. As folhas laminadas podem
ser adquiridas como acessórios opcionais.
CAEBSSMS1 (folhas laminadas prateadas para gravação
em relevo) ou CAEBSBMS1 (folhas laminadas na cor latão
para gravação em relevo). (
E
)
Não insira objetos que não sejam as ferramentas de
z
gravação em relevo no suporte para ferramenta de
gravação em relevo.
Não corte enquanto estiver usando o apoio para gravação
z
em relevo.
Se a aderência do adesivo do apoio para gravação em
z
relevo estiver enfraquecida, limpe-o levemente com um pano
úmido (preferencialmente sem álcool) para remover qualquer
poeira ou sujeira. Depois de limpar o apoio, espere até que
ele seque. Se o apoio car molhado, a sua superfície cará
quebradiça.
Caso o apoio para gravação em relevo perca a aderência ao
z
material, substitua-o por um novo apoio.
Sem destacar o apoio para gravação em relevo do apoio
z
de corte, coloque a folha de proteção do apoio de corte
antes de guardar os apoios.
Utilícelo en un entorno entre 10 °C y 35 °C (50 °F y 95 °F).
z
Si desea más información acerca de cómo utilizar la
z
máquina para cortar, consulte el Manual de instrucciones
incluido.
El contenido de este documento puede sufrir cambios sin
z
previo aviso.
Para las explicaciones básicas se utilizan pantallas en
z
inglés.
Esta guía de instrucciones facilita descripciones para
z
utilizar la versión informática de la aplicación.
Cómo activar la función de grabado en
relieve en DesignNCut Manager
En la ventana principal de DesignNCut Manager, haga clic 1.
en <DesignNCut> y luego en <Ajustes>.
Haga clic en <Funcionamiento> y marque la casilla de 2.
vericación <Activación del kit>.
Não armazene em um local exposto a luz solar direta, altas
z
temperaturas ou alta umidade.
Use em ambientes entre 10 °C e 35 °C.
z
Para obter instruções detalhadas sobre como usar a
z
máquina de cortar, consulte o Manual de Operações que
acompanha o produto.
O conteúdo deste documento está sujeito a alterações sem
z
aviso prévio.
As telas de explicações básicas estão em inglês.
z
Este guia de instruções fornece descrições de utilização da
z
versão informática do aplicativo.
Como ativar a função de gravação em
relevo no DesignNCut Manager
Na janela principal do DesignNCut Manager, clique em 1.
<DesignNCut> e depois em <Congurações>.
Clique em <Operação> e marque a caixa de seleção <Kit 2.
de Ativação>.
Optional Accessories / Accessoires en option / Accesorios opcionales / Acessórios opcionais
The following are available as optional accessories to be purchased separately.
For purchase options, contact the retailer where this set was purchased.
Les accessoires en option suivants peuvent être achetés séparément.
Pour vous procurer des accessoires en option, contactez le revendeur qui vous a vendu ce kit.
Los siguientes accesorios opcionales pueden adquirirse por separado.
Para adquirir opciones, póngase en contacto con el distribuidor donde adquirió este juego.
Os acessórios a seguir estão disponíveis para serem comprados separadamente.
Para adquir acessórios opcionais, entre em contato com o revendedor onde este kit foi comprado.
*
E
D
* You must purchase the embossing mat (CAEBSMAT1) separately for line embossing.
* Vous devez acheter le support d'embossage (CAEBSMAT1) séparément pour l'embossage linéaire.
* Debe adquirir el tapete para grabado en relieve (CAEBSMAT1) por separado para grabar en relieve de líneas.
* O apoio para gravação em relevo (CAEBSMAT1) deve ser comprado separadamente para gravação de linha.
A
B
C
EN
About the Embossing Tool Set
By using the embossing tools with the cutting machine,
you can create embossing by pressing a pattern into the
material* for either a recessed effect or, by ipping over the
material, a raised effect.
Use this set to create custom embossed projects.
Use paper and metal sheet only for the material.*
Accessories
After purchasing this set, check the contents.
Name
A
Embossing tool holder
B
Embossing tools (diameter 1.5 mm and 3 mm)
C
Instruction guide for ScanNCut users
Precautions
Use the embossing mat when you emboss. The embossing
z
mat can be purchased separately.
CAEBSMAT1(embossing mat) (
D
)
When embossing metal sheets, be sure to use genuine
z
Brother metal sheets. The metal sheets can be purchased
as optional accessories.
CAEBSSMS1 (embossing silver metal sheets) or
CAEBSBMS1 (embossing brass metal sheets). (
E
)
Do not insert any object other than the embossing tools into
z
the embossing tool holder.
Do not cut while using the embossing mat.
z
If the adhesive strength of the embossing mat is reduced,
z
lightly wipe it with a wet wipe (recommended to use
an alcohol-free wet wipe), to remove any dust or dirt.
After wiping the mat, be sure to allow it to dry. If the mat
becomes wet, its surface will become brittle.
If a material can no longer be attached to the embossing
z
mat, replace the mat with a new one.
Without peeling the embossing mat off the cutting mat, afx
z
the protective sheet for the cutting mat before storing the
mats.
Do not store in a location exposed to direct sunlight, high
z
temperatures or high humidity.
Use in an environment between 10 °C and 35 °C (50 °F
z
and 95 °F).
For detailed instructions on using the cutting machine, refer
z
to the Operation Manual supplied with it.
The contents of this document are subject to change
z
without notice.
English screens are used for basic explanations.
z
This instruction guide provides descriptions for using the
z
computer version of the application.
Version 0

2
EN
Line Embossing
In this manual, the embossing effect created using the lines of
a pattern is called line embossing.
Precautions
With line embossing, only use paper with a thickness of 0.5
•
mm or less or metal sheets with a thickness of 0.2 mm or less.
1
With the tab on the embossing mat at the bottom left, attach the
green side to the standard mat or the low tack adhesive mat.
The embossing mat can be peeled off and reused.•
In order to prevent any trouble to the machine, do not use
•
the cutting mat when its adhesive strength has decreased,
otherwise the embossing mat may easily peel off.
Attach the embossing mat, so it does not extend from •
the attaching area of the cutting mat.
Make sure that the embossing mat is properly attached to the
•
standard mat and use your spatula to remove air bubble.
2
Peel the protective sheet from the embossing mat, and
then attach the material (side to be embossed facing
down) to the mat.
Count your boxes. Your project will appear on the mat exactly
•
how you have it on your preview screen. Please place your
design as you would like it to appear on your project.
Position the material, so the area to be embossed ts •
within the embossing mat.
Do not discard the protective sheet that was peeled •
off. When the embossing mat is not being used, store it
with its protective sheet afxed.
2
Optional accessories for purchase: With metal
sheets, peel the protective sheet from the embossing
mat, and then attach the metal sheet (with the protective
sheets attached and the tabs at the bottom) to the mat.
Using a metal sheet without the protective sheets may
•
result in damage of the emboss tool or the cutting machine.
Before cutting the metal sheet, emboss it, and then peel off
•
both protective sheets. Before embossing the remainder of
the metal sheet, afx a protective sheet to each side.
Precautions
The procedure for metal sheets is based on using •
genuine Brother metal sheets.
3
Press in the operation panel to feed in the mat.
4
Select a pattern to be embossed and adjust the position
of the pattern and/or the pattern size in ScanNCutCanvas
based on the material size and its position on the mat,
then download it by clicking <Download>.
Load the edited pattern in DesignNCut Manager by
clicking <Load data>.
Position the pattern, so it does not extend from the •
material. If the embossing tool touches the embossing
mat, the mat may be damaged.
ES
Grabado en relieve de líneas
En este manual, el efecto de grabado en relieve creado usando las
líneas de un patrón se denomina grabado en relieve de líneas.
Precauciones
Con el grabado en relieve de líneas, utilice únicamente
•
papel con un grosor máximo de 0,5 mm u hojas
metálicas con un grosor máximo de 0,2 mm.
1
Con la pestaña del tapete para grabado en relieve en la parte
inferior izquierda, coloque el lado verde en el tapete estándar
o en el tapete adhesivo de baja sujeción.
El tapete para grabado en relieve puede despegarse y •
volverse a utilizar.
Para evitar problemas en la máquina, no utilice el tapete de corte
•
cuando su fuerza adhesiva haya disminuido, ya que de lo contrario
el tapete para grabado en relieve podría despegarse fácilmente.
Coloque el tapete de grabado en relieve de modo que no sobrepase
•
la extensión de la zona de colocación del tapete de corte.
Compruebe que el tapete para grabado en relieve esté •
correctamente colocado en el tapete estándar y utilice la
espátula para eliminar las burbujas de aire.
2
Despegue la hoja protectora del tapete de grabado
en relieve, y luego coloque el material (con la cara a
grabar hacia abajo) en el tapete.
Cuente las cajas. Su proyecto aparecerá exactamente en la misma
•
posición del tapete que se muestra en la pantalla de vista previa.
Coloque el diseño como le gustaría que apareciera en el proyecto.
Coloque el material de modo que la zona a grabar se •
ajuste al tapete de grabado en relieve.
No deseche la hoja protectora que ha despegado. •
Cuando no utilice el tapete para grabado en relieve,
guárdelo con la hoja protectora.
2
Accesorios opcionales para la compra: Con hojas metálicas,
pele la hoja protectora del tapete para grabado en relieve,
y luego coloque la hoja metálica (con las hojas protectoras
colocadas y las pestañas en la parte inferior) en el tapete.
Si utiliza una hoja metálica sin las hojas protectoras, la herramienta de
•
grabado en relieve o la máquina para cortar pueden resultar dañadas.
Antes de cortar la hoja metálica, grábela en relieve y luego despegue
•
las dos hojas protectoras. Antes de grabar en relieve el resto de la
hoja metálica, coloque una hoja protectora en ambas caras.
Precauciones
El procedimiento se reere al uso de hojas metálicas originales de Brother.
•
3
Pulse en el panel de operación para insertar el tapete.
4
Seleccione el patrón que desea grabar en relieve y ajuste
la posición y/o el tamaño del patrón en ScanNCutCanvas
según el tamaño del material y su posición en el tapete,
y luego descárguelo haciendo clic en <Descargar>.
Cargue el patrón editado en DesignNCut Manager haciendo
clic en <Cargue los datos>.
Coloque el patrón de modo que no sobrepase la extensión del
•
material. Si la herramienta de grabado en relieve entra en contacto
con el tapete de grabado en relieve, este puede resultar dañado.
Gire los patrones asimétricos (efecto espejo) para crear el efecto
•
de relieve en la supercie frontal del material en ScanNCutCanvas.
5
Retire el tapón del soporte. Inserte la herramienta de grabado
en relieve en su soporte, de modo que la marca
▼
de la
herramienta quede alineada con la marca
▲
del soporte.
Después de jar el tapón del soporte, insértelo en el carro.
Antes de insertar el soporte en el carro, compruebe si la
•
herramienta se mueve arriba y abajo en el soporte. Si la
herramienta se mueve, retire el tapón y luego vuelva a colocarlo.
6
En DesignNCut Manager, seleccione el modo de
operación “Grabado en relieve de líneas”.
7
Arrastre los controles deslizantes de <Velocidad> y
<Presión> para seleccionar la velocidad y la presión del
grabado en relieve, y luego haga clic en <Aplicar>.
Haga clic en <Inicio> para empezar el grabado en relieve.
La velocidad recomendada es la velocidad por defecto.
•
La presión de grabado en relieve recomendada varía en función
•
del material. Consulte la tabla siguiente cuando dena el ajuste.
Material Grosor
Presión de grabado en relieve
Herramienta de 1,5 mm Herramienta de 3 mm
Papel (grueso)
0,25 mm 4 4
Hojas metálicas
– 0 0
Papel (delgado)
0,1 mm -6 -4
Esta tabla de valores ofrece una orientación general. Antes de empezar el
•
proyecto, realice una prueba de grabado en relieve con el mismo material.
Si no se consigue el efecto de grabado en relieve deseado, ajuste la
•
presión. El efecto del grabado en relieve varía en función del tipo y
grosor del material.
Algunos materiales pueden romperse si la presión del grabado en
•
relieve es demasiado fuerte o si la velocidad es demasiado rápida.
8
Utilice la espátula para despegar con cuidado el
material del tapete de grabado en relieve.
8
(Con hojas metálicas) Retire la hoja metálica (con las
hojas protectoras colocadas) del tapete de grabado en
relieve (
1
), y luego despegue las dos hojas protectoras
de la hoja metálica utilizando las pestañas (
2
).
Cuando despegue la hoja metálica de las hojas protectoras, no
•
toque los bordes de dicha hoja para evitar posibles lesiones.
Solución de problemas
El grabado en relieve no es nítido.
1
Si la profundidad del grabado en relieve no es suciente, aumente la presión.
→
El material se rompe.
2
Si el material se rompe, disminuya la presión del grabado en relieve.
→
Si necesita más ayuda, Brother Solutions Center ofrece las
*
últimas preguntas frecuentes y consejos para la solución
de problemas. Visítenos en “ http://s.brother/cfqaa/ ”.
PT
Gravação de linha
Neste manual, o efeito de gravação em relevo criado usando
as linhas de um padrão é chamado de gravação de linha.
Precauções
Com a gravação de linha, use apenas papel com espessura de 0,5 mm
•
ou inferior, ou folhas laminadas com espessura de 0,2 mm ou inferior.
1
Com a aba do apoio para gravação em relevo
posicionada na parte inferior esquerda, xe o lado
verde na folha adesiva para trabalhos artesanais em
tecidos ou na folha adesiva para papel delicado ou no.
O apoio para gravação em relevo pode ser destacado e reutilizado.
•
Para evitar qualquer problema na máquina, não utilize o apoio de
•
corte quando a sua resistência adesiva diminuir, caso contrário,
o apoio para gravação em relevo poderá descolar facilmente.
Fixe o apoio para gravação em relevo de forma que não
•
se estenda além da área de xação do apoio de corte.
Certique-se de que o apoio para gravação em relevo esteja
•
devidamente xo à folha adesiva para trabalhos artesanais
em tecidos e use a espátula para remover bolhas de ar.
2
Destaque a folha de proteção do apoio para gravação em relevo
e xe o material (lado a ser gravado para baixo) no apoio.
Conte suas caixas. Seu projeto aparecerá no apoio exatamente
•
como você o vê em sua tela de visualização. Coloque o desenho
como você gostaria que ele aparecesse em seu projeto.
Posicione o material de forma que a área a ser •
gravada se encaixe no apoio para gravação em relevo.
Não descarte a folha de proteção que foi destacada.
•
Quando o apoio para gravação em relevo não estiver sendo
usado, limpe-o e guarde-o com a folha de proteção axada.
2
Acessórios opcionais para compra: Com folhas
laminadas, destaque a folha de proteção do apoio para
gravação em relevo e xe a folha laminada (com as folhas
de proteção xadas e as abas na parte inferior) no apoio.
Usar uma folha laminada sem folhas de proteção poderá resultar em
•
danos à ferramenta de gravação em relevo ou à máquina de cortar.
Antes de cortar a folha laminada, faça a gravação e, depois, destaque
•
as folhas de proteção. Antes de fazer a gravação em relevo nas folhas
laminadas restantes, xe uma folha de proteção em cada lado.
Precauções
O procedimento para folhas de metal baseia-se no •
uso de folhas laminadas originais da Brother.
3
Pressione no painel de operação para colocar a
folha adesiva.
4
Selecione um padrão a ser gravado e ajuste a posição
e/ou o tamanho do padrão no ScanNCutCanvas com
base no tamanho do material e sua posição no apoio e,
em seguida, faça o download clicando em <Download>.
Carregue o padrão editado no DesignNCut Manager
clicando em <Carregar dados>.
Posicione o padrão de forma que não se estenda além da
•
área do material. Se a ferramenta de gravação em relevo
tocar no apoio para gravação, isso poderá danicá-lo.
Vire os padrões de forma assimétrica (imagem espelhada) para criar o
•
efeito de relevo na superfície da frente do material no ScanNCutCanvas.
5
Remova a tampa do suporte. Insira a ferramenta de gravação
em relevo no suporte para ferramenta de gravação em relevo
de forma que
▼
na ferramenta se alinhe com
▲
no suporte.
Depois de xar a tampa do suporte, insira-o no transportador.
Antes de inserir o suporte no transpotador, verique se a
•
ferramenta se move para cima e para baixo no suporte. Caso ela
se mova, remova a tampa e encaixe a ferramenta novamente.
6
No DesignNCut Manager, selecione o modo de
operação “Gravação da linha”.
7
Arraste os controles deslizantes <Velocidade> e
<Pressão> para selecionar a velocidade e a pressão de
gravação em relevo e, em seguida, clique em <Aplicar>.
Clique em <Iniciar> para iniciar a gravação em relevo.
A velocidade recomendada é a velocidade padrão.•
A pressão de gravação em relevo recomendada difere dependendo
•
do material. Consulte a tabela a seguir ao ajustar a conguração.
Material
Espessura
Pressão de gravação
Ferramenta de 1,5 mm
Ferramenta de 3 mm
Papel (espesso)
0,25 mm 4 4
Folhas laminadas
– 0 0
Papel (no) 0,1 mm -6 -4
Esta tabela de valores fornece diretrizes gerais. Antes de criar o
•
seu projeto, faça um teste de desempenho com o mesmo material.
Se o efeito de gravação em relevo desejado não for obtido,
•
ajuste a pressão de gravação. O efeito de gravação em
relevo difere dependendo do tipo e da espessura do material.
Alguns materiais podem se rasgar se a pressão de gravação
•
for muito forte ou se a velocidade de gravação for muito rápida.
8
Use a espátula para destacar o material do apoio para
gravação em relevo com cuidado.
8
(Com folhas laminadas) Remova a folha laminada (com
as folhas de proteção xadas) do apoio para gravação
em relevo (
1
) e, depois, destaque as duas folhas de
proteção da folha laminada usando as abas (
2
).
Ao destacar a folha laminada das folhas de proteção, não
•
toque nas bordas da folha laminada para não se ferir.
Solução de problemas
A gravação em relevo não está nítida.
1
Se a profundidade de gravação em relevo não for →
suciente, aumente a pressão de gravação em relevo.
O material se rasga.
2
Se o material se rasgar, diminua a pressão de gravação em relevo.
→
Se você precisar de ajuda adicional, o Brother Solutions Center oferece as mais recentes
*
FAQ e dicas para a solução de problemas. Visite nosso site “ http://s.brother/cfqaa/ ”.
EN
Instruction for DesignNCut users/
FR
Instructions pour les utilisateurs de DesignNCut/
ES
Instrucciones para los usuarios de DesignNCut/
PT
Instruções para os usuários da DesignNCut
Flip asymmetrical (mirror image) patterns to create the •
embossed effect on the front surface of the material in
ScanNCutCanvas.
5
Remove the holder cap. Insert the embossing tool into
the embossing tool holder so that ▼ on the tool aligns
with ▲ on the holder. After securing the holder cap,
insert the holder into the carriage.
Before inserting the holder into the carriage, check if the •
tool moves up and down in the holder. If the tool moves,
remove the cap, and then attach it again.
6
In DesignNCut Manager, select the “Line Emboss”
operation mode.
7
Drag the <Speed> and <Pressure> sliders to select the
embossing speed and pressure, and then click <Apply>.
Click <Start> to begin embossing.
The recommended speed is the default speed.•
The recommended embossing pressure differs •
depending on the material. Refer to the following table
when adjusting the setting.
Material
Thickness
Embossing Pressure
1.5 mm tool 3 mm tool
Paper (thick) 0.25 mm 4 4
Metal sheets – 0 0
Paper (thin) 0.1 mm -6 -4
This table of values provides general guidelines. Before making
•
your project, perform trial embossing with the same material.
If the desired embossing effect is not achieved, adjust •
the embossing pressure. The embossing effect differs
depending on the type and thickness of the material.
Some materials may tear if the embossing pressure is •
too strong or the embossing speed is too fast.
8
Use the spatula to carefully peel the material from the
embossing mat.
8
(With metal sheets) Remove the metal sheet (with the
protective sheets attached) from the embossing mat
(
1
), and then peel both of the protective sheets from
the metal sheet by using the tabs (
2
).
When peeling the metal sheet from the protective •
sheets, do not touch the edges of the metal sheet,
otherwise injuries may result.
Troubleshooting
Embossing is not clear.
1
If the embossing depth is insufcient, increase the →
embossing pressure.
The material tears.
2
If the material tears, decrease the embossing pressure. →
If you need additional help, the Brother Solutions Center *
offers the latest FAQs and troubleshooting tips. Visit us at
“ http://s.brother/cfqaa/ ”.
4 6
8 8
1 2 3
2
7
5
1 2
FR
Embossage linéaire
Dans ce manuel, l'effet d'embossage créé à l'aide des lignes
d'un motif est appelé embossage linéaire.
Précautions
Pour l'embossage linéaire, utilisez uniquement du papier
•
d'une épaisseur inférieure ou égale à 0,5 mm ou des feuilles
métalliques d'une épaisseur inférieure ou égale à 0,2 mm.
1
Placez la languette du support d'embossage en bas à gauche et xez le
côté vert au support standard ou au le support adhésif à faible adhérence.
Le support d'embossage peut être décollé et réutilisé.•
Pour éviter tout problème avec la machine, n'utilisez pas le
•
support de coupe quand sa force adhésive a diminué, sinon
le support d'embossage pourrait se décoller facilement.
Fixez le support d'embossage de telle manière à ce qu'il ne
•
dépasse pas de la zone de xation du support de coupe.
Veillez à ce que le support d'embossage soit correctement xé au
•
support standard et utilisez votre spatule pour éliminer les bulles d'air.
2
Décollez la feuille protectrice du support d'embossage, puis xez
le matériau au support (la face à embosser orientée vers le bas).
Comptez vos cases. Votre projet apparaîtra sur le support exactement
•
comme il apparaît sur votre écran d'aperçu. Veuillez placer votre
dessin comme vous souhaitez qu'il apparaisse sur votre projet.
Positionnez le matériau de sorte que la zone à •
embosser rentre à l'intérieur du support d'embossage.
Ne jetez pas la feuille protectrice que vous avez décollée.
•
Lorsque vous n'utilisez pas le support d'embossage,
rangez-le avec sa feuille protectrice xée.
2
Accessoires en option à acheter : Avec les feuilles
métalliques, décollez la feuille protectrice du support
d'embossage, puis xez la feuille métallique au support (avec
les feuilles protectrices xées et les languettes en bas).
Si vous utilisez une feuille métallique sans les feuilles protectrices, vous
•
pourriez endommager l'outil d'embossage ou la machine de découpe.
Avant de couper la feuille métallique, marquez-la en relief, puis décollez
•
les deux feuilles de protection. Avant de mettre en relief le reste de la
feuille métallique, collez une feuille protectrice sur chaque face.
Précautions
La procédure pour les feuilles métalliques est basée •
sur l'utilisation de feuilles métalliques d'origine Brother.
3
Appuyez sur sur le panneau de commande pour
faire avancer le support.
4
Sélectionnez un motif à embosser et réglez la position du
motif et/ou la taille du motif dans ScanNCutCanvas en
fonction de la taille du matériau et de sa position sur le
support, puis téléchargez-le en cliquant sur <Télécharger>.
Chargez le motif édité dans DesignNCut Manager en cliquant
sur <Charger les données>.
Positionnez le motif de sorte qu'il ne dépasse pas du
•
matériau. Si l'outil d'embossage touche le support
d'embossage, il pourrait endommager le support.
Faites tourner les motifs asymétriques (image miroir) pour créer l'effet
•
de relief sur la surface avant du matériau dans ScanNCutCanvas.
5
Enlevez le capuchon du porte-outil. Insérez l'outil
d'embossage dans le porte-outil d'embossage de manière
à ce que la marque
▼
de l'outil soit alignée avec la
marque
▲
du porte-outil. Après avoir attaché le capuchon
du porte-outil, insérez le porte-outil dans le chariot.
Avant d'insérer le porte-outil dans le chariot, vériez si •
l'outil bouge de haut en bas dans le porte-outil. Si l'outil
bouge, enlevez le capuchon et xez-le à nouveau.
6
Dans DesignNCut Manager, sélectionnez le mode de
fonctionnement « Ligne Relief ».
7
Faites glisser les curseurs <Vitesse> et <Pression> pour sélectionner
la vitesse d'embossage et la pression, puis cliquez sur <Appliquer>.
Cliquez sur <Démarrer> pour commencer l'embossage.
La vitesse recommandée est la vitesse par défaut.•
La pression d'embossage recommandée varie en fonction du matériau
•
utilisé. Reportez-vous au tableau suivant quand vous ajustez le réglage.
Matériau
Épaisseur
Pression d'embossage
Outil de 1,5 mm Outil de 3 mm
Papier (épais)
0,25 mm 4 4
Feuilles
métalliques
– 0 0
Papier (n) 0,1 mm -6 -4
Ce tableau de valeurs fournit des directives générales. Avant de réaliser
•
votre projet, effectuez un test d'embossage avec le même matériau.
Si vous n'obtenez pas l'effet d'embossage désiré, réglez la
•
pression d'embossage. L'effet d'embossage diffère selon le
type de matériau et son épaisseur.
Certains matériaux peuvent se déchirer si la pression d'embossage
•
est trop forte ou si la vitesse d'embossage est trop rapide.
8
Utilisez la spatule pour décoller avec soin le matériau
du support d'embossage.
8
(Avec les feuilles métalliques) Enlevez la feuille métallique
du support d'embossage (avec les feuilles de protection
collées) (
1
), puis décollez les deux feuilles de protection
de la feuille métallique en utilisant les deux languettes (
2
).
Quand vous décollez la feuille métallique des feuilles de •
protection, faites attention à ne pas toucher les bords de
la feuille métallique, car vous pourriez vous blesser.
Dépannage
L’embossage n’est pas clair.
1
Si la profondeur de l'embossage est insufsante, →
augmentez la pression d'embossage.
Le matériau se déchire.
2
Si le matériau se déchire, diminuez la pression d'embossage.
→
Si vous avez besoin d'aide supplémentaire, consultez le Brother Solutions
*
Center (Centre de solutions Brother) pour bénécier de la Foire aux questions
et de conseils de dépannage. Visitez notre site« http://s.brother/cfqaa/ ».
-
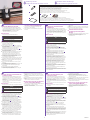 1
1
-
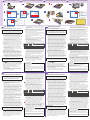 2
2
Brother DC200ULE Manual do usuário
- Tipo
- Manual do usuário
- Este manual também é adequado para
em outros idiomas
- español: Brother DC200ULE Manual de usuario
- français: Brother DC200ULE Manuel utilisateur
- English: Brother DC200ULE User manual