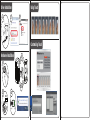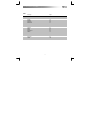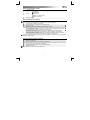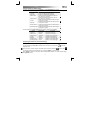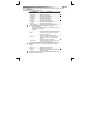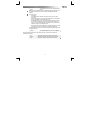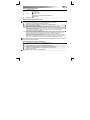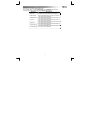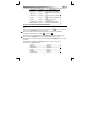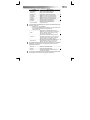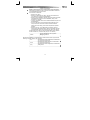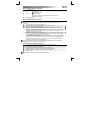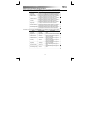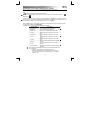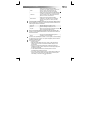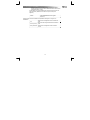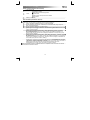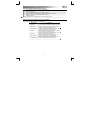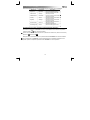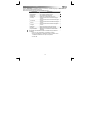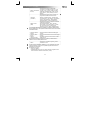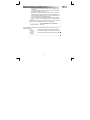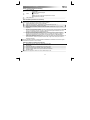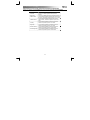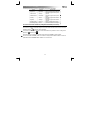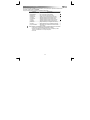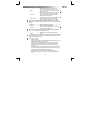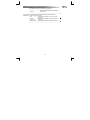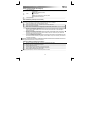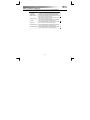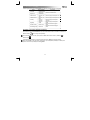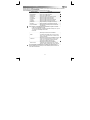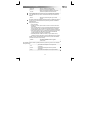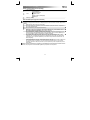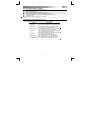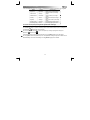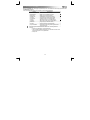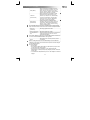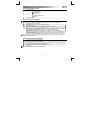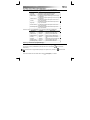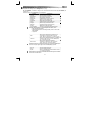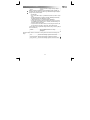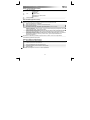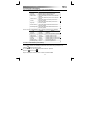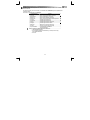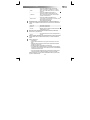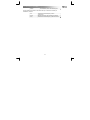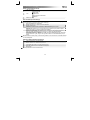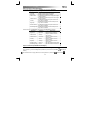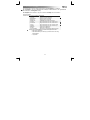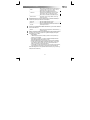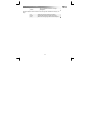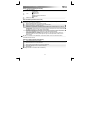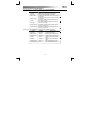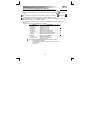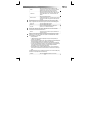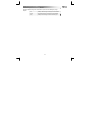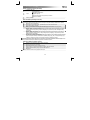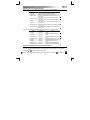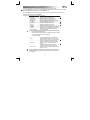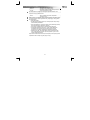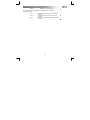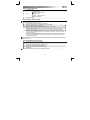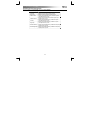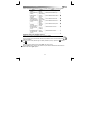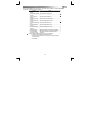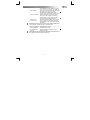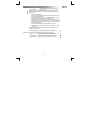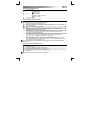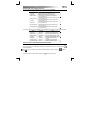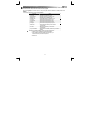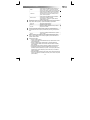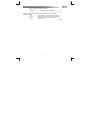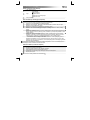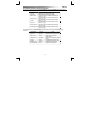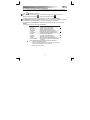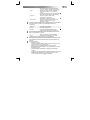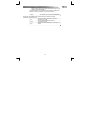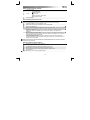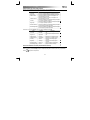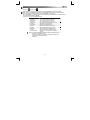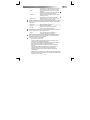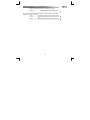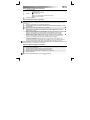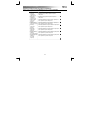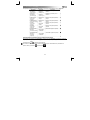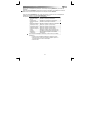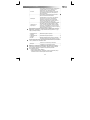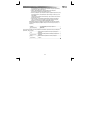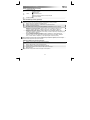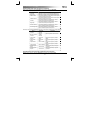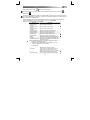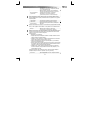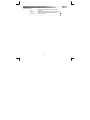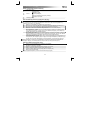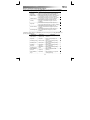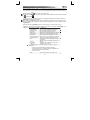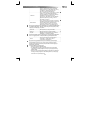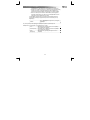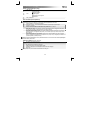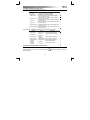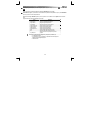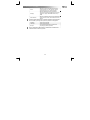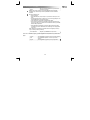Trust XpertTouch Wireless Manual do usuário
- Categoria
- Ratos
- Tipo
- Manual do usuário
A página está carregando ...
A página está carregando ...
A página está carregando ...
A página está carregando ...
A página está carregando ...
A página está carregando ...
A página está carregando ...
A página está carregando ...
A página está carregando ...
A página está carregando ...
A página está carregando ...
A página está carregando ...
A página está carregando ...
A página está carregando ...
A página está carregando ...
A página está carregando ...
A página está carregando ...
A página está carregando ...
A página está carregando ...
A página está carregando ...
A página está carregando ...
A página está carregando ...
A página está carregando ...
A página está carregando ...
A página está carregando ...
A página está carregando ...
A página está carregando ...
A página está carregando ...
A página está carregando ...

Touch Mouse Wireless– User’s Manual
28
Package contents (Conteúdo da embalagem)
Microrecedptor USB
Rato:
Área táctil
Botão ligar/desligar (On/Off)
Sensor óptico
Botão para desprender a tampa das pilhas
Compartimento das pilhas
Pilhas (2xAAA)
Driver Installation (Instalação do controlador)
É necessário reiniciar o seu computador no final da instalação do controlador. Por conseguinte, recomendamos
que guarde e feche todos os documentos e aplicações antes de iniciar a instalação.
Insira o CD-ROM da Trust na unidade de leitura de CDs.
Clique em “Executar Setup.exe
–
publicado pela Trust International BV
”
Clique em “Instalar controlador
”
Bem-vindo ao Assistente de Configuração do Controlador Trust
T
ouch : Clique em Seguinte
Seleccione a localização de destino: Clique em Seguinte (se pretender mudar a localização para
onde os ficheiros serão copiados, clique em “Guardar em” para seleccionar a nova localização e
depois em Seguinte).
Seleccione a pasta do menu Iniciar: Clique em Seguinte (se pretender mudar o local onde os
programas e os ícones do menu Iniciar vão ser exibidos, clique em “Guardar em” para seleccionar
uma nova pasta e depois em Seguinte).
A
ssistente Installshield concluído: Clique em “Terminar” para reiniciar o seu computador (se tiver
documentos e ficheiros abertos por guardar, seleccione “Não” e clique em “Terminar” para reiniciar o
computador mais tarde).
Quando o computar tiver reiniciado, a instalação do controlador está concluída. O controlador Trust Touch é
carregado automaticamente no arranque do sistema.
Hardware installation (Instalação do hardware)
Pressione o botão para desprender a tampa do compartimento das pilhas.
Retire a tampa do compartimento das pilhas.
Insira as pilhas AAA no rato.
Feche a tampa inserindo primeiro os dois ganchos de cima.
Ligue o receptor USB a uma das portas USB do computador.
Prima o botão ligar/desligar para ligar o rato.
Alguns segundos depois, o seu Touch mouse está pronto a funcionar.

Touch Mouse Wireless– User’s Manual
29
Utilizar o Touch Mouse (predefinições)
O rato Touch detecta e reconhece gestos para os quais estão atribuídas funcionalidades.
Os diferentes gestos estão descritos na tabela em baixo:
Gesto Descrição
Left Click Um clique na metade esquerda da superfície superior
Right Click Um clique na metade direita da superfície superior
Slide Forward
Um movimento deslizante de baixo para cima com um
dedo a tocar na superfície superior
Slide Backward
Um movimento deslizante de cima para baixo com um
dedo a tocar na superfície superior
Left Slip
Um movimento deslizante da direita para a esquerda
com um dedo a tocar na superfície superior
Right Slip
Um movimento deslizante da esquerda para a direita
com um dedo a tocar na superfície superior
Double Left Slip
Um movimento deslizante da direita para a esquerda
com dois dedos a tocar na superfície superior
Double Right Slip
Um movimento deslizante da esquerda para a direita
com dois dedos a tocar na superfície superior

Touch Mouse Wireless– User’s Manual
30
A tabela seguinte apresenta as funcionalidades predefinidas que estão atribuídas a cada gesto.
Gesto Funcionalidade Descrição
Left Click
Clicar como
botão esquerdo
Clicar com o botão esquerdo
Right Click
Clicar como
botão direito
Clicar com o botão direito
Slide Forward
Deslocar para
cima
Desloca a página actual para cima
Slide Backward
Deslocar para
baixo
Desloca a página actual para baixo
Left Slip
Inclinar à
esquerda
Desloca a página actual para a
esquerda
Right Slip
Inclinar à
direita
Desloca a página actual para a
direita
Double Left Slip Menos zoom
Diminui o tamanho da página
actual
Double Right Slip Mais zoom
Aumenta o tamanho da página
actual
Personalizar o Touch Mouse (definições do utilizador)
Com a ajuda do controlador Touch, pode modificar a funcionalidade atribuída a cada gesto.
Para modificar e repor as funcionalidades, clique com o botão direito do rato no ícone da Trust existente na
Barra de Tarefas ( junto ao relógio do computador).
Se não visualizar o ícone da Trust, clique primeiro no botão “Mostrar ícones ocultos”. (Windows 7: /
Windows Vista: )
A parte de baixo da interface do controlador permite seleccionar o gesto que pretende modificar.
Depois de um gesto ter sido seleccionado, pode sempre repor as respectivas predefinições. Também pode
repor de uma vez só as predefinições de todos gestos.

Touch Mouse Wireless– User’s Manual
31
Quando selecciona o gesto que pretende modificar, a parte superior esquerda da interface do controlador
permite atribuir-lhe uma funcionalidade.
As funcionalidades disponíveis estão descritas na tabela em baixo:
Funcionalidade Descrição
Left Click Clicar com o botão esquerdo
Middle Button Clicar com o botão intermédio
Right Click Clicar com o botão direito
Double Click Clicar duas vezes com o botão esquerdo
Scroll Up Desloca a página actual para cima
Scroll Down Desloca a página actual para baixo
Tilt Left Desloca a página actual para a esquerda
Tilt Right Desloca a página actual para a direita
Backward Página anterior (no navegador da internet)
Forward Página seguinte (no navegador da internet)
Key Combination
Reproduz uma combinação de teclas definida
pelo utilizador.
Para configurar a combinação de teclas pretendida que gesto vai executar:
o Clique em Combinação de teclas.
o Execute manualmente a combinação de teclas e verifique se o que vê
no campo de visualização está correcto.
o Prima OK.
Basic
Esta secção contém as funcionalidades
necessárias para editar texto e ficheiros: Cortar,
Copiar, Colar, Seleccionar tudo, Localizar, Novo,
Imprimir e Guardar.
Advanced
Esta secção contém as funcionalidades do menu
Iniciar e do Windows: Mudar de janela, Fechar
janela, Abrir o explorador, Executar, Mostrar
ambiente de trabalho, Bloquear o PC.
Media control
Esta secção contém as funcionalidades
multimédia: Reproduzir/Pausa, Parar, Anterior,
Seguinte, Subir volume, Baixar volume, Silenciar.
As funcionalidades multimédia foram concebidas para o Media Center e o
Windows Media Player. No entanto, as teclas também podem funcionar com
outros leitores multimédia.

Touch Mouse Wireless– User’s Manual
32
Zoom out Diminui o tamanho da página actual
Zoom in Aumenta o tamanho da página actual
Flip 3D
Exibe uma antevisão de todas as suas janelas
abertas sobrepostas tridimensionalmente.
A funcionalidade Abrir em 3D requer que o seu computador seja compatível
com o Microsoft Aero que utilize o tema Windows Aero para o ambiente de
trabalho.
Macro
Este menu permite-lhe gravar, gerir e editar
macros.
As macros servem para combinar uma série de toques no teclado e/ou cliques
no rato num único gesto. Muitas macros podem ser gravadas e atribuídas a
diferentes gestos.
Para gravar uma macro:
o Clique em Macro.
o No Editor de macros, clique em Nova e escreva o nome da nova macro.
Prima Enter.
o Clique no botão Gravar e execute a sequência pretendida de toques nas
teclas do teclado. Clique no botão Parar quando terminar a sequência.
o O Painel Editar permite-lhe rever e, se necessário, modificar a sequência.
o Pode escolher repetir a macro um determinado número de vezes (Ciclos)
ou inserir pausas entre cada fase da macro (Atraso automático de
inserção) assinalando as caixas correspondentes.
o Prima OK para fechar o Editor de macros (se gravou várias macros,
certifique-se de que selecciona a correcta na lista antes de clicar em OK).
O Editor de macros permite também eliminar macros que não são utilizadas
(seleccione uma macro e clique em Del).
Disable
Esta funcionalidade desactiva o gesto
seleccionado.
Os três botões na parte inferior da janela permitem-lhe guardar ou ignorar as suas alterações
da seguinte forma:
OK
Aplica todas as alterações e fecha a janela do
controlador
Cancel
Ignora todas as alterações e fecha a janela do
controlador
Apply Aplica todas as alterações e deixa a janela aberta
A página está carregando ...
A página está carregando ...
A página está carregando ...
A página está carregando ...
A página está carregando ...
A página está carregando ...
A página está carregando ...
A página está carregando ...
A página está carregando ...
A página está carregando ...
A página está carregando ...
A página está carregando ...
A página está carregando ...
A página está carregando ...
A página está carregando ...
A página está carregando ...
A página está carregando ...
A página está carregando ...
A página está carregando ...
A página está carregando ...
A página está carregando ...
A página está carregando ...
A página está carregando ...
A página está carregando ...
A página está carregando ...
A página está carregando ...
A página está carregando ...
A página está carregando ...
A página está carregando ...
A página está carregando ...
A página está carregando ...
A página está carregando ...
A página está carregando ...
A página está carregando ...
A página está carregando ...
A página está carregando ...
A página está carregando ...
A página está carregando ...
A página está carregando ...
A página está carregando ...
A página está carregando ...
A página está carregando ...
A página está carregando ...
A página está carregando ...
A página está carregando ...
A página está carregando ...
A página está carregando ...
A página está carregando ...
A página está carregando ...
A página está carregando ...
A página está carregando ...
A página está carregando ...
A página está carregando ...
A página está carregando ...
A página está carregando ...
A página está carregando ...
A página está carregando ...
A página está carregando ...
A página está carregando ...
A página está carregando ...
A página está carregando ...
A página está carregando ...
A página está carregando ...
A página está carregando ...
A página está carregando ...
A página está carregando ...
A página está carregando ...
A página está carregando ...
A página está carregando ...
A página está carregando ...
A página está carregando ...
A página está carregando ...
-
 1
1
-
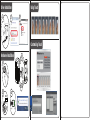 2
2
-
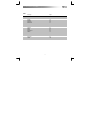 3
3
-
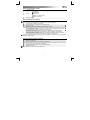 4
4
-
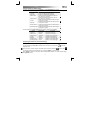 5
5
-
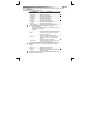 6
6
-
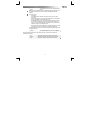 7
7
-
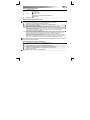 8
8
-
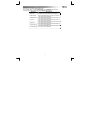 9
9
-
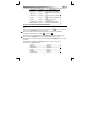 10
10
-
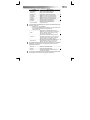 11
11
-
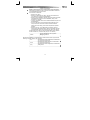 12
12
-
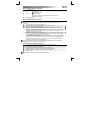 13
13
-
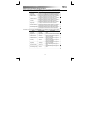 14
14
-
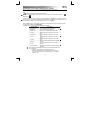 15
15
-
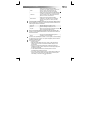 16
16
-
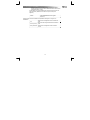 17
17
-
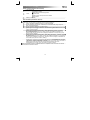 18
18
-
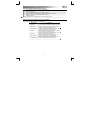 19
19
-
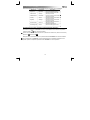 20
20
-
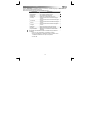 21
21
-
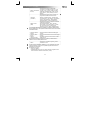 22
22
-
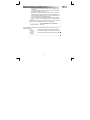 23
23
-
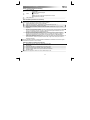 24
24
-
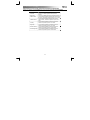 25
25
-
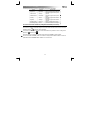 26
26
-
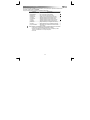 27
27
-
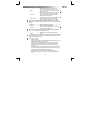 28
28
-
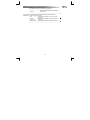 29
29
-
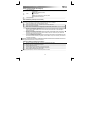 30
30
-
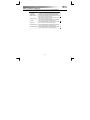 31
31
-
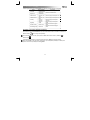 32
32
-
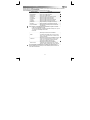 33
33
-
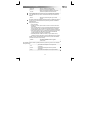 34
34
-
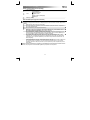 35
35
-
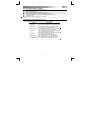 36
36
-
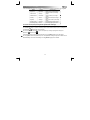 37
37
-
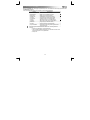 38
38
-
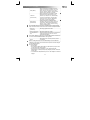 39
39
-
 40
40
-
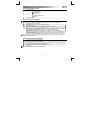 41
41
-
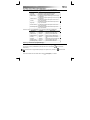 42
42
-
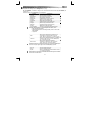 43
43
-
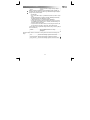 44
44
-
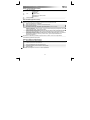 45
45
-
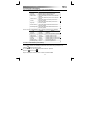 46
46
-
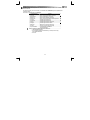 47
47
-
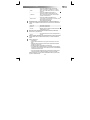 48
48
-
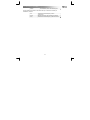 49
49
-
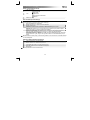 50
50
-
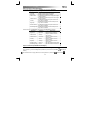 51
51
-
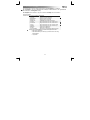 52
52
-
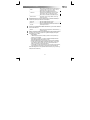 53
53
-
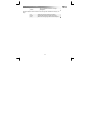 54
54
-
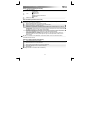 55
55
-
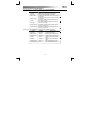 56
56
-
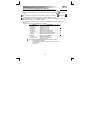 57
57
-
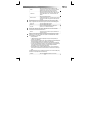 58
58
-
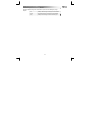 59
59
-
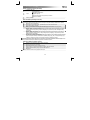 60
60
-
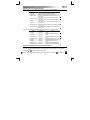 61
61
-
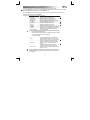 62
62
-
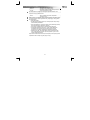 63
63
-
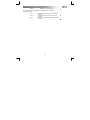 64
64
-
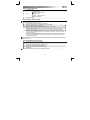 65
65
-
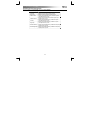 66
66
-
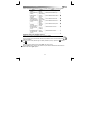 67
67
-
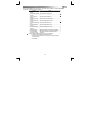 68
68
-
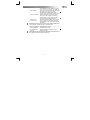 69
69
-
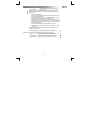 70
70
-
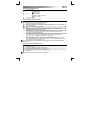 71
71
-
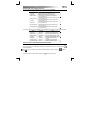 72
72
-
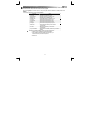 73
73
-
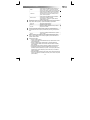 74
74
-
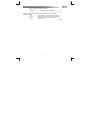 75
75
-
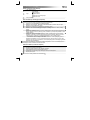 76
76
-
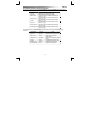 77
77
-
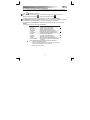 78
78
-
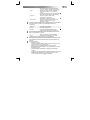 79
79
-
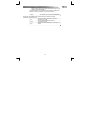 80
80
-
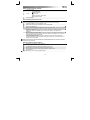 81
81
-
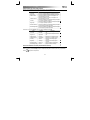 82
82
-
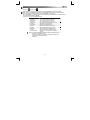 83
83
-
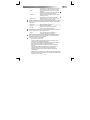 84
84
-
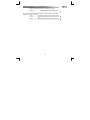 85
85
-
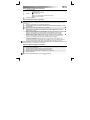 86
86
-
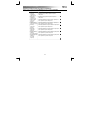 87
87
-
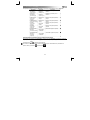 88
88
-
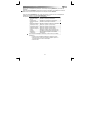 89
89
-
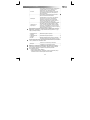 90
90
-
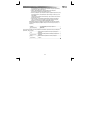 91
91
-
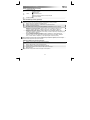 92
92
-
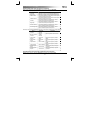 93
93
-
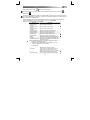 94
94
-
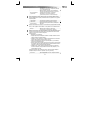 95
95
-
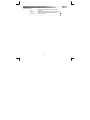 96
96
-
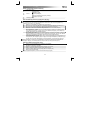 97
97
-
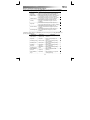 98
98
-
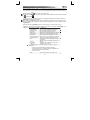 99
99
-
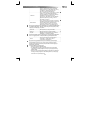 100
100
-
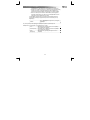 101
101
-
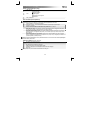 102
102
-
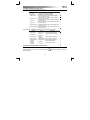 103
103
-
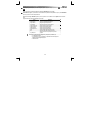 104
104
-
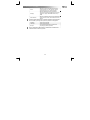 105
105
-
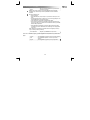 106
106
Trust XpertTouch Wireless Manual do usuário
- Categoria
- Ratos
- Tipo
- Manual do usuário
em outros idiomas
- español: Trust XpertTouch Wireless Manual de usuario
- français: Trust XpertTouch Wireless Manuel utilisateur
- italiano: Trust XpertTouch Wireless Manuale utente
- English: Trust XpertTouch Wireless User manual
- русский: Trust XpertTouch Wireless Руководство пользователя
- Nederlands: Trust XpertTouch Wireless Handleiding
- slovenčina: Trust XpertTouch Wireless Používateľská príručka
- Deutsch: Trust XpertTouch Wireless Benutzerhandbuch
- dansk: Trust XpertTouch Wireless Brugermanual
- čeština: Trust XpertTouch Wireless Uživatelský manuál
- svenska: Trust XpertTouch Wireless Användarmanual
- polski: Trust XpertTouch Wireless Instrukcja obsługi
- Türkçe: Trust XpertTouch Wireless Kullanım kılavuzu
- suomi: Trust XpertTouch Wireless Ohjekirja
- română: Trust XpertTouch Wireless Manual de utilizare