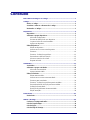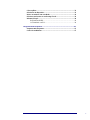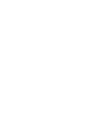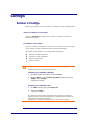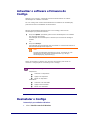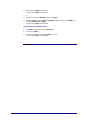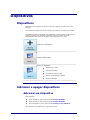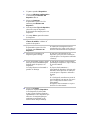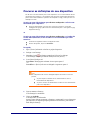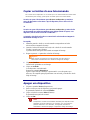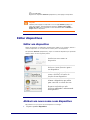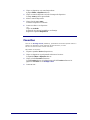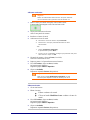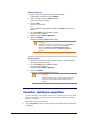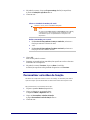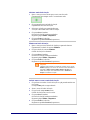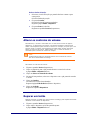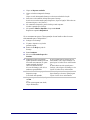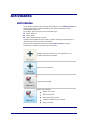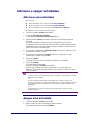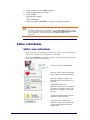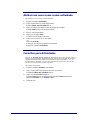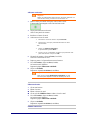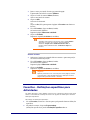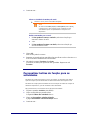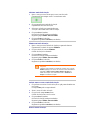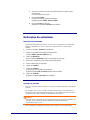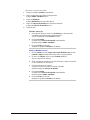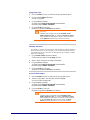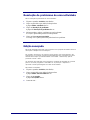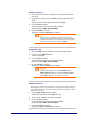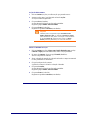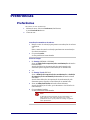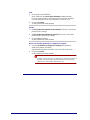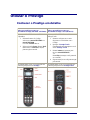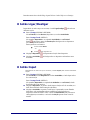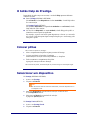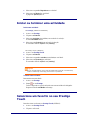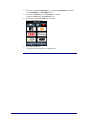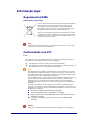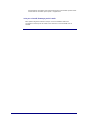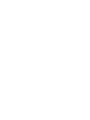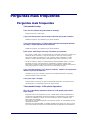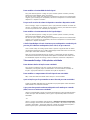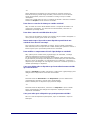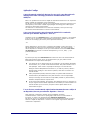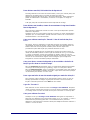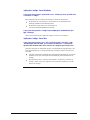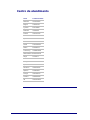Prestigo - Configo

2
Conteúdo
Bem-vindo ao Prestigo e ao Configo ............................................................. 1
Configo ......................................................................................................... 2
Iniciar o Configo ................................................................................................. 2
Actualizar o software e firmware do Configo ................................................... 3
Desinstalar o Configo .......................................................................................... 3
Dispositivos .................................................................................................. 5
Dispositivos .......................................................................................................... 5
Adicionar e apagar dispositivos ......................................................................... 5
Adicionar um dispositivo ............................................................................ 5
Procurar as definições do seu dispositivo .................................................... 7
Copiar os botões do seu telecomando.......................................................... 8
Apagar um dispositivo................................................................................. 8
Editar dispositivos ............................................................................................... 9
Editar um dispositivo................................................................................... 9
Atribuir um novo nome a um dispositivo .................................................... 9
Favoritos .................................................................................................... 10
Favoritos - Definições específicas ............................................................. 12
Personalizar os botões de função ............................................................... 13
Alterar os controlos de volume.................................................................. 15
Reparar um botão ...................................................................................... 15
Actividades ................................................................................................. 17
Actividades ........................................................................................................ 17
Adicionar e apagar actividades ........................................................................ 18
Adicionar uma actividade .......................................................................... 18
Apagar uma actividade .............................................................................. 18
Editar actividades ............................................................................................. 19
Editar uma actividade ................................................................................ 19
Atribuir um novo nome a uma actividade ................................................. 20
Favoritos para Actividades ........................................................................ 20
Favoritos - Definições específicas para Actividades ................................. 22
Personalizar botões de função para as actividades .................................... 23
Definições da actividade ........................................................................... 25
Resolução de problemas de uma actividade .............................................. 28
Edição avançada ........................................................................................ 28
Preferências ................................................................................................ 31
Preferências ....................................................................................................... 31
Utilizar o Prestigo ....................................................................................... 33
Conhecer o Prestigo em detalhe ....................................................................... 33
O botão Ligar/Desligar ..................................................................................... 34
O botão Input .................................................................................................... 34
O botão Help do Prestigo.................................................................................. 35

3
Colocar pilhas .................................................................................................... 35
Seleccionar um dispositivo ............................................................................... 35
Iniciar ou terminar uma actividade................................................................. 36
Seleccione um favorito no seu Prestigo Touch................................................ 36
Informação legal................................................................................................ 38
Regulamentos REEE ................................................................................. 38
Conformidade com FCC ........................................................................... 38
Perguntas mais frequentes ......................................................................... 41
Perguntas mais frequentes ............................................................................... 41
Centro de atendimento ..................................................................................... 47


1
Bem-vindo ao Prestigo e ao Configo
Bem-vindo à família em crescimento de proprietários de produtos Philips. O
telecomando universal Prestigo da Philips foi concebido para comandar o seu
equipamento.
O Configo é a sua ferramenta para configurar o seu Prestigo. Basta adicionar os
dispositivos e as actividades e começar a desfrutar da utilização do Prestigo.
When the Philips Green Logo is displayed on the packaging of the
product, this means that the product has a significantly better
environmental performance than its competitors or predecessors.
Green Products are required to have a significant environmental
improvement - at least 10% - on one or more of the following Green
Focal Areas:
For more information, please go to www.asimpleswitch.com or
www.philips.com/about/sustainability.

2
Configo
Iniciar o Configo
Quando liga o Prestigo ao seu computador, o Configo é iniciado automaticamente.
Ainda não configurou o seu Prestigo?
Clique em Get Started (Começar) para começar a configurar o Prestigo e a
adicionar dispositivos.
Já configurou o seu Prestigo?
Se já tiver utilizado o Prestigo anteriormente, ele começa por trocar informações
com a Configo e verifica automaticamente se existem actualizações.
De seguida, pode prosseguir com a configuração do Prestigo e:
adicionar ou editar dispositivos
adicionar ou editar actividades
alterar as preferências
utilizar o Prestigo
Sugestões
Também pode iniciar o Configo manualmente.
Inicialização para utilizadores Windows
1 Na barra de menus do Windows, clique em Iniciar.
2 No menu Iniciar , vá para Todos os programas. Primeiro seleccione
Philips e depois Configo.
A aplicação é iniciada.
Inicialização para utilizadores Mac
1 No Finder, navegue para a pasta Aplicações .
2 Seleccione Configo.
A aplicação é iniciada.
Se nenhum dos telecomandos suportados estiver ligado ao computador,
depois de iniciar o software manualmente, o Configo solicita a conexão do
telecomando correcto ao computador.
Proceda como normalmente depois de ligar o telecomando correcto.

3
Actualizar o software e firmware do
Configo
Quando inicia o Configo, a aplicação verifica automaticamente se existem
actualizações de software e firmware.
Se o seu Configo não verificar automaticamente a existência de actualizações,
pode activar esta funcionalidade nas Preferências.
Na lista de actualizações disponíveis para o seu Prestigo, seleccione as
actualizações que pretende instalar e:
Clique em Update (Actualizar) para iniciar a actualização do seu software
e/ou firmware do Prestigo.
A actualização seleccionada para o software e/ou firmware do Prestigo é
iniciada.
-ou-
Clique em Avançar.
A actualização seleccionada não será executada e é removida da lista até a
próxima actualização estar disponível.
Nota
Algumas actualizações dependem de outras. A selecção de uma
actualização irá seleccionar automaticamente a(s) outra(s)
actualização(ões) (dependente(s)).
Depois de actualizar o software e/ou firmware do Prestigo, pode iniciar ou
continuar a configuração do seu Prestigo com o Configo.
Como proceder em seguida
Dispositivos:
Adicionar um dispositivo
Apagar um dispositivo
Editar um dispositivo
Actividades:
Adicionar uma actividade
Apagar uma actividade
Editar uma actividade
Desinstalar o Configo
Desinstalação para utilizadores Windows
1 Abra o Painel de controlo do Windows.

4
2 Seleccione o Configo e desinstale-o.
A aplicação Configo é desinstalada.
-ou-
3 Na barra de menus do Windows, clique em Iniciar.
4 No menu Iniciar, vá para Todos os programas. Primeiro seleccione Philips e, em
seguida, Desinstalar o Configo.
A aplicação Configo é desinstalada.
Desinstalação para utilizadores Mac
1 No Finder, navegue para a pasta Aplicações.
2 Localize o Configo.
3 Arraste o conjunto do software Configo para o lixo.
A aplicação Configo é desinstalada.

5
Dispositivos
Dispositivos
Dispositivos são equipamento áudio ou vídeo que planeia controlar com o seu
Prestigo.
Leia mais informações sobre o seu Prestigo em Conhecer o Prestigo em detalhe.
Imediatamente após a instalação dos dispositivos, pode controlá-los através dos
botões do Prestigo. Os dispositivos também podem ter botões de função
adicionalmente aos botões do Prestigo. Pode seleccioná-los no visor.
Adicionar um dispositivo
Apagar um dispositivo
Editar um dispositivo:
Atribuir novo nome
Adicionar favoritos
Personalizar funções extra
Alterar os controlos de volume
Reparar um botão
Adicionar e apagar dispositivos
Adicionar um dispositivo
Pode adicionar:
até 6 dispositivos para o telecomando Prestigo SRU6006,
até 8 dispositivos para o telecomando Prestigo SRU6008,
até 15 dispositivos para o telecomando Prestigo Touch SRT8215.
Para adicionar o(s) dispositivo(s), siga estes passos:

6
1 Vá para o separador Dispositivos.
2 Clique em Adicionar um dispositivo.
O Assistente para adicionar um
dispositivo abre-se.
3 Clique em Continuar.
É apresentado o passo 1 de 2 do
assistente para adicionar um
dispositivo.
4 Na lista pendente Tipo de dispositivo,
seleccione o tipo de dispositivo.
É adicionada uma imagem para o seu
dispositivo.
5 No campo Marca, preencha a marca
do dispositivo.
6 Opcionalmente, introduza, no campo
Número do modelo, o número de
modelo do dispositivo.
7 Clique em Continuar.
É apresentado o passo 2 de 2 do
Assistente para adicionar um
dispositivo.
Se a marca do seu dispositivo não for
reconhecida pelo Configo, pode copiar os
botões do telecomando do seu dispositivo.
8 Direccione o telecomando do
dispositivo para o Prestigo.
Se não tiver o telecomando do seu
dispositivo, pode procurar as definições
correctas para o seu dispositivo utilizando
o Prestigo.
9 No seu telecomando original, prima o
botão que utiliza normalmente para
desligar (modo de espera) o seu
dispositivo.
O Configo detecta o telecomando e
guarda-o no Prestigo.
Se não existir um botão no telecomando
para desligar o dispositivo, copie os botões
do seu telecomando.
-ou-
Se, depois de três tentativas, o
telecomando do dispositivo não tiver sido
detectado, terá de procurar as definições
correctas para o dispositivo utilizando o
Prestigo.
-ou-
Se o Configo não reconhecer os sinais do
seu telecomando, leia mais em "Por que é
que o Configo não reconhece o meu
telecomando".
De seguida, tente novamente ou copie os
botões do seu telecomando.
10 Clique em Acabado.
Regressa ao separador Dispositivos.
O seu dispositivo foi adicionado.
Agora é seguro desligar o Prestigo e
experimentá-lo com o dispositivo que
adicionou. Se surgirem quaisquer
problemas com um botão, pode
utilizar o botão Help do Prestigo.

7
Procurar as definições do seu dispositivo
Se não tiver um telecomando para o seu dispositivo ou se o telecomando não for
reconhecido pelo Configo, o seu Prestigo pode procurar as definições disponíveis
para a marca seleccionada. E quando o seu dispositivo reagir, sabe que essa é a
definição correcta.
Se estiver no passo 2 do Assistente para adicionar um dispositivo e não tiver um
telecomando para o dispositivo...
Clique na hiperligação "I do not have a remote control for my [brand
name][device type]" (Não tenho um telecomando para o meu [device type]
da [brand name]).
ou
Se estiver no passo 2 do Assistente para adicionar um dispositivo e o Configo não
receber dados (suficientes) ou não reconhecer o seu telecomando após várias
tentativas...
Consulte as sugestões sobre a recepção de sinais.
Se isto não ajudar, clique em Procurar.
De seguida,
1 ligue o [device] utilizando os botões no próprio dispositivo.
2 Desligue o seu Prestigo.
3 Mantenha o botão no Prestigo premido até o [device] se desligar.
O seu Prestigo começa a procurar as definições do seu [device].
4 O seu [device] desligou-se?
Prima Sim no Prestigo para confirmar. Avance para o passo 5.
-ou-
Prima Não se o [device] não se tiver desligado e regresse ao passo 3.
Nota
Se o dispositivo não se tiver desligado depois de executar o ciclo de
procura,
vá para Copiar os botões do seu telecomando se tiver o
telecomando do dispositivo.
vá para o Centro de atendimento se não tiver um telecomando
para o seu dispositivo.
5 Ligue novamente o Prestigo.
O seu Prestigo foi actualizado.
6 Clique em Acabado.
O seu dispositivo foi adicionado.
Agora é seguro desligar novamente o Prestigo e experimentá-lo com o dispositivo
que adicionou. Se surgirem quaisquer problemas com um botão, pode utilizar o
botão Help do Prestigo.

8
Copiar os botões do seu telecomando
Se a marca do seu dispositivo ou os sinais que o seu telecomando envia não forem
reconhecidos pelo Configo, pode copiar os botões para o seu telecomando.
Se estiver no passo 1 do Assistente para adicionar um dispositivo, preencher a
marca do dispositivo e seleccionar o tipo de dispositivo, mas a marca não for
reconhecida...
ou
Se estiver no passo 2 do Assistente para adicionar um dispositivo, premir o botão
do telecomando que utiliza normalmente para desligar (modo de espera) o seu
dispositivo, mas os sinais não forem reconhecidos...
a página de cópia dos botões abre-se com um botão seleccionado na imagem do
telecomando Prestigo no ecrã.
De seguida,
1 mantenha premido o botão no seu telecomando correspondente ao botão
seleccionado na imagem do Prestigo.
2 Quando o botão seleccionado ficar verde, solte o botão do seu telecomando.
O botão é copiado para o Prestigo.
O próximo botão está agora seleccionado na imagem do Prestigo.
3 Repita os passos 1 e 2 para todos os botões do Prestigo.
Sugestão
Pode avançar os botões do seu telecomando que não utiliza ou
seleccionar manualmente outro botão na imagem do Prestigo.
4 Clique em Guardar.
Os botões são guardados no seu Prestigo.
5 Clique em Acabado.
O seu dispositivo está adicionado.
Regressa ao separador Dispositivos.
Agora é seguro desligar o Prestigo e experimentá-lo com o dispositivo que
adicionou. Se surgirem quaisquer problemas com um botão, pode utilizar o botão
Help do Prestigo.
Apagar um dispositivo
1 Vá para o separador Devices (Dispositivos) .
2 Passe o cursor por cima do dispositivo que pretende apagar.
É apresentado um botão de contexto Eliminar.
3 Clique no botão de contexto Delete (Eliminar).
É apresentada uma janela de contexto.
4 Clique em Sim.
Aviso
O dispositivo e todas as actividades utilizadas pelo dispositivo são
apagados. Se quiser adicionar, por exemplo, um novo televisor:
primeiro adicione o novo televisor, em seguida, actualize as
Actividades e finalmente apague o dispositivo antigo do Prestigo.

9
-ou-
Clique em No (Não).
Regressa ao separador Devices (Dispositivos) sem apagar o dispositivo.
Sugestão
Também pode apagar um dispositivo com a opção Delete (Apagar) no
menu de contexto. Para utilizadores Windows: clique com o botão
direito do rato sobre o dispositivo. Para utilizadores Mac: controlo e
clique sobre o dispositivo.
Editar dispositivos
Editar um dispositivo
Depois de adicionar um dispositivo poderá querer editá-lo, por exemplo, alterar o
nome do dispositivo ou os controlos de volume para o seu dispositivo.
No separador Devices (Dispositivos), clique no botão do dispositivo que pretende
editar e altere um dos seguintes pontos:
Atribuir um novo nome ao
dispositivo
Adicionar, editar, eliminar ou
deslocar canais favoritos para o
seu dispositivo
Adicionar, apagar, atribuir novo
nome e deslocar os botões de
função do seu dispositivo
Alterar o dispositivo que utiliza
para controlar o volume do som
Reparar um botão que não
funciona utilizando o telecomando
do dispositivo
Atribuir um novo nome a um dispositivo
Para atribuir um novo nome ao seu dispositivo no Configo:
1 Vá para o separador Dispositivos.

10
2 Clique no dispositivo cujo nome deseja alterar.
A página Editar o dispositivo abre-se.
3 Clique no nome do dispositivo ao lado da imagem do dispositivo.
O campo nome pode ser agora editado.
4 Altere o nome do dispositivo.
5 Clique fora do campo nome.
O nome do dispositivo foi alterado.
6 Continue a editar o seu dispositivo.
-ou-
Clique em Acabado.
A alteração do nome será guardada no seu Prestigo.
Regressa ao separador Dispositivos.
Favoritos
Se tiver um Prestigo Touch (SRT8215), pode adicionar favoritos quando estiver a
editar o seu dispositivo. Pode adicionar até 200 favoritos, no total.
Percorra os seus favoritos clicando nas setas.
Para definir os favoritos:
1 Vá para o separador Devices (Dispositivos) .
2 Clique no dispositivo ao qual pretende adicionar os favoritos.
O separador Editar o dispositivo abre-se.
3 Clique no botão Favorites (Favoritos).
O ecrã Favoritos abre-se. As páginas neste ecrã de Favoritos referem-se às
páginas de Favoritos no seu Prestigo Touch.
4 Continuar com...

11
Adicionar um favorito:
Sugestão
Podem ser adicionados 200 favoritos. Se quiser adicionar
um novo favorito extra, primeiro tem de eliminar um.
1 Passe o cursor por cima de um espaço vazio num dos ecrãs.
É apresentada uma margem verde e um sinal mais verde.
2 Clique para adicionar um favorito.
Abre-se uma janela de contexto.
3 Introduza o número do canal.
4 Adicionar um ícone do canal:
1. Introduza o nome do canal e clique Procurar.
2. Seleccione o ícone que pretende adicionar ao canal
seleccionado.
-ou-
1. Clique em Import (Importar).
É apresentada a janela Abrir .
2. Procure no seu computador a imagem que pretende usar para
este favorito e clique em OK.
5 Na janela de contexto, clique em Done (Concluído).
O favorito é adicionado ao ecrã.
6 Repita os passos 2 a 5 para adicionar outros favoritos.
7 No ecrã Favoritos, clique em Save (Guardar).
Os favoritos estão definidos.
Regressa à página Editar o dispositivo.
8 Clique em Acabado.
Regressa ao separador Devices (Dispositivos) .
Sugestão
Pode clicar no botão Definições específicas no ecrã
Favoritos para adaptar a forma de mudança de canal.
Editar um favorito:
1 Clicar num favorito.
2 Editar o favorito:
Editar o número do canal.
Clicar no botão Modificar ícone e editar o ícone do
canal.
3 No ecrã Favoritos, clique em Save (Guardar).
Os favoritos estão definidos.
Regressa à página Editar o dispositivo.
4 Clique em Acabado.
Regressa ao separador Devices (Dispositivos) .

12
Eliminar um favorito:
1 Passe o cursor por cima do favorito que pretende apagar.
É apresentado um botão de contexto Eliminar.
2 Clique no botão de contexto Delete (Eliminar).
Abre-se uma janela de contexto.
3 Clique em Sim.
O favorito foi eliminado.
-ou-
Clique em No (Não) para regressar à página de Favoritos sem eliminar o
favorito.
4 No ecrã Favoritos, clique em Save (Guardar).
Os favoritos estão definidos.
Regressa à página Editar o dispositivo.
5 Clique em Acabado.
Regressa ao separador Devices (Dispositivos) .
Sugestão
Também pode eliminar um favorito com a opção Delete
(Eliminar) no menu de contexto. Para utilizadores
Windows: clique com o botão direito do rato no
favorito. Para utilizadores Mac: controlo e clique no
favorito.
Deslocar favoritos:
1 Seleccione o favorito que pretende deslocar e arraste-o para outra posição.
Os favoritos mudam de posição.
2 No ecrã Favoritos clique em Save (Guardar).
Os favoritos estão definidos.
Regressa à página Editar o dispositivo.
3 Clique em Acabado.
Regressa ao separador Devices (Dispositivos) .
Sugestão
Quando pretende mover o favorito para outra página,
arraste o favorito para a seta de deslocamento e
desloque-se até à página onde pretende colocar o
favorito.
Favoritos - Definições específicas
Se utilizar favoritos e quiser adaptar a forma como o Prestigo muda de canal, pode
alterar a velocidade de mudança de canal ou as opções de mudança de canal nas
Definições específicas.
Para alterar as definições específicas:
1 No ecrã Favoritos, seleccione o favorito para o qual pretende alterar as definições
específicas.

13
2 Na janela de contexto, clique em Expert settings (Definições específicas).
A janela de Definições específicas abre-se.
3 Continuar com...
Alterar a velocidade de mudança de canal:
Arraste o cursor para a velocidade desejada.
Nota
Se seleccionar Fast (Rápida)ou Very fast (Muito rápida),
é possível que o seu Prestigo envie comandos a uma
velocidade superior à capacidade de reacção do seu
dispositivo.
Definir como mudar para o canal:
1 Na Na caixa de lista pendente Começar com botão, seleccione a
função que antecede o número de canal.
2 -e/ou-
3 Na Na caixa de lista pendente Terminar com botão, seleccione a
função que sucede o número de canal.
4 Clique OK.
Abre-se uma janela de contexto.
5 Determine se pretende aplicar estas definições específicas a todos os favoritos
semelhantes do seu dispositivo.
6 Na janela de contexto Favoritos, clique em Done (Concluído).
As definições específicas estão guardadas. Regressa ao ecrã Favoritos. .
Personalizar os botões de função
Os botões de função são botões no visor do Prestigo. O utilizador pode definir
quais as funções que são atribuídas aos diferentes botões de função do ecrã.
Para personalizar os seus botões de função:
1 Vá para o separador Devices (Dispositivos) .
2 Clique no dispositivo que pretende editar.
O separador Editar o dispositivo abre-se.
3 Clique em Personalizar os botões de função.
A página Personalizar botões de função abre-se.
4 Continuar com...

14
Adicionar um botão de função:
1 Passe o cursor por cima de um espaço vazio num dos ecrãs.
É apresentada uma margem verde e um sinal mais verde.
2 Clique para adicionar um botão de função.
É apresentada uma lista de funções.
3 Seleccione a função que pretende adicionar.
A função é adicionada como botão de função.
4 Clique em Save (Guardar).
Os botões de função foram personalizados.
Regressa à página Editar o dispositivo.
5 Clique em Done (Concluído).
Regressa ao separador Devices (Dispositivos) .
Eliminar um botão de função:
1 Passe o cursor por cima do botão de função que pretende eliminar.
É apresentado um botão de contexto Eliminar.
2 Clique no botão de contexto Eliminar.
O botão de função foi eliminado.
3 Clique em Save (Guardar).
Os botões de função foram personalizados.
Regressa à página Editar o dispositivo.
4 Clique em Done (Concluído).
Regressa ao separador Devices (Dispositivos) .
Sugestão
Também pode apagar um botão de função com a opção
Delete (Apagar) no menu de contexto. Para utilizadores
Windows: clique com o botão direito do rato no
botão do função. Para utilizadores Mac: controlo e
clique no botão do função.
Atribuir um novo nome a um botão de função:
1 Clique duas vezes sobre o botão de função ao qual pretende atribuir um
novo nome.
O campo nome pode ser agora editado.
2 Altere o nome do botão de função.
3 Clique fora do campo name (nome) .
O botão de função tem um novo nome.
4 Clique em Save (Guardar).
Os botões de função foram personalizados.
Regressa à página Editar o dispositivo.
5 Clique em Done (Concluído).
Regressa ao separador Devices (Dispositivos) .

15
Deslocar botões de função:
1 Seleccione o botão de função que pretende deslocar e arraste-o para
outra posição.
Os botões mudam de posição.
2 Clique em Guardar.
Os botões de função foram personalizados.
Regressa à página Editar o dispositivo.
3 Clique em Done (Concluído).
Regressa ao separador Devices (Dispositivos) .
Alterar os controlos de volume
Normalmente, o volume é controlado com os controlos do volume do próprio
dispositivo - se disponíveis. No entanto, em algumas situações, poderá querer
definir outro dispositivo para controlar o volume. Por exemplo, se quiser que o seu
televisor utilize o receptor como dispositivo de saída áudio. Através da função
Alterar os controlos de volume, poderá definir que o volume do televisor é
controlado pelos controlos de volume do receptor.
Nota
Os dispositivos áudio que pretende utilizar como controlos de volume
têm de ser adicionados ao Prestigo.
Para alterar os controlos de volume:
1 Vá para o separador Devices (Dispositivos) .
2 Clique no dispositivo para o qual pretende alterar os controlos de volume.
A página Editar o dispositivo abre-se.
3 Clique em Alterar os controlos de volume.
4 Na caixa de lista pendente, seleccione o dispositivo com o qual pretende controlar
o volume.
5 Clique em Guardar.
Os controlos de volume foram alterados.
Regressa à página Edit the Device (Editar o dispositivo) .
6 Clique em Acabado.
Regressa ao separador Dispositivos.
Reparar um botão
Quando encontrar um botão que não funciona no Prestigo, pode reparar este botão
utilizando o telecomando do dispositivo.
1 Vá para o separador Devices (Dispositivos) .
2 Clique sobre o dispositivo cujo botão pretende reparar.
A página Editar o dispositivo abre-se.

16
3 Clique em Reparar um botão.
4 Clique no botão na imagem do Prestigo.
-ou-
Clique no ecrã da imagem do Prestigo e seleccione um botão de função.
5 Direccione o telecomando do dispositivo para o Prestigo.
Se não tiver um telecomando para o dispositivo, clique na ligação "Não tenho um
telecomando para o meu [device]".
6 No comando do dispositivo, prima o botão que está a reparar.
O botão é reparado pelo Configo.
7 No separador Editar o dispositivo, clique em Acabado.
Regressa ao separador Dispositivos.
Se se encontrar no passo 5 da reparação de um botão e não tiver um
telecomando para o dispositivo...
8 Desligue o seu Prestigo.
9 Vá para o dispositivo cujo botão
pretende reparar.
10 Prima o botão Help (Ajuda) do
Prestigo.
11 Prima Continuar.
12 Seleccione Há um botão que não
funciona.
13 Mantenha o botão que pretende
reparar premido no Prestigo até este
funcionar correctamente. Se quiser
reparar um botão de função,
seleccione Mostrar botões.
No visor do Prestigo, pode vê-lo a
analisar as possibilidades.
Se tiver copiado todos os botões do seu
telecomando, volte a ligar o Prestigo e vá
para Copiar os botões do seu telecomando.
-ou-
Se este botão tiver sido copiado para o
Configo, volte a ligar o seu Prestigo e vá a
Copiar os botões do seu telecomando.
14 Solte o botão do Prestigo quando o
dispositivo reagir.
O seu botão está reparado.
Se o seu dispositivo não reagir, volte a
ligar o Prestigo e efectue a operação para
Copiar o botão do seu telecomando.
15 Se quiser reparar outro botão, clique
em Sim.
-ou-
Se não quiser reparar outro botão,
clique em No (Não).
A página está carregando...
A página está carregando...
A página está carregando...
A página está carregando...
A página está carregando...
A página está carregando...
A página está carregando...
A página está carregando...
A página está carregando...
A página está carregando...
A página está carregando...
A página está carregando...
A página está carregando...
A página está carregando...
A página está carregando...
A página está carregando...
A página está carregando...
A página está carregando...
A página está carregando...
A página está carregando...
A página está carregando...
A página está carregando...
A página está carregando...
A página está carregando...
A página está carregando...
A página está carregando...
A página está carregando...
A página está carregando...
A página está carregando...
A página está carregando...
A página está carregando...
-
 1
1
-
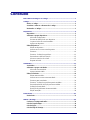 2
2
-
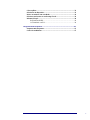 3
3
-
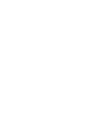 4
4
-
 5
5
-
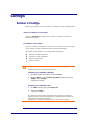 6
6
-
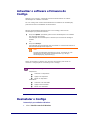 7
7
-
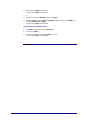 8
8
-
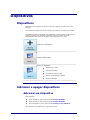 9
9
-
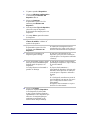 10
10
-
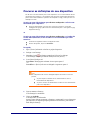 11
11
-
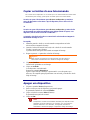 12
12
-
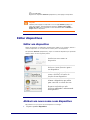 13
13
-
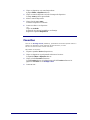 14
14
-
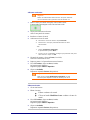 15
15
-
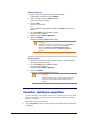 16
16
-
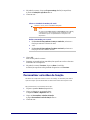 17
17
-
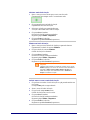 18
18
-
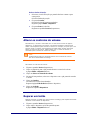 19
19
-
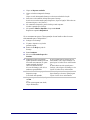 20
20
-
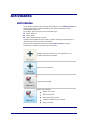 21
21
-
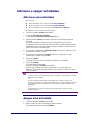 22
22
-
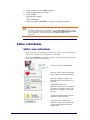 23
23
-
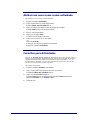 24
24
-
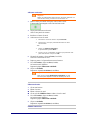 25
25
-
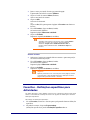 26
26
-
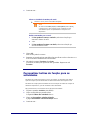 27
27
-
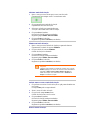 28
28
-
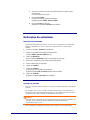 29
29
-
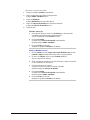 30
30
-
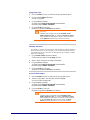 31
31
-
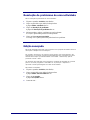 32
32
-
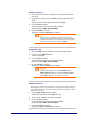 33
33
-
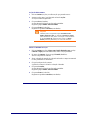 34
34
-
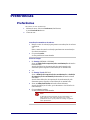 35
35
-
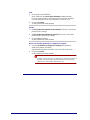 36
36
-
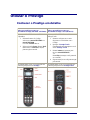 37
37
-
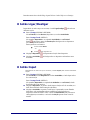 38
38
-
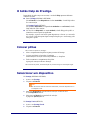 39
39
-
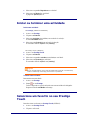 40
40
-
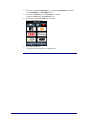 41
41
-
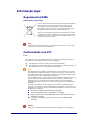 42
42
-
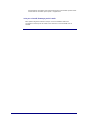 43
43
-
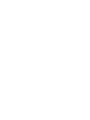 44
44
-
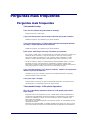 45
45
-
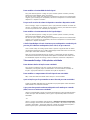 46
46
-
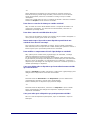 47
47
-
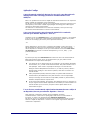 48
48
-
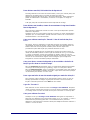 49
49
-
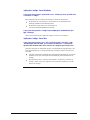 50
50
-
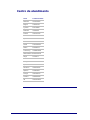 51
51
Philips SRT8215/10 Manual do usuário
- Tipo
- Manual do usuário
- Este manual também é adequado para