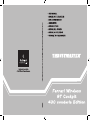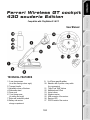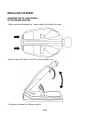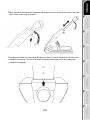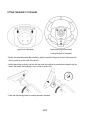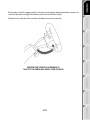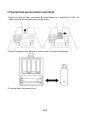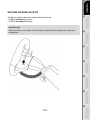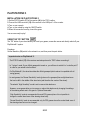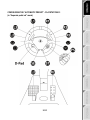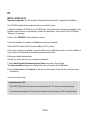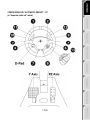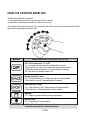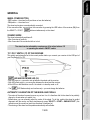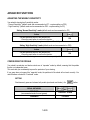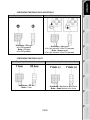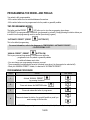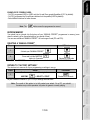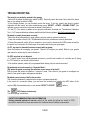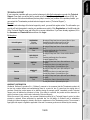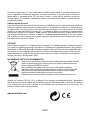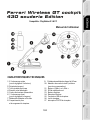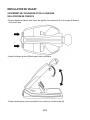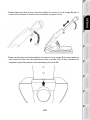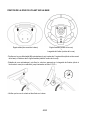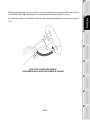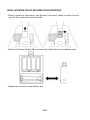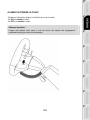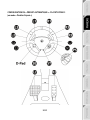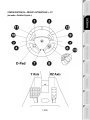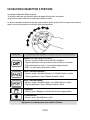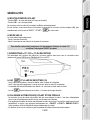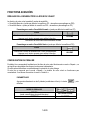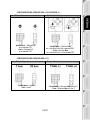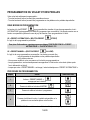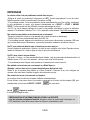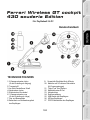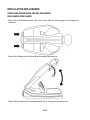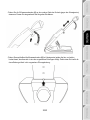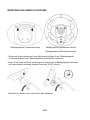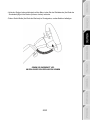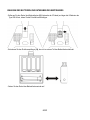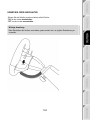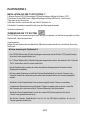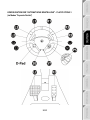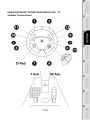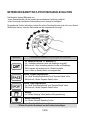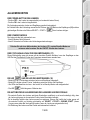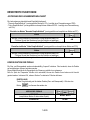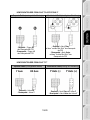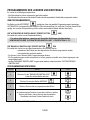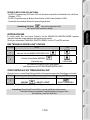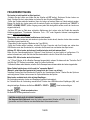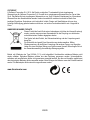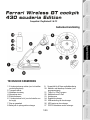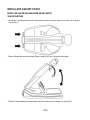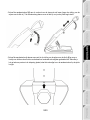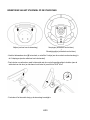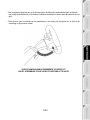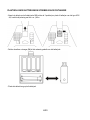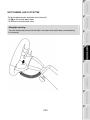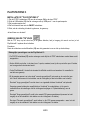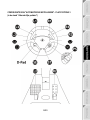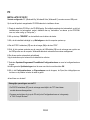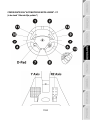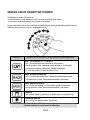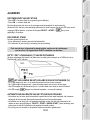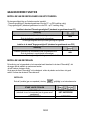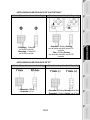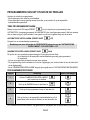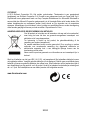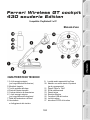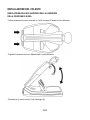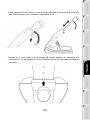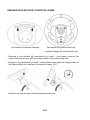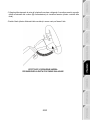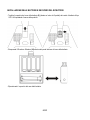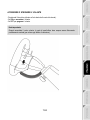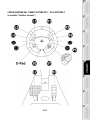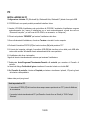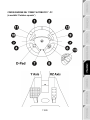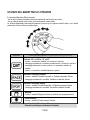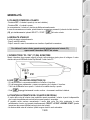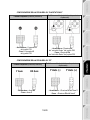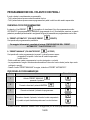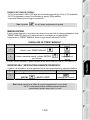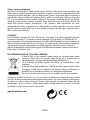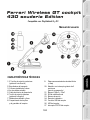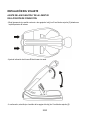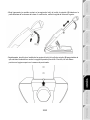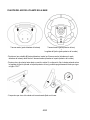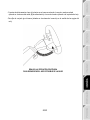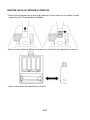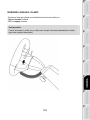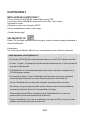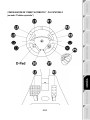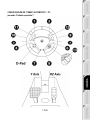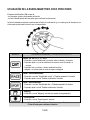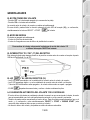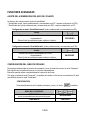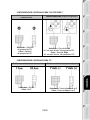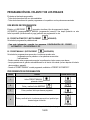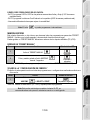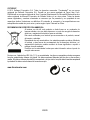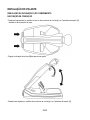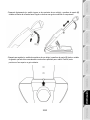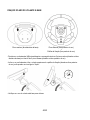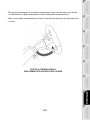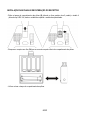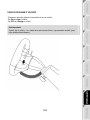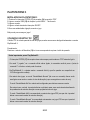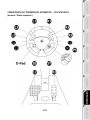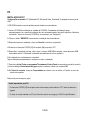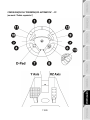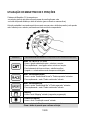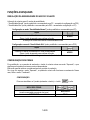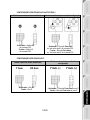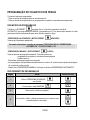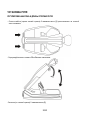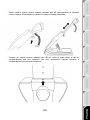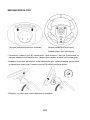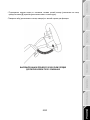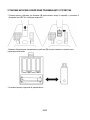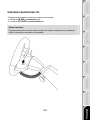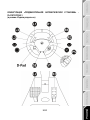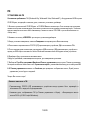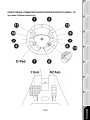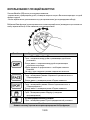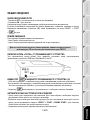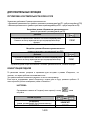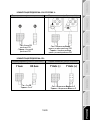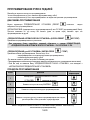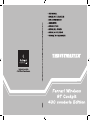Thrustmaster FERRARI WIRELESS F430 COCKPIT Manual do proprietário
- Tipo
- Manual do proprietário


1/20
Compatible with: PlayStation® 3 & PC
User Manual
TECHNICAL FEATURES
1 2 rear clamp screws
(to set the steering column angle)
2 Transport handle
3 Adjustable column of the base
4 Removable wheel
5 Power cord
6 1 front clamp screw
(for setting the length)
7 Brake and accelerator pedals
8 Battery and receiver
storage compartment
9 Up & Down gearshift paddles
10 Manettino with 5-position rotary switch
(for programming)
11 “Select” and “Start” buttons
12 Multidirectional D-Pad
13 Action buttons
14 Wireless receiver
15 USB connector of the receiver
16 Receiver LED
17 PC/PS3 switch of the receiver

2/20
INSTALLING THE WHEEL
ADJUSTING THE TILT AND LENGTH
OF THE DRIVING POSITION
- Slightly unscrew (anticlockwise) the 2 clamp screws (1) at the back of the base.
- Adjust the angle of the base’s column (3) so that is suitable to you.
- Then tighten (clockwise) the 2 clamp screws (1).

3/20
- Slightly unscrew (anticlockwise) the clamp screw (6) located at the front of the base’s column. Then draw
out the column to the length you require.
- Then tighten (clockwise) the clamp screw (6), taking care that it is correctly inserted into one of the holes
provided for this purpose. You can do this simply by positioning the upper hole by the locating mark
provided for this purpose.

4/20
FITTING THE WHEEL TO THE BASE
Lugs (front of the base) Lug notches (back of the wheel)
+
Locking tab (back of the wheel)
- Position the removable wheel (4) horizontally, and then insert the 2 lugs (on the front of the base) into
the 2 lug notches (on the back of the wheel).
- Let the wheel down vertically, and then lock the wheel into position by pressing the locking tab (on the
back of the wheel) then releasing it until you hear a gentle “click”.
- Check that the steering wheel is correctly secured to the base.

5/20
- Electronically connect the steering wheel to its base by connecting the elbow-shaped male connector (on
the end of the power cord (5)) to the female connector (to the left of the wheel).
- Rotate the nut (on the end of the connector) clockwise to secure the connection.
PERFORM THE OPERATION IN REVERSE TO
TAKE OFF THE REMOVABLE WHEEL FROM THE BASE

6/20
FITTING BATTERIES AND RECOVERING THE RECEIVER
- Remove cover from the battery compartment (8) (located between the 2 pedals) and fit 4 LR6 / AA
batteries, ensuring that the polarities are in the right position.
- Recover the wireless receiver (14) found in the lower section of the battery compartment.
- Fit back the battery compartment’s cover.

7/20
SWITCHING THE WHEEL ON OR OFF
- Position the switch (located on the right-hand side of the wheel):
- To ON for switching on the wheel.
- To OFF for switching off the wheel.
Important note:
When you switch on your wheel, it must always be perfectly centred physically (to prevent any
misalignment).

8/20
PLAYSTATION® 3
INSTALLATION ON PLAYSTATION® 3
1. Set the PC/PS3 switch (17) of the receiver (14) to the “PS3” position.
2. Connect the USB connector (15) of the receiver to the USB port 1 of the console.
3. Turn on your console.
4. Turn on your wheel by using the ON/OFF switch.
5. When the connection is set up, launch the game.
You are now ready to play!
USING THE “PS” BUTTON
The “PS” button of your wheel allows you to exit your games, access the menus and directly switch off your
PlayStation® 3 system.
Procedure:
Set the Manettino (10) switch to the relevant icon, and then press the push button.
Important notes on PlayStation® 3:
- The PC/PS3 switch (17) of the receiver must always be set to “PS3” before connecting it.
- In “1-player” mode: If your official gamepad is turned on, you will have to switch it to “controller port 2”
in order for your wheel to be functional.
- On PlayStation® 3, the wheel simulates the official gamepad (which makes it compatible with all
racing games).
- In most games, the “Normal Sensitivity” mode (just as on the gamepad) has a slight dead zone
that can be felt in the middle of the wheel axis (and therefore the centre of the wheel).
The wheel’s “High Sensitivity” mode is set to remove this dead zone.
However, some games allow you to remove or reduce this dead zone by changing the settings
of the steering wheel axis in the game’s “Options/Commands”.
“High Sensitivity” mode is recommended for most PS3 games (where it is not possible to
change the central dead zone of the steering wheel axis).
“Normal Sensitivity” mode is recommended only for PS3 games where the central dead zone of
the steering wheel axis can be changed.

9/20
CONFIGURING THE “AUTOMATIC PRESET” - PLAYSTATION® 3
(in “Separate pedal set” mode)

10/20
PC
INSTALLATION ON PC
Required configuration: PC (Windows® Xp, Windows® Vista, Windows® 7) equipped with a USB port
The CD-ROM included with this product allows you to install the drivers.
1. Insert the installation CD-ROM into your CD-ROM drive. The install wizard is displayed automatically (if the
installation menu does not run automatically, double-click “Workstation”, then the icon of the CD-ROM and,
“Setup.exe” if necessary).
2. Click on the “DRIVERS” to start installing the drivers.
3. Once the installation is complete, click Finish and restart your computer.
4. Set the PC/PS3 switch (17) of the receiver (14) to the “PC” position.
5. Once your computer has restarted, connect the USB connector (15) of the receiver to one of the USB ports
of your central unit. Windows® will automatically detect the new device.
6. Drivers are installed automatically.
Follow the on-screen instructions to complete the installation.
7. Select Start/Programs/Thrustmaster/Control Panel to access the Control Panel.
The Game controllers dialogue box will display the name of the wheel with the OK status.
8. In the Control Panel, click Properties to test and view the buttons, D-pad and axes of the wheel and
the pedal set.
You are now ready to play!
Important notes on PC:
- The PC/PS3 (17) switch of the receiver must always be set to “PC” before connecting the wheel.
- The wheel name declared on PC (in the Control Panel and in the games) is “F430 Cockpit Wireless”.

11/20
CONFIGURING THE “AUTOMATIC PRESET” - PC
(in “Separate pedal set” mode)

12/20
USING THE 5-POSITION MANETTINO
The Manettino (10) system comprises:
- a rotary switch that you can turn to go from one function to another
- a push button located under the switch (to confirm your choices)
The required function will start as soon as you press the push button (not when you turn the switch) with the
switch positioned opposite the relevant icon.
Manettino Button functions and correspondence with the LEDs
“PS” on PS3 button and “13” on PC
- On = connection set up between the wheel and the receiver.
- Flashes quickly = no connection between the wheel and the receiver.
- Flashes slowly and continuously = you must change the batteries.
- Off = the wheel is in standby mode or off.
“Normal Sensitivity” mode
- On = “Normal Sensitivity” with “Separate pedal set” modes enabled
- Flashes quickly = mode “Combined pedal set” enabled
“High Sensitivity” mode
- On = “High Sensitivity” with “Separate pedal set” modes enabled
- Flashes quickly = “Combined pedal set” mode enabled
“Mapping”
- On = “Mapping” mode enabled (pending programming)
“Manual Preset”
- On = “Manual Preset” mode enabled
- Set the Manettino switch to the relevant icon.
- Press the push button to confirm the function.

13/20
GENERAL
WHEEL POWER BUTTON
- OFF position = the wheel is off (and does not use the batteries).
- ON position = the wheel is on.
The wheel and receiver are automatically connected.
If the connection fails, you can force the connection by pressing the LED button of the receiver (16), then
the SELECT + START +
buttons simultaneously on the wheel.
STANDBY MODE
The wheel automatically switches off:
- After 5 minutes of inactivity.
- After 5 seconds if the connection fails or is lost.
The wheel can be activated by pressing one of its action buttons (13)
or operating the wheel’s ON/OFF switch.
“PC / PS3” SWITCH (17) OF THE RECEIVER
This switch must always be set to the correct position before you connect your receiver to the USB port of
your PlayStation® 3 or PC.
LED AND RECEIVER LED (16)
- Both LEDs are on = connection set up between the wheel and the receiver.
- Both LEDs flash quickly = no connection between the wheel and the receiver.
-All the LEDs on the Manettino are off = the wheel is in standby mode or off.
- The
LED flashes slowly and continuously = you must change the batteries.
AUTOMATIC CALIBRATION OF THE WHEEL AND PEDALS
- The centre of the wheel is preset as soon as you turn it on: it is therefore vital for the wheel to be perfectly
aligned on its axis when you switch it on.
- Nevertheless, you can manually adjust the centre of the wheel. To do this, position the wheel in perfect
alignment with the centre, and then simultaneously press “SELECT + START + ENGINE START” (this
operation must be carried out each time the wheel is switched on).
- The steering of the wheel and the pedals automatically self-calibrate.

14/20
ADVANCED FUNCTIONS
ADJUSTING THE WHEEL’S SENSITIVITY
Your wheel’s steering has 2 sensitivity modes:
- “Normal Sensitivity” (default mode and recommended on PC - requires setting on PS3)
- “High Sensitivity” (default mode and recommended on PS3 - requires setting on PC)
Setting “Normal Sensitivity” mode (default mode and recommended on PC)
Action
- Set the Manettino switch to the relevant icon.
- Press the push button to confirm the function.
ON
Your wheel’s steering is now at Normal Sensitivity
Setting “High Sensitivity” mode (default mode and recommended on PS3)
Action
- Set the Manettino switch to the relevant icon.
- Press the push button to confirm the function.
ON
Your wheel’s steering is now more sensitive, especially at the centre
CONFIGURING THE PEDALS
Your wheel’s accelerator and brake controls are in “separate” mode by default, meaning that the pedals
function on independent axes.
This mode lets you considerably improve the precision of your steering.
If you game does not support the “separate” mode, the pedal set of the wheel will not work correctly. You
must therefore activate the “Combined” mode.
SETTING
Simultaneously press and release both pedals (accelerator and brake) + the
button.
PEDAL SET MODE
or
SEPARATE
(recommended mode for most games)
DOES NOT FLASH
COMBINED FLASHES

15/20
CONFIGURING THE PEDALS ON PLAYSTATION® 3
CONFIGURING THE PEDALS ON PC
Separate pedal set (default mode) Combined pedal set (must be set)
- Accelerator = RZ axis
- Brake = Y axis
- Accelerator = Up direction of the Y axis
- Brake = Down direction of the Y axis
Separate pedal set (default mode) Combined pedal set (must be set)
- Accelerator = R2 trigger
of the PS3 gamepad
- Brake = L2 trigger
of the PS3 gamepad
- Accelerator = Up direction
of the “right mini-stick” of the PS3 gamepad
- Brake = Down direction
of the “right mini-stick” of the PS3 gamepad

16/20
PROGRAMMING THE WHEEL AND PEDALS
Your wheel is fully programmable:
- All the action buttons can be switched between themselves.
- All the action buttons can be programmed onto the pedals or gearshift paddles.
TWO PROGRAMMING MODES
The button and the PRESET LED allow you to view the programming type chosen:
AUTOMATIC (pre-programmed) or MANUAL (programmed by yourself). Simply pressing this button allows you
to switch from one programming mode to another (even during a game).
“AUTOMATIC PRESET” (PRESET
BUTTON OFF)
This is the default programming.
For more information, refer to the diagrams in CONFIGURING “AUTOMATIC PRESET”
- PLAYSTATION® 3 / PC.
“MANUAL PRESET” (PRESET
BUTTON ON)
This is your personal programming. The buttons can either be:
- programmed onto the pedals or gearshift paddles
- or switched between each other.
- You can change your programming whenever you want.
- The programming is automatically saved in the wheel (even when it is disconnected or switched off).
- When your “MANUAL PRESET” is blank, it is identical to “AUTOMATIC PRESET”.
PROGRAMMING PROCEDURE
Steps Action LED status
1
Activate “MANUAL PRESET”
by pressing the button.
On
2
Press and release the MAPPING button
On
3 Press and release the button to programme.
Flashing
4
Press and release the button, the gearshift paddle or pedal you
want to assign to this function.
Off
On
Your “MANUAL PRESET” programming is now enabled and updated (with your programming applied).

17/20
EXAMPLES OF POSSIBLE USES:
- On PS3, programme L2/R2 or L3/R3 onto the Up and Down gearshift paddles (L1/R1 by default).
- On PS3, programme the Cross/Square buttons onto the pedals (L2/R2 by default).
- Switch different buttons for better access.
Note: The button cannot be programmed or moved.
EEPROM MEMORY
Your wheel has an internal chip that stores all your “MANUAL PRESET” programmes in memory (even
when the wheel is off or disconnected for a long period of time).
You can save a different “MANUAL PRESET” on each support used (PC and PS3).
DELETING A “MANUAL PRESET”
Steps Action LED status
1
Activate your “MANUAL PRESET”
On
2
Press and hold the MAPPING
button for 2 seconds.
Flashes for 2 seconds
Your “MANUAL PRESET” is now blank (and becomes identical to the “AUTOMATIC PRESET”).
RETURN TO “FACTORY SETTINGS”
The aim here is to remove all of your programming or settings in one go.
Steps Action LED status
1
Simultaneously press the following buttons
MAPPING
+ SELECT + START
Flashes for 5 seconds
All your “MANUAL PRESETS” (PC + PS3) or settings are now blank.
Note: The result of this action is to fully restart your wheel. On a PC, you should
therefore carry out this operation only when no game is currently playing.

18/20
TROUBLESHOOTING
The wheel is not perfectly centred in the games:
- Switch off the wheel (by setting the switch to OFF). Physically centre the wheel. Next, switch the wheel
back on (by setting the switch to ON).
- If the problem persists, you can manually centre the wheel. To do this, position the wheel in perfect
alignment with the centre, and then simultaneously press “SELECT + START + ENGINE START” (this
operation must be carried out each time the wheel is switched on).
- On the PC, if the wheel or pedals are not properly calibrated, download the “Thrustmaster Calibration
Tool v 1.03” manual calibration software available at the following address: http://ts.thrustmaster.com
.
My wheel or pedals do not work correctly:
- Switch the wheel off and back on again (making sure the wheel is centred on start-up).
- Check the condition of the 4 LR6 / AA batteries and that their polarities are correctly positioned.
- If the problem persists, switch off your computer or your console, disconnect the USB receiver as well as
the power cord, reconnect all of them again, then restart and launch your game again.
On PC, my wheel is detected but does not work with my game:
Open the interface for managing your game’s “Options” to configure your wheel. Refer to your game’s
user manual or online help for more information.
On PS3, my wheel is not detected:
- In “1 player” mode: If your official gamepad is turned on, you will have to switch it to “controller port 2” (using
the “PS” button) for your wheel to be functional.
- If the problem persists, switch off your gamepad while leaving only the wheel connected.
My pedals do not work correctly in “Separate Mode”:
(E.g. when the game is running, the selection cursor moves all by itself)
Exit the game and switch the pedals to “combined” mode. Then return to your game to reconfigure the
wheel in your game’s option management interface.
My wheel cannot connect itself to the receiver:
The connection between the wheel and the receiver is made automatically.
In the event of a connection failure, you can force the connection by pressing the LED button of the
receiver (16), then simultaneously on your wheel’s SELECT + START +
buttons.
The
LED flashes continuously:
You must change the batteries.
SAFETY RECOMMENDATIONS AND INFORMATION
During extended periods of non-use, switch off the wheel (by setting the switch to OFF),
remove the wheel from its base and remove the 4 batteries from the battery compartment.

19/20
TECHNICAL SUPPORT
If you encounter a problem with your product, please go to http://ts.thrustmaster.com and click Technical
Support. From there you will be able to access various utilities (Frequently Asked Questions (FAQ), the
latest versions of drivers and software) that may help to resolve your problem. If the problem persists, you
can contact the Thrustmaster products technical support service (“Technical Support”):
By email
:
In order to take advantage of technical support by email, you must first register online. The information you
provide will help the agents to resolve your problem more quickly. Click Registration on the left-hand side
of the Technical Support page and follow the on-screen instructions. If you have already registered, fill in
the Username and Password fields and then click Login.
By telephone
:
United Kingdom
08450800942
Charges
at local rate
Monday to Friday from Noon to 4pm and 5pm to 10pm
Saturday from 9am to Noon and 1pm to 7pm
Sunday from 9am to Noon and 1pm to 4pm
United States
1-866-889-5036
Free
Monday to Friday from 7am to 11am and from Noon to
5pm
Saturday and Sunday from 7am to Noon
(Eastern Standard Time)
Canada
1-866-889-2181
Gratuit / Free
Monday to Friday from 7am to 11am and from Noon to
5pm
Saturday and Sunday from 7am to Noon
(Eastern Standard Time)
Denmark
80887690
Free
Monday to Friday from 1pm to 5pm and 6pm to 11pm
(English)
Saturday from 9am to 1pm and 2pm to 8pm
Sunday from 10am to 1pm and 2pm to 5pm
Sweden
0200884567
Free
Monday to Friday from 1pm to 5pm and 6pm to 11pm
(English)
Saturday from 9am to 1pm and 2pm to 8pm
Sunday from 10am to 1pm and 2pm to 5pm
Finland
0800 913060
Free
Monday to Friday from 2pm to 6pm and 7pm to Midnight
(English)
Saturday from 10am to 2pm and 3pm to 9pm
Sunday from 11am to 2pm and 3pm to 6pm
WARRANTY INFORMATION
Worldwide, Guillemot Corporation S.A. (“Guillemot”) warrants to the consumer that this Thrustmaster product will
be free from material defects and manufacturing flaws for a period of two (2) years from the original date of
purchase. Should the product appear to be defective during the warranty period, immediately contact Technical
Support, who will indicate the procedure to follow. If the defect is confirmed, the product must be returned to its
place of purchase (or any other location indicated by Technical Support).
Within the context of this warranty, the consumer’s defective product will, at Technical Support’s option, be either
repaired or replaced. Where authorized by applicable law, the full liability of Guillemot and its subsidiaries
(including for indirect damages) is limited to the repair or replacement of the Thrustmaster product. The consumer’s
legal rights with respect to legislation applicable to the sale of consumer goods are not affected by this warranty.
A página está carregando...
A página está carregando...
A página está carregando...
A página está carregando...
A página está carregando...
A página está carregando...
A página está carregando...
A página está carregando...
A página está carregando...
A página está carregando...
A página está carregando...
A página está carregando...
A página está carregando...
A página está carregando...
A página está carregando...
A página está carregando...
A página está carregando...
A página está carregando...
A página está carregando...
A página está carregando...
A página está carregando...
A página está carregando...
A página está carregando...
A página está carregando...
A página está carregando...
A página está carregando...
A página está carregando...
A página está carregando...
A página está carregando...
A página está carregando...
A página está carregando...
A página está carregando...
A página está carregando...
A página está carregando...
A página está carregando...
A página está carregando...
A página está carregando...
A página está carregando...
A página está carregando...
A página está carregando...
A página está carregando...
A página está carregando...
A página está carregando...
A página está carregando...
A página está carregando...
A página está carregando...
A página está carregando...
A página está carregando...
A página está carregando...
A página está carregando...
A página está carregando...
A página está carregando...
A página está carregando...
A página está carregando...
A página está carregando...
A página está carregando...
A página está carregando...
A página está carregando...
A página está carregando...
A página está carregando...
A página está carregando...
A página está carregando...
A página está carregando...
A página está carregando...
A página está carregando...
A página está carregando...
A página está carregando...
A página está carregando...
A página está carregando...
A página está carregando...
A página está carregando...
A página está carregando...
A página está carregando...
A página está carregando...
A página está carregando...
A página está carregando...
A página está carregando...
A página está carregando...
A página está carregando...
A página está carregando...
A página está carregando...
A página está carregando...
A página está carregando...
A página está carregando...
A página está carregando...
A página está carregando...
A página está carregando...
A página está carregando...
A página está carregando...
A página está carregando...
A página está carregando...
A página está carregando...
A página está carregando...
A página está carregando...
A página está carregando...
A página está carregando...
A página está carregando...
A página está carregando...
A página está carregando...
A página está carregando...
A página está carregando...
A página está carregando...
A página está carregando...
A página está carregando...
A página está carregando...
A página está carregando...
A página está carregando...
A página está carregando...
A página está carregando...
A página está carregando...
A página está carregando...
A página está carregando...
A página está carregando...
A página está carregando...
A página está carregando...
A página está carregando...
A página está carregando...
A página está carregando...
A página está carregando...
A página está carregando...
A página está carregando...
A página está carregando...
A página está carregando...
A página está carregando...
A página está carregando...
A página está carregando...
A página está carregando...
A página está carregando...
A página está carregando...
A página está carregando...
A página está carregando...
A página está carregando...
A página está carregando...
A página está carregando...
A página está carregando...
A página está carregando...
A página está carregando...
A página está carregando...
A página está carregando...
A página está carregando...
A página está carregando...
A página está carregando...
-
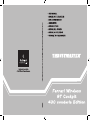 1
1
-
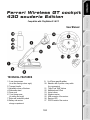 2
2
-
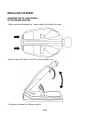 3
3
-
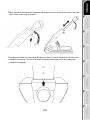 4
4
-
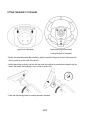 5
5
-
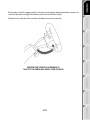 6
6
-
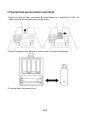 7
7
-
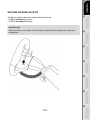 8
8
-
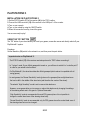 9
9
-
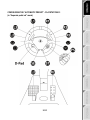 10
10
-
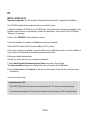 11
11
-
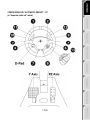 12
12
-
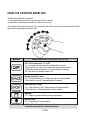 13
13
-
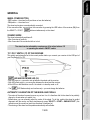 14
14
-
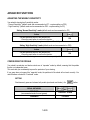 15
15
-
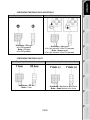 16
16
-
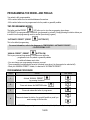 17
17
-
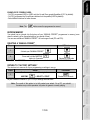 18
18
-
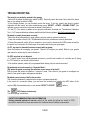 19
19
-
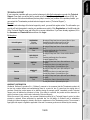 20
20
-
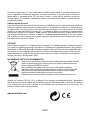 21
21
-
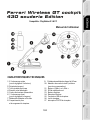 22
22
-
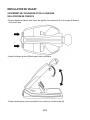 23
23
-
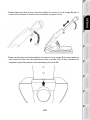 24
24
-
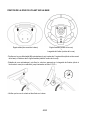 25
25
-
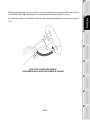 26
26
-
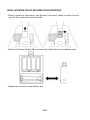 27
27
-
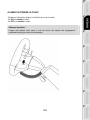 28
28
-
 29
29
-
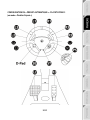 30
30
-
 31
31
-
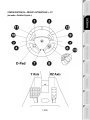 32
32
-
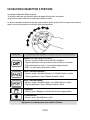 33
33
-
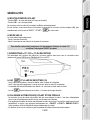 34
34
-
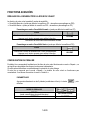 35
35
-
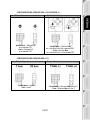 36
36
-
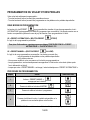 37
37
-
 38
38
-
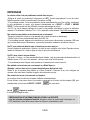 39
39
-
 40
40
-
 41
41
-
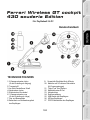 42
42
-
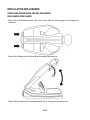 43
43
-
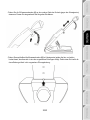 44
44
-
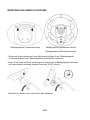 45
45
-
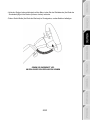 46
46
-
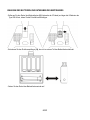 47
47
-
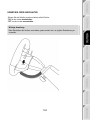 48
48
-
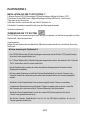 49
49
-
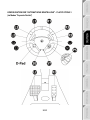 50
50
-
 51
51
-
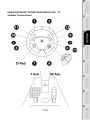 52
52
-
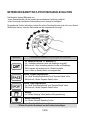 53
53
-
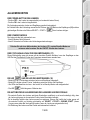 54
54
-
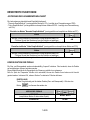 55
55
-
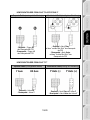 56
56
-
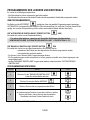 57
57
-
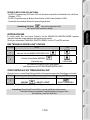 58
58
-
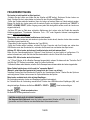 59
59
-
 60
60
-
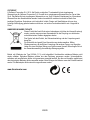 61
61
-
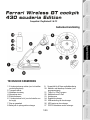 62
62
-
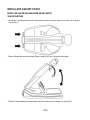 63
63
-
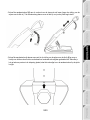 64
64
-
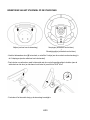 65
65
-
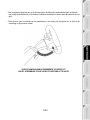 66
66
-
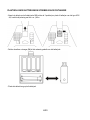 67
67
-
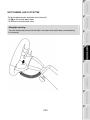 68
68
-
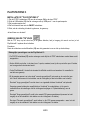 69
69
-
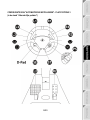 70
70
-
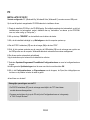 71
71
-
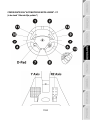 72
72
-
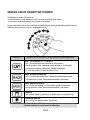 73
73
-
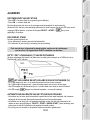 74
74
-
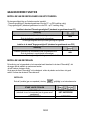 75
75
-
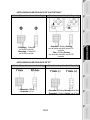 76
76
-
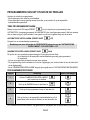 77
77
-
 78
78
-
 79
79
-
 80
80
-
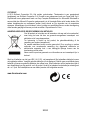 81
81
-
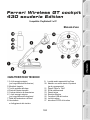 82
82
-
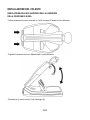 83
83
-
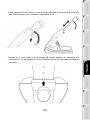 84
84
-
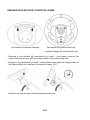 85
85
-
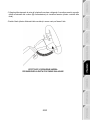 86
86
-
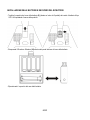 87
87
-
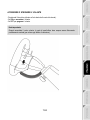 88
88
-
 89
89
-
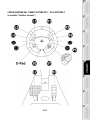 90
90
-
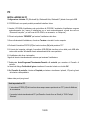 91
91
-
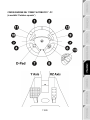 92
92
-
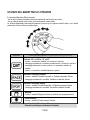 93
93
-
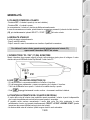 94
94
-
 95
95
-
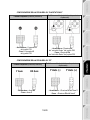 96
96
-
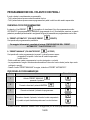 97
97
-
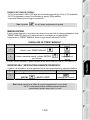 98
98
-
 99
99
-
 100
100
-
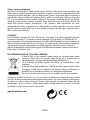 101
101
-
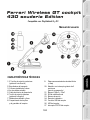 102
102
-
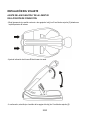 103
103
-
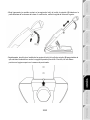 104
104
-
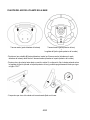 105
105
-
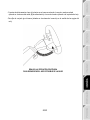 106
106
-
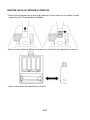 107
107
-
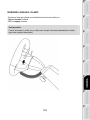 108
108
-
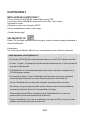 109
109
-
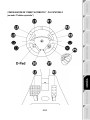 110
110
-
 111
111
-
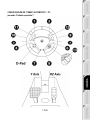 112
112
-
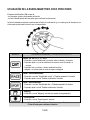 113
113
-
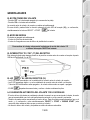 114
114
-
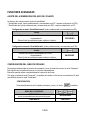 115
115
-
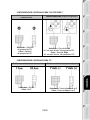 116
116
-
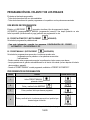 117
117
-
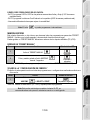 118
118
-
 119
119
-
 120
120
-
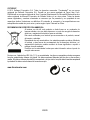 121
121
-
 122
122
-
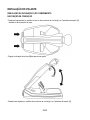 123
123
-
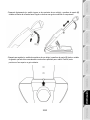 124
124
-
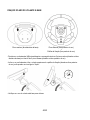 125
125
-
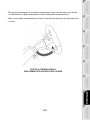 126
126
-
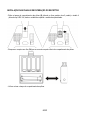 127
127
-
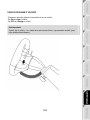 128
128
-
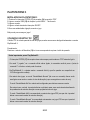 129
129
-
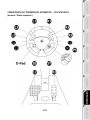 130
130
-
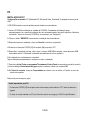 131
131
-
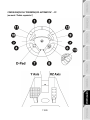 132
132
-
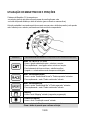 133
133
-
 134
134
-
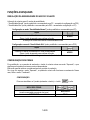 135
135
-
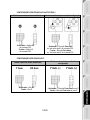 136
136
-
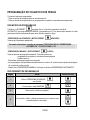 137
137
-
 138
138
-
 139
139
-
 140
140
-
 141
141
-
 142
142
-
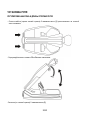 143
143
-
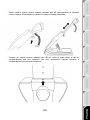 144
144
-
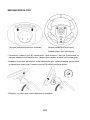 145
145
-
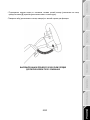 146
146
-
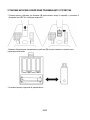 147
147
-
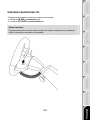 148
148
-
 149
149
-
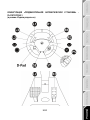 150
150
-
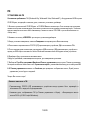 151
151
-
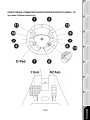 152
152
-
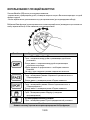 153
153
-
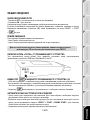 154
154
-
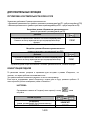 155
155
-
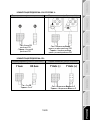 156
156
-
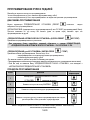 157
157
-
 158
158
-
 159
159
-
 160
160
-
 161
161
-
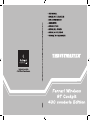 162
162
Thrustmaster FERRARI WIRELESS F430 COCKPIT Manual do proprietário
- Tipo
- Manual do proprietário
em outras línguas
- español: Thrustmaster FERRARI WIRELESS F430 COCKPIT El manual del propietario
- français: Thrustmaster FERRARI WIRELESS F430 COCKPIT Le manuel du propriétaire
- italiano: Thrustmaster FERRARI WIRELESS F430 COCKPIT Manuale del proprietario
- English: Thrustmaster FERRARI WIRELESS F430 COCKPIT Owner's manual
- русский: Thrustmaster FERRARI WIRELESS F430 COCKPIT Инструкция по применению
- Nederlands: Thrustmaster FERRARI WIRELESS F430 COCKPIT de handleiding
- Deutsch: Thrustmaster FERRARI WIRELESS F430 COCKPIT Bedienungsanleitung
Artigos relacionados
-
Thrustmaster 4160588 4160589 4169067 4160590 Manual do usuário
-
Thrustmaster Ferrari Challenge wheel PC and PS3 Manual do usuário
-
Thrustmaster 2960709 2971005 2962068 4160545 Manual do usuário
-
Thrustmaster Ferrari GT Experience Manual do proprietário
-
TRUSTMASTER GT 2-IN-1 RUMBLE FORCE Manual do proprietário
-
Thrustmaster 4160580 2960731 2961055 Manual do usuário
-
TRUSTMASTER USB JOYSTICK Manual do proprietário
-
Thrustmaster F1 WIRELESS GAMEPAD FERRARI F60 Manual do proprietário
-
TRUSTMASTER ENZO FERRARI WIRELESS Manual do proprietário
-
Thrustmaster 2960726 Manual do usuário
Outros documentos
-
TRUSTMASTER T500 RS Manual do proprietário
-
Hama THUNDER V5 Operating Instructions Manual
-
Hama THUNDER V5 Manual do proprietário
-
Lexibook IT600FE Manual do usuário
-
Logic3 Stealth PS909 Manual do proprietário
-
Lexibook IG750FE Manual do usuário
-
BIGBIG WON Rainbow Lite Manual do usuário
-
Steelplay JVAMUL00152 Manual do usuário
-
Hama Starter-Set Especificação
-
Hama 00051846 Manual do proprietário