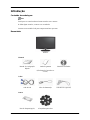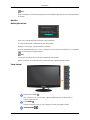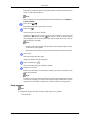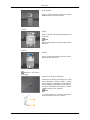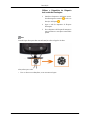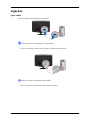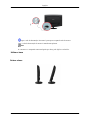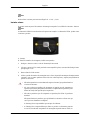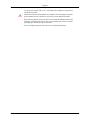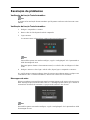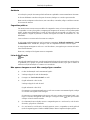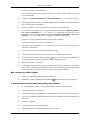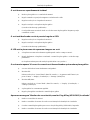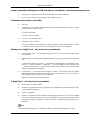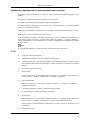ii
LCD MONITOR
quick start guide

Introdução
Conteúdo da embalagem
Nota
Verifique se os acessórios abaixo foram enviados com o monitor.
Se faltar algum acessório,
contacte o seu revendedor.
Contacte um revendedor local para comprar acessórios opcionais.
Desembalar
Monitor
Manuais
Manual de Configuração
Rápida
Cartão de garantia
(Não disponível em todos os
locais)
Manual do Utilizador
Cabos
Cabo D-Sub Cabo de alimentação Cabo DVI-D (opcional)
Outros
Pano de limpeza(Opção) Abraçadeira para cabos
9

Nota
O pano de limpeza só é fornecido para produtos com acabamento preto polido como uma característica
do produto.
Monitor
Definições Iniciais
Seleccione o idioma utilizando a seta para cima e para baixo.
O conteúdo apresentado irá desaparecer após 40 segundos.
Desligue e volte a ligar. Será apresentado novamente.
Pode ser apresentado até três (3) vezes. Certifique-se de que ajusta a resolução do seu computador
antes que esta atinja a contagem máxima.
Nota
A resolução exibida no ecrã é a resolução optimizada deste produto.
Regule a resolução do PC para que seja a mesma resolução optimizada deste produto.
Parte frontal
Botão MENU [MENU/ ]
Abre o menu no ecrã e sai do menu. Utilizar também para sair do menu OSD ou
voltar ao menu anterior.
Botão Brilho [ ]
Quando não aparecer OSD no ecrã, carregue no botão para regular o brilho.
Tecla Personaliz.[ ]
Introdução
10

Pode utilizar a atribuição da tecla personalizada para um botão Personalizado, de
acordo com as suas preferências.
Nota
Pode configurar a tecla personalizada para determinada função em Configurar >
Tecla Personaliz..
Botões Ajuste [ ]
Estes botões permitem regular opções no menu.
Botão Entra [ ]
Activa uma opção de menu realçada.
Carregue em ' ' para seleccionar o sinal de vídeo enquanto o menu OSD está
desactivado. (Se carregar no botão ' ' para alterar o modo de entrada, aparece
uma mensagem com o modo actual no canto superior esquerdo do ecrã – sinal de
entrada analógica ou digital.)
Nota
• Se seleccionar o modo digital, tem que utilizar o cabo DVI para ligar o monitor
à porta DVI da placa gráfica.
• Esta função não está disponível para produtos apenas com interface analógica.
Botão AUTO
Utilize este botão para auto ajuste.
(Disponível apenas no modo Analógico)
Botão de alimentação [ ]
Utilize este botão para ligar e desligar o produto.
Indicador de corrente
Esta luz acende durante o funcionamento normal e pisca uma vez quando os seus
ajustes são guardados.
Nota
Consulte a secção PowerSaver do manual, para obter mais informações relativas
às funções de poupança de energia. Para poupar energia, DESLIGUE o monitor
quando não for necessário ou quando não o utilizar durante um longo período.
Parte posterior
Nota
A configuração da parte de trás do monitor poderá variar com o produto.
Porta POWER
Introdução
11

Porta POWER
Ligue o cabo de alimentação do monitor à porta
POWER na parte de trás do produto.
DVI IN
DVI IN
Ligue o cabo DVI à porta DVI IN na parte de trás
do monitor.
Nota
Aplicável apenas para os modelos digitais (DVI)
dedicados.
RGB IN
RGB IN
Ligue o cabo D-sub à porta RGB IN de 15 pinos,
na parte de trás do monitor.
Dispositivo de bloqueio
Kensington
Dispositivo de bloqueio Kensington
O dispositivo de bloqueio Kensington serve para
'fixar' fisicamente o sistema quando o utilizar
num local público. (O dispositivo de bloqueio tem
que ser adquirido separadamente.) Para saber co-
mo utilizar um dispositivo de bloqueio, contacte
o estabelecimento onde o adquiriu.
Nota
O local do dispositivo de bloqueio Kensington
pode ser diferente consoante o modelo.
Introdução
12

Utilizar o Dispositivo de Bloqueio
Anti-roubo da Kensington
1. Introduza o dispositivo de bloqueio na ran-
hura Kensington no monitor e rode-o na
direcção de bloqueio .
2. Ligue o cabo do dispositivo de bloqueio
Kensington.
3. Fixe o dispositivo de bloqueio Kensington a
uma secretária ou a um objecto estacionário
pesado.
Nota
Consulte Ligar cabos para obter mais informações sobre as ligações de cabos.
Abraçadeira para cabos
•
Fixe os cabos com a abraçadeira, como se mostra na figura.
Introdução
13

Ligações
Ligar cabos
Utilize uma ligação apropriada para o computador.
Utilizar o conector D-sub (Analógico) na placa gráfica.
•
.
Ligue o cabo de sinal à porta D-sub de 15 pinos, na parte de trás do monitor.
Utilizar o conector DVI (Digital) na placa gráfica.
•
.
Ligue o cabo DVI à porta DVI IN na parte de trás do monitor.
14

Ligue o cabo de alimentação do monitor à porta power na parte de trás do monitor.
Ligue o cabo de alimentação do monitor à tomada mais próxima.
Nota
Se o monitor e o computador estiverem ligados por cabos, pode ligá-los e utilizá-los.
Utilizar a base
Dobrar a base
Ligações
15

Nota
Pode inclinar o monitor para cima num ângulo de -1˚ a 16˚. ( ±1.0˚)
Instalar a base
O monitor aceita um painel de interface de montagem compatível com VESA de 100 mm x 100 mm.
Nota
As dimensões VESA fornecidas acima são apenas um exemplo. As dimensões VESA podem variar
consoante o produto.
A. Monitor
B. Painel de interface de montagem (vendido em separado)
1. Desligue o monitor e retire o cabo de alimentação da tomada.
2.
Coloque o monitor LCD virado para baixo numa superfície plana, com uma almofada por baixo
para proteger o ecrã.
3. Retire a base do LCD monitor.
4. Alinhe o painel da interface de montagem com os furos do painel de montagem da tampa traseira
e prenda-o com os quatro parafusos fornecidos com a base tipo braço, suporte para pendurar na
parede ou outra base.
• Não utilize parafusos com uma dimensão superior à normal, pois podem danificar
o interior do Monitor.
• No que se refere aos parafusos de montagem na parede que não respeitem as
especificações VESA para parafusos standard, o comprimento dos parafusos pode
diferir em função das especificações respectivas.
• Não utilize parafusos que não respeitem as especificações VESA de parafusos
standard.
Não aperte demais os parafusos, pois pode danificar o monitor ou fazer com que
caia e provocar ferimentos em alguém.
A Samsung não se responsabiliza por este tipo de acidentes.
• A Samsung não se responsabiliza por danos no produto ou ferimentos pessoais
no caso de ser utilizado um parafuso de montagem na parede sem ser VESA ou
Ligações
16

de um tipo não especificado ou se o consumidor não respeitar as instruções de
instalação do produto.
• Para montar o monitor numa parede, deve adquirir o kit de montagem na parede
que lhe permite colocar o monitor a, pelo menos, 10 cm afastado da parede.
• Para mais informações, entre em contacto com o
Centro de assistência técnica da
Samsung. A Samsung Electronics não se responsabiliza pelos danos causados
pela utilização de bases que não as indicadas.
• Faça a montagem na parede de acordo com as normas internacionais.
Ligações
17

Resolução de problemas
Verificação da função Teste Automático
Nota
O monitor inclui uma função de teste automático que lhe permite verificar se está a funcionar correc-
tamente.
Verificação da função Teste Automático
1.
Desligue o computador e o monitor.
2. Retire o cabo de vídeo da parte de trás do computador.
3. Ligue o monitor.
Se o monitor estiver a funcionar bem, aparece uma caixa na figura a seguir.
Nota
Para modelos apenas com interface analógica, a opção “Analog/Digital” não é apresentada no
OSD da mensagem de aviso
Esta caixa aparece durante o funcionamento normal, se o cabo de vídeo se desligar ou for dani-
ficado.
4.
Desligue o monitor e volte a ligar o cabo de vídeo; depois, ligue o computador e o monitor.
Se o ecrã do monitor continuar em branco depois de executar o procedimento anterior, verifique o seu
controlador de vídeo e o sistema informático; o monitor está a funcionar correctamente.
Mensagens de aviso
If there is something wrong with the input signal, a message appears on the screen or the screen goes
blank although the power indicator LED is still on. A mensagem poderá indicar que o monitor se
encontra fora do intervalo de varrimento ou que precisa de verificar o cabo de sinal.
Nota
Para modelos apenas com interface analógica, a opção “Analog/Digital” não é apresentada no OSD
da mensagem de aviso
40

Ambiente
A localização e posição do monitor poderão influenciar a qualidade e outras características do mesmo.
Se houver altifalantes com subwoofer perto do monitor, desligue-os e mude-os para outra sala.
Remova todos os dispositivos electrónicos, tais como rádios, ventoinhas, relógios e telefones num raio
de um metro do monitor.
Sugestões práticas
Um monitor recria os sinais visuais recebidos do computador. Assim, se houver algum problema com
o computador ou com a placa gráfica, a imagem pode desaparecer do monitor, as cores podem perder
nitidez, podem surgir interferências e o modo de vídeo pode não ser suportado, etc. Neste caso, veri-
fique primeiro a origem do problema e contacte em seguida um Centro de Assistência ou o seu
distribuidor.
Como verificar se o monitor está a funcionar em condições
Se não existir nenhuma imagem no ecrã ou aparecer a mensagem "Modo não optimizado", "Modo
recomendado 1280 x 1024 60 Hz", desligue o cabo do computador mantendo o monitor ligado.
Se surgir alguma mensagem no ecrã ou se o ecrã ficar branco, isto significa que o monitor não está a
funcionar devidamente.
Neste caso, verifique se há alguma avaria no computador.
Lista de Verificação
Nota
Antes de pedir assistência técnica, consulte as informações desta secção para verificar se pode resolver
os problemas por si próprio. Se precisar realmente de assistência técnica, ligue para o
número de
telefone na secção Informação ou contacte o seu revendedor.
Não aparece imagem no ecrã. Não consigo ligar o monitor.
Q: O cabo de alimentação está correctamente ligado?
A: Verifique a ligação do cabo de alimentação.
Q: Consegue ver "Verif. cabo de sinal" no ecrã?
A: (Ligado utilizando o cabo D-sub)
Verifique a ligação do cabo de sinal.
(Ligado utilizando o cabo DVI)
Se continuar a ver uma mensagem de erro no ecrã com o monitor correctamente ligado, verifique
se o monitor está regulado como analógico.
Se continuar a ver uma mensagem (de erro) no ecrã com o monitor correctamente ligado, veri-
fique se o monitor está regulado como analógico. Carregue no botão ‘
’ para que o monitor
verifique a fonte do sinal de entrada.
Q: Se a alimentação estiver ligada, reinicie o computador para ver o ecrã inicial (o ecrã de início
de sessão), que pode ser visualizado.
A: Se o ecrã inicial (o ecrã de início de sessão) aparecer, inicie o computador no modo aplicável
(modo de segurança para o Windows ME/XP/2000) e altere a frequência da placa gráfica.
Resolução de problemas
41

(Consulte os Modos temp. predefinidos)
Se o ecrã inicial (o ecrã de início de sessão) não aparecer, contacte o
Centro de assistência técnica
ou o seu revendedor
Q: Consegue ver "Modo não optimizado", "Modo recomendado **** x **** 60 Hz" no ecrã?
A: Esta mensagem aparece quando o sinal da placa gráfica excede a frequência e resolução máximas
que o monitor suporta correctamente.
A: Regule a frequência e resolução máximas que o monitor suporta correctamente.
A: Se a visualização exceder SXGA ou 75 Hz, será mostrada a mensagem "Modo não optimiza-
do", "Modo recomendado **** x **** 60 Hz". Se a visualização exceder 85 Hz, o ecrã
funcionará correctamente mas aparecerá a mensagem "Modo não optimizado", "Modo reco-
mendado **** x **** 60 Hz" durante um minuto, desaparecendo em seguida.
Mude para o modo recomendado durante este período de um minuto.
(A mensagem reaparece se o sistema for reiniciado.)
Q: Não aparece qualquer imagem no ecrã. O indicador de corrente do monitor está a piscar com
intervalos de um segundo?
A: O monitor está no modo PowerSaver (Poupança de energia).
A: Carregue numa tecla para activar o monitor e para que a imagem reapareça no ecrã.
A:
Se continuar sem imagem, carregue no botão '
'. Depois, volte a carregar em qualquer tecla
do teclado para activar o monitor e para que a imagem reapareça no ecrã.
Q:
Está ligado utilizando o cabo DVI?
A: Pode surgir um ecrã em branco se iniciar o sistema antes de ligar o cabo DVI ou se desligar e
voltar a ligar o cabo DVI com o sistema a funcionar, porque certos tipos de placas gráficas não
enviam sinais de vídeo. Ligue o cabo DVI e depois volte a reiniciar o sistema.
Não consigo ver o Menu digital.
Q: Bloqueou o Menu digital (OSD) para impedir alterações?
A: Desbloqueie o OSD carregando no botão [MENU/
] durante pelo menos cinco segundos.
O ecrã mostra cores estranhas ou apenas preto e branco.
Q:
O ecrã mostra apenas uma cor, como se olhasse para ele através de papel celofane?
A: Verifique a ligação do cabo de sinal.
A: Certifique-se de que a placa gráfica se encontra completamente encaixada na respectiva ranhura.
Q: As cores do ecrã ficaram estranhas depois de executar um programa ou devido a uma falha entre
aplicações?
A: Reinicie o computador.
Q: A placa gráfica foi correctamente regulada?
A: Regule a placa gráfica consultando o manual da placa gráfica.
Resolução de problemas
42

O ecrã tornou-se repentinamente instável.
Q:
Mudou a placa gráfica ou o controlador da mesma?
A: Regule o tamanho e a posição da imagem no ecrã utilizando o OSD.
Q: Regulou a resolução ou a frequência do monitor?
A: Regule a resolução e a frequência da placa gráfica.
(Consulte os Modos temp. predefinidos)
Q: O ecrã poderá tornar-se instável devido ao ciclo dos sinais da placa gráfica. Reajuste a posição
consultando os OSD.
O ecrã está desfocado ou não é possível regular o OSD.
Q: Regulou a resolução ou a frequência do monitor?
A: Regule a resolução e a frequência da placa gráfica.
(Consulte os Modos temp. predefinidos)
O LED está a piscar mas não aparecem imagens no ecrã.
Q: A frequência encontra-se devidamente regulada quando verifica o tempo no menu?
A: Regule devidamente a frequência consultando o manual da placa gráfica e os Modos temp.
predefinidos.
(A frequência máxima para cada resolução poderá diferir com o produto.)
O ecrã mostra apenas 16 cores. As cores do ecrã foram alteradas após mudar a placa gráfica.
Q: As cores do Windows foram devidamente configuradas?
A: Windows XP :
Defina a resolução no "Control Panel" (Painel de controlo) → "Appearance and Themes" (As-
pecto e Temas) → "Display" (Visualização) → "Settings" (Definições).
A: Windows ME/2000 :
Defina a resolução no "Control Panel" (Painel de controlo) → "Display" (Visualização) →
"Settings" (Definições).
Q: A placa gráfica foi correctamente regulada?
A: Regule a placa gráfica consultando o manual da placa gráfica.
Aparece a mensagem "Monitor não reconhecido, monitor Plug & Play (VESA DDC) localizado".
Q: Instalou o controlador do monitor?
A: Instale o controlador do monitor de acordo com as Instruções de Instalação do Controlador.
Q: Consulte o manual da placa gráfica para ver se o a função Plug & Play (VESA DDC) é suportada.
A: Instale o controlador do monitor de acordo com as Instruções de Instalação do Controlador.
Resolução de problemas
43

O meu computador está ligado e o LED está a piscar. No entanto, o monitor mostra apenas um ecrã em branco.
Q:
Verifique se o computador está no modo de hibernação (o monitor desliga-se).
A: Mova o rato ou carregue numa tecla para voltar a aparecer o ecrã.
Problemas relacionados com Áudio
Q: Sem som.
A: Verifique se o cabo de áudio está bem ligado à porta de entrada de áudio, no monitor, e à porta
de saída de áudio, na placa de som.
(Consulte Ligar cabos).
Verifique o nível do volume.
Q: O nível do som está muito baixo.
A: Verifique o nível do volume.
Se o volume ainda estiver demasiado baixo depois de regular o controlo para o máximo, verifique
o controlo de volume na placa de som ou no programa de software do computador.
Verifique se o MagicTune™ não funcionar correctamente.
Q: A função MagicTune™ só está disponível para PCs (VGA) com o OS Windows que suporte
Plug and Play.
A: Para verificar se o seu PC suporta a função MagicTune™, siga estes passos (se tiver o Windows
XP);
"Control Panel" (Painel de controlo) → "Performance and Maintenance" (Desempenho e man-
utenção) → "System" (Sistema) → "Hardware" → "Device Manager" (Gestor de dispositivos)
→ "Monitors" (Monitores) → Após eliminar o monitor Plug and Play, procure 'monitor Plug
and Play' pesquisando novo Hardware.
A: O MagicTune™ é um software adicional para o monitor. O seu monitor pode não suportar
algumas placas gráficas. Quando houver problemas com a placa gráfica, visite o nosso web site
para consultar a lista de placas gráficas compatíveis.
http://www.samsung.com/monitor/magictune
O MagicTune™ não funciona correctamente.
Q: Mudou de PC ou de placa gráfica?
A: Transfira o programa mais recente. O programa pode ser transferido a partir de http://www.sam-
sung.com/monitor/magictune
Q: Instalou o programa?
A: Reinicie o computador depois de instalar o programa pela primeira vez. Se já estiver instalada
uma cópia do programa, remova-a, reinicie o computador e volte a instalar o programa. Depois
de instalar ou remover o programa, é necessário reiniciar o computador para que funcione nor-
malmente.
Nota
Visite o web site do MagicTune™ e transfira o software de instalação do MagicTune™ MAC.
Resolução de problemas
44

Verifique os seguintes itens se tiver problemas com o monitor.
Verifique se o cabo de alimentação e os cabos de vídeo se encontram devidamente ligados ao com-
putador.
Verifique se o computador apita mais do que três vezes ao iniciar.
(Se apitar, solicite assistência para a placa principal do computador.)
Se instalou uma nova placa gráfica ou se montou o PC, verifique se instalou o controlador da placa
(vídeo) e o controlador do monitor.
Verifique se a velocidade de varrimento do ecrã de vídeo se encontra definida entre 56 Hz ~ 75 Hz.
(Não exceda os 75 Hz ao utilizar a resolução máxima.)
Se tiver problemas ao instalar o controlador da placa (vídeo), inicie o computador no Modo de segur-
ança, remova a placa de vídeo no ""Control Panel" (Painel de controlo) → "System" (Sistema) →
"Device Administrator" (Gestor de dispositivos)" e reinicie o computador para reinstalar o controlador
da placa (vídeo).
Nota
Se os problemas persistirem, contacte um
centro de assistência técnica autorizado.
P & R
Q: Como posso alterar a frequência?
A: Pode alterar a frequência voltando a configurar a placa gráfica.
A: Tenha em atenção que o suporte da placa gráfica pode variar, dependendo da versão do contro-
lador utilizada. (Para obter mais informações, consulte o manual do computador ou da placa
gráfica.)
Q: Como posso regular a resolução?
A: Windows XP:
Defina a resolução no "Control Panel" (Painel de controlo) → "Appearance and Themes" (As-
pecto e Temas) → "Display" (Visualização) → "Settings" (Definições).
A: Windows ME/2000:
Defina a resolução no "Control Panel" (Painel de controlo) → "Display" (Visualização) →
"Settings" (Definições).
* Para mais informações, contacte o fabricante da placa gráfica.
Q: Como posso definir a função de Poupança de Energia?
A: Windows XP:
Defina a resolução no "Control Panel" (Painel de controlo) → "Appearance and Themes" (As-
pecto e Temas) → "Display" (Visualização) → "Screen Saver" (Protecção de ecrã).
Defina a função no BIOS-SETUP do computador. (Consulte o manual do Windows ou o do
computador).
A: Windows ME/2000:
Resolução de problemas
45

Defina a resolução no "Control Panel" (Painel de controlo) → "Display" (Visualização) →
"Screen Saver" (Protecção de ecrã).
Defina a função no BIOS-SETUP do computador. (Consulte o manual do Windows ou o do
computador).
Q: Como posso limpar a caixa/painel LCD?
A: Desligue o cabo de alimentação e limpe o monitor com um pano macio, utilizando uma solução
de limpeza ou água.
Não risque a caixa nem deixe restos de detergente na mesma. Não deixe entrar água no monitor.
Nota
Antes de pedir assistência técnica, consulte as informações desta secção para verificar se pode resolver
os problemas por si próprio. Se precisar realmente de assistência técnica, ligue para o número de
telefone na secção Informação ou contacte o seu revendedor.
Resolução de problemas
46
-
 1
1
-
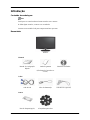 2
2
-
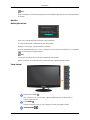 3
3
-
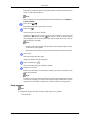 4
4
-
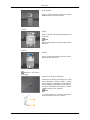 5
5
-
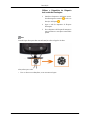 6
6
-
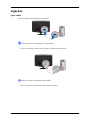 7
7
-
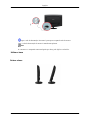 8
8
-
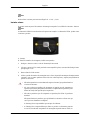 9
9
-
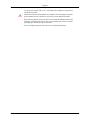 10
10
-
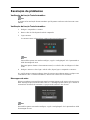 11
11
-
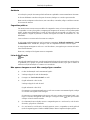 12
12
-
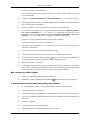 13
13
-
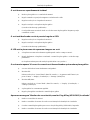 14
14
-
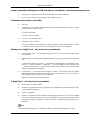 15
15
-
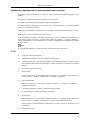 16
16
-
 17
17