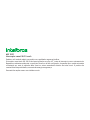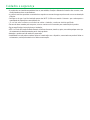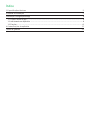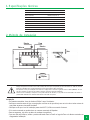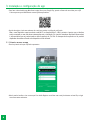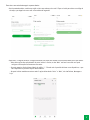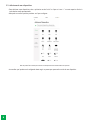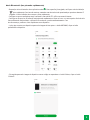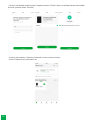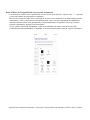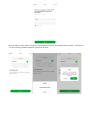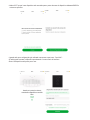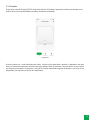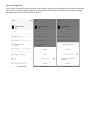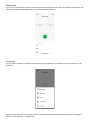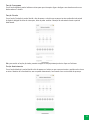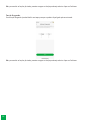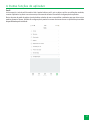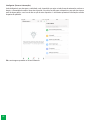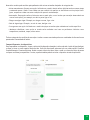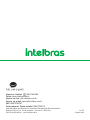Manual do usuário
MIS 1001

MIS 1001
Interruptor smart Wi-Fi touch
Parabéns, você acaba de adquirir um produto com a qualidade e segurança Intelbras.
O interruptor smart touch MIS 1001 é ideal para instalação em caixa 4×2” (caixa de interruptor) para o acionamento de
lâmpadas em ambientes residenciais e comerciais. Discreto e de fácil configuração, ele permite que o usuário automatize
a iluminação por meio do aplicativo Mibo Smart ou acione manualmente através das teclas touch. O produto alia
caracterís
ticas de praticidade, economia de energia e segurança.
Para mais informações acesse: www.intelbras.com.br.

Cuidados e segurança
» O produto deve ser instalado em ambiente interno, sem umidade, vibrações e distante de fontes de calor ou vento, como
condicionadores de ar e ventiladores.
» A potência total dos aparelhos conectados deve respeitar as normas de segurança de acordo com a sua instalação
elétrica.
» Certifique-se de que o local de instalação possua sinal Wi-Fi 2,4 GHz com conexão à internet e que a rede suporte a
quantidade de dispositivos conectados a ela.
»
Se você não estiver confiante ou confortável em realizar a instalação, consulte um eletricista qualificado.
» Em caso de danos causados pelo transporte, entre em contato com o fornecedor para a substituição do produto.
» Siga as especificações, instruções de uso e instalação.
» LGPD - Lei Geral de Proteção de Dados Pessoais: a Intelbras não acessa, transfere, capta, nem realiza qualquer outro tipo
de tratamento de dados pessoais a partir deste produto.
» Mantenha o produto em bom estado de conservação.
» Instabilidades na rede podem ocasionar falhas na comunicação com o dispositivo, acarretando em possíveis falhas no
acionamento, mudança de estado e/ou falhas na automação.

Índice
1.
Especificações técnicas 5
2.
Método de instalação 5
3.
Instalação e configuração do app 6
3.1.
Primeiro acesso ao app ................................................................................................... 6
3.2.
Adicionando um dispositivo ........................................................................................ 8
3.3.
Funções ............................................................................................................. 12
4.
Outras funções do aplicativo 17
Termo de garantia 21
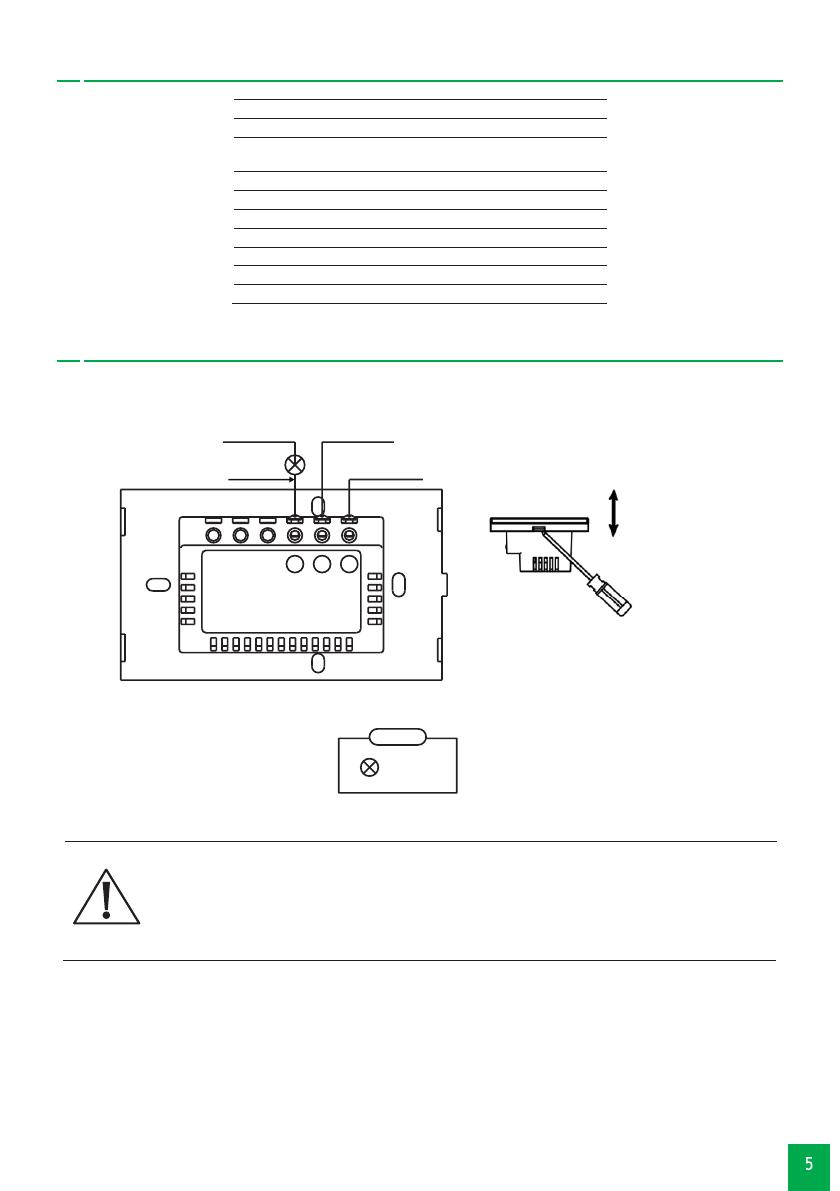
1.
Especificações técnicas
Alimentação
100 a 240 Vac – 50/60 Hz
Corrente máxima
10 A
Potência máxima
2200 W (220 V, FP = 1)
1100 W (110 V, FP = 1)
Distância máxima do roteador
De 15 a 20 m sem obstáculos
Temperatura de operação
0 a 40 ºC
Wi-Fi
IEEE 802.11b/g/n 2,4 GHz
Bluetooth
4.2
Sistemas
iOS
/
A
n
d
r
o
i
d
™
Versão mínima
9.0 (iOS) / 4.4 (Android)
Dimensões (L × A × P)
118 × 118 × 40 mm
2.
Método de instalação
Instalação
Aviso de risco de choque elétrico
Desligue os disjuntores referentes ao local de instalação do interruptor e do aparelho que será conectado a ele. Todas as conexões
devem ser realizadas com a energia desligada para evitar lesões pessoais e dano ao aparelho.
Esse aparelho é feito para instalação em acordo com o código elétrico nacional e regulações locais no Brasil (NBR5410). Se você
não estiver confiante ou confortável em realizar a instalação, consulte um eletricista qualificado.
Antes de iniciar a instalação, verifique se o local possui sinal de sua rede Wi-Fi, o que pode ser feito utilizando o seu celular. O
produto EWS 1004 deve ser instalado onde existe sinal de Wi-Fi 2,4 GHz.
» Ferramentas necessárias: chave de fenda ou Phillips 3 mm e fita isolante.
» Verifique as conexões antes de ligar a energia para certificar-se de que não haja um curto-circuito e tenha certeza de
que todas as partes vivas estão isoladas.
» Certifique-se de que o local de instalação possua sinal Wi-Fi 2,4 GHz com conexão à internet.
» O fio neutro conectado ao produto deve ser o mesmo conectado às lâmpadas.
» Para sua segurança, não abra o produto sob nenhuma circunstância.
» Caso sua rede seja bifásica, instale o produto utilizando Fase1 e Fase2 no lugar da Fase e do Neutro mostrados no
diagrama de instalação.

3.
Instalação e configuração do app
» Para fazer o download do app Mibo Smart na App Store ou na Google Play, aponte a câmera de seu celular para o QR
Code
ou procure por Mibo Smart na sua loja de aplicativos.
» Na tela de registro, insira seu endereço de e-mail para receber o código de verificação.
Obs.:
nosso dispositivo suporta somente redes Wi-Fi na frequência de 2,4 GHz, portanto é preciso que o telefone
esteja conectado a uma rede dessa natureza durante a instalação. Em caso de roteadores dual-band (duas redes)
é imprescindível que seja selecionada a rádio frequência de 2,4 GHz. O desempenho do aplicativo e do produto
dependem da estrutura da rede e do dispositivo móvel utilizado.
3.1.
Primeiro acesso ao app
» Essa é a primeira tela que o aplicativo apresenta.
» Nela é possível escolher criar um novo perfil no botão Registrar ou utilizar uma conta já existente no item Faça o login
com uma conta existente.

Para criar a sua conta basta seguir os passos abaixo:
» Na tela mostrada abaixo, escolha sua região e insira seu endereço de e-mail. Clique no botão para obter seu código de
ativação, que chegará em seu e-mail em no máximo 60 segundos.
» Após inserir o código de ativação, configure sua senha e sua conta será ativada. Você será direcionado para a tela abaixo:
» Nela várias opções são apresentadas. Na parte inferior à direita, na aba “Mais” está um ícone onde você pode
configurar infor
mações referentes a sua conta.
» No canto superior direito há um símbolo de adição “+”. Clicando nele é possível adicionar novos dispositivos, o que
será explicado no próximo tópico desse manual.
» Na parte inferior também encontra-se mais 3 opções além da aba “Inicio” e “Mais”, são elas Rotinas, Mensagens e
Loja.

3.2.
Adicionando um dispositivo
» Para adicionar novos dispositivos, abra o aplicativo na aba “Inicio” e clique no ícone “+” no canto superior direito. A
tela abaixo será apresentada.
» Nela pode-se escolher qual dos produtos você quer configurar.
Essa tela poderá sofrer alterações conforme novos dispositivos forem adicionados ao aplicativo.
» Ao escolher qual produto será configurado basta seguir os passos que aparecerão na tela do seu dispositivo.

Modo Blueetooth (luz piscando rapidamente)
» Preparação: ative o bluetooth e abra o aplicativo na aba
Início
. Com o aparelho já energizado, verifique se a luz de indicação
pisca rapidamente. Caso isso não aconteça, mantenha uma das teclas touch pressionada por aproxima- damente 15
segundos. A luz de indicação deve começar a piscar rapidamente.
» Certifique-se que seu smartphone esteja conectado à uma rede Wi-Fi 2,4 GHz com acesso à internet.
» Certifique-se de que a luz de indicação esteja piscando rapidamente e clique no ícone + no canto superior direito da tela.
Caso seu Bluetooth esteja ativado, o aplicativo irá reconhecer o produto automaticamente. Caso
isso não aconteça, pressione o ícone equivalente ao seu dispositivo.
» Após o App encontrar seu dispositivo aparecerá a imagem do interruptor e o botão ADICIONAR, clique no botão
para adicionar o dispositivo.
»
Em seguida aparecerá a imagem do dispositivo com seu código correspondente e o botão Próximo, clique no botão
“Próximo”:

»
Escolha a rede desejada e digite a senha. Em seguida, pressione “Próximo” nessa e nas próximas abas que serão exibidas.
Por último, pressione o botão “Concluído”.
» O usuário pode renomear o dispositivo pressionando o ícone no meio da interface.
» Pronto! O dispositivo está pronto para o uso.
10

Modo AP/Modo de Compatibilidade (luz piscando lentamente)
» Se a instalação no modo EZ não for bem-sucedida, retorne à tela inicial do aplicativo, clique no ícone
“+”
e pressione
o ícone equivalente ao seu dispositivo novamente.
» Para iniciar a instalação nesse modo, certifique-se de que a luz de indicação do produto esteja piscando
rapidamente, como no modo anterior (modo Bluetooth). Caso a luz não esteja piscando rapidamente,
mantenha uma das teclas touch pressionada por aproximadamente 15 segundos. Caso a luz já esteja
piscando rapidamente, pule para o próximo passo.
» Com o produto já piscando rapidamente, repita o procedimento de manter uma das teclas touch
pressionada por aproximadamente 15 segundos. A luz de indicação deverá começar a piscar lentamente
» Após selecionar o dispositivo (Iluminação -> Interruptor Touch),escolha a rede desejada e pressione o botão “próximo”.

» No canto superior direito possui três pontos, clique e selecione modo AP, em seguida pressione “Alterar”. Certifique-se
de que a luz esteja piscando lentamente e pressione “Próximo”.
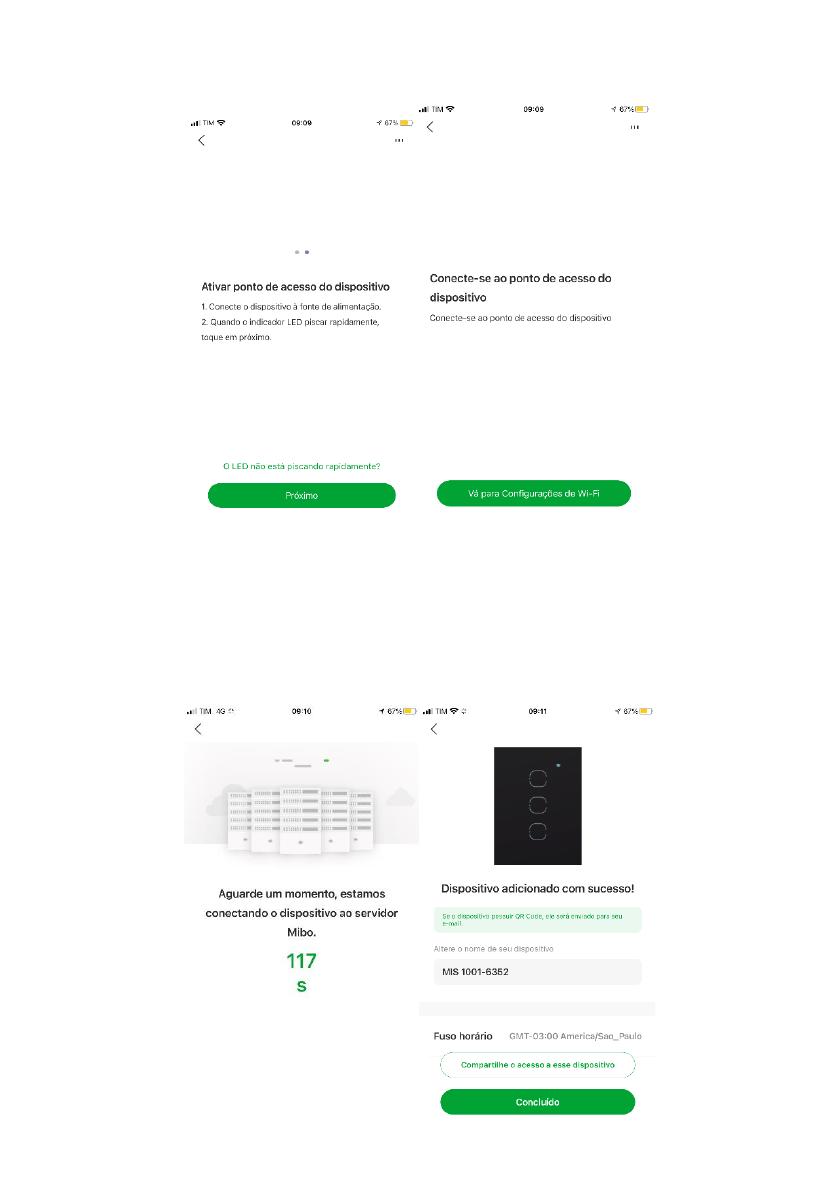
» Mude o Wi-Fi no qual o seu dispositivo está conectado para o ponto de acesso do dispositivo mibosmartXXXXXX e
retorne ao aplicativo.
» Aguarde até que a configuração seja realizada com sucesso e aperte em “Concluído”.
» O usuário pode renomear o dispositivo pressionando o ícone no meio da interface.
» Pronto! O dispositivo está pronto para o uso.

3.3.
Funções
O interruptor smart Wi-Fi touch MIS 1001 possui várias funções. A tela abaixo apresenta a interface para interagir com o
produto, assim como as possibilidades para melhor atender sua necessidade.
No topo é possível ver o nome adicionado pelo cliente, à direita o ícone para editar o produto e à esquerda o item para
voltar. No meio da tela encontra-se uma tecla que liga e desliga o botão do interruptor. Na parte inferior há um ícone de
um relógio que representa a Cronograma, o conjunto de funções relacionadas a agenda do aparelho e um ícone de
um
despertador que representa a função de Temporizador.
13

Função Configuração
Com a função Configuração é possível configurar em qual estado o interruptor voltará depois de sofrer uma falta de energia
elétrica, seja com a chave desligada, ligada ou com ela mantendo o último estado antes de sofrer a interrupção de energia.
E também é possível alterar a preferência de luz da tecla.
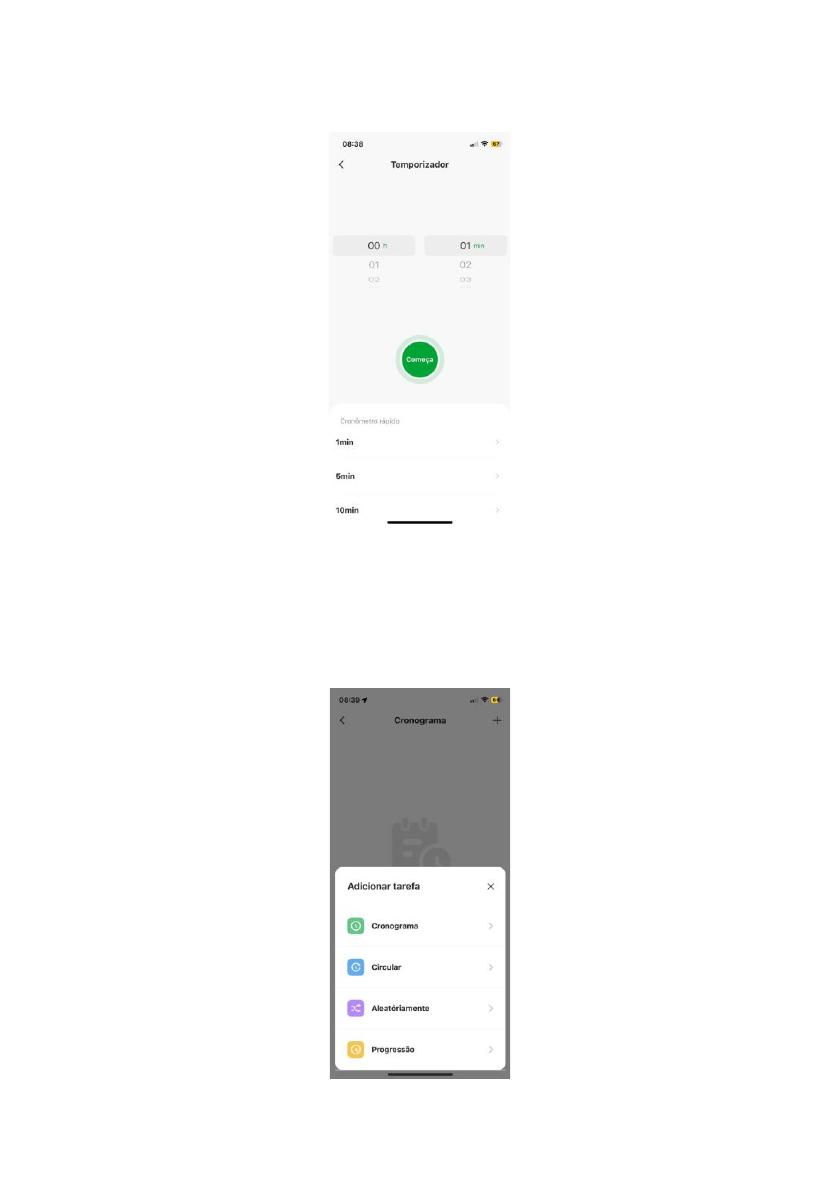
Temporizador
Com a função Temporizador é possível escolher um período de tempo para que a carga seja ligada ou desligada. É uma
função bem simples, mas que ajuda muito no controle de ambientes diversos.
Cronograma
Com a função Cronograma é possível fazer diversos tipos de programações de agenda com a tecla presente no seu
interruptor.
Nessa tela pode-se escolher entre os quatro tipos de cronograma disponíveis para configuração, sendo eles a Cronograma,
Circular, Aleatóramente, e Progressão.

Função Cronograma
Com a função Agenda é possível adicionar rotinas para que o interruptor ligue e desligue a sua chave de acordo com o
dia da semana e o horário.
Função Circular
Com a função Circulação é possível decidir o dia da semana e o horário que começa e termina a alternância de estado
de ligado e desligado da chave do interruptor, além de poder escolher a duração de cada estado durante o período
determinado.
Obs.:
para excluir as funções já criadas, pressione e segure na função que deseja excluir e clique em Confirmar.
Função Aleatóriamente
Com a função Aleatório é possível decidir o dia da semana e o horário em que começa e termina o período onde a chave
se ativa e desativa de forma aleatória, sem um padrão determinado, funcionando como um simulador de presença.
15 15

Obs.:
para excluir as funções já criadas, pressione e segure na função que deseja excluir e clique em Confirmar.
Função Progressão
Com a função Progessão é possível definir um tempo para que o produto fique ligado após ser acionado.
Obs.:
para excluir as funções já criadas, pressione e segure na função que deseja excluir e clique em Confirmar.
16

4.
Outras funções do aplicativo
Perfil
A tela a seguir é a tela do perfil do usuário. Nela é possível editar o perfil, gerir a página, verificar as notificações recebidas,
conectar o aplicativo Izy smart com outros serviços de acesso de terceiros e acessar as configurações do aplicativo.
Dentro da parte de gestão da página é possível editar os dados da casa e compartilhar o ambiente para que vários outros
usuários possam ter acesso. Na parte de configurações é possível ter acesso aos termos de uso e a política de privacidade
disponibilizada pela Intelbras.
17

Inteligente (Cenas e Automação)
A aba Inteligente é uma área para a criatividade, onde é permitido que sejam criadas formas de automação conforme o
desejo e a necessidade do usuário. Nessa área é possível criar vários cenários para os dispositivos, para que eles atuem a
partir de algum gatilho, como hora do dia ou ação de outro dispositivo. A tela abaixo apresenta as informações exibidas
na parte em questão.
Obs.:
essa imagem representa um cenário ilustrativo.
18
A página está carregando...
A página está carregando...
A página está carregando...
-
 1
1
-
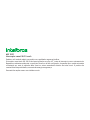 2
2
-
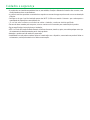 3
3
-
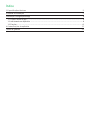 4
4
-
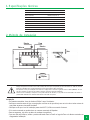 5
5
-
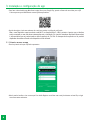 6
6
-
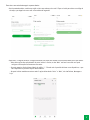 7
7
-
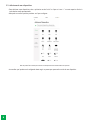 8
8
-
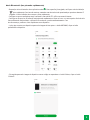 9
9
-
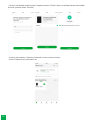 10
10
-
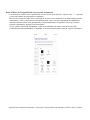 11
11
-
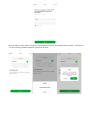 12
12
-
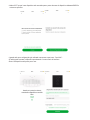 13
13
-
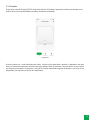 14
14
-
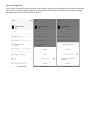 15
15
-
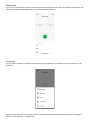 16
16
-
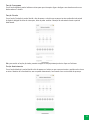 17
17
-
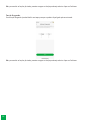 18
18
-
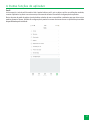 19
19
-
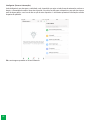 20
20
-
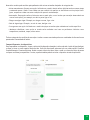 21
21
-
 22
22
-
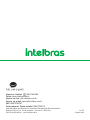 23
23
Artigos relacionados
-
Intelbras MIS 1002 Manual do usuário
-
Intelbras MIS 1003 Manual do usuário
-
Intelbras MIS 1003 Manual do usuário
-
Intelbras EWS 410 Manual do usuário
-
Intelbras MCA 1001 Manual do usuário
-
Intelbras IDM 620 Manual do usuário
-
Intelbras IDG 620 Manual do usuário
-
Intelbras MIS 1002 Manual do usuário
-
Intelbras MSM 1001 Manual do usuário
-
Intelbras MSA 1001 Manual do usuário