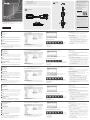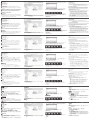CV211 Laptop USB Console Adapter
VM0808HA 8 x 8 4K HDMI Matrix Switch Quick Start Guide
A
Overview
1 USB Mini B Port
2 USB Type A Connector
3 VGA Connector
4 Cable Clip
B
Setup
1 Connect one end of the USB cable (included with this package) to
the USB port of a laptop, and the other end to the USB port on the
CV211.
2 Connect the CV211’s USB cable to a USB port on the remote computer.
3 Connect the CV211’s VGA cable to a VGA port on the remote
computer.
4 When the two computers are connected the CV211’s Blue LED will
light and a Removable Disk will be installed on the laptop.
C
Operation
Connecting
To connect to the computer from the laptop, do the following:
1. When the CV211 is connected to the laptop, a USB device will install
and a new Removable Disk drive will appear.
Note: If the Removable Disk doesn’t appear check the cable connection
between the CV211 and laptop.
2. Open a fi le explorer window, click on the Removable Disk, and then
double click WinClient.exe.
Note: The WinClient.exe is a read-only fi le but it can be copy and
pasted to the desktop of the laptop.
3. When the WinClient opens it will search for the computer and then
open a remote desktop window once a connection is established.
Note: If the computer can’t be found, check the cable connections and
click Enumerate.
Remote Desktop Toolbar
The WinClient interface provides a convenient toolbar which is hidden at
the top center of the remote desktop window and becomes visible when
you mouse over it. The toolbar provides the following functions:
1. Screen Capture
2. Video Capture
3. On-Screen Keyboard
4. Mouse Pointer*
B
Package Contents
1 CV211 Laptop USB Console Adapter
1 USB Type A to USB Mini B Cable
1 User Instructions
Setup
© Copyright 2016 ATEN® International Co., Ltd.
ATEN and the ATEN logo are trademarks of ATEN International Co., Ltd. All rights reserved. All
other trademarks are the property of their respective owners.
Part No. PAPE-1223-G30G Printing Date: 09/2016
Laptop USB Console Adapter
Quick Start Guide
CV211
Adaptateur de console USB pour ordinateur portable CV211 www.aten.com
Laptop-USB-Konsolenadapter CV211 www.aten.com
Adattatore console USB notebook CV211 www.aten.com
Adaptador de consola USB CV211 para PC portátil www.aten.com
Support and Documentation Notice
All information, documentation, fi rmware,
software utilities, and specifi cations
contained in this package are subject to
change without prior notifi cation by
the manufacturer.
To reduce the environmental impact of our
products, ATEN documentation and software
can be found online at
http://www.aten.com/download/
Technical Support
www.aten.com/support
이 기기는 업무용(A급) 전자파적합기기로서 판매자 또는
사용자는 이 점을 주의하시기 바라며, 가정외의 지역에
서 사용하는 것을 목적으로 합니다.
EMC Information
FEDERAL COMMUNICATIONS COMMISSION INTERFERENCE
STATEMENT:
This equipment has been tested and found to comply with the limits
for a Class A digital device, pursuant to Part 15 of the FCC Rules.
These limits are designed to provide reasonable protection against
harmful interference when the equipment is operated in a commercial
environment. This equipment generates, uses, and can radiate radio
frequency energy and, if not installed and used in accordance with
the instruction manual, may cause harmful interference to radio
communications. Operation of this equipment in a residential area
is likely to cause harmful interference in which case the user will be
required to correct the interference at his own expense.
FCC Caution: Any changes or modifi cations not expressly approved by
the party responsible for compliance could void the user's authority to
operate this equipment.
Warning: This equipment is compliant with Class A of CISPR 32. In a
residential environment this equipment may cause radio interference.
Suggestion: Shielded twisted pair (STP) cables must be used with the
unit to ensure compliance with FCC & CE standards.
This device complies with Part 15 of the FCC Rules. Operation is subject
to the following two conditions:(1) this device mat not cause harmful
interference, and(2) this device must accept any interference received,
including interference that may cause undesired operation.
Scan for
more information
5. Zoom
6. Confi guration Menu
*Note: If the mouse pointer gets stuck in the remote desktop window,
press [F4] [F5] on the keyboard to show the local cursor.
Firmware Upgrade
To upgrade the fi rmware, download the CV211 fi rmware upgrade
package from our website: (www.aten.com) and do the following:
1. From the remote desktop toolbar, select the Confi guration Menu.
2. Click Firmware Upgrade.
3. Click Browse to choose the fi rmware upgrade fi le.
• If you enable Check Firmware Version, the current fi rmware level is
compared with that of the upgrade fi le. If the current version is equal
to or higher than the upgrade version, a popup message appears, to
inform you of the situation and stops the upgrade procedure.
• If you don’t enable Check Firmware Version, the upgrade le is
installed without checking what the fi rmware version is.
4. Click Upgrade.
5. After the upgrade is complete the remote desktop window will close.
4
1
2
3
CV211
1
2 3
A
Vue d'ensemble
1 Port USB Mini B
2 Connecteur USB Type A
3 Connecteur VGA
4 Attache de câble
B
Confi guration
1 Connectez une extrémité du câble USB (inclus avec cet ensemble) au
port USB d’un ordinateur portable, et l’autre extrémité au port USB
du CV211.
2 Connectez le câble USB du CV211 à un port USB de l’ordinateur
distant.
3 Connectez le câble VGA du CV211 à un port VGA de l’ordinateur
distant.
4 Lorsque les deux ordinateurs sont connectés, la LED bleue du CV211
s’allume et un disque amovible est installé sur l’ordinateur portable.
C
Fonctionnement
Connexion
Pour se connecter à l’ordinateur depuis l’ordinateur portable, faites ce
qui suit :
1. Lorsque le CV211 est connecté à l’ordinateur portable, un appareil
USB s’installe et un nouveau lecteur de disque amovible apparaît.
Remarque : Si le disque amovible n’apparaît pas, vérifi ez la connexion du
câble entre le CV211 et l’ordinateur portable.
2. Ouvrez une fenêtre d’explorateur de fi chiers, cliquez sur le disque
amovible, puis double-cliquez sur WinClient.exe.
Remarque : WinClient.exe est un fi chier en lecture seule mais il peut être
copié et collé sur le bureau de l’ordinateur portable.
3. Lorsque WinClient s’ouvre, il recherche l’ordinateur puis ouvre une fenêtre
du bureau à distance une fois une connexion établie.
Remarque : Si l’ordinateur n’est pas trouvé, vérifi ez les connexions du
câble et cliquez sur Énumérer.
Barre d'outils Bureau à distance
L’interface WinClient propose une barre d’outils pratique qui est masquée au
centre de la partie supérieure de la fenêtre du bureau à distance et devient
visible lorsque vous passez la souris au-dessus. La barre d’outils procure les
fonctions suivantes :
1. Capture d’écran
2. Capture vidéo
3. Clavier à l’écran
4. Pointeur de souris*
5. Zoom
6. Menu Confi guration
*Remarque :
Si le pointeur de la souris est bloqué dans la fenêtre du
bureau à distance, appuyez sur [F4] [F5] sur le clavier pour
affi cher le curseur local .
Mise à niveau du fi rmware
Pour mettre à niveau le fi rmware, téléchargez le paquetage de mise à
niveau du fi rmware du CV211 depuis notre site Web : (www.aten.com) et
faites ce qui suit :
1.
Depuis la barre d’outils Bureau à distance, sélectionnez le menu Confi guration.
2. Cliquez sur Mise à niveau du fi rmware.
3.
Cliquez sur Parcourir pour choisir le fi chier de mise à niveau du fi rmware.
• Si vous activez Vérifi er la version du fi rmware, le niveau du fi rmware
actuel est comparé avec celui du fi chier de mise à niveau. SI la
version actuelle est supérieure ou égale à la version mise à niveau,
un message contextuel apparaît pour vous informer de la situation et
arrête la procédure de mise à niveau
• Si vous n’activez pas Vérifi er la version du fi rmware, le fi chier de mise
à niveau est installé sans vérifi er quelle est la version du fi rmware.
4. Cliquez sur Mettre à niveau.
5.
Une fois la mise à niveau terminée, la fenêtre du bureau à distance se ferme.
A
Übersicht
1 USB-Mini-B-Port
2 USB-Typ-A-Anschluss
3 VGA-Anschluss
4 Kabelklemme
B
Einrichtung
1 Verbinden Sie ein Ende des USB-Kabels (im Lieferumfang enthalten)
mit dem USB-Port eines Laptops und das andere Ende mit dem USB-
Port am CV211.
2 Verbinden Sie das USB-Kabel des CV211 mit dem USB-Port an einem
externen Computer.
3 Verbinden Sie das VGA-Kabel des CV211 mit dem VGA-Port an
einem externen Computer.
4 Wenn die beiden Computer verbunden sind, leuchtet die blaue LED
des CV211 und ein Wechseldatenträger wird am Laptop installiert.
C
Bedienung
Verbindung
Gehen Sie zur Verbindung von Computer und Laptop wie folgt vor:
1. Wenn der CV211 mit dem Laptop verbunden ist, wird ein USB-Gerät
installiert und ein neuer Wechseldatenträger erscheint.
Hinweis: Falls kein Wechseldatenträger erscheint, prüfen Sie den
Kabelanschluss zwischen CV211 und Laptop.
2. Öffnen Sie den Explorer, klicken Sie auf den Wechseldatenträger und
doppelklicken Sie dann auf WinClient.exe.
Hinweis: Die Datei WinClient.exe ist schreibgeschützt, kann aber
kopiert und auf dem Desktop des Laptops eingefügt werden.
3. Wenn sich WinClient öffnet, sucht es nach dem Computer und öffnet
dann ein Remote-Desktop-Fenster, sobald die Verbindung hergestellt ist.
Hinweis: Falls der Computer nicht gefunden werden kann, prüfen Sie
die Kabelanschlüsse und klicken Sie auf Aufzählen.
Remote-Desktop-Werkzeugleiste
Die WinClient-Schnittstelle bietet eine komfortable Werkzeugleiste, die
oben in der Mitte des Remote-Desktop-Fensters ausgeblendet ist und
sich Auswahl mit dem Mauszeiger einblendet. Die Werkzeugleiste bietet
folgende Funktionen:
1. Bildschirmaufnahme
2. Videoaufnahme
3. Bildschirmtastatur
4. Mauszeiger*
5. Zoom
6. Konfi gurationsmenü
* Hinweis:
Falls der Mauszeiger im Remote-Desktop-Fenster hängt, drücken
Sie zur Anzeige des lokalen Cursors [F4] [F5] an der Tastatur.
Firmware-Aktualisierung
Laden Sie zur Firmware-Aktualisierung das CV211-Firmware-
Aktualisierungspaket von unserer Webseite herunter (www.aten.com) und
gehen Sie wie folgt vor:
1. Wählen Sie über die Remote-Desktop-Werkzeugleiste das
Konfi gurationsmenü.
2. Klicken Sie auf Firmware-Aktualisierung.
3.
Klicken Sie zur Auswahl der Firmware-Aktualisierungsdatei auf Durchsuchen.
• Wenn Sie Firmware-Version prüfen aktivieren, wird die aktuelle
Firmware-Version mit der Version der Aktualisierungsdatei
verglichen. Falls die aktuelle Version identisch oder aktueller als
die Aktualisierungsversion ist, werden Sie durch Einblendung einer
Mitteilung darüber informiert und die Aktualisierung stoppt.
• Wenn Sie Firmware-Version prüfen nicht aktivieren, wird die
Aktualisierungsdatei ohne Prüfung der Firmware-Version installiert.
4.
Klicken Sie auf Aktualisieren
.
5.
Nach Abschluss der Aktualisierung schließt sich das Remote-Desktop-Fenster.
A
Descrizione
1 Porta USB mini B
2 Connettore USB tipo A
3 Connettore VGA
4 Fermacavo
B
Impostazione
1 Collegare un’estremità del cavo USB (in dotazione con la confezione)
alla porta USB di un notebook e l’altra estremità alla porta USB del
CV211.
2 Collegare il cavo USB del CV211 ad una porta USB del computer
remoto.
3 Collegare il cavo VGA del CV211 ad una porta VGA del computer
remoto.
4 Quando sono collegati i due computer, il LED blu del CV211 si
illumina e sul notebook viene installato un disco rimovibile.
C
Funzionamento
Collegamento
Per il collegamento al computer dal notebook, agire come segue:
1. Quando il CV211 è collegato al notebook, viene installato un
dispositivo USB e viene visualizzato un nuovo disco rimovibile.
Nota: Se il disco rimovibile non viene visualizzato, controllare il
collegamento del cavo tra il CV211 e il notebook.
2. Aprire una fi nestra di Esplora fi le, fare clic sul disco rimovibile, quindi
fare doppio clic su WinClient.exe.
Nota: WinClient.exe è un fi le di sola lettura, ma può essere copiato e
incollato sul desktop del notebook.
3. Quando WinClient lo apre, cerca il computer, quindi apre una fi nestra di
desktop remoto una volta stabilita una connessione.
Nota: Se non si trova il cmputer, controllare il collegamento dei cavi e fare
clic su Enumera.
Barra degli strumenti del desktop remoto
L’interfaccia WinClient fornisce una comoda barra degli strumenti nascosta
sulla parte superiore centrale della fi nestra del desktop remoto e diventa
visibile quando si passa il mouse su di essa. La barra degli strumenti fornisce
le seguenti funzioni:
1. Acquisizione della schermata
2. Acquisizione video
3. Tastiera su schermo
4. Puntatore del mouse*
5. Zoom
6. Menu di confi gurazione
*Nota: Se il puntatore del mouse si blocca nella fi nestra del desktop
remoto, premere [F4] [F5] sulla tastiera per mostrare il cursore
locale.
Aggiornamento fi rmware
Per aggiornare il fi rmware, scaricare il pacchetto di aggiornamento del
fi rmware CV211 dal nostro sito web: (www.aten.com) e agire come segue:
1. Dalla barra degli strumenti del desktop remoto, selezionare il menu di
confi gurazione.
2. Fare clic su Aggiornamento fi rmware.
3. Fare clic su Sfoglia per selezionare il fi le di aggiornamento del fi rmware.
• Se si abilita Controlla versione fi rmware, il livello di fi rmware attuale
viene confrontato con quello del fi le di aggiornamento. Se la versione
attuale è uguale o superiore alla versione di aggiornamento, viene
visualizzato un messaggio popup per informare l’utente della
situazione e arresta la procedura di aggiornamento.
• Se non si abilita Controlla versione fi rmware, il fi le di aggiornamento
viene installato senza controllare la versione fi rmware.
4. Fare clic su Aggiorna.
5.
Al termine dell’aggiornamento, la fi nestra del desktop remoto si chiude.
A
Información general
1 Puerto USB Mini B
2 Conector USB Tipo A
3 Conector VGA
4 Pinza para cable
B
Confi guración
1 Conecte un extremo del cable USB (incluido en este paquete) al
puerto USB de un PC portátil, y el otro extremo al puerto USB del
CV211.
2 Conecte el cable USB del CV211 a un puerto USB en el equipo remoto.
3 Conecte el cable VGA del CV211 a un puerto VGA en el equipo
remoto.
4 Cuando los dos equipos están conectados el LED azul del CV211 se
encenderá y un disco extraíble será instalado en el PC portátil.
C
Funcionamiento
Conectar
Para conectar con el equipo desde el PC portátil, haga lo siguiente:
1. Cuando el CV211 está conectado al PC portátil, un dispositivo USB se
instalará y aparecerá una nueva unidad de disco extraíble.
Nota: Si no aparece el disco extraíble, compruebe la conexión del
cable entre el CV211 y el PC portátil.
2. Abra en una ventana el explorador de archivos, haga clic en el disco
extraíble, y luego haga doble clic en WinClient.exe.
Nota: El WinClient.exe es un archivo solo de lectura, pero puede ser
copiado y pegado al escritorio del PC portátil.
3. Cuando el WinClient abre buscará el PC y abrirá una ventana de
escritorio remoto una vez que se establezca una conexión.
Nota: Si el PC no se puede encontrar, compruebe las conexiones de cable
y haga clic en Enumerar.
Barra de herramientas de escritorio remoto
La interfaz WinClient proporciona una cómoda barra de herramientas que
está oculta en el centro superior de la ventana de escritorio remoto y se hace
visible cuando se pasa el ratón sobre ella. La barra de herramientas ofrece las
siguientes funciones:
1. Captura de pantalla
2. Captura de vídeo
3. Teclado en pantalla
4. Puntero del ratón*
5. Zoom
6. Menú de confi guración
*Nota:
Si el puntero del ratón se queda atascado en la ventana del
escritorio remoto, presione [F4] [F5] en el teclado para mostrar el
cursor local.
Actualización de fi rmware
Para actualizar el fi rmware, descargue el paquete de actualización de
fi rmware del CV211 desde nuestro sitio web: (www.aten.com) y haga lo
siguiente:
2. Haga clic en Actualización de Firmware.
3. Haga clic en Examinar para seleccionar el archivo de actualización del
fi rmware.
3. Fare clic su Sfoglia per selezionare il fi le di aggiornamento del fi rmware.
• Si habilita la comprobación de versión de fi rmware, la versión actual
del fi rmware se comparará con la del archivo de actualización. Si
la versión actual es igual o mayor que la versión de actualización,
aparece un mensaje emergente para informarle de la situación y se
detiene el proceso de actualización.
• Si no se habilita la comprobación de versión de fi rmware, el archivo
de actualización se instalará sin comprobar cuál es la versión del
fi rmware.
4. Haga clic en Actualización.
5. Después de que la actualización se ha completado, la ventana de
escritorio remoto se cerrará.
www.aten.com
AOverview

www.aten.com
www.aten.com
www.aten.com
サポートお問合せ窓口:+81-3-5615-5811
CV211 USB www.aten.com
技術服務專線:02-8692-6959
www.aten.com
www.aten.com 电话支持:400-810-0-810
www.aten.com Phone: 02-467-6789
Консольный адаптер USB для ноутбука CV211
USB приставка-адаптер для ноутбука CV211
Adaptador de consola USB de computador portátil CV211
CV211 랩톱 USB 콘솔 어댑터
CV211 USB 笔电控制端转接头
CV211 USB
A
Обзор
1 USB Mini В порт
2 USB-коннектор Тип А
3 Коннектор VGA
4 Кабельный зажим
B
Установка
1 Подключите один конец USB-кабеля (входит в комплект
поставки) к USB-порту ноутбука, а другой конец — к USB-порту
на CV211.
2
Подключите USB-кабель CV211 к USB-порту удаленного компьютера.
3
Подключите VGA-кабель CV211 к VGA-порту удаленного компьютера.
4 При подключении обоих компьютеров засветится синий
светодиод CV211, и на ноутбуке установится съемный диск.
C
Работа с консолью
Подключение
Для подключения к компьютеру с ноутбука необходимо выполнить
следующее:
1. При подключении CV211 к ноутбуку произойдет установка USB-
устройства, и отобразится новый съемный диск.
Примечание. Проверьте соединение кабеля между CV211 и
ноутбуком, если съемный диск не отображается.
2. Откройте окно проводника, щелкните на съемный диск, а затем
— два раза на WinClient.exe.
Примечание. WinClient.exe является файлом только для чтения,
но его можно скопировать и вставить на рабочий
стол ноутбука.
3.
При открытии WinClient произведет поиск компьютера, а затем откроет
окно удаленного рабочего стола, когда подключение будет установлено.
Примечание. В случае если компьютер не обнаружен, проверьте
подключение кабеля и щелкните «Перечислить».
Панель инструментов удаленного рабочего стола
Интерфейс WinClient предоставляет удобную панель инструментов,
которая становится видимой, если навести указатель мыши на окно
удаленного рабочего стола сверху по центру. Панель инструментов
предоставляет следующие функции:
1. Снимок экрана
2. Видеозахват
3. Экранная клавиатура
4. Указатель мыши*
5. Увеличение
6. Меню конфигурации
* Примечание. Если указатель мыши не двигается в окне
удаленного рабочего стола, нажмите на клавиатуре
[F4] [F5] для отображения локального курсора.
Обновление прошивки
Для обновления прошивки загрузите пакет обновления прошивки
CV211 с нашего сайта: (www.aten.com) и выполните следующее:
1. Выберите меню конфигурации в панели инструментов удаленного
рабочего стола.
2. Щелкните Обновление прошивки.
3. Щелкните «Просмотр» для выбора файла обновления прошивки.
• При активации «Проверка версии прошивки» происходит
сопоставление текущего уровня прошивки с тем, который
содержит файл с обновлением. В случае если текущая
версия идентична или является более новой, то всплывает
соответствующее собщение и обновление прекращается.
•
Если не активировать «Проверку версии прошивки», то установка
файла с обновлением выполняется без определения версии прошивки.
4. Щелкните Обновление.
5.
После завершения обновления окно удаленного рабочего стола закроется.
A
Загальний огляд
1 Порт USB Mini B
2 Сполучувач USB Типу А
3 Сполучувач VGA
4 Затискач кабелю
B
Налаштування
1
Підключіть один кінець кабелю USB (входить до комплекту) до
порту USB на ноутбуку, а інший кінець - до порту USB на CV211.
2
Підключіть кабель USB CV211 до порту USB на віддаленому
комп’ютері.
3
Підключіть кабель VGA CV211 до порту VGA на віддаленому
комп’ютері.
4 Коли два компютери з’єднані, загориться блакитний світлодіод
CV211, і на ноутбук буде встановлено з’ємний диск.
C
Робота
Підключення
Щоб підключитися до комп’ютера з ноутбука, виконайте наступне:
1. Коли CV211 підключено до ноутбука, пристрій USB виконає
інсталяцію, і з’явиться новий з’ємний диск.
Примітка: Якщо з’ємний диск не з’являється, перевірте
підключення кабелів між CV211 і ноутбуком.
2. Відкрийте вікно провідника файлів, клацніть З’ємний диск і двічі
клацніть WinClient.exe.
Примітка: WinClient.exe - це файл лише для читання, проте його
можна копіювати на робочий стіл ноутбука.
3. Коли WinClient відкривається, то шукає комп’ютер, а потім, коли підключення
встановлено, одразу відкриває вікно віддаленого робочого столу.
Примітка: Якщо комп’ютер не знаходиться, перевірте підключення
кабелів і клацніть Перелічення.
Панель інструментів віддаленого робочого столу
Інтерфейс WinClient надає зручну панель інструментів, приховану вгорі по
центру вікна віддаленого робочого столу. Вона стає видимою, якщо на неї
навести курсор. Панель інструментів надає наступні функції:
1. Знімок екрана
2. Відеозйомка
3. Екранна клавіатура
4. Курсор миші*
5. Масштабування
6. Меню конфігурації
*Примітка: Якщо курсор у вікні віддаленого робочого столу
“застряг”, натисніть на клавіатурі [F4] [F5], щоб показати
місцевий курсор.
Оновлення мікропрограми
Щоб оновити мікропрограму, завантажте пакет поновлення мікропрограми
CV211 з нашого веб-сайту: (www.aten.com) і зробіть наступне:
1. На панелі інструментів віддаленого робочого столу виберіть
Меню конфігурації.
2. Клацніть Поновлення мікропрограми.
3. Клацніть Огляд, щоб вибрати файл поновлення мікропрограми.
• Якщо ви активується Перевіряти версію мікропрограми,
рівень поточної мікропрограми буде порівнюватися з файлом
поновлення. Якщо поточна версія дорівнює або вище версії
поновлення, з’являється спливне повідомлення про поточну
ситуацію, і процедура поновлення зупиняється.
•
Якщо ви не активуєте Перевіряти версію мікропрограми, файл
поновлення інсталюється без перевірки поточної версії мікропрограми.
4. Клацніть Поновлення.
5.
Після завершення поновлення вікно віддаленого робочого столу закриється.
A
Visão Geral
1 Porta USB Mini B
2 Conector USB de Tipo A
3 Conector VGA
4 Braçadeira para cabo
B
Instalação
1
Ligue uma extremidade do cabo USB (incluído nesta embalagem) à
porta USB de um computador portátil e a outra extremidade à porta
USB no CV211
2
Ligue o cabo USB do CV211 a uma porta USB no computador remoto.
3
Ligue o cabo VGA do CV211 a uma porta VGA no computador remoto.
4 Quando ambos os computadores estiverem ligados, o LED azul
do CV211 irá acender e um Disco amovível será instalado no
computador portátil.
C
Funcionamento
Ligação
Para ligar ao computador a partir do computador portátil, faça o seguinte:
1. Quando o CV211 estiver ligado ao computador portátil, será instalado
um dispositivo USB e apresentado um novo Disco amovível.
Nota: Caso não seja apresentado um Disco amovível, verifique a
ligação do cabo entre o CV211 e o computador portátil.
2. Abra uma janela do explorador de cheiros, clique em Disco
amovível e depois faça duplo clique em WinClient.exe.
Nota: O WinClient.exe é um ficheiro apenas de leitura mas pode ser
copiado e colado no ambiente de trabalho do computador
portátil.
3.
Quando abrir o WinClient, este irá procurar pelo computador e depois abrir
uma janela de ambiente de trabalho remoto quando a ligação for estabelecida.
Nota: Se não for possível encontrar o computador, verifique as ligação de
cabo e clique em Enumerar.
Barra de ferramentas do ambiente de trabalho remoto
A interface do WinClient oferece uma conveniente barra de ferramentas que
fica oculta ao centro da parte superior da janela de ambiente de trabalho
remoto e que fica visível quando passar o rato sobre essa área. A barra de
ferramentas disponibiliza as seguintes funções:
1. Captura de ecrã
2. Captura de vídeo
3. Teclado no ecrã
4. Ponteiro do rato*
5. Zoom
6. Menu de configuração
*Nota:
Se o ponteiro do rato ficar retido na janela do ambiente de trabalho
remoto, prima [F4] [F5] no teclado para exibir o cursor local.
Atualização do firmware
Para atualizar o firmware, transfira o pacote de atualização do firmware do
CV211 a partir do nosso website: (www.aten.com) e faça o seguinte:
1. Selecione o Menu de conguração na barra de ferramentas do ambiente
de trabalho remoto.
2. Clique em Atualização do firmware.
3. Clique em Procurar para escolher o ficheiro de atualização do firmware.
• Se ativar a opção Vericar versão do rmware, o nível do rmware
atual é comparado com o nível do ficheiro de atualização. Se a versão
atual for igual ou superior à versão de atualização, será exibida uma
mensagem de popup a informá-lo da situação e o procedimento de
atualização é interrompido.
•
Se não ativar a opção Verificar versão do firmware, o ficheiro de atualização é
instalado sem verificar qual a versão do firmware.
4. Clique em Atualizar.
5. Após a atualização ser concluída, a janela do ambiente de trabalho
remoto irá fechar.
A
1 USB MiniB
2 USB A
3 VGA
4
B
1
USB PC USB
CV211 USB
2
CV211 USB PC USB
3
CV211 VGA PC VGA
4 2 PC CV211 CV211 LED
PC
C
操作方法
接続
PC
1. CV211 PC PC USB
注意: CV211 PC
2.
WinClient.exe
注意: WinClient.exe
3.
WinClient PC
注意: PC
リモートデスクトップツールバー
WinClient
1.
2.
3.
4. *
5.
6.
*注意:
[F4] [F5]
ファームウェアのアップグレード
CV211
ATEN (www.aten.com/jp/ja)
1.
2. ファームウェアアップグレード
3.
•
•
4.
アップグレード
5.
A
개요
1 USB Mini B 포트
2 USB Type A 커넥터
3 VGA 커넥터
4 케이블 클립
B
설치
1 USB 케이블(이 패키지에 포함됨)의 한쪽 끝을 랩톱의 USB 포트에
연결하고, 반대쪽 끝을 CV211의 USB 포트에 연결합니다.
2 CV211의 USB 케이블을 원격 컴퓨터의 USB 포트에 연결합니다.
3 CV211의 VGA 케이블을 원격 컴퓨터의 VGA 포트에 연결합니다
4 2대의 컴퓨터가 연결된 경우, CV211의 파란색 LED가 켜지고
이동식 디스크가 랩톱에 설치됩니다.
C
작동
연결하기
원격 컴퓨터에 연결하려면 다음을 수행하십시오.
1. CV211이 랩탑에 연결된 경우, USB 장치가 설치되고 새 이동식
디스크가 표시됩니다..
참고: 이동식 디스크가 표시되지 않으면, CV211과 랩톱 간의
케이블 연결을 확인하십시오.
2. 파일 탐색기 창을 열고 이동식 디스크를 클릭한 후 WinClient.exe를
두 번 클릭합니다.
참고: WinClient.exe는 읽기 전용 파일이나, 복사하여 데스크탑에
붙여 넣을 수 있습니다.
3. 컴퓨터를 찾을 수 없으면, 케이블 연결을 확인하고 열기를
클릭하십시오.
참고: 컴퓨터를 찾을 수 없으면, 케이블 연결을 확인하고 열거를
클릭하십시오.
원격 데스크탑 툴바
WinClient 인터페이스는 편리한 툴바를 제공하며, 이 툴바는 원격
데스크탑 창의 상단 가운데 숨겨져 있다가 사용자가 그 위로 마우스를
움직이면 나타납니다. 툴바는 다음 기능을 제공합니다.
1. 화면 캡처
2. 비디오 캡쳐
3. 온 스크린 키보드
4. 마우스 포인터*
5. 줌
6. 구성 메뉴
*참고: 마우스 포인터가 원격 데스크톱 창에 고정된 경우, 키보드에서
[F4] [F5]를 눌러 로컬 커서를 표시하십시오.
펌웨어 업그레이드
펌웨어를 업그레이드하려면, 당사 웹사이트(www.aten.com)에서
CV211 펌웨어 업그레이드 패키지를 다운로드하고 다음과 같이
진행하십시오.
1. 원격 데스크탑 툴바에서 구성 메뉴를 선택합니다.
2. 펌웨어 업그레이드를 클릭합니다.
3. 찾아보기를 클릭하여 펌웨어 업그레이드 파일을
선택합니다.찾아보기를 클릭하여 펌웨어 업그레이드 파일을
선택합니다.
• 펌웨어 버전 확인을 활성화한 경우, 현재 펌웨어 레벨을
업그레이드 파일의 버전과 비교합니다. 현재 버전이 업그레이드
버전과 동일하거나 더 최신 버전이면, 이를 알려주는 팝업
메시지가 표시되고 업그레이드 과정을 중지합니다.
• 펌웨어 버전 확인을 활성화하지 않은 경우, 펌웨어 버전을
확인하지 않고 업그레이드 파일을 설치합니다.
4. 업그레이드를 클릭합니다.
5. 업그레이드가 완료되면 원격 데스크톱 창이 닫힙니다.
A
介绍
1 USB Mini B 连接端口
2 USB Type A 接头
3 VGA 接头
4 连接线夹
B
设定
1 连接 USB 连接线 (包装内附) 的一端至笔记本电脑的 USB 连接端
口,再将另一端接至 CV211 上的 USB 连接端口。
2 连接 CV211 的 USB 连接线至远程电脑上的 USB 连接端口。
3 连接 CV211 的 VGA 连接线至远程电脑上的 VGA 连接端口。
4 两部电脑都连接时,CV211的蓝色 LED 将亮起,且将在笔记本电脑
上安装抽取式磁盘。
C
操作方式
连接
若要由笔记本电脑连接远程电脑,请执行下列动作:
1. CV211 连接至笔记本电脑后,USB 设备将安装且出现新的抽取式磁
盘驱动器。
附注:若抽取式磁盘未出现,请检查 CV211 和笔记本电脑之间的连
接线联机。
2. 开启档案总管窗口,按一下抽取式磁盘,然后按两下
WinClient.exe。
附注:WinClient.exe 为一只读文件,但可复制及粘贴至笔记本电脑
的桌面。
3. 当 WinClient 开启时,将搜索电脑然后在建立联机后开启远程桌面窗
口。
附注: 若找不到电脑,请检查连接线联机并按一下列举。
远程桌面工具列
WinClient 接口配备简单易用的工具列,隐藏在远程桌面窗口的正上方,
并可在您鼠标移至此处上方时出现。 工具列提供下列功能:
1. 画面撷取
2. 视频撷取
3. 画面键盘
4. 鼠标指针*
5. 缩放
6. 组态菜单
*附注:若远程桌面窗口中的鼠标指针卡住,请按下键盘上的 [F4] [F5]
以显示本机光标。
固件更新
若要升级固件,请从我们的网站下载 CV211 固件更新套件:
(www.aten.com.cn) 并执行下列动作:
1. 在远程桌面工具列中选择组态菜单。
2. 按一下固件更新。
3. 按一下浏览以选择固件更新档案。
• 若您启用检查固件版本,将比较目前的固件等级与升级后的档案。
若目前的版本等于或高于升级版本,将出现快显信息并通知您此情
形,同时停止升级程序。
• 若您不启用检查固件版本,将不检查固件版本并直接安装升级档
案。
4. 按一下升级。
5. 完成升级后,远程桌面窗口将关闭。
A
介紹
1 USB Mini B
2 USB Type A
3 VGA
4
B
設定
1 USB ( ) USB ,
CV211 USB 。
2 CV211 USB USB 。
3 CV211 VGA VGA 。
4 ,CV211 LED ,
。
C
操作方式
連接
,:
1. CV211 ,USB
。
附註:, CV211
。
2. ,, WinClient.exe。
附註:WinClient.exe ,
。
3.
當
WinClient ,。
附註:,。
遠端桌面工具列
WinClient ,,
。 :
1.
2.
3.
4. *
5.
6.
*附註:, [F4] [F5]
。
韌體升級
, CV211 :
(www.aten.com) :
1. 。
2. 韌體升級。
3. 。
• ,。
,
,。
• ,
。
4. 升級。
5. ,。
-
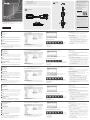 1
1
-
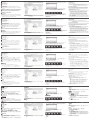 2
2
ATEN CV211 Guia rápido
- Tipo
- Guia rápido
- Este manual também é adequado para
em outras línguas
- français: ATEN CV211 Guide de démarrage rapide
- italiano: ATEN CV211 Guida Rapida
- 日本語: ATEN CV211 クイックスタートガイド