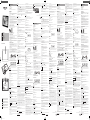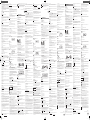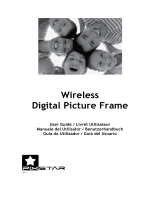Muse M-510 WPF Manual do usuário
- Categoria
- Porta-retratos digitais
- Tipo
- Manual do usuário

SAFETY INSTRUCTIONS
INSTRUCTIONS IMPORTANTES SUR LA SECURITE
INSTRUÇÕES DE SEGURANÇA
CAUTION: To reduce the risk of electric shock, do not
remove the cover (or back). There are no user serviceable
parts inside the unit. Refer all servicing to qualify personnel.
ATTENTION: Pour réduire le risque de choc électrique,
ne démontez pas l’appareil. Celui-ci ne contient aucune
pièce réparable par l’utilisateur. Conez toute réparation à
du personnel qualié.
ATENÇÃO: Para reduzir o risco de choque eléctrico, não
desmonte o aparelho. O aparelho não contém qualquer
peça passível de ser reparada pelo utilizador. Cone todas
as operações de manutenção a um técnico qualicado.
The lightening ash with arrowhead symbol within the triangle is a warning
sign alerting the user of “dangerous voltage” inside the unit.
Ce symbole signale la présence de tensions dangereuses à l’intérieur de
l’appareil.
O símbolo do relâmpago com uma seta e situado no interior de um triângulo
destina-se a alertar o utilizador para a presença de uma “tensão perigosa”
no aparelho.
The exclamation point within the triangle is a warning sign alerting the user
of important instructions accompanying the product.
Ce symbole rappelle que la documentation fournie avec l’appareil contient
d’importantes instructions.
O ponto de exclamação no interior de um triângulo destina-se a alertar
o utilizador para a presença de instruções importantes no manual que
acompanha o aparelho.
AVERTISSEMENT: POUR PRÉVENIR TOUT RISQUE D’INCENDIE OU DE
CHOC ÉLECTRIQUE, N’EXPOSEZ PAS CET APPAREIL À LA PLUIE OU À
L’HUMIDITÉ.
La plaque de précaution est située à l’arrière de l’appareil.
IMPORTANT
- Utilisez cet appareil sous un climat tempéré.
- La plaque signalétique se trouve à l’arrière de cet appareil.
- Veiller à avoir une distance minimale de 5 cm autour de l'appareil pour une
aération susante et que la ventilation ne soit pas gênée en recouvrant les orices
d'aération de l'appareil avec des objets tels que journaux, nappes, rideaux….
- Ne placez pas de sources de ammes nues, telles que des bougies allumées
sur l'appareil.
- Ne pas exposer l'appareil à des gouttes d'eau ou éclaboussures.
- Ne placez pas d'objets remplis de liquides, tels que verre, vase ou objets
similaires sur l'appareil.
- Ne pas jeter les piles dans le feu! Respectez l'environnement lors de la disposition
des piles usagées.
- Les piles ne doivent pas être exposées à une chaleur excessive comme le soleil,
le feu ou autre source de chaleur similaire.
- L’adaptateur secteur permet de débrancher l’appareil. Il doit rester facilement
accessible durant l’utilisation. Pour couper complètement l’alimentation de
l’appareil, débranchez l’adaptateur de la prise secteur.
- Sous l'inuence du phénomène transitoire rapide et / ou phénomène
électrostatique électrique, le produit pourrait présenter des dysfonctionnements
et l'utilisateur devra faire une réinitialisation de l'appareil.
- Le fonctionnement normal du produit peut être perturbé par de fortes interférences
électromagnétiques. Si tel est le cas, il sut de réinitialiser le produit pour qu'il
reprenne son fonctionnement normal en suivant le manuel d'instructions. Si le
fonctionnement ne revient toujours pas à la normale, veuillez déplacer et utiliser
le produit dans un endroit orant une meilleure réception.
ADVERTÊNCIA: PARA PREVENIR O RISCO DE INCÊNDIO OU DE CHOQUE
ELÉCTRICO, NÃO EXPONHA ESTE APARELHO A CHUVA OU HUMIDADE.
O símbolo de Cuidado é encontrado na parte de trás do dispositivo.
ATENÇÃO
- Utilize este aparelho num clima temperado.
- A placa de características situa-se na parte de trás deste aparelho.
- Certique-se de que respeita uma distância mínima de 5 cm à volta do aparelho
de modo a permitir uma ventilação suciente.
- Certique-se de que garante uma ventilação correcta do aparelho e que não
tapa os orifícios de ventilação com objectos como jornais, toalhas, cortinas, etc.
- Não coloque qualquer fonte de calor, como uma vela acesa, sobre ou na
proximidade do aparelho.
- Não exponha o aparelho a salpicos ou a humidade.
- Não coloque objectos que contenham líquido, como uma jarra, sobre ou na
proximidade do aparelho.
- Não deite as pilhas no fogo! Certique-se de que respeita o ambiente quando
eliminar pilhas gastas.
- Não exponha as pilhas a calor excessivo, como raios do sol, fogo ou outras fontes
de calor semelhantes.
- O adaptador de corrente permite desligar o aparelho. Deve ser mantido facilmente
acessível durante a utilização. Para cortar completamente a alimentação do
aparelho, desligue efectivamente o adaptador da tomada de corrente.
- Sob o efeito de fenómenos electrostáticos e/ou eléctricos transitórios, o produto
pode apresentar anomalias e pode acabar por ser necessário proceder-se a uma
reinicialização.
- A função normal do produto pode ser interrompida por fortes interferências
eletromagnéticas. Nesse caso, basta reiniciar o produto para retomar a operação
normal seguindo o manual de instruções. Caso a função não possa ser retomada,
utilize o produto noutro local.
If at any time in the future you should need to dispose of this product
please note that Waste electrical products should not be disposed of
with household waste. Please recycle where facilities exist. Check with
your Local Authority or retailer for recycling advice. (Waste Electrical and
Electronic Equipment Directive)
Caso pretenda descartar-se deste aparelho, proceda à sua reciclagem
num centro de recolha para electrodomésticos. Procure obter
informações sobre o centro de reciclagem mais próximo. Informe-se junto
das autoridades locais ou do seu revendedor local para a obtenção de
pormenores adicionais (Directiva sobre os Resíduos dos Equipamentos
Eléctricos e Electrónicos).
Si à l'avenir, vous deviez vous débarrasser de ce produit, sachez que les
produits électriques usagés ne doivent pas être jetés avec les ordures
ménagères. Des installations destinées au recyclage existent. Vériez
auprès de votre municipalité ou demandez à votre revendeur des
conseils. (Directive Déchets d'Équipements Electriques et Electroniques)
NEW ONE S.A.S
10, Rue de la Mission, 25480 Ecole Valentin, France
NEW ONE S.A.S
10, Rue de la Mission, 25480 Ecole Valentin, France
NEW ONE S.A.S
10, Rue de la Mission, 25480 Ecole Valentin, France
LOCATION AND DESCRIPTION OF CONTROLS
DESCRIPTION DE L’APPAREIL DESCRIÇÃO DO APARELHO BESCHREIBUNG DES GERÄTES
POWER SUPPLY
ALIMENTATION ALIMENTAÇÃO STROMVERSORGUNG
WIFI PHOTO FRAME
CADRE PHOTO WIFI MOLDURA WIFI WI-FI BILDERRAHMEN
GB
FR PT DE
1. LED display
2. OPEN/CLOSE button
3. Micro SD (TF) card slot
4. Micro USB port
5. DC IN jack
6. Reset: Use a needle or paper clip to reset unit.
1. Ecran LED
2. Touche Marche/Arret
3. Emplacement pour carte SD
4. Port Micro USB
5. Entrée alimentation DC
6. Reset: Utilisez une aiguille ou un trombone pour réinitialiser l'unité.
1. Visor LED
2. Botão ABRIR / FECHAR
3. Leitor de Cartões Micro SD (TF)
4. Porta micro USB
5. Entrada para adaptador de corrente
6. Reiniciar: Utilize uma agulha ou um clipe de papel para reiniciar a unidade.
1. LED Anzeige
2. ÖFFNEN/SCHLIESSEN-Taste
3. Micro-SD (TF)-Kartenleser
4. MicroUSB-Port
5. Gleichstromanschluss
6. Zurücksetzen: Verwenden Sie eine Nadel oder eine Büroklammer, um das Gerät
zurückzusetzen.
• Open source libraries
Opens a list of opening source libraries used in the app and their licenses.
• Share anonymous analytics data
Sharing anonymous analytics data helps us tremendously to improve the Frameo
software. We understand if you do not wish to share this data with us. Keep it
checked if you wish to help us improve Frameo. Set unchecked to deny the sharing
of anonymous analytics data.
• Guide
Opens the quick start guide, that was shown when you rst started the frame.
• Warranty, Compliance, Support and Safety information
For more information regarding warranty, hardware compliances, support and
safety please refer to the material included in the package.
About
• Android version
See what version of Android that is installed on the frame.
• Peer ID
This is a unique ID for your photo frame. When contacting our support, please
provide this ID with your message.
• Screen resolution
Show the screen resolution on the frame.
• RAM
Show the memory on the frame.
• MAC
Shows the MAC address of your frame.
• Frameo version
Shows what version of the Frameo software is currently installed on your frame.
• Check for update
Check if an update is available for your frame.
• Beta program
If checked the device will join the Beta program where it will receive updates more
frequently and before normal release devices.
• Ouvrir les bibliothèques souces
Ouvre une liste des bibliothèques open source utilisées dans l'application et leurs
licences.
• Partager des données analytiques anonymes
La collecte de données d'analyse anonymes nous aide énormément à améliorer le
logiciel Frameo. Nous comprenons si vous ne souhaitez pas partager ces données
avec nous. Cochez-la si vous souhaitez nous aider à améliorer Frameo. Décochez
cette case pour refuser le partage de données d'analyse anonymes.
• Guide
Ouvre le guide de démarrage rapide, qui s'est aché lorsque vous avez démarré
le cadre pour la première fois.
• Informations sur la garantie, la conformité, l'assistance et la sécurité
Pour plus d'informations sur la garantie, la conformité du matériel, l'assistance et la
sécurité, veuillez vous reporter au matériel inclus dans l'emballage.
À propos
• Version Android
Ache la version d'Android installée sur le cadre.
• Peer ID
Il s'agit d'un identiant unique pour votre cadre photo. Lorsque vous contactez
notre service client, veuillez fournir cet identiant avec votre message.
• Résolution d'écran
Ache la résolution de l'écran du cadre.
• RAM
Ache la mémoire vive du cadre.
• MAC
Ache l'adresse MAC de votre cadre.
• Version de Frameo
Ache la version du logiciel Frameo actuellement installée sur votre cadre.
• Rechercher des mises à jour
Vérie si une mise à jour est disponible pour votre cadre.
• Programme bêta
Si cette case est cochée, l'appareil rejoindra le programme bêta où il recevra des
mises à jour plus fréquemment et avant les appareils de sortie normale.
• Partilhar dados analíticos anónimos
A partilha de dados analíticos anónimos ajuda-nos muitíssimo a melhorar o software
Frameo. Compreendemos se não desejar partilhar estes dados connosco. Deixe
marcado se desejar ajudar-nos a melhorar o Frameo. Desmarque para recusar a
partilha de dados analíticos anónimos.
• Guia
Abre o guia de início rápido, que foi mostrado quando se iniciou a moldura.
• Garantia, Conformidade, Apoio e Informação de Segurança
Para mais informações sobre a garantia, as conformidades do hardware, o apoio e
a segurança, consulte o documento incluído na embalagem.
Sobre
• Versão de Android
Veja qual a versão do Android que está instalada na moldura.
• Peer ID
Esta é uma identicação única para a sua moldura fotográca. Quando contactar o
nosso apoio, por favor forneça este ID com a sua mensagem.
• Resolução do ecrã
Mostra a resolução do ecrã da moldura.
• RAM
Mostra o espaço de armazenamento da moldura.
• MAC
Mostra o endereço MAC da sua moldura.
• Versão de Frameo
Mostra que versão do software Frameo está atualmente instalada na moldura.
• Procurar atualização
Verica se está disponível uma atualização para a sua moldura.
• Programa Beta
Se estiver marcado, o dispositivo juntar-se-á ao programa Beta onde receberá
atualizações com mais frequência e antes do lançamento normal dos dispositivos.
Using the AC adaptor
The supplied AC adaptor is suitable for use on AC mains supplies of 100-240V and
should only be connected to a mains supply within these parameters.
Cautions:
* The AC adaptor included with this unit is for its use only. Do not use it with other
equipment.
* Turn o the unit before unplugging the AC adaptor from the unit so as to avoid
the unit being damaged.
* When the unit is not going to be used for long time, disconnect the AC adaptor
from the AC outlet.
* Be sure to use it near the wall outlet and easily accessible. If a malfunction occurs,
disconnect the plug from the wall outlet at once.
* AC adaptor is used as the disconnect device. It shall remain readily operable and
should not be obstructed during intended use. To be completely disconnected
the apparatus from supply mains, the AC adaptor of the apparatus shall be
disconnected from the mains socket outlet completely.
* Never use an AC adaptor that is damaged, route power lead in a safe manner and
make sure it is not subjected to trapping or pinching. If the power lead is damaged
refer to a qualied service agent.
Utiliser l'adaptateur CA
Adaptateur secteur:
Les adaptateurs secteurs fournis peuvent uniquement être utilisés sur une
alimentation secteur de 100-240V 50/60Hz. L’adaptateur secteur fourni ne peut
en aucun cas être utilisé sur un autre type d’alimentation.
Attention:
* L’adaptateur secteur fourni est exclusivement destiné à être utilisé avec cet
appareil. Ne l’utilisez donc pas avec d’autres appareils.
* Éteignez l’appareil avant de débrancher l’adaptateur secteur an d’éviter d’abîmer
le lecteur.
* En cas de non-utilisation prolongée, débranchez l’adaptateur secteur de la prise.
* Placez l’appareil à proximité de la prise murale et veillez à ce que cette dernière
reste facilement accessible. En cas de dysfonctionnement, débranchez
immédiatement l’appareil de la prise murale.
* L’adaptateur secteur permet de débrancher l’appareil. Il doit rester facilement
accessible durant l’utilisation. Pour couper complètement l’alimentation de
l’appareil, débranchez tout à fait l’adaptateur de la prise secteur.
* N’utilisez jamais un adaptateur secteur abîmé. Placez le câble d’alimentation
de manière sûre et de façon à ne pas le coincer ou l’écraser. Si le câble est
endommagé, contactez un service de réparation.
Utilização do adaptador de corrente
A fonte fornecida é adequada para ser utilizada em tomadas de 100 a 240V
50/60Hz e deverá ser apenas ligada a tomadas dentro dessas especicações .
Atenção:
* O adaptador de corrente fornecido destina-se apenas a ser utilizado com este
aparelho. Não o utilize, pois, com outros aparelhos.
* Desligue o aparelho antes de desligar o adaptador de corrente para evitar
danicar o leito.
* No caso de não utilização prolongada, desligue o adaptador de corrente da
tomada.
* Coloque o aparelho na proximidade da tomada de parede e certique-sede que
esta se mantém facilmente acessível. Em caso de avaria, desligue imediatamente
o aparelho da tomada de parede.
* O adaptador de corrente permite desligar o aparelho. Deve ser mantido facilmente
acessível durante a utilização. Para cortar completamente a alimentação do
aparelho, desligue efetivamente o adaptador da tomada de corrente.
* Nunca utilize um adaptador de corrente danicado.Coloque o cabo de
alimentação de forma segura e de modo a não carpreso nem esmagado. Se o
cabo estiver danicado, contacte um serviço de reparação.
Gebrauch des Netzstromadapters
Der mitgelieferte Netzstromadapter ist geeignet für eine AC 100-240V 50/60Hz
Stromversorgung und darf nur an einer Steckdose mit diesen Parametern
angeschlossen werden.
Achtung:
* Der mitgelieferte Netzstromadapter darf nur mit diesem Gerät verwendet werden.
Verwenden Sie ihn nicht mit anderen Geräten.
* Schalten Sie das Gerät aus, bevor Sie den Netzstromadapter vom Gerät trennen,
um Schäden am Gerät zu vermeiden.
* Wird das Gerät längere Zeit nicht verwendet, sollte der Netzstromadapter von der
Stromsteckdose abgesteckt werden.
* Stellen Sie das Gerät in der Nähe der Stromsteckdose auf und sorgen Sie dafür,
dass die Stromsteckdose leicht zugänglich ist. Sollte die Stromsteckdose eine
Störung aufweisen, müssen Sie das Gerät sofort abstecken.
* Der Netzstromadapter erlaubt das Abstecken des Gerätes. Er muss während
des Gebrauchs leicht zugänglich sein. Um die Stromversorgung des Geräts
komplett zu unterbrechen, muss der Netzstromadapter von der Stromsteckdose
abgesteckt werden.
* Verwenden Sie auf keinen Fall einen beschädigten Netzstromadapter. Verlegen
Sie das Netzkabel so, dass es weder eingeklemmt noch gequetscht wird. Ein
beschädigtes Netzkabel muss bei einer Reparaturstelle repariert werden.
LOCATION OF CONTROLS
Lire attentivement les instructions avant de faire fonctionner
l’appareil.
Please read the instruction carefully before operating the unit.
Leia este manual com atenção antes de qualquer utilização.
Bitte lesen sie dieses handbuch vor dem gebrauch des gerätes
sorgfältig durch.
Antes de utilizar este aparato, lea atentamente las siguientes
instrucciones.
Leggere attentamente questo manuale prima di utilizzare
l’apparecchio.
Lees deze handleiding aandachtig voor u het toestel gebruikt.
FR
GB
PT
DE
ES
IT
NL
FR Manuel de l’utilisateur
GB User Manual
PT Manual do Utilizador
Benutzerhandbuch
DE
ES Manual de instrucciones
Manuale di istruzioni
IT
NL Handleiding
M-510 WPF
WARNING: TO PREVENT FIRE OR SHOCK HAZARD, DO NOT EXPOSE THIS
APPLIANCE TO RAIN OR MOISTURE.
The Caution mark is located at the back of the device.
IMPORTANT!
- The use of apparatus in moderate climates.
- The Marking plate is located at the back of the device.
- Make sure to have a minimum distance of 5 cm around the unit for sucient
ventilation.
- Ensure that the ventilation openings is not covered with items such as newspapers,
tablecloths, curtains, etc.
- Do not place naked ame sources, such as lighted candles on the apparatus.
- Do not expose this appliance to dripping or splashing water.
- Do not place objects lled with liquids, such as glass, vase on the device.
- Do not throw batteries into re! Respect the environment when disposing of used
batteries.
- AC adaptor is used as the disconnect device. It shall remain readily operable and
should not be obstructed during intended use. To be completely disconnected
the apparatus from supply mains, the AC adaptor of the apparatus shall be
disconnected from the mains socket outlet completely.
- Under the inuence of fast transient and / or electrostatic electric phenomenon,
the product may malfunction and the user must perform a power reset of the
device.
- The normal function of the product may be disturbed by strong Electro-Magnetic
Interference. If so, simply reset the product to resume normal operation by
following the instruction manual. In case the function could not resume, please
use the product in other location.
DOWNLOAD FRAMEO APP
TÉLÉCHARGER L’APPLICATION FRAMEO DESCARREGAR A APLICAÇÃO FRAMEO
APP FRAMEO HERUNTERLADEN
FRAMEO SET UP
CONFIGURATION DU FRAMEO CONFIGURAR O FRAMEO
APP FRAMEO EINRICHTEN
START USING FRAMEO
COMMENCER À UTILISER FRAMEO COMEÇAR A USAR O FRAMEO
FRAMEO VERWENDEN
VIDEOS PLAYBACK
LECTURE DE VIDÉOS
REPRODUÇÃO VIDEO
TECHNICAL SPECIFICATIONS
FICHE TECHNIQUE
ESPECIFICAÇÕES
USB OR SD PLAYBACK
LECTURE D’UNE CLE USB OU D’UNE CARTE SD
REPRODUÇÃO USB OU SD
GERNERAL SETUP PAGE
PAGE CONFIG. GÉNÉRALE (page de conguration Générale)
PÁG. CONFIG. GERAL (página de conguração geral)
„ALLG. SETUP-SEITE“ (allgemeine Kongurationsseite)
To send photos to your frame, you need to download the Frameo app for iOS or
Android.
Or nd the Frameo app by scanning this code:
Pour envoyer des photos sur votre cadre photo, vous devez télécharger l'application
Frameo.
Ou retrouvez l'application Frameo en scannant ce code:
Para enviar fotos para a sua moldura, é necessário descarregar a aplicação
Frameo .
Ou encontre o aplicativo Frameo digitalizando este código: Um Fotos an den Bilderrahmen senden zu können, benötigen Sie die App Frameo
für iOS bzw. Android.
Oder nden Sie die Frameo-App, indem Sie diesen Code scannen:
When starting your frame for the rst time, you will need to set up the frame.
1. Select a language. This will be the language used on the Frameo.
2. Connect your frame to the internet by connecting it to Wi-Fi.
3. Verify or correct the date and time.
4. Frameo may ask you to update to the latest version. It is recommended to update
your frame before continuing if asked to.
5. Enter your name, and the location where you have placed your frame e.g. “John
Doe” and “Living room”, “Kitchen” or “Oce”. Finally set the time zone if not
already correct.
Lorsque vous démarrez votre cadre pour la première fois, vous devrez le congurer.
1. Sélectionnez une langue. Langue utilisée sur le Frameo.
2. Connectez votre cadre à Internet en le connectant au Wi-Fi.
3. Vériez ou corrigez la date et l'heure.
4. Frameo peut vous demander de mettre à jour vers la dernière version. Il est
recommandé de mettre à jour votre cadre avant de continuer lorsque la
notication apparaît.
5. Entrez votre nom et l'endroit où vous avez placé votre cadre, par ex. «Jean
Dupont» et «Salon», «Cuisine» ou «Bureau». Enn, dénissez le fuseau horaire
s'il n'est pas déjà correct.
Ao iniciar a sua moldura pela primeira vez, terá de a congurar.
1. Selecione um idioma. Esta será o idioma utilizado no Frameo.
2. Ligue a sua moldura à Internet, ligando-a à rede Wi-Fi.
3. Verique ou acerte a data e a hora.
4. O Frameo pode pedir-lhe para atualizar a versão mais recente. Recomenda-se
que atualize a sua moldura antes de continuar, caso lhe seja pedido.
5. Introduza o seu nome e o local onde colocou a sua moldura, por exemplo, "João"
e "Sala de estar", "Cozinha" ou "Escritório". Finalmente, dena o fuso horário,
se ainda não estiver certo.
Beim erstmaligen Einschalten des Bilderrahmens müssen Sie diesen einrichten.
1. Wählen Sie eine Sprache. Diese Sprache wird für die Anzeigen am Frameo
verwendet.
2. Verbinden Sie den Bilderrahmen via Wi-Fi mit dem Internet.
3. Prüfen bzw. korrigieren Sie Datum und Uhrzeit.
4. Die Frameo App fordert Sie ggf. auf, die aktuellste Version herunterzuladen. Es
wird empfohlen, den Bilderrahmen zu aktualisieren, bevor Sie dazu aufgefordert
werden.
5. Geben Sie Ihren Namen und den Ort, an dem Sie den Bilderrahmen aufgestellt
haben, ein; z.B. „Max Mustermann“ und „Wohnzimmer“, „Küche“ oder „Büro“.
Stellen Sie zum Schluss die Zeitzone ein, falls diese nicht korrekt ist.
1. Next step is to connect Frameo with your friends and family by providing them
with a code from your frame.
2. If you want to be able to send photos to the frame yourself, start by downloading
the app for iOS or Android on App Store or Google Play. Then use the code to
connect your frame and app as described below.
Connecting a new friend
1. Make sure that your friend has downloaded and installed the Frameo app.
2. Click the add friend icon on your frame . A dialog will appear showing a
connection code, which is valid for 12 hours.
3. Now share this code in whatever fashion you prefer e.g. SMS, E-Mail, IM, phone
call, to your friend.
4. Once your friends have added the code in their Frameo app, they will
automatically appear on your frame and be able to send you photos.
1. L'étape suivante consiste à connecter le cadre à vos amis et à votre famille en
leur fournissant un code provenant de votre cadre.
2. Si vous souhaitez pouvoir envoyer vous-même des photos au cadre, commencez
par télécharger l'application pour iOS ou Android sur App Store ou Google Play.
Utilisez ensuite le code pour connecter votre cadre et votre application comme
décrits ci-dessous.
Connecter un nouvel ami
1. Assurez-vous que votre ami a téléchargé et installé l'application Frameo.
2. Cliquez sur l'icône Ajouter un ami sur votre cadre. Une boîte de dialogue
apparaîtra en montrant un code de connexion, qui est valide pendant 12 heures.
3. Maintenant, partagez ce code à votre ami via la méthode qui vous convient le
mieux, par exemple par SMS, E-Mail, IM, appel téléphonique.
4. Une fois que vos amis auront ajouté le code dans leur application Frameo, ils
apparaîtront automatiquement sur votre cadre et pourront vous envoyer des
photos.
1. O próximo passo é conectar Frameo com os seus amigos e família, fornecendo-
lhes um código da sua moldura.
2. Se desejar enviar fotos para a moldura, comece por descarregar a aplicação
para o iOS ou o Android na App Store ou no Google Play. Depois utilize o código
para conectar a sua moldura e aplicação, como descrito abaixo.
Conectar um novo amigo
1. Certique-se de que o seu amigo descarregou e instalou a aplicação Frameo.
2. Clique no ícone de adicionar amigo na sua moldura . Uma caixa de diálogo
aparecerá mostrando um código de conexão, que é válido por 12 horas.
3. Agora partilhe este código da forma que preferir, por exemplo, SMS, E-Mail,
mensagem instantânea, chamada telefónica, para o seu amigo.
4. Uma vez que os seus amigos tenham adicionado o código na sua aplicação
Frameo, eles aparecerão automaticamente na sua moldura e poderão enviar-
lhe fotograas.
1. Als nächstes verbinden Sie den Frameo mit Freunden und Familienmitgliedern,
indem Sie diesen einen Code für den Bilderrahmen zusenden.
2. Um selbst Fotos an den Bilderrahmen senden zu können, laden Sie die App aus
dem Apple App Store (iOS) oder Google Play Store (Android) herunter. Mithilfe
des Codes können Sie dann den Bilderrahmen und die App wie nachfolgend
erläutert miteinander verbinden.
Neue Freunde verbinden
1. Vergewissern Sie sich, dass Ihr Freund die App Frameo heruntergeladen und
installiert hat.
2. Klicken Sie am Bilderrahmen auf das Icon Neuer Freund . Es erscheint ein
Dialogfenster mit einem Verbindungscode; dieser ist für 12 Stunden lang gültig.
3. Teilen Sie den Code nun auf die bevorzugte Weise mit Ihren Freunden, z.B. via
SMS, E-Mail, IM oder Anruf.
4. Sobald Ihre Freunde den Code in ihrer App hinzugefügt haben, erscheinen diese
automatisch auf Ihrem Bilderrahmen und können Ihnen Fotos senden.
Press to start the playback. Press to pause the playback.
Press to adjust the volume level.
Appuyez sur pour démarrer la lecture. Appuyez pour mettre la lecture en
pause.
Appuyez sur pour régler le niveau du volume.
Pressione para iniciar a reprodução. Pressione para pausar a reprodução.
Pressione para ajustar o nível de volume.
POWER SUPPLY:
AC ADAPTER: AC 100-240V 50/60Hz;
Output: DC IN 5V 2A,10W
Hereby, NEW ONE S.A.S, declares that this MUSE M-510 WPF is in compliance with
the essential requirements and other relevant provisions of Directive 2014/53/EU.
The declaration of conformity may be consulted at www.muse-europe.com
Specications and appearance are subject to change without notice.
ALIMENTATION:
Puissance: Entrée: 100-240V CA 50/60Hz;
Puissance de sortie: DC IN 5V 2A,10W
Par la présente, NEW ONE S.A.S déclare que l'appareil "MUSE M-510 WPF"
est conforme aux exigences essentielles et autres dispositions pertinentes de la
directive 2014/53/EU. La déclaration de conformité peut être consultée sur le site
www.muse-europe.com.
Le modèle et les spécications techniques sont susceptibles d’être modiés
sans notication préalable.
FONTE DE ENERGIA:
Adaptador de corrente: AC 100-240V 50/60Hz;
Voltagem de saída: 5V 2A, 10W
A NEW ONE S.A.S aqui declara que este produto “MUSE M-510 WPF” cumpre
os requisitos essenciais e outras disposições relevantes da Norma 2014/53/EU.
A declaração de conformidade pode ser consultada em www.muse-europe.com
O desenho e as especicações estão sujeitas a mudanças sem aviso prévio.
You can connect a USB ash drive (not included) to the USB connector port or a
SD card (not included) to the Micro SD (TF) card slot or Micro USB port on the unit
to play videos as well as picture les.
1. Plug the USB ash drive to the Micro USB port on the unit. Or plug the memory
card into the card slot.
2. “Play”, “Import” and ”Back up” will show on the screen.
- Play: Tap “Play” then the les in USB or SD card will show on the screen.
- Import: Tap “Import” will jump to “Manage photos” set up. Please refer to the
“Manage photos “setup mode.
- Back up: Please refer to the “Back up and restore” set up mode.
Vous pouvez connecter un périphérique USB (non fourni) au port USB ou une
carte mémoire SD (non fournie) au logement pour carte de l’appareil pour lire des
vidéo ou images.
1. Insérez le périphérique USB dans le port USB de l’appareil. Insérez la carte
mémoire dans le logement pour carte de l’appareil.
2. "Lecture", "Importer" et "Sauvegarder" s'acheront à l'écran.
- Lecture: Appuyez sur "Lecture", puis les chiers sur USB ou sur la carte SD
s'acheront à l'écran.
- Importer: Appuyez sur «Importer» pour accéder à la conguration de «Gérer les
photos». Veuillez vous référer à la section «Gérer les photos».
- Sauvegarder: Veuillez vous référer à la section «Sauvegarde et restauration».
Pode ligar uma ash drive USB (não incluída) à porta de ligação USB ou um cartão
SD (não incluído) à ranhura do cartão de expansão de memória na unidade para
reproduzir video bem como cheiros de imagem.
1. Ligue a ash drive USB à porta USB na unidade. Insira o cartão de memória na
ranhura do cartão de expansão de memória
2. “Reproduzir”, “Importar” e “Backup” serão exibidos na tela.
- Reproduzir: Toque em “Reproduzir” e os arquivos em USB ou cartão SD serão
exibidos na tela.
- Importar fotos: Toque em “Importar” para ir para a conguração “Gerir fotos”.
Consulte o modo de conguração Gerir fotos”.
- Backup: Consulte o modo de conguração “Backup e Restauro”.
Add friends
This will generate a code that you can share with your friends and family so they
can connect and send photos to your frame.
Settings
My frame
• Frame name
Changes the name of your frame. This is also the name that connected friends and
family will see in their list of connected frames in the smartphone app.
• Frame location
Changes the location of your frame. This is the location displayed on your friends'
and family's list of connected frames which can help to distinguish frames from
each other.
• Set language
Sets the language used on the frame.
• Date
Sets the date used on the frame.
• Time
Sets the time used on the frame.
Frameo will automatically try to set the correct date and time when connected to
the internet.
• Time zone
Sets the time zone used on the frame.
• Enable/Disable 24-hour format
Enables, and disables, 24-hour time format.
Manage photos
In the manage photos menu you can see how many photos are on your frame and
the storage they use. You can also see the amount of storage left available on your
device for storing new photos.
• Show/hide photos
Select which photos to hide by tapping them.
Use to hide or show all photos.
Noted: Hidden photos will NOT be deleted from your frame and you can always
select them to be shown again.
• Delete photos
Select photos that you want to permanently delete from your frame by tapping
the photo.
Use to select or deselect all and to permanently delete the selected photos.
• Import photos
1. Before you try to import photos, make sure you have an external storage.
2. To import photos, insert an USB device (not included) to Micro USB port/or to
insert micro SD card(not included) in the card slot.
Ajouter un ami
Cela générera un code que vous pourrez partager avec vos amis et votre famille
an qu'ils puissent se connecter et envoyer des photos sur votre cadre.
Paramètres
Mon cadre
• Nom du cadre
Modie le nom de votre cadre. C'est également le nom que les amis et la famille
connectés verront dans leur liste de cadres connectés dans l'application pour
smartphone.
• Lieu du cadre
Modie l'emplacement de votre cadre. Il s'agit de l'emplacement aché sur la liste
des cadres connectés de vos amis et de votre famille, ce qui peut aider à distinguer
les cadres les uns des autres.
• Dénir la langue
Dénit la langue utilisée sur le cadre.
• Date
Dénit la date utilisée sur le cadre.
• Heure
Dénit l’horloge utilisée sur le cadre.
Frameo essaiera automatiquement de dénir la date et l'heure correctes lorsqu'il
sera connecté à Internet.
• Fuseau horaire
Dénit le fuseau horaire utilisé sur le cadre.
• Activer/Désactiver le format 24 heures
Active et désactive le format d'heure de 24 heures.
Gérer les photos
Dans le menu de gestion des photos, vous pouvez voir combien de photos se
trouvent sur votre cadre et l’espace de stockage qu'elles utilisent. Vous pouvez
également voir l’espace de stockage disponible sur votre appareil pour stocker de
nouvelles photos.
• Acher/masquer les photos
Sélectionnez les photos à masquer en appuyant dessus.
Utilisez pour masquer ou acher toutes les photos.
Remarque: Les photos masquées ne seront PAS supprimées de votre cadre et
vous pouvez toujours les sélectionner pour les acher à nouveau.
• Supprimer les photos
Sélectionnez les photos que vous souhaitez supprimer dénitivement de votre
cadre en appuyant sur la photo.
Utilisez pour tout sélectionner ou désélectionner et pour supprimer
dénitivement les photos sélectionnées.
• Importer les photos
1. Avant d'essayer d'importer des photos, assurez-vous d'avoir un stockage
externe.
2. Pour importer des photos, insérez un périphérique USB (non inclus) dans le port
Micro USB/ou insérez une carte micro SD (non incluse) dans la fente pour carte.
3. Commencez par sélectionner les photos que vous souhaitez importer sur
votre cadre. Une fois sélectionné, appuyez sur le bouton d'importation pour
démarrer le processus d'importation.
4. Utilisez pour sélectionner ou désélectionner toutes les photos sur le stockage
externe (par ex., carte micro SD).
5. Utilisez pour dénir l'ordre de tri des photos avant l'importation et pour trier
par ordre croissant/décroissant.
Remarque: Il n'est actuellement pas possible d'ajouter une légende ou de dénir la
partie la plus importante de la photo lors de l'utilisation de la fonction d'importation.
Une alternative consiste à vous ajouter à votre liste d'amis et à envoyer les photos
à l'aide de l'application.
• Exporter les photos
Pour exporter des photos, insérez un périphérique USB (non inclus) dans le port
micro USB/ou insérez une carte micro SD (non incluse) dans la fente pour carte.
Remarque: La fonction d'exportation exportera toutes les photos sur le cadre et
les images de prol.
Remarque: Cliquez sur «Lecture depuis un stockage externe» pour lire les chiers
depuis Micro SD ou Micro USB.
• Opções de alteração para um amigo
1. Clique no ícone de opções para abrir o menu de opções de amigos. A partir
daqui pode permitir / não permitir se um amigo pode partilhar o código para a
moldura. Se isto for permitido, o amigo pode obter e partilhar o código para a
moldura a partir da sua aplicação.
2. A partir do menu de opções também pode eliminar um amigo, premindo o botão
ELIMINAR AMIGO. Isto removerá o amigo da lista e, assim, removerá a sua
permissão para enviar fotograas para a moldura. Ser-lhe-á então pedido que
conrme a remoção e se deseja remover todas as fotograas anteriormente
recebidas deste amigo.
• Adicionar amigo
Para permitir que uma nova pessoa lhe envie fotograas, basta tocar no botão
adicionar amigo e partilhar o código apresentado da forma que preferir.
Apresentar
• Nivel de brilho
Ajusta o nível de luminosidade do ecrã.
• Modo de suspensão
O Frameo desliga-se automaticamente após um determinado tempo. A
conguração padrão é desligar-se às 23:00 e voltar a ligar-se às 7:00. Para alterar
esta conguração basta denir a hora de início/m do modo de suspensão.
Nota: Se a sua moldura estiver desligada ou em modo de espera, ainda poderá
receber fotograas durante o modo de suspensão.
Apresentação de diapositivos
• Temporizador
Dene a duração que uma fotograa deve ser exibida antes de mostrar a fotograa
seguinte.
• Mostrar legenda
Dene se deve ou não exibir as legendas que os seus amigos enviaram com a
fotograa. Marque para exibir as legendas. Desmarque para ocultar as legendas.
• Encher a moldura
Dene a conguração padrão da moldura da fotograa.
Desmarque para que a fotograa se ajuste no interior do ecrã do dispositivo,
adicionando barras desfocadas nos lados ou em cima/baixo.
Marque para denir a conguração padrão de preenchimento para que as
fotograas se ajustem ao ecrã do dispositivo, de acordo com a parte mais
importante da fotograa.
• Fundo da moldura
Para ajustar a cor de fundo: desfocado, preto ou graduação de cor.
• Ordem de exibição das fotos
Dene a ordem em que as suas fotograas são exibidas na moldura.
- Por data de captura: As fotograas são mostradas por ordem de quando foram
tiradas.
- Por data de receção: As fotograas são mostradas por ordem de receção.
- Aleatoriamente: As fotograas são misturadas e mostradas por ordem aleatória.
• Inverter a ordem da apresentação das fotograas
Dene se as fotos são apresentadas desde da mais recente à mais antiga ou
desde da mais antiga à mais recente.
• Reprodução automática
Ativa/desativa a reprodução automática de vídeos na apresentação de diapositivos.
Nota: É possível iniciar os vídeos manualmente.
• Reprodução de vídeo
- Reprodeção contínua de vídeos: o vídeo irá repetir até que o temporizador de
apresentação de diapositivos tenha terminado.
- Reproduzir uma vez: o vídeo será reproduzido uma vez e mostrará a sua
miniatura até que o temporizador termine.
- Reproduzir uma vez e continuar: o vídeo será reproduzido uma vez e continuará
para a fotograa seguinte.
• Silêncio automático
Para silenciar automaticamente o volume do vídeo após 10 minutos.
• Volume do vídeo
Para ajustar o volume do vídeo.
WIFI
Para denir a que Wi-Fi a moldura se liga.
Se estiver a ligar a uma rede com um portal cativo, o estado da ligação dirá que é
necessário iniciar sessão Wi-Fi e mostrará o ícone . Toque para abrir um ecrã
de início de sessão e depois pode introduzir as credenciais para aceder à rede.
• Detalhes do Wi-Fi
Utilize o ícone para mostrar os detalhes sobre a atual ligação Wi-Fi.
• Restaurar Wi-Fi
Utilize para eliminar toda as informações de Wi-Fi e reiniciar a sua moldura.
Noticações
• Mostrar noticações
Ativa/desativa se as noticações são mostradas na apresentação de diapositivos
(por exemplo, quando uma nova fotograa é recebida).
• Volume da noticações
Ajusta o nível de volume para os sons de noticação.
• Espaço de armazenarmento
Ativa/desativa as noticações quando há pouco espaço de armazenamento na
moldura.
• Backup automático
Ativa/desativa as noticações se a cópia de segurança automática falhar.
• Ligação de rede
Ativa/desativa as noticações do estado da ligação à rede.
• Novas fotograas
Ativa/desativa as noticações ao receber novas fotograas.
• Novo amigo
Ativa/desativa as noticações quando novos amigos são adicionados.
• Actualização de software
Ativa/desativa as noticações quando uma atualização de software tiver sido
instalada.
• Notícias
Ativa/desativa as noticações quando novas funcionalidades são adicionadas.
• Data e hora
Ativa/desativa as noticações quando novas funcionalidades são adicionadas.
Backup e Restauro
• Criar cópia de segurança no armazenamento externo(por exemplo,cartão
microSD)
Toque para fazer uma cópia de segurança das suas fotograas, amigos e
denições. A hora da última cópia de segurança bem-sucedida será também
mostrada aqui.
Nota: Qualquer cópia de segurança existente no armazenamento externo será
anulada!
• Backup automático
Clique para congurar a sua moldura para fazer uma cópia de segurança
automática dentro de 30 horas após receber novas fotograas ou fazer alterações
à sua moldura.
• Restarurar a partir do backup
Antes de tentar restaurar a sua moldura, comece por conrmar que a sua cópia
de segurança está atualizada. Isso é feito através da conrmação da data em
"Cópia de segurança da moldura para armazenamento externo (por exemplo,
cartão microSD)". Se, por exemplo, a última cópia de segurança for demasiado
antiga ou se não for feita qualquer cópia de segurança, então prima o botão "Cópia
de segurança da moldura para armazenamento externo (por exemplo, cartão
microSD)" para fazer uma nova cópia de segurança.
Nota: Para manter tanto a antiga como a nova moldura operacional ao mesmo
tempo após a restauração da cópia de segurança, certique-se primeiro de que
ambas as molduras estão atualizadas com a versão mais recente.
Se desejar restaurar uma cópia de segurança numa moldura que já tenha sido
congurada, então deve primeiro repor a moldura. Isto é feito premindo o botão
"Restaurar moldura". Isto irá eliminar todos os dados no Frameo e repor o Frameo
no seu ecrã de conguração.
No ecrã de conguração, pode selecionar o botão "Restaurar a partir da cópia de
segurança", que restaurará a sua moldura de acordo com a cópia de segurança.
Nota: Se o botão "Restaurar a partir da cópia de segurança" não estiver visível,
conrme então que o armazenamento externo (por exemplo, cartão microSD) está
corretamente instalado.
• Reiniciar a moldura
Remove todos os dados da sua moldura.
Nota: isto removerá permanentemente todas as suas fotograas, amigos/conexões
e congurações.
Ajuda
• Suporte
Por favor, visite https://support.frameo.net/hc para perguntas frequentes, apoio e
para dar feedback.
• Política de privacidade
Para mais informações sobre a privacidade, visite http://privacy.frameo.net
• Biblitecas de código aberto
Abre uma lista de bibliotecas de código aberto utilizadas na aplicação e as suas
licenças.
Adicionar amigo
Isto irá gerar um código que poderá partilhar com os seus amigos e família para
que eles se possam conectar e enviar fotograas para a sua moldura.
Denições
A minha moldura
• Nome da moldura
Muda o nome da sua moldura. Este é também o nome que amigos e familiares
conectados verão na sua lista de molduras conectadas na aplicação smartphone.
• Localização da moldura
Muda a local da sua moldura. Este é o local indicado na lista dos seus amigos
e familiares de molduras conectadas que podem ajudar a distinguir as molduras
umas das outras.
• Denir idioma
Dene o idioma utilizado na moldura.
• Date
Dene a data utilizada na moldura.
• Hora
Dene a hora utilizada na moldura.
O Frameo tentará automaticamente denir a data e hora certas quando ligado à
Internet.
• Fuso horário
Dene o fuso horário utilizado na moldura.
• Ativar/desativar o formato de 24 horas
Ativa e desativa o formato de 24 horas.
Gerir fotos
No menu gerir fotograas pode ver quantas fotograas estão na sua moldura e
o espaço de armazenamento que utilizam. Também pode ver a quantidade de
espaço de armazenamento disponível no seu dispositivo para armazenar novas
fotos.
• Mostrar/ocultar fotos
Selecione quais as fotograas a ocultar, tocando nelas.
Utilize o ícone para ocultar ou mostrar todas as fotos.
Nota: as fotograas ocultas NÃO serão eliminadas da sua moldura e pode sempre
selecioná-las para serem novamente mostradas.
• Apagar fotos
Selecione as fotograas que pretende eliminar permanentemente da sua moldura,
tocando na fotograa.
Utilize o ícone para selecionar ou anular a seleção de todas e o ícone para
eliminar permanentemente as fotograas selecionadas.
• Importar fotos
1. Antes de tentar importar as fotograas, certique-se de que tem um
armazenamento externo
2. Para importar as fotograas, introduza um dispositivo USB (não incluído) na
porta Micro USB ou insira um cartão micro SD (não incluído) na ranhura do
cartão.
3. Comece por selecionar as fotograas que pretende importar para a sua moldura.
Uma vez selecionadas, toque no botão de importação para iniciar o processo
de importação.
4. Use o ícone para selecionar ou desmarcar todas as fotos no armazenamento
externo (por exemplo, cartão microSD).
5. Use o ícone para denir a ordem de classicação das fotos antes da
importação e o ícone para ordenar por ordem ascendente/descendente.
Nota: De momento, não é possível adicionar uma legenda ou denir a parte mais
importante da fotograa ao utilizar a função de importação. Uma alternativa para
isto é adicionar-se à sua lista de amigos e enviar as fotos usando a aplicação.
• Exportar fotograas
Para exportar as fotograas, introduza um dispositivo USB (não incluído) na porta
micro USB ou insira um cartão micro SD (não incluído) na ranhura do cartão.
Nota: A função de exportação exportará todas as fotograas na moldura e
fotograas de perl.
Observação: Clique em “Reproduzir a partir de armazenamento externo” para
reproduzir arquivos do Micro SD ou Micro USB.
Os meus amigos
Esta lista contém todos os amigos conectados que estão autorizados a enviar
fotograas para a sua moldura.
Freund hinzufügen
Über diese Funktion wird ein Code erzeugt, den Sie mit Freunden und Familie teilen
können. Diese können sich dann mit Ihrem Bilderrahmen verbinden und Fotos
senden.
Einstellungen
Mein Rahmen
• Name des Rahmens
Über diese Einstellung ändern Sie den Namen des Bilderrahmens. Dies ist auch
der Name, der bei Freunden und Familienmitgliedern in deren Liste verbundener
Bilderrahmen angezeigt wird.
• Ort des Rahmens
Über diese Einstellung ändern Sie den Namen des Bilderrahmens. Dies ist auch
der Name, der bei Freunden und Familienmitgliedern in deren Liste verbundener
Bilderrahmen angezeigt wird.
• Sprache auswählen
Stellen Sie hier die Sprache für den Bilderrahmen ein.
• Datum
Über diese Option stellen Sie das Datum am Bilderrahmen ein.
• Zeit
Über diese Option stellen Sie die Uhrzeit am Bilderrahmen ein.
Der Frameo versucht nach der Verbindung mit dem Internet automatisch, Datum und
Uhrzeit zu aktualisieren.
• Zeitzone
Über diese Option stellen Sie die Zeitzone am Bilderrahmen ein.
• 24-Stundenformat aktivieren/deaktivieren
Über diese Funktion aktivieren bzw. deaktivieren Sie das 24-Stundenformat.
Fotos verwalten
In dem Menü zur Verwaltung Ihrer Fotos sehen Sie alle Fotos, die auf dem
Bilderrahmen gespeichert sind und welchen Speicherplatz sie einnehmen. In dem
Menü wird auch der verbleibende Speicherplatz für das Speichern weiterer Fotos
angezeigt.
• Fotos anzeigen/ausblenden
Tippen Sie auf die Fotos, die Sie ausblenden möchten.
Verwenden Sie das Icon , um alle Fotos auf einmal aus- oder einzublenden.
Hinweis: Ausgeblendete Fotos werden NICHT gelöscht und können jederzeit wieder
angezeigt werden.
• Fotos löschen
Wählen Sie die Fotos, die Sie permanent löschen wollen, durch Antippen aus.
Verwenden Sie das Icon , um alle Fotos aus- oder abzuwählen und tippen Sie dann
auf , um die ausgewählten Fotos für immer zu löschen.
• Fotos importieren
1. Um Fotos importieren zu können, benötigen Sie ein externes Speichermedium.
2. Schließen Sie ein USB-Gerät (nicht enthalten) an den Micro-USB-Port an oder
stecken Sie eine MicroSD-Karte (nicht enthalten) in den Kartenschlitz.
3. Wählen Sie zunächst die Fotos, die Sie auf den Bilderrahmen importieren möchten.
Tippen Sie danach auf die Importieren-Taste , um die Bilder zu importieren.
4. Verwenden Sie das Icon , um an dem externen Speichermedium (z.B. MicroSD-
Karte) alle Fotos aus- oder abzuwählen.
5. Über das Icon legen Sie vor dem Importieren die Reihenfolge der Fotos fest. Mit
dem Icon können Sie die Fotos aufsteigend/absteigend sortieren.
Hinweis: Aktuell ist es nicht möglich, beim Importieren eine Bildunterschrift oder den
wichtigsten Teil des Fotos festzulegen. Eine Alternative ist, sich selbst als Freund
hinzuzufügen und Fotos mithilfe der App zu senden.
• Fotos exportieren
Um Fotos zu exportieren, schließen Sie ein USB-Gerät (nicht enthalten) an den
Micro-USB-Port an oder stecken Sie eine MicroSD-Karte (nicht enthalten) in den
Kartenschlitz.
Hinweis: Beim Export werden alle Fotos auf dem Bilderrahmen und alle Prolbilder
exportiert.
Anmerkung: Klicken Sie auf „Spielen Sie von einem externen“, um Dateien von Micro
SD oder Micro USB abzuspielen.
Mein Freunde
Diese Liste enthält alle mit Ihnen verbundenen Freunde, die Bilder an Ihren
Bilderrahmen senden dürfen.
Mes amis
Cette liste contient tous les amis connectés autorisés à envoyer des photos sur
votre cadre.
• Modier les options concernant un ami
1. Cliquez sur l'icône des options pour ouvrir le menu des options des amis. De
là, vous pouvez autoriser / interdire un ami à partager le code avec le cadre. Si
cette option est activée, l'ami peut récupérer et partager le code avec le cadre
depuis son application.
2. Dans le menu des options, vous pouvez également supprimer un ami en
appuyant sur le bouton SUPPRIMER UN AMI. Cela supprimera l'ami de la liste
et supprimera ainsi son autorisation d'envoyer des photos au cadre. Il vous sera
ensuite demandé de conrmer la suppression et si vous souhaitez supprimer
toutes les photos précédemment reçues de cet ami.
• Ajouter un ami
Pour permettre à une nouvelle personne de vous envoyer des photos, appuyez
simplement sur le bouton Ajouter un ami et partagez le code via la méthode qui
vous convient le mieux.
Achage
• Niveau de luminosité
Réglez le niveau de luminosité de l'écran.
• Mode nuit
Le cadre photo s'éteindra automatiquement après le temps spécié. Le réglage par
défaut est d'éteindre l'écran à 23:00 et de le rallumer à 07:00. Pour changer cela, il
sut de régler l'heure de début/n du mode sommeil.
Remarque: Votre cadre n'est pas éteint ni en veille, vous pourrez donc toujours
recevoir des photos en mode sommeil.
Diaporama
• Temporisateur
Dénit la durée pendant laquelle une photo doit être achée avant d'acher la
photo suivante.
• Acher la légende
Dénit s'il faut ou non acher les légendes que vos amis ont envoyées avec la
photo. Cochez pour acher les légendes. Décochez pour masquer les légendes.
• Remplir le cadre
Dénit les paramètres du cadre photo par défaut.
Décochez la case pour que la photo s’adapte à l'écran de l'appareil, en ajoutant des
barres oues sur les côtés ou en haut/en bas.
Cochez pour dénir le remplissage par défaut, ce qui permet aux photos de
s'adapter à l'écran de l'appareil en fonction de la partie la plus importante de la
photo.
• Fond du cadre
Pour régler la couleur du fond : ou, noir ou dégradé de couleurs.
• Ordre d'achage des photos
Dénit l'ordre dans lequel vos photos sont achées sur le cadre.
- Par date de prise de vue: Les photos sont achées dans l'ordre où elles ont été
prises.
- Par date de réception: Les photos sont achées dans l'ordre de leur réception.
- Aléatorie: Les photos sont mélangées et achées dans un ordre aléatoire.
• Inverser l'ordre d'achage des photos
Dénit si les photos sont achées de la plus récente à la plus ancienne ou de la
plus ancienne à la plus récente.
• Lecture automatique
Active/désactive la lecture automatique des vidéos dans le diaporama.
Remarque: Vous pouvez démarrer les vidéos manuellement.
• Lecture de vidéo
- Lire les vidéos en boucle: La vidéo tournera en boucle jusqu'à ce que le minuteur
du diaporama soit écoulé.
- Lisez une fois: la vidéo sera lue une fois et achera sa vignette jusqu'à ce que le
minuteur soit terminé.
- Lisez une fois et continuez: la vidéo sera lue une fois et passera à la photo
suivante.
• Couper le son automatiquement
Pour couper automatiquement le volume de la vidéo après 10 minutes.
• Volume de la vidéo
Pour régler le volume de la vidéo.
WIFI
An dénir à quel Wi-Fi le cadre se connecte.
Si vous vous connectez à un réseau avec un portail captif, l'état de la connexion
indiquera qu'une connexion Wi-Fi est requise et achera . Appuyez dessus
pour ouvrir un écran de connexion, puis vous pourrez entrer les informations
d'identication pour accéder au réseau.
• Détails du Wi-Fi
Utilisez pour acher les détails sur le Wi-Fi actuellement connecté.
• Réinitialiser le Wi-Fi
Utilisez pour supprimer toutes les informations Wi-Fi et redémarrer votre cadre.
Notications
• Acher les notications
Active/désactive l’achage des notications dans le diaporama (par exemple,
lorsqu'une nouvelle photo est reçue).
• Volume de notication
Règle le niveau de volume des sons de notication.
• Espace de stockage
Active/désactive les notications achées lorsque l’espace libre pour le stockage
d'images est faible.
• Sauvegarde automatique
Active/désactive les notications achées lorsque la sauvegarde automatique a
échoué.
• Connexion reséau
Active/désactive les notications indiquant l'état de la connexion réseau.
• Nouvelles photos
Active/désactive les notications indiquant l'état de la connexion réseau.
• Nouvel ami
Active/désactive les notications achées lors de la réception de nouvelles photos.
• Mise à jour du logiciel
Active/désactive les notications achées lorsqu'une mise à jour logicielle a été
installée.
• Nouvells
Active/désactive les notications achées lorsque de nouvelles fonctionnalités
intéressantes sont ajoutées.
• Date et heure
Active/désactive les notications achées lorsque l'heure ou la date ne sont pas
correctement dénies.
Sauvegarde et restauration
• Sauvegardez le cadre dans un péripherique de stockage externe(par exemple
carte microSD)
Appuyez pour faire une sauvegarde de vos photos, amis et paramètres. L'heure de
la dernière sauvegarde réussie est également achée ici.
Remarque: Toute sauvegarde existante sur le stockage externe sera remplacée!
• Sauvegarde automatique
Cliquez pour congurer votre cadre et eectuer automatiquement une sauvegarde
dans les 30 heures suivant la réception de nouvelles photos ou la modication de
votre cadre.
• Restaurer à partir d'une sauvegarde
Avant de tenter de restaurer votre cadre, commencez par conrmer que votre
sauvegarde est à jour. Cela se fait en conrmant la date sous «Sauvegarder le
cadre vers un stockage externe (par exemple, une carte micro SD)». Si par ex. la
dernière sauvegarde est trop ancienne ou si aucune sauvegarde n'est eectuée,
appuyez sur le bouton «Sauvegarder le cadre vers un stockage externe (par
exemple, une carte micro SD)» pour eectuer une nouvelle sauvegarde.
Remarque: Pour que l'ancien et le nouveau cadre restent opérationnels en même
temps après la restauration à partir d'une sauvegarde, veuillez vous assurer au
préalable que les deux cadres sont mis à jour à la dernière version.
Si vous souhaitez restaurer une sauvegarde sur un cadre déjà conguré, vous
devez d'abord réinitialiser le cadre. Cela se fait en appuyant sur le bouton
«Réinitialiser le cadre». Cela supprimera toutes les données du Frameo et
réinitialisera le Frameo à son écran de conguration.
Sur l'écran de conguration, vous pouvez sélectionner le bouton «Restaurer à
partir d’une sauvegarde» qui restaurera votre cadre en fonction de la sauvegarde.
Remarque: Si le bouton «Restaurer à partir d'une sauvegarde» n'est pas visible,
vériez que le stockage externe (par exemple la carte micro SD) est correctement
monté.
• Réinitialiser le cadre
Supprime toutes les données de votre cadre.
Remarque: Cela supprimera dénitivement toutes vos photos, amis/connexions et
paramètres.
Aide
• Assistance
Veuillez visiter le site https://support.frameo.net/hc pour obtenir la FAQ, l'assistance
et pour fournir des commentaires
• Politique de protection de la vie privée
Pour plus d'informations sur la condentialité, veuillez visiter le site
http://privacy.frameo.net
Power icon
Press to access power menu.
Icône d'alimentation
Appuyez sur pour accéder au menu d'alimentation.
Ícone de ligar/desligar
Prima no ícone para aceder ao menu ligar/desligar.
To power o the screen.
To restart the frame.
To enter the sleep mode.
Note: Make sure to always use the OPEN/CLOSE button on the device or in the
power menu to turn Frameo o. Never disconnect power when Frameo is running.
React menu
Tap one of the reactions to let the sender know how it made you feel.
Pour éteindre l'écran.
Pour redémarrer le cadre.
Pour entrer en mode sommeil.
Remarque: Assurez-vous de toujours utiliser le bouton ALLUMER/ÉTEINDRE sur
l'appareil ou dans le menu d'alimentation pour éteindre Frameo. Ne débranchez
jamais l'alimentation lorsque Frameo est en cours d'exécution.
Réagir
Appuyez sur l'une des réactions pour faire savoir à l'expéditeur ce que vous avez
ressenti.
Para desligar o ecrã.
Para reiniciar o ecrã.
Para entrar no modo de suspensão.
Nota: Certique-se de utilizar sempre o botão ABRIR/FECHAR no dispositivo ou no
menu ligar/desligar para desligar o Frameo. Nunca o desligue da corrente quando
o Frameo está a funcionar.
Reagir
Toque numa das reações para que o remetente saiba como o fez sentir.
Hide photos
To hide the current photo. That the photo will no longer be shown in the slideshow.
Note: If needed the photo can be shown again, please refer to “Settings” part.
Gallery
Opens a gallery which allows for easy and fast navigation through your photos.
Fill frame
To adjust how the photos are shown.
Adjust photo
To rotate the photos.
Masquer la photo
Pour masquer la photo actuelle et celle-ci ne sera plus achée dans le diaporama.
Remarque: Si nécessaire, la photo peut être achée à nouveau, veuillez vous
référer à la partie «Paramètres».
Galerie
Ouvre la galerie qui permet une navigation facile et rapide parmi vos photos.
Remplir le cadre
Pour régler comment s’achent les photos à l’écran.
Ajuster la photo
Pour faire pivoter les photos.
Ocultar foto
Para ocultar a fotograa atual. A fotograa não será mais mostrada na apresentação
de diapositivos.
Nota: Se for necessário, a fotograa pode ser mostrada novamente, consulte a
parte "Denições".
Galeria
Abre uma galeria que permite uma navegação fácil e rápida através das suas
fotograas.
Encher a moldura
Para ajustar a forma como as fotograas são mostradas.
Ajustar foto
Para rodar as fotograas.
3. Start by selecting the photos that you want to import onto your frame. Once
selected tap the import button to start the import process.
4. Use to select or deselect all photos on the external storage (e.g. microSD
card).
5. Use to set the sort order of photos before import and to order by ascending/
descending.
Note: It is currently not possible to add a caption or dene the most important part
of the photo when using the import function. An alternative for this is to add yourself
to your friend list and send the photos using the app.
• Export photos
To export photos, insert an USB device (not included) to micro USB port/or to insert
micro SD card(not included) in the card slot.
Note: The export function will export all photos on the frame and prole pictures.
Remark: Click the “Play from external storage” to play les from Micro SD or Micro
USB.
My Friends
This list contains all the connected friends that are allowed to send photos to your
frame.
• Change options for a friend
1. Click the options icon to open the friend options menu. From here you can
allow / disallow if a friend may share the code to the frame. If this is enabled the
friend can retrieve and share the code to the frame from his/her app.
2. From the options menu you can also delete a friend, by pressing the DELETE
FRIEND button. This will remove the friend from the list and thereby remove
their permission to send photos to the frame. You will then be asked to conrm
the removal and if you would like to remove all photos previously received from
this friend.
• Add friends
To allow a new person to send you photos, simply tap the add friend button and
share the presented code in whatever way you prefer.
Display
• Brightness level
Adjust the brightness level of the screen.
• Sleep mode
Frameo will automatically turn o after specied time. The default setting is to turn
o the screen at 23:00 and turn on the screen again at 07:00. To change this just
set the sleep mode start/end time.
Note: Your frame is not powered down or in standby, so you will still be able to
receive photos during sleep mode.
Slide show
• Timer
Sets the duration that a photo should be displayed before showing the next photo.
• Show caption
Sets whether or not to display the captions that your friends have sent with the
photo. Check to display captions. Uncheck to hide captions.
• Fill frame
Sets the default frame photo setting.
Uncheck to make the photo t inside the screen of the device, adding blurred bars
on the sides or top/bottom.
Check to set default to ll which makes the photos t the device screen according
to the most important part of the photo.
• Frame background
To adjust the background color: Blurred, black or color gradient.
• Photo display order
Sets the order in which your photos are displayed on the frame.
- By date taken: Photos are shown in order of when it was taken.
- By date received: Photos are shown in order of when it was received.
- Shue: Photos are shued and shown in a random order.
• Reverse photo display order
Sets if photos are displayed newest to oldest or oldest to newest.
• Autoplay
Enables/disables videos play automatically in the slideshow.
Note: You can start videos manually.
• Video playback
- Loop videos: The video will loop until the slideshow timer is up.
- Play once: The video will play once and show its thumbnail until the timer is up.
- Play once and continue: The video will play once and continue to the next photo.
• Auto mute
To mute the video volume automatically after 10 minutes.
• Video volume
To adjust the video volume.
WIFI
To set which WIFI the frame connects to.
If you are connecting to a network with a captive portal, connection status will say
that Wi-Fi login is required and show . Tap this to open a login screen then you
can enter credentials to access the network.
• WIFI details
Use to show details about the current connected Wi-Fi.
• Reset WIFI
Use to delete all Wi-Fi information and restart your frame.
Notications
• Show notications
Enables/disables whether notications are shown in the slideshow (e.g. when a
new photo is received).
• Notication volume
Adjust the volume level for notication sounds.
• Storage space
Enables/disables notications shown when frame storage is low.
• Backup
Enables/disables notications shown if automatic backup has failed.
• Network connection
Enables/disables notications showing network connection status.
• New photos
Enables/disables notications shown when receiving new photos.
• New friends
Enables/disables notications shown when new friends are added.
• Software update
Enables/disables notications shown when a software update has been installed.
• Feature news
Enables/disables notications shown when new exciting features are added.
• Date and time
Enables/disables notications shown if time or date is not set correctly.
Backup and Restore
• Backup frame to external storage (e.g. microSD card)
Tap to make a backup of your photos, friends and settings. The time of the latest
successful backup is also displayed here.
Note: Any existing backup on the external storage will be overridden!
• Automatic backup
Click to set your frame will automatically take a backup within 30 hours of receiving
new photos or making changes to your frame.
• Restore from backup
Before you attempt to restore your frame, start by conrming that your backup is
up-to-date. This is done by conrming the date under “Backup frame to external
storage (e.g. microSD card)”. If e.g. the last backup is too old or if no backup is
made, then press the “Backup frame to external storage (e.g. microSD card)”
button to make a new backup.
Note: To keep both the old and the new frame operational at the same time after
restoring from backup, please make sure that both frames are updated to the latest
version beforehand.
If you wish to restore a backup on a frame that has already been setup, then you
must rst reset the frame. This is done by pressing the “Reset frame” button. This
will delete all data on the Frameo and reset the Frameo to its setup screen.
On the setup screen you can select the “Restore from backup” button which will
restore your frame according to the backup.
Note: If the “Restore from backup” button isn’t visible, then conrm that the external
storage (e.g. microSD card) is correctly mounted.
• Reset frame
Removes all data from your frame.
Note: This will permanently remove all your photos, friends/connections and
settings.
Help
• Support
Please visit https://support.frameo.net/hc for FAQ, support and to provide feedback
• Privacy policy
For more information regarding privacy, please visit http://privacy.frameo.net
NAVIGATING YOUR FRAMEO
1. Swipe left or right to go through your photos.
2. To access the menu, simply tap once on the screen.
NAVIGATION DANS LES MENUS DE VOTRE FRAMEO
1. Balayez vers la gauche ou la droite pour parcourir vos photos.
2. Pour accéder au menu, appuyez simplement une fois sur l'écran.
NAVEGAR NO SEU FRAMEO
1. Deslize para a esquerda ou para a direita para ver as suas fotograas.
2. Para aceder ao menu, basta tocar uma vez no ecrã.
FUNKTIONEN DES FRAMEO
1. Wischen Sie mit dem Finger nach links oder rechts, um durch Ihre Fotos zu scrollen.
2. Um das Menü zu önen, tippen Sie einfach auf das Display.
For iOS or Android.
For Android: Search for “Frameo” on Google Play.
For iOS: Search for “Frameo” on App Store.
Pour iOS ou Android.
Pour Android: Recherchez «Frameo» sur Google Play.
Pour iOS: Recherchez «Frameo» sur l'App Store.
Para o iOS ou Android.
Para o Android: Pesquise por "Frameo" no Google Play.
Para o iOS: Pesquise por "Frameo" na App Store. Für iOS oder Android.
Für Android: Suchen Sie im Google Play Store nach der App „Frameo“.
Für iOS: Suchen Sie im Apple App Store nach der App „Frameo“.
Hi! 0123456789
0123456789
Hi! 0123456789
0123456789
Hi! 0123456789
0123456789
Hi! 0123456789
0123456789

M-510WPF/IB/V0
SICHERHEITSANWEISUNGEN
INSTRUCCIONES DE SEGURIDAD
AVVERTENZE DI SICUREZZA
VEILIGHEIDSINSTRUCTIES
ACHTUNG: Um Elektroschockgefahr zu vermeiden,
dürfen Sie dieses Gerät nicht demontieren. Das Gerät
enthält keine Teile, die der Benutzer selbst reparieren
kann. Vertrauen Sie die Instandhaltung des Geräts einem
Fachmann an.
ATENCIÓN: Para reducir el riesgo de descarga eléctrica,
no desmonte el aparato. En el interior de este aparato no
existe ninguna pieza que pueda ser reparada por el usuario.
Para cualquier operación de mantenimiento y reparación,
póngase en contacto con personal técnico cualicado.
ATTENZIONE: Per ridurre il rischio di scossa elettrica,
non smontate l’apparecchio. Questo apparecchio non
contiene pezzi riparabili dall’utente. Per ogni riparazione
rivolgetevi esclusivamente a tecnici qualicati.
OPGEPAST: Om het risico op elektrische schokken
te vermijden, mag u het toestel niet demonteren. Het
toestel bevat geen enkel onderdeel dat door de gebruiker
zelf kan gerepareerd worden. Contacteer altijd een
gekwaliceerde technieker indien een reparatie nodig is.
Das in einem Pfeil endende Blitzsymbol innerhalb eines Dreiecks weist den
Benutzer auf die Gegenwart einer „gefährlichen Spannung“ im Gerät hin.
El símbolo del rayo con una echa dentro de un triángulo equilátero advierte
al usuario de la presencia de voltaje peligroso en el interior del aparato.
Il simbolo del fulmine con una freccia all’estremità all’interno di un triangolo
equilatero avverte l’utente della presenza di una “tensione pericolosa”
nell’apparecchio.
Het symbool van een zwarte driehoek met daarin een witte bliksemschicht
eindigend in een driehoek, waarschuwt de gebruiker dat er een gevaarlijke
spanning aanwezig is in het toestel.
Das Ausrufezeichen im Inneren eines Dreiecks weist den Benutzer
auf wichtige Anweisungen hin, die sich in dem das Gerät begleitenden
Handbuch benden. El signo de exclamación dentro de un triángulo equilátero advierte al
usuario de la presencia de importantes instrucciones de funcionamiento y
mantenimiento en el manual que acompaña al producto.
Il punto esclamativo inscritto nel triangolo equilatero indica all'utente che
nel manuale di istruzioni si trovano importanti avvertenze per l'uso e la
manutenzione dell'apparecchio.
Het bovenstaande symbool (zwarte driehoek met daarin een wit
uitroepingsteken) waarschuwt de gebruiker dat er belangrijke
gebruiksaanwijzingen in verband met het gebruik en het onderhoud ter
beschikking zijn in de bijgeleverde handleiding.
WARNUNG: UM BRAND- UND ELEKTROSCHOCKGEFAHR VORZUBEUGEN,
DÜRFEN SIE DIESES GERÄT WEDER REGEN NOCH FEUCHTIGKEIT
AUSSETZEN.
Der Sicherheitshinweis bendet sich an der Rückseite des Geräts.
ACHTUNG
- Verwenden Sie dieses Gerät in klimatisch gemäßigter Umgebung.
- Das Typenschild bendet sich auf der Rückseite des Geräts.
- Achten Sie auf einen Mindestabstand von 5cm zu Ihrem Gerät, um eine
ausreichende Belüftung zu gewährleisten.
- Stellen Sie eine ausreichende Belüftung des Geräts sicher und behindern Sie die
Belüftungsönungen nicht mit Gegenständen wie z. B. Zeitungen, Tischdecken,
Vorhängen, usw.
- Stellen Sie keine Wärmequelle wie eine angezündete Kerze auf oder in der Nähe
des Geräts ab.
- Setzen Sie das Gerät niemals Wasserspritzern oder Feuchtigkeit aus.
- Stellen Sie kein mit Wasser gefülltes Gefäß, wie z. B. Vasen, in der Nähe des
Geräts ab.
- Werfen Sie Batterien nicht ins Feuer! Entsorgen Sie leere Batterien umweltgerecht.
- Batterien dürfen keiner übermäßigen Hitze ausgesetzt werden (wie zum Beispiel
praller Sonne, Feuer oder anderen ähnlichen Hitzequellen).
- Über den Netzstromadapter kann das Gerät von der Netzspannung getrennt
werden. Er sollte schnell eingeschaltet werden können und während der
vorgesehnen Verwendung nicht blockiert sein. Um das Gerät vollständig vom
Netzstrom zu trennen, muss der Netzstromadapter von der Netzsteckdose
vollständig getrennt werden.
- Unter der Einwirkung von elektrostatischen und/oder elektrischen Phänomen
kann das Produkt Fehlfunktionen aufweisen. Ein Zurücksetzen auf die
Werkseinstellungen kann sich als notwendig erweisen.
- Der ordnungsgemäße Betrieb des Geräts kann durch starke elektromagnetische
Störungen beeinträchtigt werden. Setzen Sie das Gerät in solch einem Fall
gemäß den Angaben in der Bedienungsanleitung zurück, um den normalen
Betrieb wieder herzustellen. Falls der ordnungsgemäße Betrieb nicht fortgesetzt
werden kann, versuchen Sie das Gerät an einem anderen Ort zu verwenden.
ADVERTENCIA: PARA PREVENIR EL RIESGO DE INCENDIO O DE DESCARGA
ELÉCTRICA, NO EXPONGA ESTE APARATO A LA LLUVIA O A LA HUMEDAD.
La marca de precaución se encuentra en la parte posterior del dispositivo.
ATENCIÓN
- Utilice este aparato en lugares con climas templados.
- La placa de datos técnicos está situada en la parte posterior del dispositivo.
- Deje libre alrededor del aparato una distancia mínima de 5 cm para garantizar una
correcta ventilación del mismo.
- Para asegurar una ventilación correcta del aparato, no cubra los oricios de
ventilación con objetos tales como periódicos, manteles, cortinas, etc.
- No coloque ninguna fuente de calor, como por ejemplo una vela encendida, sobre
el aparato o cerca de él.
- No exponga el aparato a salpicaduras o a la humedad.
- No coloque objetos que contengan líquido, como un jarrón, encima del aparato.
- No tire las pilas al fuego. Respete el medio ambiente cuando se deshaga de las
pilas usadas.
- No exponga las pilas a temperaturas demasiado altas, como las producidas por la
exposición directa a los rayos del sol, al fuego o a otras fuentes de calor.
- El adaptador de red permite enchufar y desenchufar el aparato. El acceso al
mismo debe permanecer despejado en todo momento. Para cortar por completo
la alimentación del aparato, ha de desenchufar el adaptador de red de la toma
de corriente.
- Como resultado de fenómenos electroestáticos y/o eléctricos transitorios, pueden
producirse fallos en el funcionamiento del producto. En estos casos, el usuario
deberá reiniciar el aparato desenchufándolo y volviéndolo a enchufar.
- El funcionamiento normal del producto podría verse alterado por fuertes
interferencias electromagnéticas. En caso de ocurrir, simplemente reinicie el
producto y continúe utilizándolo con normalidad siguiendo las indicaciones del
manual de instrucciones. En el caso de que no volviera a funcionar, utilícelo en
una ubicación diferente.
AVVERTENZA: PER EVITARE IL RISCHIO DI INCENDIO O SCOSSA ELETTRICA,
NON ESPONETE L’APPARECCHIO ALLA PIOGGIA O ALL’UMIDITÀ.
Il simbolo di allerta è posto sul retro del dispositivo.
ATTENZIONE
- Utilizzare l’apparecchio in ambienti temperati.
- La targhetta segnaletica si trova nella parte posteriore dell'apparecchio.
- Lasciare uno spazio minimo di 5 cm intorno all’apparecchio per permettere una
ventilazione suciente.
- Garantire sempre una ventilazione corretta dell’apparecchio e non ostruire i fori di
ventilazione con oggetti come giornali, tovaglie, tende, ecc.
- Non collocare nessuna fonte di calore, come una candela accesa, sopra o nei
pressi dell’apparecchio.
- Non esporre l’apparecchio all'acqua o all’umidità.
- Non collocare nessun recipiente contenente liquidi, come ad esempio un vaso,
nelle vicinanze dell’apparecchio.
- Non gettare le pile nel fuoco! Gettare le pile nel rispetto dell'ambiente.
- Non esporre le pile a fonti di calore eccessivo, come raggi solari, fuoco o fonti di
calore analoghe.
- L’adattatore di rete permette di scollegare l’apparecchio. Deve pertanto restare
facilmente accessibile durante l’uso. Per mettere del tutto l’apparecchio fuori
tensione, scollegate il cavo di alimentazione.
- Per eetto di fenomeni transitori elettrostatici e/o elettrici, è possibile che il prodotto
non funzioni correttamente. In tal caso è opportuno reinizializzare l’apparecchio.
- Il normale funzionamento del prodotto può essere compromesso da forti
interferenze elettromagnetiche. In tal caso, segui le istruzioni nel manuale per
reimpostare il prodotto per riprendere il normale funzionamento. Nel caso in cui il
funzionamento non venga ripristinato, utilizzare il prodotto in altro luogo.
WAARSCHUWING Stel het toestel niet bloot aan vocht of regen om het risico
op brand of elektrische schokken te vermijden.
De waarschuwingsmarketing zit op de achterkant van het apparaat.
OPGELET
- Gebruik dit toestel bij een gematigd klimaat.
- Het kenmerkenplaatje bevindt zich aan de achterkant van het toestel.
- Zorg voor een afstand van minimum 5 cm rondom uw toestel voor voldoende
ventilatie.
- Zorg voor een juiste ventilatie van het toestel en bedek de ventilatie-openingen
niet met voorwerpen zoals dagbladen, tafellakens, gordijnen, enz.
- Plaats geen warmtebron, zoals een brandende kaars, op of in de buurt van het
toestel.
- Stel het toestel niet bloot aan waterspatten of vochtigheid.
- Plaats geen voorwerpen met vloeistof, zoals een vaas, op of in de buurt van het
toestel.
- Gooi de batterijen niet in het vuur. Respecteer het milieu als u gebruikte batterijen
wegwerpt.
- Stel de batterijen niet bloot aan overdreven hitte zoals zonnestralen, vuur of
gelijkaardige warmtebronnen.
- Het moet makkelijk te bedienen blijven en mag tijdens het gebruik niet verstoord
worden. Om volledig losgekoppeld te zijn van stroomtoevoer, moet het toestel via
de AC adapter volledig uit het stopcontact worden verwijderd.
- Onder invloed van tijdelijke elektrostatische en/of elektrische verschijnselen kan
het product storingen ondervinden en kan een heropstart nodig blijken.
- De normale functie van het product kan worden verstoord door sterke
elektromagnetische storing. Als dit het geval is, reset het product dan gewoon
door de handleiding te volgen. Als het normale gebruik daarna niet kan worden
hervat, probeer het product dan op een andere locatie te gebruiken.
Wenn Sie dieses Gerät entsorgen möchten, denken Sie daran, es bei einer
Sammelstelle für elektrische Haushaltsgeräte zu entsorgen. Erkundigen
Sie sich nach Ihrer nächstgelegenen Wertstosammelstelle. Für detaillierte
Informationen wenden Sie sich an die örtlichen Behörden oder an Ihren
Händler. (Richtlinie über elektrische und elektronische Abfallgeräte)
Si desea deshacerse de este aparato, recuerde que ha de depositarlo en
un lugar destinado al reciclado de electrodomésticos. Infórmese acerca
del centro de reciclaje más cercano. Consulte a las autoridades locales o
a su proveedor para obtener más información al respecto. (Directiva de
Residuos de Aparatos Eléctricos y Electrónicos)
Se in futuro si desidera gettare l'apparecchio, ricordare che le
apparecchiature elettroniche non devono essere smaltite insieme ai
riuti domestici. Informarsi su quale sia il centro di riciclaggio più vicino.
Per ulteriori dettagli, rivolgersi alle autorità locali o al proprio rivenditore
(direttiva sui riuti delle apparecchiature elettriche ed elettroniche).
Indien u dit toestel in de toekomst wilt weggooien, denk er dan aan om het
te recycleren via een inzamelpunt voor elektrische huishoudapparaten.
Informeer naar het dichtstbijzijnde recyclagecentrum. Voor meer
informatie wendt u zich tot de lokale overheden of uw verdeler (richtlijn
met betrekking tot Afval afkomstig van elektrische en elektronische
apparaten).
NEW ONE S.A.S
10, Rue de la Mission, 25480 Ecole Valentin, France
NEW ONE S.A.S
10, Rue de la Mission, 25480 Ecole Valentin, France
NEW ONE S.A.S
10, Rue de la Mission, 25480 Ecole Valentin, France
NEW ONE S.A.S
10, Rue de la Mission, 25480 Ecole Valentin, France
WIEDERGABE VON VIDEO
REPRODUCCIÓN DE VÍDEOS
RIPRODUZIONE DI VIDEO WEERGAVE VAN VIDEO
TECHNISCHE EIGENSCHAFTEN
FICHA TÉCNICA
SPECIFICHE TECHNISCHE KENMERKEN
SB- ODER SD-SPEICHERKATENWIEDERGABE
REPRODUCCIÓN USB O SD
RIPRODUZIONE DI UNA PERIFERICA USB O DI UNA SCHEDA SD USB-OF SD AFSPELEN
Drücken Sie , um die Wiedergabe zu starten. Drücken Sie , um die
Wiedergabe anzuhalten.
Drücken Sie , um die Lautstärke anzupassen.
Pulse para iniciar la reproducción. Pulse para pausar la reproducción.
Pulse para ajustar el nivel de volumen.
Premere per avviare la riproduzione. Premere per mettere in pausa la
riproduzione.
Premere per regolare il livello del volume.
Druk op om het afspelen te starten. Druk op om het afspelen te pauzeren.
Druk op om het volumeniveau aan te passen.
STROMVERSORGUNG:
ETZSTROMADAPTER: AC 100-240V 50/60Hz;
Ausgangsleistung: DC 5V 2A,10W
NEW ONE S.A.S erklärt hiermit, dass dieser „MUSE M-510WPF ntlichen
Anforderungen und anderen geltenden Vorgaben der Richtlinie 2014/53/EU
entspricht. Die Konformitätserklärung lässt sich unter www.muse-europe.com
herunterladen.
Gestaltung und Ausführung bleiben Änderungen vorbehalten.
CARACTERÍSTICAS TÉCNICAS:
ADAPTADOR DE CA: AC 100-240V 50/60Hz;
Salida: CC 5V 2A, 10W
Por la presente, NEW ONE S.A.S declara que el “MUSE M-510 WPF” cumple con los
requerimientos esenciales y otras provisiones aplicables de la Directiva 2014/53/EU.
La declaración de conformidad podrá consultarse en www.muse-europe.com
Las especicaciones están sujetas a cambios sin previo aviso.
ALIMENTAZIONE
Adattatore AC: AC 100-240V 50/60Hz
Potenza in uscita: DC 5V 2A, 10W
Con la presente, NEW ONE S.A.S dichiara che “MUSE M-510 WPF” è conforme ai
requisiti essenziali e alle altre disposizioni fondamentali della direttiva 2014/53/EU.
La dichiarazione di conformità è consultabile alla pagina www.muse-europe.com
Il modello e le caratteristiche tecniche possono subire variazioni senza
preavviso.
VOEDING
Netstroomadapter: AC100-240V 50/60Hz
Uitgang: DC 5V 2A, 10W
Hierbij verklaart NEW ONE S.A.S dat deze “MUSE M-510 WPF” voldoet aan
de essentiële eisen en andere relevante bepalingen uit richtlijn 2014/53/EU. De
verklaring van conformiteit kan worden geraadpleegd op www.muse-europe.com
Ontwerp en specicaties zijn onderhevig aan verandering zonder kennisgeving.
Sie können ein USB-Flash-Laufwerk (nicht im Lieferumfang enthalten) an den
USB-Port oder eine SD -Speicherkarte (nicht im Lieferumfang enthalten) an den
Speicherkarten-Erweiterungssteckplatz des Gerätes anschließen und von diesen
Xvid-Filme ebenso wie Musik- & Bilddateien abspielen.
1. Stecken Sie das USB-Flash-Laufwerk in den USB-Port des Gerätes ein. Stecken
Sie die Speicherkarte in den Speicherkarten-Erweiterungssteckplatz ein.
2. „Spielen “, „Importieren“ und „Sicherung“ werden auf dem Bildschirm angezeigt.
- Spielen: Tippen Sie auf „ Spielen“, dann werden die Dateien auf der USB- oder
SD-Karte auf dem Bildschirm angezeigt.
- Importieren: Tippen Sie auf „Importieren“, um zu „Fotos verwalten“ zu springen.
Weitere Informationen nden Sie im Setup-Modus „Fotos verwalten“.
- Sicherung: Bitte beachten Sie den Einrichtungsmodus „Sichern und
Wiederherstellen“.
Puede conectar una unidad ash USB (no incluida) al puerto del conector USB
o una tarjeta SD (no incluida) a la ranura para tarjetas Micro SD (TF) o al puerto
Micro USB de la unidad para reproducir vídeos y archivos de imagen.
1. Conecte la memoria USB al puerto Micro USB de la unidad. O conecte la tarjeta
de memoria a la ranura para tarjetas.
2. En la pantalla aparecerá "Reproducir", "Importar" y "Copia de seguridad".
- Reproducir: Pulse "Reproducir" y los archivos de la tarjeta USB o SD se mostrarán
en la pantalla.
- Importar: Pulse "Importar" para acceder a la conguración de "Gestionar fotos".
Consulte el modo de conguración "Gestionar fotos".
- Copia de seguridad: Consulte el modo de conguración "Copia de seguridad y
restauración".
È possibile collegare une periferica USB (non fornita in dotazione) alla porta USB
oppure una scheda di memoria SD (non fornita in dotazione) allo slot per schede
dell’apparecchio, per riprodurre video e immagini.
1. Inserite la periferica USB nella porta USB dell’apparecchio. Inserite la scheda di
memoria nello slot per schede dell’apparecchio.
2. "Giocare a", "Importare" e "Backup" verranno visualizzati sullo schermo.
- Giocare a: Tocca "Riproduci", quindi i le nella scheda USB o SD verranno
visualizzati sullo schermo.
- Importare: Tocca "Importa" per passare all'impostazione "Gestisci foto". Fare
riferimento alla modalità di congurazione "Gestisci foto".
- Backup: Fare riferimento alla modalità di congurazione "Backup e ripristino".
U kunt ook een USB-stick aansluiten (niet meegeleverd) op de USB-poort of een
kaart (niet inbegrepen) plaatsen in de geheugenkaarthouder op het toestel om
video & beeld weer te geven.
1. Plaats de USB-stick in de USB-poort op het toestel. Plaats de geheugnkaart in
in de daartoe voorziene sleuf.
2. "Toneelstuk", "Importeren" en "Back-up" verschijnen op het scherm.
- Toneelstuk: Tik op " Toneelstuk ", waarna de bestanden op de USB- of SD-kaart
op het scherm worden weergegeven.
- Importeren: tik op "Importeren" om naar "Foto's beheren" te gaan. Raadpleeg de
instelmodus "Foto's beheren".
- Back-up maken: Raadpleeg de instelmodus "Back-up maken en herstellen".
• Datenschutz
Informationen bezüglich unserer Datenschutzbestimmungen nden Sie unter
http://privacy.frameo.net
• Open-Source-Bibliotheken
Es wird eine Liste mit Open-Source-Bibliotheken geönet, die in der App und deren
Lizenzen verwendet werden.
• Teilen anonymer Analysedaten
Das Teilen anonymisierter Analysedaten hilft uns ungemein bei der Verbesserung
der Frameo Software. Wir akzeptieren jedoch, wenn Sie diese Daten nicht mit
uns teilen möchten. Lassen Sie das Häkchen gesetzt, wenn Sie uns bei der
Verbesserung des Frameo helfen möchten. Entfernen Sie das Häkchen, wenn Sie
die anonymisierten Analysedaten nicht teilen möchten.
• Anleitung
Die Kurzanleitung wird geönet, die auch schon beim erstmaligen Start des
Bilderrahmens angezeigt wurde.
• Garantie, Konformität, Support und Sicherheitshinweise
Weitere Informationen bezüglich Garantie, Hardware-Konformität, Support und
Sicherheit erhalten Sie in der Begleitliteratur des Produkts.
Über
• Andriod-Version
Hier wird die aktuell auf dem Bilderrahmen installierte Android-Version angezeigt.
• Peer ID
Dies ist die einzigartige ID Ihres Bilderrahmens. Wenn Sie mit unserem Support in
Kontakt treten, geben Sie bitte diese ID in Ihrer Nachricht an.
• Bildschirmauősung
Die Bildschirmauösung des Bilderrahmens wird angezeigt.
• RAM
Die Speicherinformationen des Bilderrahmens werden angezeigt.
• MAC
Es wird die MAC-Adresse des Bilderrahmens angezeigt.
• Frameo-Version
Es wird angezeigt, welche Version der Frameo-Software aktuell auf Ihrem
Bilderrahmen installiert ist.
• Auf Aktualisierungen überprüfen
Prüfen Sie hier, ob ein Update für Ihren Bilderrahmen verfügbar ist.
• Beta-Programm
Wenn Sie ein Häkchen setzen, nimmt das Gerät an dem Beta-Programm teil und
wird dann häuger und noch vor dem normalen Release Updates erhalten.
Power-Icon
Drücken Sie die Taste , um das Energiemenü zu önen.para aceder ao menu
ligar/desligar.
Icono de encendido
Pulse para acceder al menú de encendido.
Icona di alimentazione
Premi per accedere al menu di alimentazione.
Aan/Uit knop
Druk op om naar het Aan/Uit menu te gaan.
Gerät ausschalten.
Bilderrahmen neu starten.
Ruhemodus aktivieren.
Hinweis: Bitte stellen Sie sicher, den Frameo immer mithilfe der Taste ÖFFNEN/
SCHLIESSEN oder über das Energiemenü auszuschalten. Trennen Sie niemals
die Stromversorgung, während der Frameo eingeschaltet ist.
Reagieren
Tippen Sie auf eines der Emojis, um dem Sender Ihre Gefühle mitzuteilen.
Para apagar la pantalla.
Para reiniciar el marco.
Para entrar en el modo reposo.
Nota: Asegúrese de utilizar siempre el botón ENCENDER/ APAGAR del dispositivo
o del menú de encendido para apagar Frameo. Nunca desconecte la alimentación
cuando Frameo esté en funcionamiento.
Reaccionar
Toque una de las reacciones para hacer saber al remitente cómo le ha hecho sentir.
Per spegnere lo schermo.
Per riavviare la cornice.
Per accedere alla modalità di sospensione.
Nota: Accertati di utilizzare sempre il pulsante APRI/CHIUDI sul dispositivo o nel
menu di accensione per spegnere Frameo. Non staccare mai la spina se Frameo
è in esecuzione.
Reazione
Tocca un emoticon per comunicare la tua reazione al mittente.
Hiermee schakelt u het scherm uit.
Hiermee start u de lijst opnieuw op.
Hiermee zet u de lijst in de slaapmodus.
N.B.: Zorg ervoor dat u Frameo altijd uitschakelt met behulp van de Aan/Uit knop op
het apparaat of die in het Aan/Uit menu. Onderbreek nooit de stroomvoorziening als
Frameo bezig is.
Reageer
Tik op een reactie om de verzender te laten weten wat u van zijn/haar bijdrage vond.
Foto verbergen
Über dieses Icon blenden Sie das aktuelle Foto aus. Das Foto wird dann während
der Slide-Show nicht mehr angezeigt.
Hinweis: Das Foto kann nach Bedarf wieder angezeigt werden; siehe Abschnitt
„Einstellungen“.
Galerie
Es wird die Galerie geönet, um schnell und einfach durch Ihre Fotos zu navigieren.
An Rahmen anpassen
Stellen Sie hier ein, wie Fotos angezeigt werden.
Foto einstellen
Zum Drehen von Fotos.
Ocultar foto
Para ocultar la foto actual. La foto ya no se mostrará en la presentación de
diapositivas.
Nota: Si es necesario la foto se puede mostrar de nuevo, por favor reérase a la
parte "Conguración".
Galería
Abre una galería que permite navegar fácil y rápidamente por sus fotos.
Rellenar marco
Para ajustar cómo se muestran las fotos.
Adjustar la foto
Para girar las fotos.
Nascondi foto
Nasconde la foto corrente, che non apparirà più nella presentazione.
Nota: Per rendere la foto nuovamente visibile, consulta la sezione “Impostazioni”.
Galleria
Apre una galleria che consente una navigazione facile e veloce tra le foto.
Adatta a frame
Serve ad impostare la modalità di visualizzazione delle foto.
Regola foto
Serve a ruotare le foto.
Foto vernergen
Hiermee verbergt u de op dat moment getoonde foto, zodat deze niet langer in de
diashow getoond zal worden.
N.B.: Als u wilt dat de foto weer getoond wordt, raadpleeg dan de sectie “Settings”.
Galerij
Hiermee opent u een galerij waarin u snel en moeiteloos door uw foto’s kunt bladeren.
Fill frame
Hiermee kunt u instellen hoe de foto’s getoond worden.
Regola foto
Hiermee kunt u de foto’s roteren .
DESCRIPCIÓN DEL APARATO
DESCRIZIONE DEL PRODOTTO
BESCHRIJVING VAN HET TOESTEL
ALIMENTACIÓN
ALIMENTAZIONE
VOEDING
MARCO DE FOTOS WI-FI
CORNICE PER FOTO WIFI
WIFI FOTOLIJSTJE
ES
IT
NL
1. Display LED
2. Para abrir / cerra la bandeja de los discos
3. Ranura para tarjetas Micro SD(TF)
4. Puerto Micro USB
5. Entrada de alimentación
6. Reiniciar: Utilice una aguja o un clip para reiniciar la unidad. 1. Display LED
2. Pulsante APRI/CHIUDI
3. Lettore scheda micro SD (TF)
4. Micro porta USB
5. Ingresso per alimentatore di rete
6. Ripristina: Usa un ago o una graetta per resettare l’apparecchio.
1. LED-display
2. OPEN/SLUIT-knop
3. Micro SD (TF)-kaartlezer
4. Micro USB-poort
5. Aansluiting netstroomadapter
6. Resetten: Gebruik een naald of paperclip om het apparaat te resetten.
Utilización del adaptador de red
El adaptador de corriente suministrado es adecuado para el uso con una toma
de corriente AC de 100-240V 50/60Hz y deberá enchufarse solo a la red de
suministro dentro de estos parámetros.
Atención:
* El adaptador de red que se suministra ha sido diseñado exclusivamente para
utilizarse con este aparato. No lo utilice con ningún otro aparato.
* Apague el aparato antes de desenchufarlo al adaptador de red para evitar que
se produzcan daños.
* Cuando no vaya a utilizar el aparato durante un período de tiempo prolongado,
desenchufe el adaptador de red de la toma de corriente.
* Coloque el aparato cerca de la toma de pared y compruebe que puede accederse
a esta última fácilmente. Si se produce un fallo en el funcionamiento del aparato,
desconéctelo inmediatamente de la toma de pared.
* El adaptador de red se utiliza para conectar y desconectar el aparato. El acceso al
mismo debe permanecer despejado en todo momento. Para cortar por completo
la alimentación del aparato, ha de desenchufar el adaptador de red de la toma
de pared.
* No utilice nunca el adaptador si está dañado. Coloque el cable de alimentación
de forma segura de manera que no pueda ser aplastado o dañado de otro modo.
Si el cable está dañado, contacte con un servicio de reparación.
Adattatore di rete
L’adattatore CA fornito è adatto per l’utilizzo con prese CA 100-240V 50/60Hz e
deve essere collegato solo a prese che rispettano questi parametri.
Attenzione:
* L’adattatore di rete fornito in dotazione è destinato esclusivamente all’uso con il
presente apparecchio. Non utilizzatelo con altri apparecchi.
* Per non danneggiare il lettore, spegnete l’apparecchio prima di scollegare
l'adattatore di rete.
* In caso di un prolungato periodo di non utilizzo, scollegate il cavo di alimentazione
dalla presa.
* Posizionate l’apparecchio nei pressi della presa a muro e fate in modo che
questa resti facilmente accessibile. In caso di malfunzionamento scollegate
immediatamente l'apparecchio dalla presa a muro.
* L’adattatore di rete permette di scollegare l’apparecchio. Deve essere facilmente
accessibile durante l’uso. Per mettere del tutto l'apparecchio fuori tensione,
scollegatelo dall'alimentazione di rete.
* Non utilizzate mai un adattatore di rete danneggiato. Posizionate il cavo di
alimentazione in modo sicuro e in modo che non venga calpestato o schiacciato.
Se il cavo è danneggiato, rivolgetevi ad un servizio di assistenza.
Gebruik van de netstroomadapter
De netstroomadapter gebruikt een netstroom van AC 100-240V 50/60Hz. De
meegeleverde netstroomadapter mag nooit gebruikt worden op een ander type
voeding.
OPGEPAST:
* De meegeleverde netstroomadapter mag uitsluitend met dit toestel gebruikt
worden. Gebruik hem niet met een ander toestel.
* Deactiveer het toestel vooraleer u de stekker uit het stopcontact trekt, om
beschadiging van het toestel te vermijden.
* Als het toestel lange tijd niet gebruikt wordt, trek de stekker van de netstroom-
adapter dan uit het stopcontact.
* Plaats uw toestel dicht bij een stopcontact en zorg ervoor dat het stopcontact
makkelijk bereikbaar blijft. Van zodra u een functiestoornis vaststelt, dient u de
stekker van het toestel uit het stopcontact te trekken.
* De netstroomadapter maakt het mogelijk om de stroomvoorziening naar het
toestel te onderbeken. Zorg ervoor dat deze altijd makkelijk bereikbaar blijft
tijdens het gebruik. Om de voeding van het toestel volledig te onderbreken, dient
u de stekker van de netstroomadapter uit het stopcontact te trekken.
* De netstroomadapter maakt het mogelijk om de stroomvoorziening naar het
toestel te onderbeken. Zorg ervoor dat deze altijd makkelijk bereikbaar blijft
tijdens het gebruik. Om de voeding van het toestel volledig te onderbreken, dient
u de stekker van de netstroomadapter uit het stopcontact te trekken.
DESCARGAR LA APLICACIÓN FRAMEO
SCARICARE LA APP FRAMEO
DOWNLOAD DE FRAMEO APP
CONFIGURACIÓN DE FRAMEO
IMPOSTAZIONI DI FRAMEO
FRAMEO INSTELLEN
EMPEZAR A UTILIZAR FRAMEO
USO INIZIALE DI FRAMEO
FRAMEO IN GEBRUIK NEMEN
PÁG. CONFIG. GENERAL (página de conguración general)
PAG. CONFIG. GENERALE
HOOFDMENU INSTELLINGEN
Para enviar fotos a su marco, tiene que descargar la aplicación Frameo para iOS
o Android.
O encuentre la aplicación Frameo escaneando este código:
Per inviare foto alla cornice è necessario scaricare la app Frameo, per iOS o
Android.
Oppure trova l'app Frameo scansionando questo codice:
Om foto’s naar uw lijst te kunnen sturen moet u eerst de Frameo app voor iOS of
Android downloaden.
Of zoek de Frameo-app door deze code te scannen:
Cuando ponga en marcha el marco por primera vez, tendrá que congurarlo.
1. Seleccione un idioma. Este será el idioma utilizado en Frameo.
2. Conecte su marco a Internet conectándolo a Wi-Fi.
3. Verique o corrija la fecha y la hora.
4. Frameo puede pedirle que actualice la última versión. Se recomienda actualizar
el marco antes de continuar si se le pide.
5. Introduzca su nombre y el lugar donde ha colocado el marco, por ejemplo "Juan
Pérez" y "Salón", "Cocina" u "Ocina". Por último, ajuste la zona horaria si aún
no es correcta.
È necessario impostare la cornice quando la si attiva per la prima volta.
1. Seleziona una lingua. Questa sarà la lingua usata da Frameo.
2. Collega la cornice a Internet via Wi-Fi.
3. Vericare o correggere la data e l'ora.
4. Frameo potrebbe chiederti di eseguire l’aggiornamento all’ultima versione. Se
richiesto, si consiglia di aggiornare la cornice prima di continuare.
5. Inserisci il tuo nome e dove hai collocato la cornice, ad es. “John Doe” e
“Soggiorno”, “Cucina” o “Ucio”. Inne, imposta il fuso orario, se non è già corretto.
Als u uw lijst voor het eerst opstart, moet u een aantal dingen instellen.
1. Selecteer een taal. Dit is de taal die vanaf dit moment op de Frameo gebruikt zal
worden.
2. Verbind uw lijst met het internet door hem op een wi aan te sluiten.
3. Controleer de datum en tijd en corrigeer indien nodig.
4. Soms vraagt Frameo u de laatste softwareversie te downloaden. In dat geval
bevelen wij aan uw lijst te updaten alvorens verder te gaan.
5. Nu voert u zowel uw naam in als waar u de lijst wilt plaatsen, bijv. “Jan Janssen” en
“huiskamer”, “keuken” of “kantoor”. Hierna moet u de tijdzone instellen in het geval
deze niet correct aangegeven is.
1. El siguiente paso es conectar Frameo con sus amigos y familiares
proporcionándoles el código de su marco.
2. Si quiere poder enviar fotos al marco usted mismo, empiece por descargar la
app para iOS o Android en App Store o Google Play. A continuación, utilice el
código para conectar el marco y la aplicación como se describe a continuación.
Conectar con un nuevo amigo
1. Asegúrese de que su amigo ha descargado e instalado la aplicación Frameo.
2. Haga clic en el icono de añadir amigo en su marco . Aparecerá un cuadro de
diálogo con un código de conexión válido durante 12 horas.
3. Ahora comparta este código con su amigo de la forma que preera, por ejemplo,
SMS, correo electrónico, mensajería instantánea o llamada telefónica.
4. Una vez que sus amigos hayan añadido el código en su aplicación Frameo,
aparecerán automáticamente en su marco y podrán enviarle fotos.
1. Il passaggio successivo consiste nel connettere Frameo con i tuoi amici e la tua
famiglia fornendo loro il codice dalla tua cornice.
2. Se vuoi essere in grado di inviare tu stesso le foto alla cornice, inizia scaricando
la app per iOS o Android dall’App Store o da Google Play. Quindi, usa il codice
per connettere la cornice e la app come descritto di seguito.
Collegare un nuovo amico
1. Accertati che il tuo amico abbia scaricato e installato la app Frameo.
2. Clicca sull’icona “Aggiungi amico” sulla cornice. Apparirà una nestra di
dialogo contenente un codice di connessione valido per 12 ore.
3. Condividi questo codice con il tuo amico nel modo che preferisci, ad es. SMS,
E-Mail, per telefono, ecc.
4. Una volta che i tuoi amici avranno aggiunto il codice nella loro app Frameo,
saranno automaticamente collegati alla tua cornice e potranno inviarti foto.
1. De volgende stap is een verbinding tussen Frameo en uw familieleden en vrienden
tot stand brengen door hen een toegangscode voor uw lijst toe te sturen.
2. Als u zelf foto’s naar uw lijst wilt kunnen sturen, moet u eerst zelf de app voor
iOS of android van de App Store of Google Play downloaden. Daarna kunt u de
code gebruiken om uw lijst en de app zoals hieronder aangegeven met elkaar te
verbinden.
Een nieuwe vriend toevoegen
1. Zorg ervoor dat uw vriend de Frameo app heeft gedownload en geïnstalleerd.
2. Klik op het icoon “vriend toevoegen” op uw lijst . Hierop zal een dialoogvenster
opengaan met een toegangscode die 12 uur geldig blijft.
3. Nu kunt u die code aan uw vrienden sturen op de manier die u het beste lijkt, bijv.
SMS, email, IM, telefoon.
4. Zodra uw vrienden de code in hun Frameo app hebben ingevoerd, zullen ze
automatisch op uw lijst verschijnen en kunnen ze u foto’s sturen.
• Exportar fotos
Para exportar fotos, inserte un dispositivo USB (no incluido) en el puerto micro
USB/ o inserte una tarjeta micro SD (no incluida) en la ranura para tarjetas.
Nota: La función de exportación exportará todas las fotos del marco y las fotos
de perl.
Observación: Haga clic en "Reproducir desde almacenamiento externo" para
reproducir archivos desde Micro SD o Micro USB.
Mis amigos
Esta lista contiene todos los amigos conectados que pueden enviar fotos a su
marco.
• Cambiar opciones para un amigo
1. Haga clic en el icono de opciones para abrir el menú de opciones de amigo.
Desde aquí puede permitir / no permitir que un amigo comparta el código del
marco. Si esta opción está activada, el amigo podrá obtener y compartir el
código del marco desde su aplicación.
2. Desde el menú de opciones también puede eliminar un amigo, pulsando el
botón ELIMINAR AMIGO. Esto eliminará al amigo de la lista y, por tanto, su
permiso para enviar fotos al marco. A continuación, se le pedirá que conrme
la eliminación y si desea eliminar todas las fotos recibidas anteriormente de
este amigo.
• Agergar amigo
Para permitir que una nueva persona le envíe fotos, sólo tienes que pulsar el botón
de añadir amigo y compartir el código presentado de la forma que preera.
Mostrar
• Nivel de brillo
Ajuste el nivel de brillo de la pantalla.
• Modo de suspensión
Frameo se apagará automáticamente después de la hora especicada. La
conguración por defecto es apagar la pantalla a las 23:00 y encenderla de nuevo
a las 07:00. Para cambiar esto, simplemente ajuste la hora de inicio/n del modo
de suspensión.
Nota: El marco no está apagado ni en modo de espera, por lo que podrá seguir
recibiendo fotos durante el modo de suspensión.
Diapositivas
• Temporizador
Establezca el tiempo que debe mostrarse una foto antes de mostrar la siguiente.
• Mostrar el texto de leyenda
Establezca si se muestran o no los pies de foto que sus amigos han enviado con
la foto. Marque esta opción para mostrar los pies de foto. Desmarque esta opción
para ocultar los pies de foto.
• Rellenar marco
Establezca la conguración predeterminada de la foto del marco.
Desmarque esta opción para que la foto se ajuste a la pantalla del dispositivo,
añadiendo barras difuminadas en los laterales o en la parte superior/inferior.
Marque esta opción para que las fotos se ajusten a la pantalla del dispositivo según
la parte más importante de la foto.
• Fondo del marco
Para ajustar el color de fondo: difuminado, negro o degradado de color.
• Orden de visualización de las fotos
Establezca el orden de visualización de las fotos en el marco.
- Por fecha de toma: Las fotos se muestran en el orden en que fueron tomadas.
- Por fecha de recepción: Las fotos se muestran por orden de recepción.
- Aleatorio: Las fotos se barajan y se muestran en un orden aleatorio.
• Presentar las fotos en orden inverso
Establezca si las fotos se muestran de la más reciente a la más antigua o de la más
antigua a la más reciente.
• Reproducción automática
Active/desactive la reproducción automática de vídeos en el pase de diapositivas.
Nota: Puede iniciar los vídeos manualmente.
• Reproducción de vídeo
- Vídeos en bucle: El vídeo se reproducirá en bucle hasta que nalice el
temporizador de la presentación.
- Reproducir una vez: El vídeo se reproducirá una vez y mostrará su miniatura
hasta que nalice el temporizador.
- Reproducir una vez y continuar: El vídeo se reproducirá una vez y continuará
con la siguiente foto.
• Desactivación automática del audio
Para silenciar el volumen de vídeo automáticamente después de 10 minutos.
• Volumen del vídeo
Para ajustar el volumen del vídeo.
WIFI
Para establecer a qué WIFI se conecta el marco.
Si se está conectando a una red con un portal cautivo, el estado de la conexión
indicará que se requiere inicio de sesión Wi-Fi y mostrará . Tóquelo para abrir
una pantalla de inicio de sesión y podrá introducir las credenciales para acceder
a la red.
• Detalles de WIFI
Utilice para mostrar detalles sobre la conexión Wi-Fi actual.
• Reiniciar WIFI
Utilice para borrar toda la información Wi-Fi y reiniciar su marco.
Noticaciones
• Mostrar noticaciones
Active/desactive si se muestran noticaciones en el pase de diapositivas (por
ejemplo, cuando se recibe una nueva foto).
• Volumen de la noticación
Ajuste el nivel de volumen de los sonidos de noticación.
• Espacio de almacenamiento
Active/desactive las noticaciones mostradas cuando el almacenamiento de
fotogramas es bajo.
• Copia de seguridad automática
Active/desactive las noticaciones mostradas si la copia de seguridad automática
ha fallado.
• Conexión de red
Enables/disables notications showing network connection status.
• Fotos nuevas
Active/desactive las noticaciones que se muestran al recibir nuevas fotos.
• Nuevo amigo
Active/desactive las noticaciones que se muestran cuando se añaden nuevos
amigos.
• Actualización de software
Active/desactive las noticaciones que se muestran cuando se ha instalado una
actualización de software.
• Noticias
Active/desactive las noticaciones que se muestran cuando se añaden nuevas
funciones interesantes.
• Fecha y hora
Active/desactive las noticaciones mostradas si la hora o la fecha no están
ajustadas correctamente.
Copia de seguridad y restauración
• Copia dez seguridad del marco al almacenamiento externo (p.ej., tarjeta microSD)
Pulse para hacer una copia de seguridad de sus fotos, amigos y ajustes. Aquí
también se muestra la hora de la última copia de seguridad realizada correctamente.
Nota: Cualquier copia de seguridad existente en el almacenamiento externo será
sobreescrita!
• Copia de seguridad automática
Haga clic para congurar que su marco realice automáticamente una copia
de seguridad en las 30 horas siguientes a la recepción de nuevas fotos o a la
realización de cambios en el marco.
• Restaurar a partir de la copia de seguridad
Antes de intentar restaurar su marco, empiece por conrmar que su copia de
seguridad está actualizada. Para ello, conrme la fecha en "Copia de seguridad
del marco en un almacenamiento externo (por ejemplo, tarjeta microSD)". Si, por
ejemplo, la última copia de seguridad es demasiado antigua o si no se ha realizado
ninguna, pulse el botón "Copia de seguridad del marco en un almacenamiento
externo (por ejemplo, tarjeta microSD)" para realizar una nueva copia de seguridad.
Nota: Para mantener operativos tanto el marco antiguo como el nuevo al mismo
tiempo después de restaurar desde la copia de seguridad, por favor asegúrese de
que ambos marcos están actualizados a la última versión de antemano.
Si desea restaurar una copia de seguridad en un marco que ya ha sido congurado,
primero debe restablecer el marco. Para ello, pulse el botón "Restablecer marco".
Esto borrará todos los datos de Frameo y restablecerá el Frameo a su pantalla de
conguración.
En la pantalla de conguración puede seleccionar el botón "Restaurar desde copia
de seguridad" que restaurará tu marco según la copia de seguridad.
Nota: Si el botón "Restaurar desde copia de seguridad" no está visible,
conrme que el almacenamiento externo (por ejemplo, la tarjeta microSD) está
correctamente conectado.
• Restablecer el marco
Elimine todos los datos del marco.
Nota: Esto eliminará permanentemente todas sus fotos, amigos/conexiones y
ajustes.
• Export photos
Per esportare le foto, inserisci un dispositivo USB (non incluso) nella porta micro
USB, o inserire una scheda micro SD (non inclusa) nell’apposita porta.
Nota: La funzione di esportazione esporterà tutte le foto nella cornice e le immagini
del prolo.
Nota: Fare clic su "Riproduci da memoria esterna" per riprodurre i le da Micro SD
o Micro USB.
I miei amici
Questo elenco contiene tutti gli amici connessi che possono inviare foto alla tua
cornice.
• Modica le opzioni per le amicizie
1. Clicca sull’icona delle opzioni per aprire il menu delle opzioni per le amicizie.
Da qui puoi consentire o negare ad un amico la condivisione del codice di una
cornice. Con il tuo consenso, l’amico può recuperare e condividere il codice per
la cornice dalla sua app.
2. Dal menu delle opzioni puoi anche eliminare un amico premendo il pulsante
ELIMINA AMICO. Questo rimuoverà l'amico dall’elenco e quindi annullerà il
suo permesso di inviare foto alla cornice. Ti verrà quindi chiesto di confermare
la rimozione e se desideri rimuovere tutte le foto precedentemente ricevute da
questo amico.
• Aggiungi amico
Per consentire a una nuova persona di inviarti delle foto, semplicemente tocca il
tasto . Aggiungi il nuovo amico e condividi con lui il codice presentato nel modo
che preferisci.
Schermo
• Livello di luminosità
Regola il livello di luminosità dello schermo.
• Modalità di sospensione.
Frameo si spegne automaticamente a determinati orari. Come impostazione
predenita, lo schermo si spegne alle 23:00 e si riaccende alle 07:00. È possibile
cambiare l’orario di inizio e ne della modalità di sospensione.
Nota: La cornice non è né spenta né in standby, quindi sarai comunque in grado di
ricevere foto durante la modalità di sospensione.
Presentazione
• Timer
Imposta l’intervallo di tempo che una foto verrà mostrata prima di passare alla
prossima.
• Mostra didascalia
Imposta se visualizzare o meno le didascalie che i tuoi amici hanno inviato con la
foto. Seleziona per visualizzare i sottotitoli. Deseleziona per nascondere i sottotitoli.
• Riempi frame
Regola l’impostazione predenita per le foto nella cornice.
Deseleziona per adattare la foto allo schermo del dispositivo, aggiungendo barre
sfocate sui lati, o in alto o in basso.
Seleziona per impostare il riempimento predenito in modo che le foto si adattino allo
schermo del dispositivo mostrando la loro parte più importante.
• Sfondo della cornice
Per regolare il colore dello sfondo: sfocato, nero o con gradiente di colore.
• Ordine visualizzazione foto
Imposta l’ordine in cui le foto appariranno nella cornice.
- Per data di scatto: Le foto saranno mostrate in nell’ordine in cui sono state scattate.
- Per data di ricezione: Le foto appariranno nell’ordine in cui sono state ricevute.
- A caso: Le foto verranno mischiate e mostrate in ordine casuale.
• Visualizza le foto in ordine inveso
Imposta se mostrare le foto dalla più alla meno recente, o viceversa.
• Autoplay
Abilita o disabilita la funzione di avvio automatico per i video nella cornice.
Nota: Può avviare i video manualmente.
• Riproduzione video
- Ridroduci ciclicamente I video: Il video verrà ripetuto no al termine della
presentazione.
- Riproduci una volta sola: Il video verrà riprodotto una volta e la sua minifoto apparirà
no al termine della presentazione.
- Riproduci una volta e prosegui: Il video verrà riprodotto una volta per poi passare
alla foto successiva.
• Funzione Mute automatica
Serve ad escludere automaticamente il volume del video dopo 10 minuti.
• Volume del video
Serve a regolare il volume del video.
WIFI
Imposta la rete WI-FI alla quale connettere la cornice.
Se ti stai connettendo a una rete con un captive portal, lo stato della connessione
indicherà che è richiesto l'accesso Wi-Fi e mostrerà . Tocca qui per aprire la
schermata di accesso nella quale inserire le credenziali per accedere alla rete.
• Dettagli WI-FI
Usa per mostrare i dettagli sulla corrente connessione Wi-Fi.
• Resetta il WIFI
Usa per cancellare tute le informazioni sul Wi-Fi e resettare la cornice.
Notiche
• Mostra notiche
Abilita/disabilita la visualizzazione delle notiche nella presentazione (ad esempio
quando viene ricevuta una nuova foto).
• Volume delle notiche
Regola il livello del volume per i toni di notica.
• Spazio di archiviazione
Abilita/disabilita le notiche di avviso quando la memoria libera nella cornice è scarsa.
• Backup automatico
Abilita/disabilita le notiche di avviso se la backup automatica non è riuscita.
• Connessione di rete
Abilita/disabilita le notiche di avviso che mostrano lo stato della connessione di rete.
• Nuove foto
Abilita/disabilita le notiche di avviso per quando si riceve una nuova foto.
• Nuovo amico
Abilita/disabilita le notiche di avviso per quando viene aggiunto un nuovo amico.
• Aggiornamento software
Abilita/disabilita le notiche di avviso per quando viene installato un nuovo
aggiornamento del software.
• Novità
Abilita/disabilita le notiche di avviso per quando vengono aggiunte nuove eccitanti
funzioni.
• Data e ora
Abilita/disabilita le notiche di avviso che segnalano data od ora errata.
Backup e ripristino
• Esegui il backup della cornice su un dispositivo di archiviazione esterno(ad es.una
scheda micro SD)
Tocca per eseguire la backup di foto, amici e impostazioni. Qui viene visualizzata
anche l’ora dell'ultima backup riuscita.
Nota: Qualsiasi backup esistente sulla memoria esterna verrà ignorata!
• Backup automatico
Clicca per impostare l’eseguimento automatico di una backup entro 30 ore dalla
ricezione di nuove foto o dalla conferma di modiche alla cornice.
• Riprisrina da backup
Prima di ripristinare la cornice, conferma che la backup sia aggiornata. Per fare ciò,
controllane la data in “Backup cornice su memoria esterna” (ad es. scheda micro
SD). Se l’ultima backup è troppo vecchio o se non è stata eseguito alcuna backup,
premi il tasto “Backup cornice su memoria esterna” (ad es. scheda micro SD) per
eseguire una nuova backup.
Nota: Per mantenere operative sia la vecchia che la nuovo cornice allo stesso tempo
dopo il ripristino dalla backup, accertati in anticipo che entrambi le cornici siano
aggiornate all'ultima versione.
Se desideri ripristinare una backup su una cornice che è già stata congurata, devi
prima reimpostare la cornice. Per fare ciò premi il tasto “Ripristina cornice”. Questo
eliminerà tutti i dati sul Frameo e reimposterà il Frameo alla sua schermata di
congurazione.
Nella schermata di congurazione è possibile selezionare il tasto “Ripristina da
backup” che ripristinerà la cornice dalla backup.
Nota: Se il tasto “Ripristina da backup” non è visibile, verica che la memoria esterna
(ad esempio la scheda micro SD) sia montata correttamente.
• Reimposta cornice
Rimuovi tutti i dati dalla cornice.
Nota: Questa operazione rimuoverà denitivamente tutte le foto, gli amici, le
connessioni e le impostazioni dell’utente.
Guida
• Supporto
Visita https://support.frameo.net/hc per FAQ, supporto e per commenti e recensioni.
• Informativa sulla privacy
Per ulteriori informazioni sulla privacy, visita http://privacy.frameo.net
Opmerking: Klik op "Afspelen vanaf externe opslag" om bestanden van Micro SD of
Micro USB af te spelen.
Mijn vrienden
Deze lijst bevat alle vrienden met wie u verbonden bent en die u toestemming hebt
gegeven foto’s naar uw lijst te sturen.
• Verander de opties voor een vriend
1. Klik op het optie-icoon om het optiemenu van uw vriend te openen. Hier kunt
u een vriend toestemming geven/verbieden de toegangscode voor uw lijst met
andere personen te delen. Als u toestemming geeft, zal uw vriend de code voor
uw lijst kunnen opvragen en deze via zijn/haar app verspreiden.
2. In het optiemenu kunt u ook een vriend verwijderen door op de knop “Delete
Friend” te drukken. Hiermee wordt uw vriend van de lijst afgevoerd en zal hij/
zij ook geen foto’s meer naar uw lijst kunnen sturen. Vervolgens zal Frameo u
vragen de verwijdering te bevestigen en u de optie bieden alle foto’s die u van
deze vriend ontvangen hebt te verwijderen.
• Vriend toevoegen
Om iemand toe te staan u foto’s te sturen hoeft u alleen maar op de knop “Add
Friend” te drukken en vervolgens op de door u gewenste manier de nu getoonde
toegangscode aan hem/haar door te geven.
Display
• Helderheid
Hiermee stelt u de helderheid van het scherm in.
• Slaapmodus
Na een speciek ingestelde tijdsperiode zal Frameo zichzelf automatisch
uitschakelen. In de standaardinstelling zal het scherm om 23:00 uur donker worden
en om 07:00 uur weer oplichten. Om dit te veranderen hoeft u alleen maar een
andere begin- en eindtijd voor de slaapmodus in te stellen.
N.B.: In de slaapmodus staat uw lijst niet Uit of in Standby. Dat wil zeggen dat u in
deze modus nog steeds foto’s kunt ontvangen.
Dia show
• Timer
Hiermee stelt u in hoe lang een foto getoond moet worden alvorens hij door de
volgende foto vervangen wordt.
• Onderschrift weergeven
Hiermee stelt u in of de met de foto’s van uw vrienden meegezonden onderschriften
getoond mogen worden. Vink aan om onderschriften te tonen. Vink uit om ze te
verbergen.
• Frame vullen
Hiermee kunt u de standaardinstellingen van de foto’s op de lijst aanpassen.
Vink uit om de foto binnen het scherm van het apparaat te laten passen door het
toevoegen van wazige balken onder/boven of aan de zijkanten.
Vink aan om het hele scherm standaard te vullen met het deel van de foto dat u als
belangrijk hebt aangeduid.
• Achterground van het frame
Hiermee stelt u de achtergrondkleur in: wazig, zwart of verlopende kleuren.
• Achterground van het frame
Hiermee stelt u de volgorde in waarin uw foto’s op de lijst getoond worden.
- Op datum genomen: De foto’s worden getoond in de volgorde waarin ze zijn
genomen.
- Op datum ontvangen: De foto’s worden getoond in de volgorde waarin ze zijn
ontvangen.
- Shue: De foto’s worden geschud en in willekeurige volgorde getoond.
• Volgorde omkeren van fotoweergave
Hiermee stelt u in of de foto’s getoond worden van nieuw naar oud of van oud naar
nieuw.
• Automatisch afspelen
Hiermee stelt u in of video’s automatisch in de diashow mogen worden afgespeeld.
N.B.: U kunt de video’s ook handmatig afspelen.
• Weergave video
- Video's in een lus: De video blijft in een lus lopen tot de ingestelde tijd voor de
diashow is verstreken.
- Eén keer afspelen: De video wordt één keer afgespeeld en blijft in miniatuur
zichtbaar tot de ingestelde tijd verstreken is.
- Eén keer afspelen en verder gaan: De video wordt één keer afgespeeld. Daarna
wordt het tonen van foto’s hervat.
• Automatisch dempen
Hiermee wordt het geluidsvolume van de video na 10 minuten automatisch gedempt.
• Volume video
Hiermee kunt u het geluidsvolume van de video instellen.
WIFI
Hiermee kunt u instellen met welke wi de lijst verbinding maakt.
Als u verbinding maakt met een netwerk met een captive portal, zal de
verbindingsstatus aangeven dat u moet inloggen en het icoon laten zien. Tik
hierop om een inlogscherm te openen waarin u uw gegevens kunt invoeren om
toegang tot het netwerk te krijgen.
• Wi-gegevens
Gebruik voor meer gegevens over de op dat moment aangesloten wi.
• Wi resetten
Gebruik om alle wi-gegevens te verwijderen en uw lijst opnieuw op te starten.
Meldingen
• Meldingen weergeven
Hiermee bepaalt u of meldingen tijdens de diashow mogen worden getoond (bijv. bij
het ontvangen van een nieuwe foto).
• Noticatievolume
Hiermee regelt u het volumeniveau van de meldingsgeluiden.
• Opslagruimte
Hiermee bepaalt u of meldingen mogen worden getoond als er weinig opslagruimte
is.
• Automatisch back-uppen
Hiermee bepaalt u of u meldingen krijgt na het mislukken van de automatische
backup.
• Netwerkverbinding
Hiermee bepaalt u of u meldingen krijgt over de status van de netwerkverbinding.
• Nieuwe foto's
Hiermee bepaalt u of u meldingen krijgt bij het ontvangen van nieuwe foto’s.
• Nieuwe vrienden
Hiermee bepaalt u of u meldingen krijgt als nieuwe vrienden zich aanmelden.
• Software-update
Hiermee bepaalt u of u meldingen krijgt van nieuw geïnstalleerde software updates.
• Eigenschapsnieuws
Hiermee bepaalt u of u meldingen krijgt van nieuw toegevoegde interessante
functies.
• Datum en tijd
Hiermee bepaalt u of u meldingen krijgt van een verkeerd ingestelde tijd of datum.
Back-uppen en Herstellen
• Back-up frame naar externe opslag(bijv.microSD-kaart)
Tik hierop om een backup van uw foto’s, vrienden en instellingen te maken. Ook het
tijdstip van de laatste geslaagde backup wordt hier getoond.
N.B.: Alle bestaande backups op de externe opslag zullen overschreven worden!
• Automatisch back-uppen
Klik hierop om in te stellen dat uw lijst automatisch binnen 30 uur na ontvangst van
nieuwe foto’s of veranderingen aan het apparaat een backup maakt.
• Herstellen vanaf back-up
Voordat u probeert uw lijst te herstellen, moet u controleren of uw backup up-to-date
is. Dit doet u door de datum onder “Backup frame to external storage (e.g. microSD
card)” te controleren. Als de laatste backup bijvoorbeeld te oud is, of als er geen
backup is gemaakt, druk dan op de knop “Backup frame to external storage (e.g.
microSD card)” om een nieuwe backup te maken.
N.B.: Om na het herstellen van een backup de oude en nieuwe lijst allebei
functioneel te houden, moet u eerst controleren of beide lijsten tot de laatste versie
zijn bijgewerkt.
Als u een backup wilt herstellen op een reeds ingestelde lijst, moet u de lijst eerst
resetten. Dat doet u door op de knop “Reset frame” te drukken. Hierdoor worden alle
gegevens op de Frameo gewist en gaat de Frameo naar zijn instellingenscherm.
Op het instellingenscherm kunt u de knop “Restore from backup” selecteren, waarna
uw lijst in overeenstemming met de backup wordt hersteld.
N.B.: Als de knop “Restore from backup” niet zichtbaar is, controleer dan of de
externe opslag (bijv. een micro-SD-kaart) correct is geïnstalleerd.
• Lijst resetten
Hiermee worden alle gegevens in uw lijst verwijderd.
N.B.: Dit houdt in dat al uw foto’s, vrienden/connecties en instellingen worden gewist.
Hulp
• Onderseuning
Voor veelgestelde vragen, steun en voor het geven van feedback, kunt u terecht op
https://support.frameo.net/hc
• Privacybeleid
Voor meer informatie over uw privacy kunt u terecht op http://privacy.frameo.net
• Open-sourcebibliotheken
Hiermee opent u een lijst van in de app gebruikte open-source bibliotheken en hun
licenties.
Agergar amigo
Esto generará un código que podrá compartir con sus amigos y familiares para que
puedan conectarse y enviar fotos a su marco.
Conguración
Mi marco
• Nombre del marco
Cambie el nombre de su marco. Este es también el nombre que los amigos y
familiares conectados verán en su lista de marcos conectados en la aplicación para
smartphone.
• Ubicación del marco
Cambie la ubicación de su marco. Esta es la ubicación que aparece en la lista de
marcos conectados de sus amigos y familiares, lo que puede ayudar a distinguir
unos marcos de otros.
• Establecer el idioma
Establezca el idioma utilizado en el marco.
• Fecha
Establezca la fecha utilizada en el marco.
• Hora
Establezca la hora utilizada en el marco.
Frameo intentará establecer automáticamente la fecha y hora correctas cuando esté
conectado a Internet.
• Zona horaria
Establezca la zona horaria utilizada en el marco.
• Activar/desactivar el formato de 24 horas
Active y desactive el formato de 24 horas.
Administrar fotos
En el menú de gestión de fotos puede ver cuántas fotos hay en su marco y el
almacenamiento que utilizan. También puede ver la cantidad de almacenamiento
que queda disponible en su dispositivo para guardar nuevas fotos.
• Mostrar/ocultar fotos
Seleccione las fotos que desea ocultar pulsando sobre ellas.
Utilice para ocultar o mostrar todas las fotos.
Nota: Las fotos ocultas NO se borrarán de su marco y siempre podrá seleccionarlas
para volver a mostrarlas.
• Eliminar fotos
Seleccione las fotos que quiera eliminar permanentemente de su marco tocando
la foto.
Utilice para seleccionar o deseleccionar todo y para borrar denitivamente las
fotos seleccionadas.
• Importar fotos
1. Antes de intentar importar fotos, asegúrese de que dispone de un almacenamiento
externo.
2. Para importar fotos, inserte un dispositivo USB (no incluido) en el puerto Micro
USB / o inserte una tarjeta micro SD (no incluida) en la ranura para tarjetas.
3. Comience seleccionando las fotos que desea importar a su marco. Una vez
seleccionadas, pulse el botón de importación para iniciar el proceso de
importación.
4. Utilice para seleccionar o anular la selección de todas las fotos del
almacenamiento externo (por ejemplo, la tarjeta microSD).
5. Utilice para establecer el orden de clasicación de las fotos antes de la
importación y para ordenarlas de forma ascendente/descendente.
Nota: Actualmente no es posible añadir un pie de foto o denir la parte más
importante de la foto cuando se utiliza la función de importación. Una alternativa
para esto es añadirse a su lista de amigos y enviar las fotos usando la app.
Aggiungi amico
Questa funzione genererà un codice che puoi condividere con i tuoi amici e familiari,
in modo che possano connettersi alla tua cornice e inviarvi delle foto.
Impostazioni
La mia cornice
• Nome cornice
Cambia il nome della cornice. Questo è anche il nome che amici e parenti connessi
vedranno nell’elenco delle cornici connesse nella app per smartphone.
• Posizione cornice
Cambia la denizione della posizione della cornice, come visualizzata nell’elenco
delle cornici collegate ai tuoi amici e familiari, per aiutare a distinguere le cornici
tra di loro.
• Imposta Iingua
Imposta la lingua per la cornice.
• Date
Imposta la data per la cornice.
• Ora
Imposta l’ora per la cornice.
Frameo tenterà l’impostazione automatica di data e ora corrette quando connesso
a Internet.
• Fuso orario
Imposta il fuso orario per la cornice.
• Abilita/disabilità il formato a 24 ore.
Abilita o disabilità il formato a 24 ore.
Gestisci foto
Nel menu “Gestisci foto” puoi vedere quante foto ci sono sulla cornice e lo spazio
che occupano in memoria. Puoi anche vedere la quantità di memoria disponibile sul
tuo dispositivo per l’archiviazione di nuove foto.
• Mostra/Nascondi foto
Seleziona quali foto nascondere toccandole.
Usa per nascondere o mostrare tutte le foto.
Nota: Le foto nascoste NON saranno eliminate dalla cornice e potranno essere
selezionate in futuro per essere nuovamente mostrate.
• Elimina foto
Seleziona toccandole le foto che desideri eliminare permanentemente dalla cornice.
Usa per selezionare o deselezionare tutte le foto, ed usa per eliminare
permanentemente tutte le foto selezionate.
• Importa foto
1. Prima di provare a importare le foto, assicurati di disporre di una memoria esterna.
2. Per importare le foto, inserisci un dispositivo USB (non incluso) nella porta Micro
USB, o inserisci una scheda micro SD (non inclusa) nell’apposita porta.
3. Inizia selezionando le foto che desideri importare nella cornice. Una volta
selezionate, tocca il tasto per avviare il processo di importazione.
4. Usa per selezionare o deselezionare tutte le foto nella memoria esterna (ad
es. scheda micro SD).
5. Usa per impostare l’ordine delle foto prima di importarle e per organizzarle
in ordine crescente o decrescente.
Nota: Al momento non è possibile aggiungere una didascalia o denire la parte più
importante della foto quando si utilizza la funzione di importazione. Un’alternativa a
questo è aggiungerti alla tua lista di amici e inviare le foto utilizzando la app.
Vriend toevoegen
Hiermee genereert u een toegangscode die u naar familie en vrienden kunt sturen
en waarmee ze verbinding met uw lijst kunnen maken en er foto’s naartoe kunnen
sturen.
Instellingen
Mijn lijst
• Lijstnaam
Hiermee verandert u de naam van uw lijst. Dit is ook de naam die de met uw
lijst verbonden familieleden en vrienden in hun tabel van verbonden lijsten in de
smartphone app zien.
• Lijstlocatie
Hiermee verandert u de locatie van uw lijst. Dit is de locatie die op de tabel van
verbonden lijsten in de app van uw familieleden en vrienden staat en waarmee ze
de diverse lijsten van elkaar kunnen onderscheiden.
• Taal instelling
Hiermee stelt u de op de lijst te gebruiken taal in.
• Datum
Hiermee stelt u de op de lijst te gebruiken datum in.
• Tijd
Hiermee stelt u de op de lijst te gebruiken tijd in.
Zodra Frameo met het internet verbonden wordt, zal hij automatisch zelf proberen
de correcte datum en tijd in te stellen.
• Tijdzone
Hiermee stelt u de op de lijst te gebruiken tijdzone in.
• Aan-/Uitzetten 24-uurs klok
Hiermee zet u het 24-uurs formaat aan of uit.
Foto's beheren
In het menu “Manage Photos” kunt u zien hoeveel foto’s op uw lijst staan en
hoeveel ruimte ze in beslag nemen. Ook kunt u hier zien hoeveel opslagruimte uw
lijst nog over heeft om nieuwe foto’s op te zetten.
• Foto's weergeven/verbergen
Selecteer welke foto’s u wilt verbergen door ze aan te tikken.
Gebruik om al uw foto’s te verbergen of te laten zien.
N.B.: Verborgen foto’s zullen NIET van uw lijst verwijderd worden. U kunt te allen
tijde beslissen ze weer zichtbaar te maken.
• Foto's vereijderen
Selecteer de foto’s die u permanent van uw lijst wilt verwijderen door ze aan te
tikken.
Gebruik om alle foto’s te selecteren of deze selectie ongedaan te maken, en
om de geselecteerde foto’s denitief te verwijderen.
• Foto's importeren
1. Alvorens te proberen foto’s te importeren moet u eerst een externe opslag
aansluiten.
2. Om foto’s te importeren moet u een USB-apparaat (niet meegeleverd) op de
micro-USB poort aansluiten of een micro-SD-kaart (niet meegeleverd) in de
kaartgleuf steken.
3. Begin met het selecteren van de foto’s die u naar uw lijst wilt importeren. Druk
zodra u alle foto’s geselecteerd hebt op de importknop om het importproces
op gang te zetten.
4. Gebruik om alle foto’s op de externe opslag (bijv. een micro-SD-kaart) te
selecteren of deze selectie ongedaan te maken.
5. Gebruik om vóór het importeren van de foto’s de volgorde ervan in te stellen,
en gebruik om ze van omhoog naar omlaag of van omlaag naar omhoog te
rangschikken.
N.B.: Op dit moment is het nog niet mogelijk de foto’s tijdens het gebruik van de
importfunctie van een onderschrift te voorzien of het belangrijkste deel van de foto
te markeren. Bij wijze van alternatief kunt u zichzelf aan uw vriendenlijst toevoegen
en de foto’s via de app sturen.
• Foto's exporteren
Om foto’s te exporteren moet u een USB-apparaat (niet meegeleverd) op de micro-
USB poort aansluiten of een micro-SD-kaart (niet meegeleverd) in de kaartgleuf
steken.
N.B.: De exportfunctie zal alle foto’s op de lijst en alle proelfoto’s exporteren.
NAVEGAR POR SU MARCO
1. Deslice el dedo a izquierda o derecha para ver las fotos.
2. Para acceder al menú, basta con pulsar una vez sobre la pantalla.
NAVIGARE IN FRAMEO
1. Scorri verso sinistra o verso destra per navigare tra le foto.
2. Per accedere al menu basta toccare una volta sullo schermo.
DOOR UW FRAMEO NAVIGEREN
1. Veeg naar links of rechts om door uw foto’s te bladeren.
2. Om het menu te zien hoeft u alleen maar een keer op het scherm te tikken.
Para iOS o Android.
Para Android: Busque "Frameo" en Google Play.
Para iOS: Busque "Frameo" en App Store.
Per iOS o Android.
Per Android: Cerca “Frameo” su Google Play.
Per iOS: Cerca “Frameo” sull’App Store.
Voor iOS of Android.
Voor Android: Zoek naar “Frameo” in Google Play.
Voor iOS: Zoek naar “Frameo” in de App Store.
Hi! 0123456789
0123456789
Hi! 0123456789
0123456789
Hi! 0123456789
0123456789
Ayuda
• Soporte
Visite https://support.frameo.net/hc para consultar las preguntas más frecuentes,
obtener ayuda y hacernos llegar sus comentarios.
• Política de privacidad
Para más información sobre privacidad, visite http://privacy.frameo.net
• Bibliotecas de código abierto
Abra una lista de las bibliotecas de código abierto utilizadas en la aplicación y sus
licencias.
• Compartir datos de análisis de forma anónima
Comparta datos analíticos anónimos nos ayuda enormemente a mejorar el
software Frameo. Entendemos si no desea compartir estos datos con nosotros.
Manténgalo marcado si desea ayudarnos a mejorar Frameo. Desmarque esta
opción para denegar el intercambio de datos analíticos anónimos.
• Guía
Abra la guía de inicio rápido, que se mostró cuando arrancó el marco por primera
vez.
• Información sobre garantía, conformidad, asistencia y seguridad
Para más información sobre la garantía, la conformidad del hardware, la asistencia
y la seguridad, consulte el material incluido en el paquete.
Acerca de
• Versión de Android
Ver qué versión de Android está instalado en el marco.
• Peer ID
Se trata de un identicador único para su marco de fotos. Cuando se pongas
en contacto con nuestro servicio de asistencia, indíquenos este ID junto con su
mensaje.
• Résolutión de la pantalla
Muestra la resolución de la pantalla en el marco.
• RAM
Muestra la memoria en el marco.
• MAC
Muestra la dirección MAC de la trama.
• Résolutión de la pantalla
Muestra qué versión del software Frameo está instalada actualmente en su marco.
• Comprobar si hay actualizaciones
Compruebe si hay una actualización disponible para su marco.
• Programa beta
Si se marca, el dispositivo se unirá al programa Beta, en el que recibirá
actualizaciones con mayor frecuencia y antes que los dispositivos de lanzamiento
normales.
• Apri le librerie sorgente
Apre un elenco di librerie open source utilizzate dalla app e le relative licenze.
• Condividi dati di analisi anonimi
La condivisione di dati analitici anonimi ci aiuta enormemente a migliorare il
software Frameo. Comprendiamo se non desideri condividere questi dati con noi.
Conferma la selezione se desideri aiutarci a migliorare Frameo. Deseleziona per
negare la condivisione di dati analitici anonimi.
• Guida
Apre la guida all’avvio rapido che viene mostrato all’utilizzo iniziale della cornice.
• Informazioni su Garanzia, Conformità, Supporto e Sicurezza
Per ulteriori informazioni su garanzia, conformità dell’hardware, supporto e
sicurezza fai riferimento al materiale incluso nella confezione.
Informazioni
• Versione Android
Mostra la versione di Android installata nella cornice.
• Peer ID
Questo è un ID unico per la tua cornice digitale. Quando contatti il nostro servizio
clienti, includi questo ID nel tuo messaggio.
• Risoluzione dello schermo
Mostra la risoluzione della schermo della cornice.
• RAM
Mostra la memoria della cornice.
• MAC
Mostra l’indirizzo MAC della tua cornice.
• Frameo version
Mostra quale versione del software Frameo è correntemente installata nella tua
cornice.
• Versione Frameo
Controlla la presenza di aggiornamenti per la tua cornice.
• Programma beta
Attivando questa funzione, il dispositivo entrerà a far parte del programma Beta e
riceverà aggiornamenti più frequentemente e prima dei normali dispositivi.
• Anonieme analytische gegevens delen
Het delen van anonieme analytische data helpt ons enorm bij het verbeteren van
ons product. Wij hebben er evenwel begrip voor als u onze deze gegevens niet wilt
geven. Laat de optie aangevinkt als u ons wilt helpen Frameo te verbeteren. Vink
hem uit om het sturen van anonieme analytische data te weigeren.
• Gids
Hiermee opent u de snelstartgids die op het scherm verscheen toen u de lijst voor
de eerste keer aanzette.
• Garantie, conformiteit, ondersteuning en veiligheidsinformatie
Gelieve voor meer informatie betreende garantie, conformiteit van de apparatuur,
ondersteuning en veiligheid het in de verpakking bijgesloten informatiemateriaal
te raadplegen.
Over
• Android-versie
Hier kunt u zien welke versie van Android in uw lijst geïnstalleerd is.
• Peer ID
Dit is een uniek identicatienummer voor uw fotolijst. Als u contact opneemt met
ons ondersteuningsteam, vergeet dan a.u.b. niet dit nummer in uw bericht te
vermelden.
• Schermresolutie
Hier ziet u de schermresolutie van uw lijst.
• RAM
Hier ziet u het werkgeheugen van de lijst.
• MAC
Hier ziet u het MAC adres van uw lijst.
• Schermresolutie
Hier ziet u welke versie van de Frameo software op dit moment in uw lijst
geïnstalleerd is.
• Schermresolutie
Hier ziet u of er een update voor uw lijst beschikbaar is.
• Bètaprogramma
Als u deze optie aanvinkt, zal het apparaat deelnemen aan het Bèta programma,
zodat het vaker en eerder updates zal krijgen dan apparaten buiten het programma.
• Optionen für einen Freund ändern
1. Tippen Sie auf das Icon , um das Menü mit den Optionen für Freunde zu önen.
Dort können Sie festlegen, ob ein Freund den Code für den Bilderrahmen teilen
darf oder nicht. Falls aktiviert, kann der Freund den Code zum Bilderrahmen über
seine App abrufen und teilen.
2. Über dieses Menü können Sie auch Freunde löschen, indem Sie die Taste
FREUND LÖSCHEN drücken. Dadurch wird der Freund aus der Liste gelöscht und
damit die Erlaubnis, Fotos an Ihren Bilderrahmen zu senden. Sie werden gebeten,
die Löschung zu bestätigen, und gefragt, ob Sie auch die in der Vergangenheit von
diesem Freund erhaltenen Bilder löschen möchten.
• Freund hinzufügen
Damit neue Personen Bilder an Ihren Bilderrahmen senden können, fügen Sie
diese über die Taste hinzu und teilen Sie den erzeugten Code auf die von Ihnen
bevorzugte Art und Weise.
Anzeige
• Helligkitsstufel
Hier stellen Sie die Helligkeit der Displayanzeige ein.
• Display im Ruhemodus
Nach Ablauf einer bestimmten Zeit schaltet sich der Frameo automatisch aus. Per
Werkseinstellung wird das Display um 23:00 Uhr aus- und um 7:00 Uhr eingeschaltet.
Um diese Einstellungen zu ändern, legen Sie einfach eine neue Startzeit/Endzeit für
den Ruhemodus fest.
Hinweis: Der Bilderrahmen ist nicht ausgeschaltet oder in Standby, d.h., Sie können
auch während des Ruhemodus weiter Fotos empfangen.
Diaschau
• Timer
Über diese Option stellen Sie ein, wie lange ein Foto angezeigt wird, bevor das
nächste Foto erscheint.
• Beschreibung anzeigen
Legen Sie hier fest, ob die von Ihren Freunden mitgesendeten Bildunterschriften
angezeigt werden sollen oder nicht. Setzen Sie ein Häkchen, um die Bildunterschriften
anzuzeigen. Löschen Sie das Häkchen, um die Bildunterschiften auszublenden.
• Rahmen füllen
Legen Sie hier fest, wie Fotos angezeigt werden sollen.
Löschen Sie das Häkchen, um das gesamte Foto im Display anzuzeigen. Das kann
dazu führen, dass an den Seiten oder am oberen/unteren Rand verschwommene
Balken erscheinen.
Setzen Sie ein Häkchen, um standardmäßig das gesamte Display auszufüllen,
d.h., die Fotos werden entsprechend des wichtigsten Teils des Fotos an die
Displayanzeige angepasst.
• Hintergrund des Fotorahmens
Stellen Sie hier die Hintergrundfarbe ein: Verschwommen, Schwarz oder Farbverlauf.
• Reihenfolge de Fotos
Legen Sie hier fest, in welcher Reihenfolge die Fotos am Bilderrahmen angezeigt
werden sollen.
- Nach Aufnahmedatum: Fotos werden gemäß des Aufnahmedatums sortiert und
angezeigt.
- Nach Eingangsdatum: Fotos werden nach Datum des Empfangs sortiert und
angezeigt.
- Zufallswiedergabe: Fotos werden in willkürlicher Reihenfolge angezeigt.
• Umgekehrte Anzeigereihenfolge
Über diese Option legen Sie fest, ob Fotos vom neuesten bis zum ältesten oder vom
ältesten bis zum neuesten angezeigt werden.
• Autom.Wiedergabe
Stellen Sie ein, ob während der Slide-Show Videos automatisch abgespielt werden
sollen oder nicht.
Hinweis: Sie können Videos manuell starten.
• Videowiedergabe
- Endlosvideos: Das Video wird solange gespielt, bis die Zeit der Slide-Show
abgelaufen ist.
- Einmal abspielen: Das Video wird einmal abgespielt; danach erscheint das
Miniaturbild, bis die Zeit der Slide-Show abgelaufen ist.
- Einmal abspielen und fortfahren: Das Video wird einmal abgespielt und danach wird
das nächste Foto angezeigt.
• Automatische Stummschaltung
Nach 10 Minuten wird der Video-Ton automatisch stummgeschaltet.
• Videolautstärke
Stellen Sie hier die Video-Lautstärke ein.
WIFI
Stellen Sie hier ein, mit welchem Wi-Fi der Bilderrahmen verbunden wird.
Falls Sie ein Netzwerk mit Captive Portal verbinden, zeigt der Verbindungsstatus,
dass ein Wi-Fi-Login erforderlich ist und es erscheint das Icon . Tippen Sie auf
dieses Icon, um die Login-Anzeige zu önen. Geben Sie dort die Daten für die
Verbindung mit dem Netzwerk ein.
• Wi-Fi-Informationen
Tippen Sie auf das Icon , um die Informationen über die aktuelle Wi-Fi-Verbindung
anzuzeigen.
• Wi-Fi zurücksetzen
Über das Icon löschen Sie alle Wi-Fi-Informationen, und der Bilderrahmen wird neu
gestartet.
Benachrichtigungen anzeigen
• Benachrichtigungen anzeigen
Aktivieren/deaktivieren Sie, ob während einer Slide-Show Benachrichtigungen
angezeigt werden (z.B. darüber, ob ein neues Foto empfangen wurde).
• Benachrichtigungslautstärke
Stellen Sie hier die Lautstärke für Benachrichtigungen ein.
• Speicherplatz
Aktivieren/deaktivieren Sie Benachrichtigungen über einen niedrigen Speicherplatz.
• Automatische Sicherung
Aktivieren/deaktivieren Sie Benachrichtigungen über das Fehlschlagen eines
automatischen Backups.
• Netwerkverbinddung
Aktivieren/deaktivieren Sie Benachrichtigungen über den Status der
Netzwerkverbindung.
• Neue Fotos
Aktivieren/deaktivieren Sie Benachrichtigungen über den Status der
Netzwerkverbindung.
• Neuer Freund
Aktivieren/deaktivieren Sie Benachrichtigungen über das Hinzufügen neuer Freunde.
• Software-Aktualisierung
Aktivieren/deaktivieren Sie Benachrichtigungen über die erfolgreiche Installation
eines Software-Updates.
• Neuigkeiten
Aktivieren/deaktivieren Sie Benachrichtigungen über die erfolgreiche Installation
eines Software-Updates.
• Datum und Zeit
Aktivieren/deaktivieren Sie Benachrichtigungen über die erfolgreiche Installation
eines Software-Updates.
Sichern und Wiederherstellen
• Fotorahmen auf externen Speicher sichern (z.B.microSD-Karte)
Tippen Sie auf diese Option, um ein Backup von allen Fotos, Freunden und
Einstellungen zu machen. Hier wird auch der Zeitpunkt des letzten erfolgreichen
Backups angezeigt.
Hinweis: Ein bereits auf dem externen Speichermedium existierendes Backup wird
dadurch überschrieben!
• Automatische Sicherung
Wenn Sie diese Option aktivieren, macht der Bilderrahmen 30 Stunden nach dem
Empfang eines neuen Fotos oder Änderungen am Bilderrahmen ein Backup.
• Wiederherstellen von Sicherung
Bevor Sie die Daten eines Backups wiederherstellen, bestätigen Sie, dass das
Backup auch wirklich aktuell ist. Bestätigen Sie dafür das Datum unterhalb von
„Bilderrahmen anhand des externen Speichermediums (z.B. MicroSD-Karte)
aktualisieren“. Falls das letzte Backup zu alt ist oder noch gar kein Backup vorhanden
ist, dann tippen Sie auf „Bilderrahmen anhand des externen Speichermediums (z.B.
MicroSD-Karte) aktualisieren“, um ein neues Backup zu erstellen.
Hinweis: Damit sowohl ein alter als auch ein neuer Bilderrahmen nach dem
Wiederherstellen eines Backups gemeinsam funktionsfähig bleiben, stellen Sie vor
dem Wiederherstellen sicher, dass auf beiden Bilderrahmen die aktuellste Version
installiert ist.
Wenn Sie auf einem Bilderrahmen, der bereits eingerichtet wurde, ein Backup
aufspielen möchten, müssen Sie den Bilderrahmen zunächst zurücksetzen. Drücken
Sie dafür die Taste „Zurücksetzen“. Dadurch werden alle Daten auf dem Frameo
gelöscht und es erscheint die Setup-Anzeige.
In der Setup-Anzeige wählen Sie die Option „Backup wiederherstellen“, um das
Backup auf den Bilderrahmen aufzuspielen.
Hinweis: Falls die Option „Backup wiederherstellen“ nicht angezeigt wird, dann prüfen
Sie, ob das externe Speichermedium (z.B. MicroSD-Karte) richtig angeschlossen ist.
• Rahmen füllen
Alle Daten auf dem Bilderrahmen werden gelöscht.
Hinweis: Fotos, Freunde/Verbindungen und Einstellungen werden permanent
gelöscht.
Hilfe
• Hilfestellung
Falls Sie Fragen haben, Hilfe benötigen oder Feedback geben wollen, besuchen Sie
bitte unsere Webseite unter https://support.frameo.net/hc
-
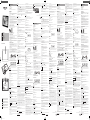 1
1
-
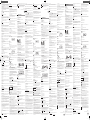 2
2
Muse M-510 WPF Manual do usuário
- Categoria
- Porta-retratos digitais
- Tipo
- Manual do usuário
em outras línguas
- español: Muse M-510 WPF Manual de usuario
- français: Muse M-510 WPF Manuel utilisateur
- italiano: Muse M-510 WPF Manuale utente
- English: Muse M-510 WPF User manual
- Nederlands: Muse M-510 WPF Handleiding
- Deutsch: Muse M-510 WPF Benutzerhandbuch
Outros documentos
-
Denver PFF-711BLACK Manual do usuário
-
Denver PFF-2160 Manual do usuário
-
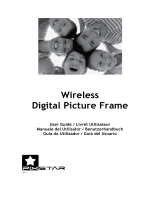 Pix Star PXT515WR04 Manual do usuário
Pix Star PXT515WR04 Manual do usuário
-
LG LGK500DSZ.AVNMWH Manual do usuário
-
LG LGK580DSZ.AGCCTS Manual do usuário
-
LG LGH845.ACISPK Manual do usuário
-
LG LGD958.AARETS Manual do usuário
-
LG G5 Manual do proprietário
-
LG LGD335.AHKGKG Manual do usuário
-
LG LGD855.A6REVI Manual do usuário