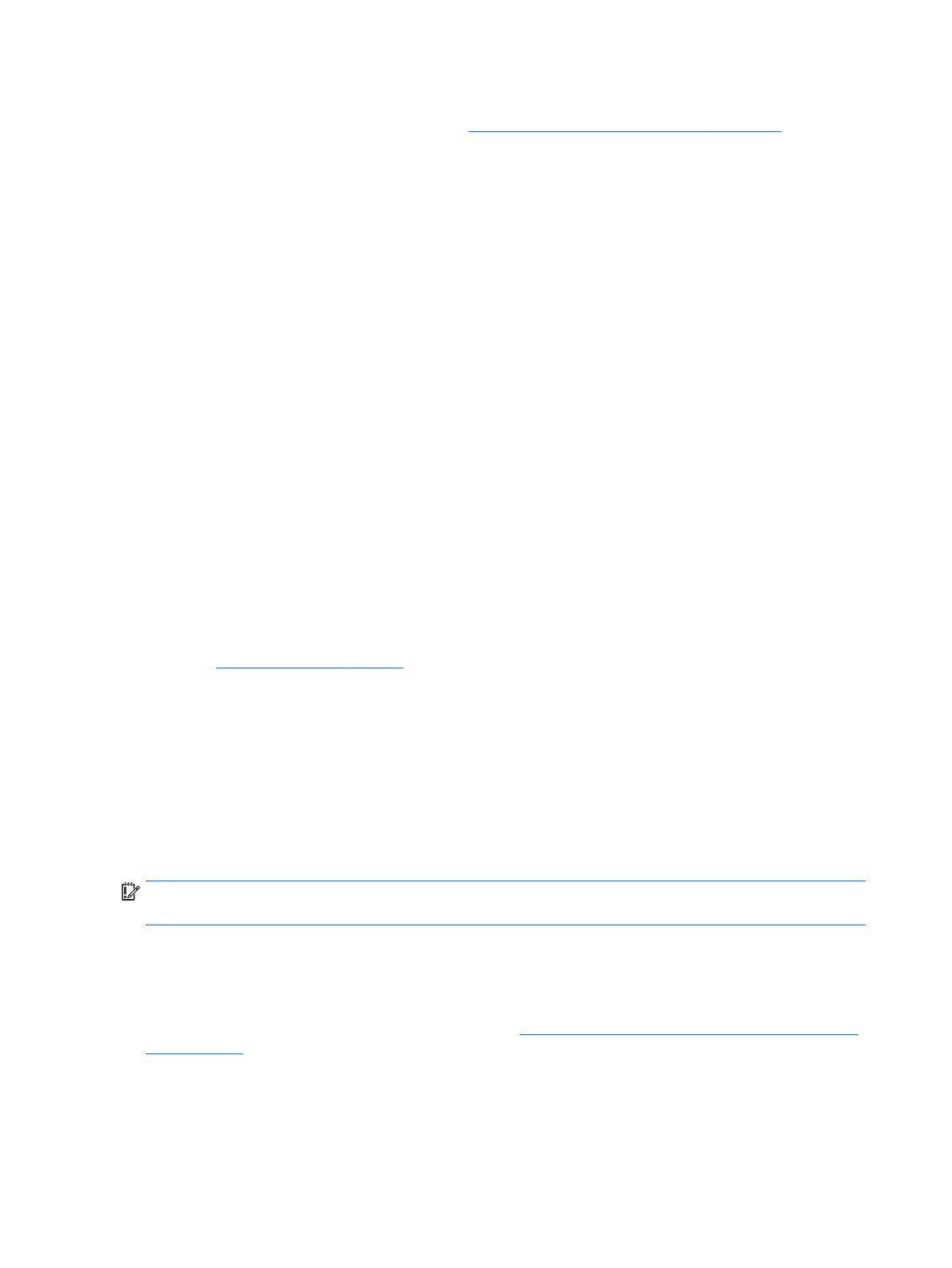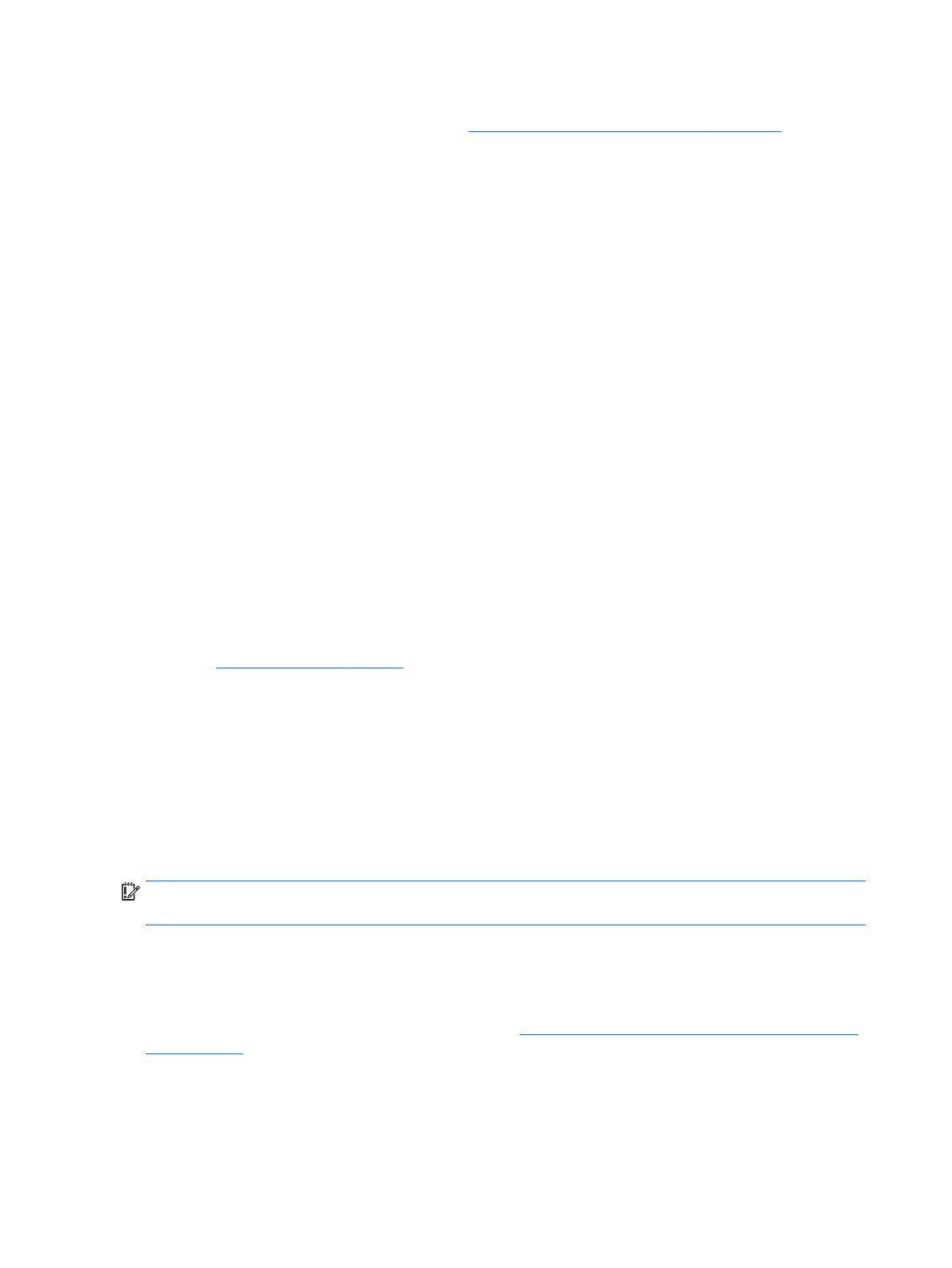
Você pode usar as ferramentas do Windows para criar pontos de restauração do sistema, bem como
backups de informações pessoais. Consulte Utilizar as ferramentas do Windows na página 5.
●
Se o seu computador não mostrar a partição de recuperação e a partição do Windows, você poderá usar
o Gerenciador de Recuperação HP para criar mídia de recuperação depois de ter congurado o
computador. A mídia de recuperação HP pode ser usada para recuperar o sistema se a unidade de disco
rígido for danicada. A recuperação do sistema reinstala o sistema operacional original e os programas
de software instalados na fábrica, e congura os programas. A mídia de recuperação HP também pode
ser usada para personalizar o sistema ou restaurar a imagem de fábrica se você substituir o disco rígido.
◦
Apenas um conjunto de mídias de recuperação pode ser criado. Manuseie essas ferramentas de
recuperação com cuidado e guarde-as em local seguro.
◦
O Gerenciador de Recuperação HP examina o computador e determina a capacidade de
armazenamento necessária para a mídia.
◦
Para criar discos de recuperação, seu computador precisa ter uma unidade óptica com recurso de
gravação de DVD e você deve utilizar somente discos DVD-R, DVD+R, DVD-R DL ou DVD+R DL
vazios e de alta qualidade. Não utilize discos regraváveis como CD±RW, DVD±RW, DVD±RW com
camada dupla ou BD-RE (Blu-ray regravável); pois eles não são compatíveis com o software
Gerenciador de Recuperação HP. Ou você pode utilizar uma unidade ash USB vazia e de alta
qualidade.
◦
Caso seu computador não tenha uma unidade óptica integrada com capacidade para gravar DVD, e
você quiser criar uma mídia de recuperação em DVD, será possível usar uma unidade óptica
externa (comprada separadamente) para criar discos de recuperação. Se você usar uma unidade
óptica externa, ela deve estar conectada diretamente a uma porta USB no computador; a unidade
não pode ser conectada a uma porta USB de um dispositivo externo, como um hub USB. Se você
não conseguir criar a mídia de DVD sozinho, poderá obter discos de recuperação para seu
computador na HP. Consulte o folheto dos Números de telefone mundiais que acompanha o
computador. Você também pode encontrar informações de contato no site da web da HP. Acesse
http://www.hp.com/support, selecione seu país ou região e siga as instruções na tela.
◦
Certique-se de que o computador esteja conectado a uma fonte de alimentação de CA antes de
criar a mídia de recuperação.
◦
O processo de criação pode demorar uma hora ou mais. Não interrompa o processo de criação.
◦
Se necessário, você pode sair do programa antes de concluir a criação de todos os DVDs de
recuperação. O Gerenciador de Recuperação HP terminará de gravar o DVD atual. Na próxima vez
em que você iniciar o Gerenciador de Recuperação HP, o aplicativo solicitará uma conrmação para
continuar.
Para criar mídia de recuperação HP:
IMPORTANTE: Para tablets com um teclado removível, conecte o teclado à estação de acoplamento do
teclado antes de seguir estas instruções.
1. Digite recuperação, na caixa de pesquisa da barra de tarefas, e selecione o aplicativo Gerenciador de
Recuperação HP
.
2. Selecione Criar mídia de recuperação e, em seguida, siga as instruções na tela.
Se você algum dia precisar recuperar o sistema, consulte Recuperar utilizando o Gerenciador de Recuperação
HP na página 5.
4 Capítulo 3 Backup, restauração e recuperação